انجام اقدامات مشابه بارها و بارها فقط خسته کننده نیست ، بلکه همچنین می تواند اتلاف وقت و تخلیه بهره وری شما باشد. این به ویژه برای کاربران مبتدی اکسل صدق می کند ، که ممکن است متوجه نشود که آسان است که با ضبط ماکرو خودکار کارهای معمول را انجام دهیم. اما ماکرو اکسل چیست؟
ماکروهای اکسل به شما امکان می دهد بسیاری از کارهای متداولی را که انجام می دهید ، از درج فرمول ها تا قالب بندی داده ها ، خودکار کنید. برای ایجاد آنها نیازی به برنامه نویسی نیستید ، زیرا اکسل هنگام انجام آنها می تواند اقدامات شما را ضبط کند. اگر می خواهید نحوه ثبت ماکرو در اکسل را بدانید ، باید مراحل زیر را دنبال کنید.
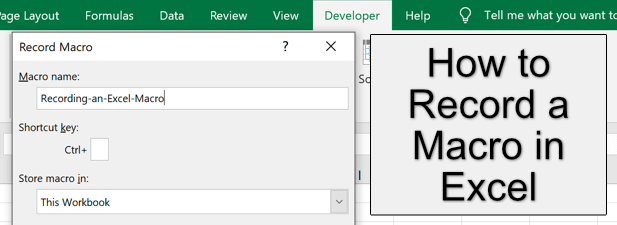
ماکرو اکسل چیست؟
ماکرو اکسل مجموعه ای از دستورالعمل ها است ، بصورت دستی در VBA ایجاد شده است (ویژوال بیسیک برای برنامه ها) یا به طور خودکار با استفاده از ابزار ضبط ماکرواکسل ضبط می شود. ماکرو به شما امکان می دهد هر تعداد اقدام معمول مانند حذف ستون های خالی ، تغییر قالب بندی متن یا قرار دادن فرمول های جدید در کتاب کار را ذخیره کنید.
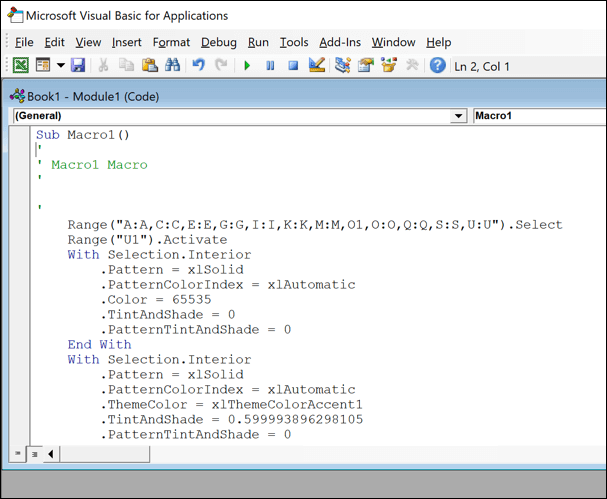
این اقدامات ذخیره شده را می توان با استفاده از کلیک یک دکمه یا با استفاده از یک میانبر صفحه کلید خاص. هر ماکرو یک میانبر خاص دارد که می توانید برای تکرار سریع عمل از آن استفاده کنید.
اگر برای ضبط ماکرو از اکسل استفاده می کنید ، زمان ایجاد یا ویرایش صفحه گسترده را کاهش می دهید و سرعت خود را افزایش می دهید گردش کار در روند کار.
نحوه ضبط ماکرو در اکسل
ساده ترین راه برای ایجاد ماکرو جدید در Microsoft Excel ضبط آن با استفاده از ابزار ضبط ماکروکه می توانید در اکسل در ویندوز یا مک استفاده کنید. متأسفانه امکان ضبط ماکرو در اکسل آنلاین وجود ندارد.
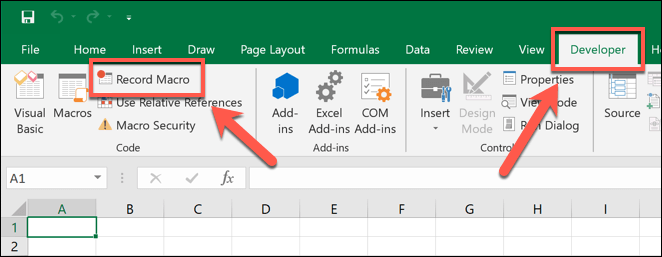
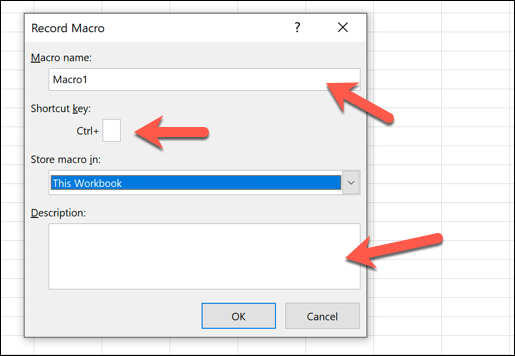
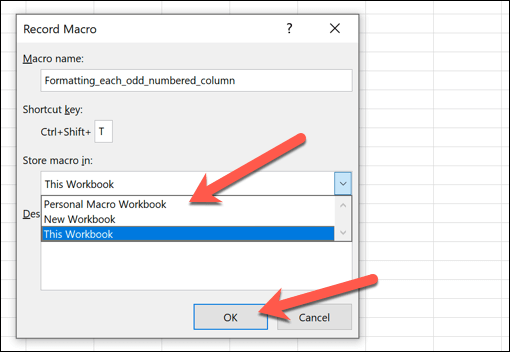
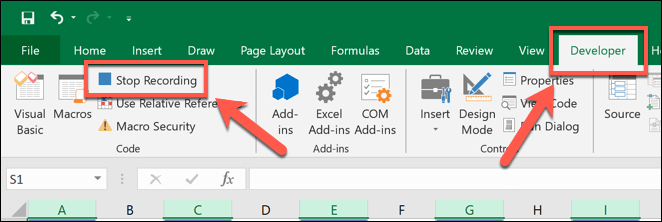
در حال اجرا ، ویرایش یا حذف Macros Microsoft Excel موجود
بسته به مکان ذخیره شده ای که در ضبط ماکروانتخاب کرده اید پنجره ، ماکرو ضبط شده شما آماده اجرا در کتاب کار باز یا کتاب کار تازه افتتاح شده است.
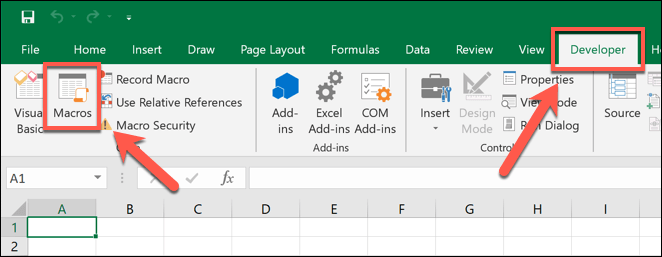
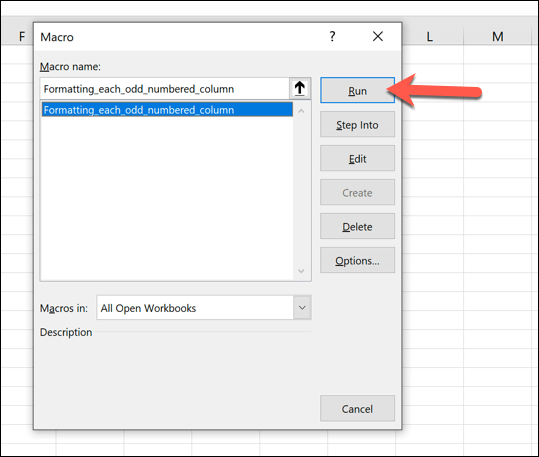
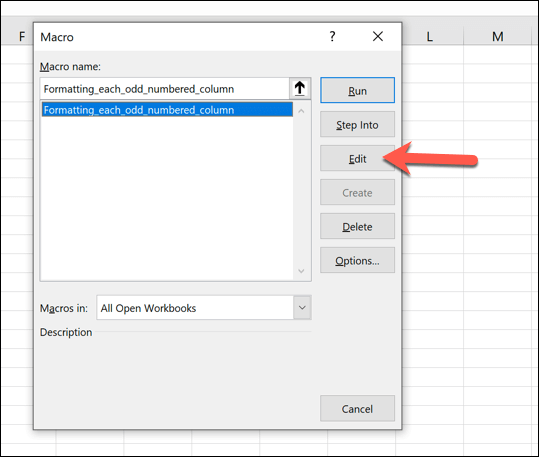
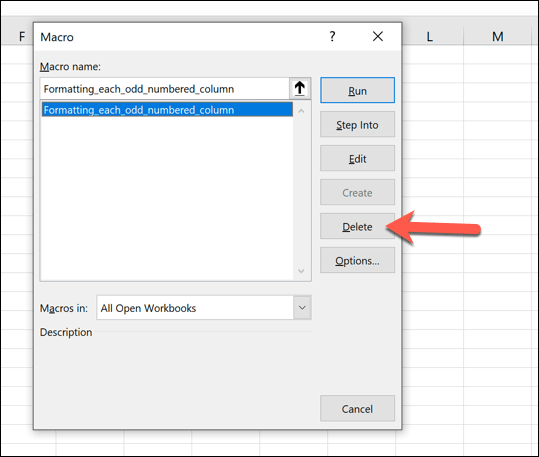
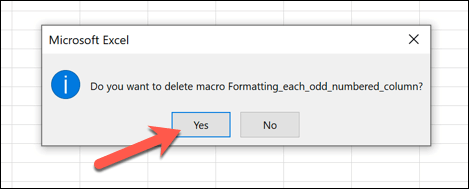
ذخیره فایل های اکسل با ماکروهای ضبط شده
کتابهای کار اکسل معمولاً در قالب فایل XLSXذخیره می شوند (یا XLSبرای کتابهای کاری ایجاد شده در Excel 2007 و بالاتر). این نوع پرونده از اکثر داده های Excel پشتیبانی می کند ، اما هرگونه ماکرو ذخیره شده اکسل را شامل نمی شود.
برای ذخیره یک فایل اکسل با ماکروهای ضبط شده ، باید به جای آن از قالب فایل XLSMاستفاده کنید.
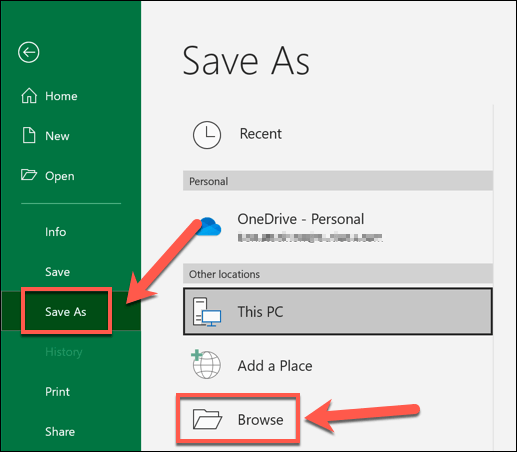
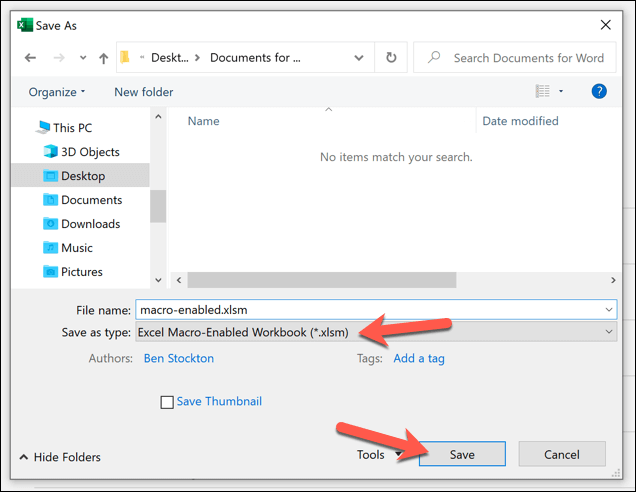
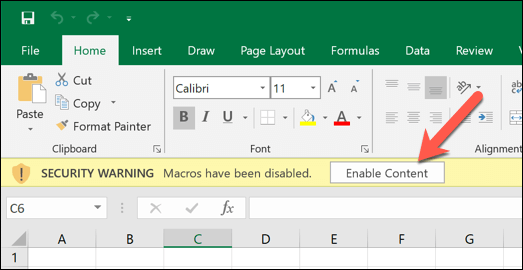
اشتراک فایل های اکسل با ماکروهای ضبط شده
ماکروهای اکسل مفید هستند ، اما همچنین شامل خطرات امنیتی بالقوه هستند. اگر یک پرونده اکسل حاوی ماکرو را از منبعی باز کنید که به رسمیت نمی شناسید و به آن اعتماد ندارید ، به آن فایل اجازه می دهید کد خطرناکی را در رایانه شما اجرا کند.
به همین دلیل ، ارائه دهندگان ایمیل آنلاین مانند Gmail به طور خودکار کاربران را از ارسال فایل های XLSM(کتاب کار اکسل با ماکرو) به سایر کاربران جلوگیری می کند. اگر چنین اتفاقی بیفتد ، ممکن است بتوانید مانند Google Drive از خدمات اشتراک فایل برای به اشتراک گذاشتن آنلاین آن با سایر کاربران استفاده کنید.
اگر می خواهید فایل اکسل خود را با قابلیت استفاده ماکرو با کاربر دیگری به اشتراک بگذارید در این نزدیکی هست ، سپس می توانید روش های انتقال فایل محلی را مشاهده کنید تا آن را با رایانه شخصی دیگر یا Mac یا با دستگاههای دیگری مانند تلفن های هوشمند به اشتراک بگذارید.
پرونده های اکسل با ماکرو را می توان با ویروس بسته بندی کرد یا بدافزارهای دیگر ، بنابراین اگر پرونده اکسلی را باز کنید که به آن اعتماد ندارید ، ممکن است لازم باشد پس از آن اسکن بدافزار را مطمئن شوید که رایانه شما به خطر نیفتد. یا خود فایل را اسکن کنید قبل از باز کردن آن.
نکات و نکات پیشرفته اکسل
ضبط ماکرو فقط یک 9 است که می تواند به شما در صرفه جویی در وقت کمک کند ، اما ویژگی های اکسل دیگری نیز وجود دارد که می تواند بهره وری شما را بیشتر کند. کاربران قدرت ممکن است به با استفاده از اکسل برای خراش داده ها به صورت آنلاین علاقه مند باشند ، در حالی که تحلیلگران داده ممکن است در مورد نحوه استفاده از COUNTIFS ، SUMIFS و AVERAGEIFS برای تجزیه و تحلیل گسترده داده ها کنجکاو باشند.
اگر ترجیح می دهید به عنوان تیم کار کنید ، یا شما با یک فرمول پیچیده اکسل دست و پنجه نرم می کنید ، همچنین می توانید در صفحات گسترده اکسل همکاری کنید را با استفاده از یک کتاب کار مشترک به کار ببرید. ممکن است Google Sheets گزینه بهتری است را برای همکاری آنلاین دریابید ، با بسیاری از عملکردها و ویژگی های مشابه.