این روزها صداهای رایانه ای بسیار عالی هستند! از زمان ظهور سیری اپل با iPhone 4S ، ما تلفیق صدای طبیعی را خراب کرده ایم. همه اینها خوب است و خوب است هنگام کار با یکی از بسیاری از دستیاران دیجیتال که در نوک انگشتان ما است ، اما اگر فقط می خواهید رایانه شما متن را برای شما بخواند چه؟
به نظر می رسد گزینه های زیادی وجود دارد که می تواند رایانه شما را بسیار پر حرف تر از آنچه که شما عادت کرده اید کنید. ما می خواهیم راه حل های بومی و شخص ثالث را برای تبدیل متن روی صفحه به کلمه گفتاری بررسی کنیم ، بیشتر آنها از قبل در دسترس شما هستند! اجازه دهید رایانه شما را وادار به خواندن متن با صدای بلند کند.
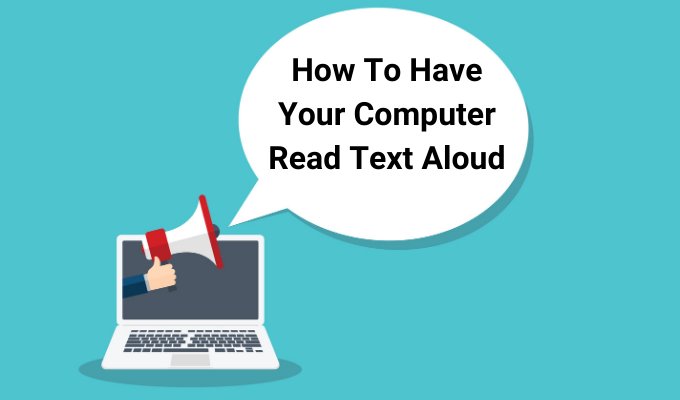
Windows 10 Narrator
ویندوز 10 دارای یک برنامه داخلی است که به نام Narrator شناخته می شود. این هم به عنوان صفحه خوان و هم به عنوان متن عمل می کند -به گفتار (TTS) ابزار. Narrator یک برنامه کاربردی عمومی است که می تواند با اکثر برنامه هایی که حاوی متن قابل انتخاب هستند کار کند.
همچنین هر عملی را که در Windows انجام می دهید با صدای بلند صحبت می کند. بنابراین ، همانطور که احتمالاً می توانید بگویید ، برای کاربرانی که نوعی اختلال بینایی دارند بسیار مفید است ، زیرا همچنین می تواند در پیمایش سیستم عامل خود به شما کمک کند.
برای فعال کردن راوی ، کافیست Ctrl را فشار دهید + Windows Key + Enter.
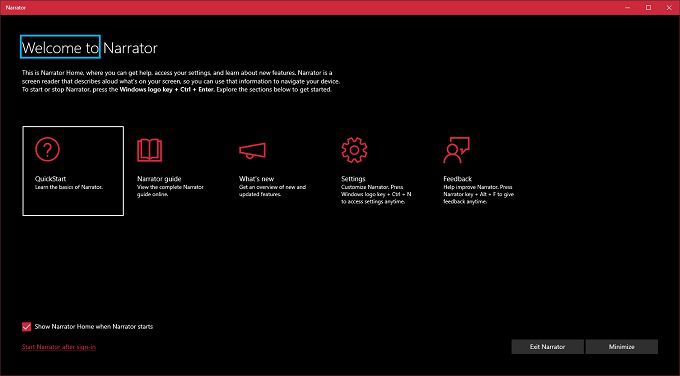
اولین باری که این کار را انجام می دهید برای آخرین نسخه Narrator پیام خوش آمدگویی همراه با یادداشت های مهم دریافت خواهید کرد. سپس پنجره اصلی راوی ارائه می شود باز کن. از اینجا ، می توانید دقیقاً همان چیزی را که می خواهید راوی بخواند یا نادیده بگیرد ، به تنظیمات راوی دسترسی پیدا کنید.
In_content_1 همه: [300x250] / dfp: [640x360]- >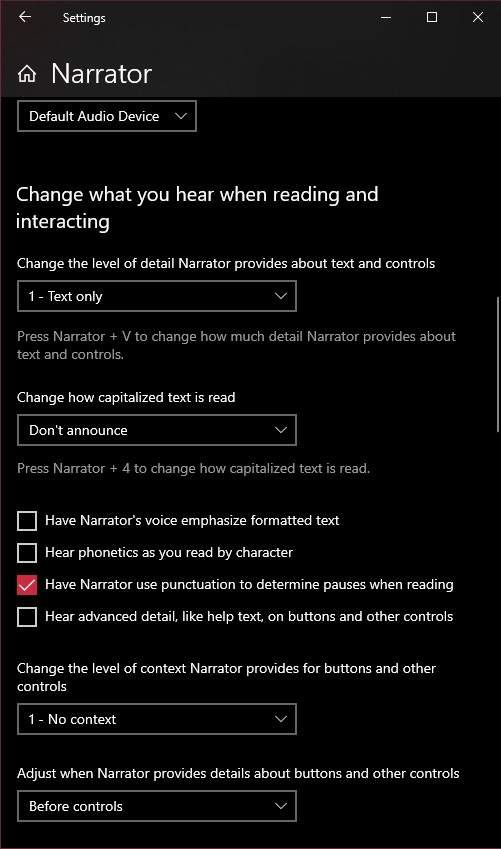
خارج از جعبه ، به راحتی می توانید نرم افزار را بخوانید تا متن را روی صفحه بخواند. به عنوان مثال ، در یک صفحه وب ، فقط بر روی نقطه ای که راوی باید خواندن آن را شروع کند کلیک کنید. هنگام خواندن راوی ، مستطیل آبی رنگ در اطراف متن مشاهده خواهید کرد. در انتهای پاراگراف اول متوقف می شود ، در این مرحله می توانید از کلید مکان نما به پایین برای رفتن به پاراگراف بعدی استفاده کنید. کلیدهای مکان نما به شما امکان می دهند به راحتی متن را مرور کنید.
پس از پایان کار ، فقط کافی است کلید ترکیبی رابط را فشار دهید تا متوقف شود.
دستور Microsoft Word "Speak"
Microsoft Word فراتر از یک ابزار پیچیده برای اسناد کتبی ایجاد کنید ، معلوم می شود که می توانید برنامه را بخوانید تا این اسناد را برای شما بخواند. همچنین این گزینه ساده است ، با گزینه ای که مستقیماً در نوار ابزار Word قرار دارد. نحوه انجام این کار به شرح زیر است:
1. سند Word را با متنی که می خواهید با صدای بلند بخوانید باز کنید
2. متن مورد نظر برای خواندن را برجسته کنید
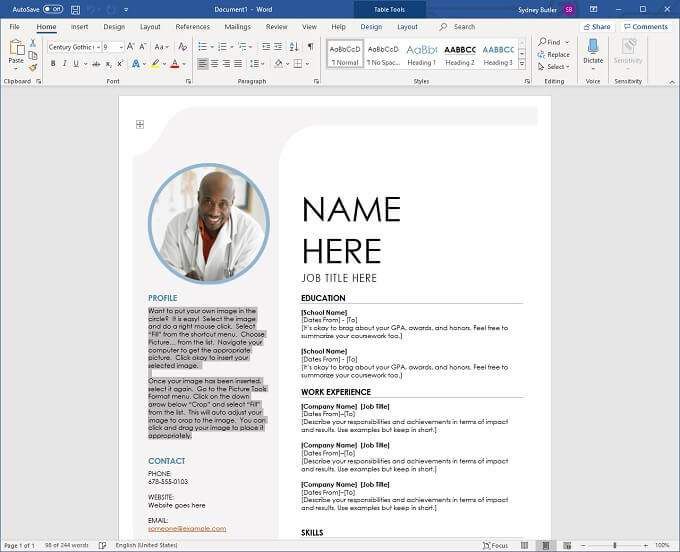
3. به قسمت مروردر بالای پنجره Word بروید

4. روی" خواندن با صدای بلند "کلیک کنید

رایانه بلافاصله شروع به خواندن متن با صدای بلند می کند. برای متوقف کردن آن قبل از رسیدن به انتهای متن انتخاب شده ، روی خواندن با صدای بلنددوباره کلیک کنید.
ویژگی Adobe Acrobat Reader Read Out Loud Feature
Adobe Acrobat بهترین است خواننده PDF شناخته شده در جهان ، که منطقی است با توجه به اینکه Adobe این قالب را ابداع کرده است! Acrobat Reader چندین دهه است که وجود دارد و آخرین نسخه آن دارای بسیاری از ویژگی های مفید ، از جمله ویژگی هایی است که هدف آن دسترسی به آن است.
Adobe Acrobat DC که آخرین نسخه در زمان نگارش است ، از ویژگی "خوانده شدن با صدای بلند" برخوردار است. این یک ابزار بسیار ساده برای استفاده است و برای دسترسی به آن دو روش وجود دارد.
روش اول از منوهای برنامه ها استفاده می کند.
1. روی مشاهدهکلیک کنید / p>
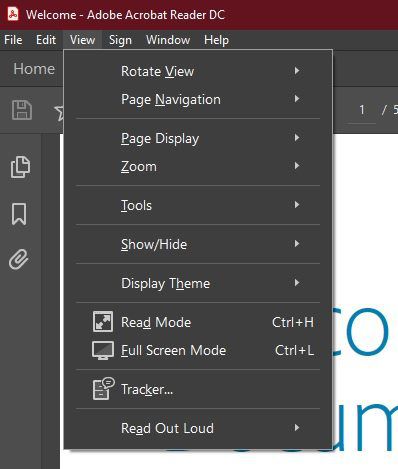
2. نشانگر خود را به سمت بالا
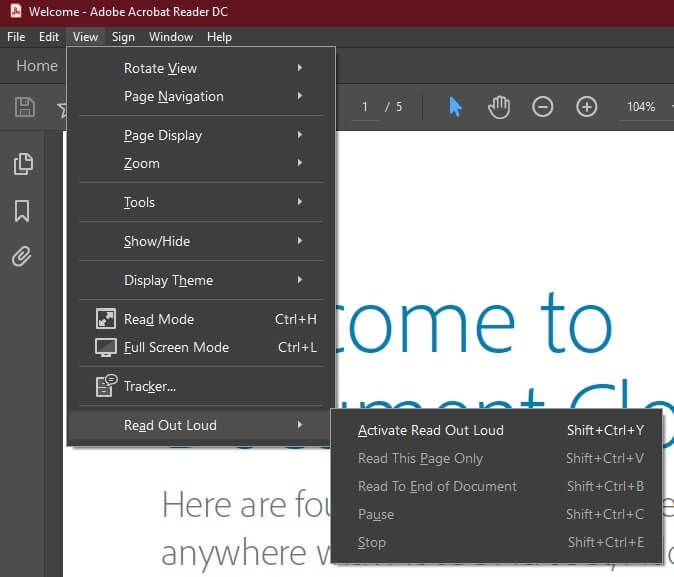
3. روی فعال کردن بلند خواندن با صدای بلند
اکنون با استفاده از از منوی مشابه می توانید:
اما استفاده از میانبرهای صفحه کلید بسیار ساده تر است:
به این ترتیب می توانید به راحتی خواندن PDF خود را کنترل کنید. فقط به خاطر داشته باشید که Acrobat فقط می تواند متن دیجیتالی را بخواند. نمی تواند متن را در تصاویر بخواند.
مک شما را بخواند تا متن را با صدای بلند بخواند
ما نمی خواهیم خوانندگان Mac را پشت سر بگذاریم ، بنابراین در اینجا ساده ترین راه داخلی تا مک شما با صدای بلند متن را صحبت کند. این بخشی از ویژگی های دسترسی است و از کلید داغ برای شروع و جلوگیری از خواندن متن انتخاب شده استفاده می کند. راه اندازی آن بسیار آسان است:
1. ابتدا منوی Appleو سپس System Preferences
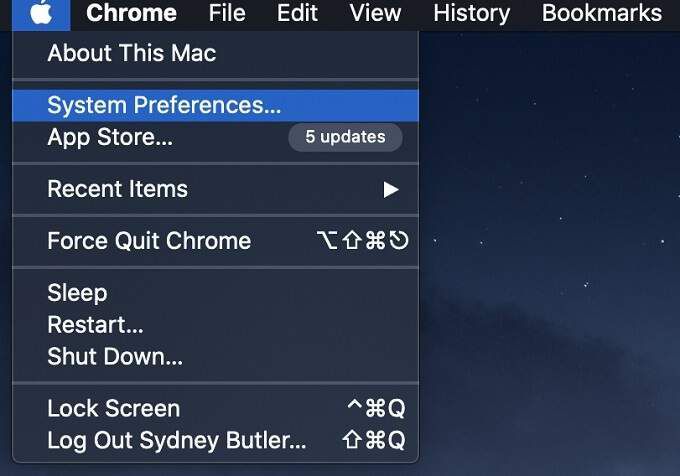
2 اکنون دسترسیو سپس گفتار
3. در مرحله بعد ، فشار دادن کلید انتخاب متن
را انتخاب کنید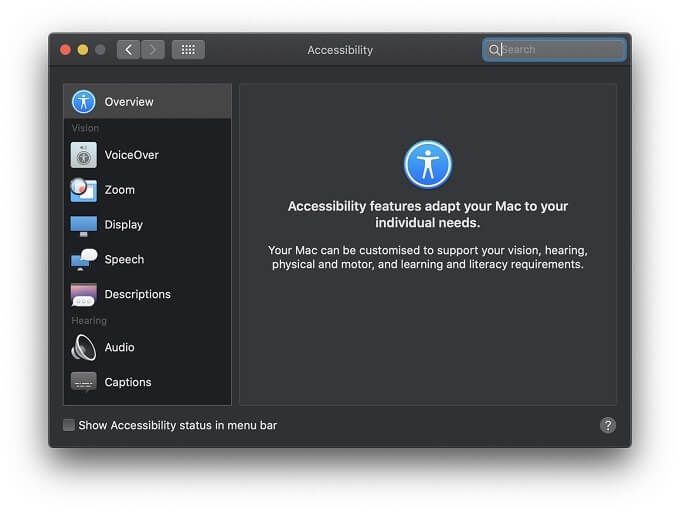
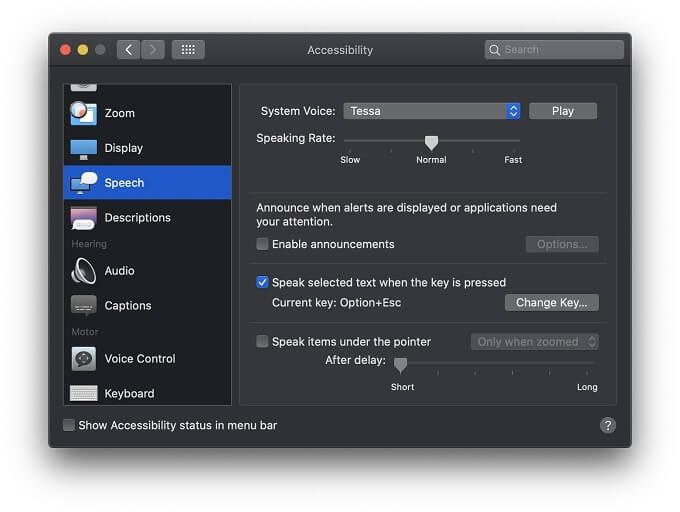
کلید ترکیبی کلید داغ پیش فرض گزینه+ Escاست ، اما می توانید با انتخاب تغییر کلیدو سپس با استفاده از Command ، Shift ، Option یا Control همراه با هر کلید دیگر برای ایجاد یک ترکیب سفارشی.
برنامه های متن به گفتار شخص ثالث
شاید متوجه شده باشید که صدای داخلی متن به گفتار در ویندوز از ویژگی های بسیار کمی برخوردار است و از بهترین صدای تلفیقی برخوردار نیست. بنابراین اگر از گزینه های گفتاری داخلی سیستم عامل راضی نیستید ، همیشه برنامه های شخص ثالث وجود دارد که ممکن است چیزی نزدیک به آنچه شما نیاز دارید ارائه دهند.
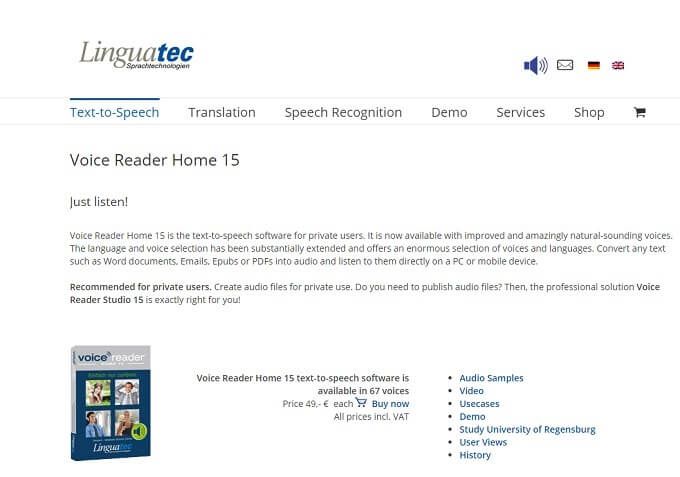
Linguatec صفحه خواننده صدا یک توصیه معمول برای کسانی است که به یک راه حل متن و گفتار قوی تر و متمرکز بر بهره وری نیاز دارند. قیمت هر صدا است ، اما هر صدا یک گیگابایت فضای بزرگ را اشغال می کند.
اینها بهترین صداهای TTS همه منظوره ای است که شنیده ایم. حتی بهتر ، آنها به جای اینکه فقط روی صداهای با کیفیت انگلیسی تمرکز کنند ، به زبانهای مختلف در دسترس هستند. مزیت مهم دیگر این است که این نرم افزار روی دستگاه محلی شما اجرا می شود ، بنابراین به اینترنت نیازی نیست.
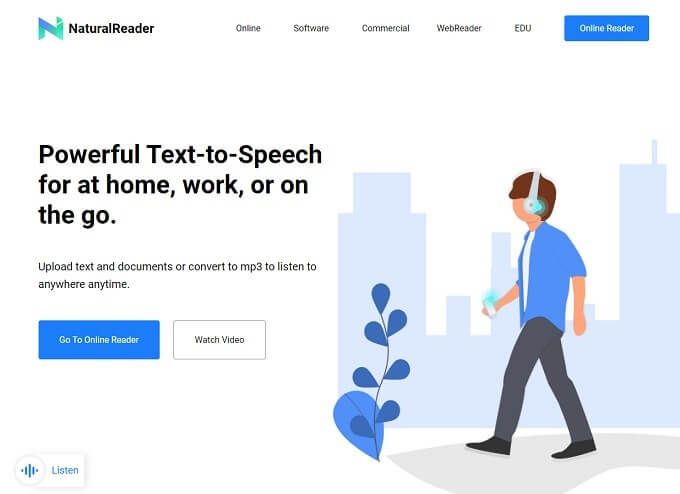
اگر نیازی به اتصال به اینترنت ندارید ، می توانید از قدرت ابر استفاده کنید . NaturalReader یک وب سرویس است که به شما امکان می دهد متن و اسناد را بارگذاری کنید و با استفاده از صداهای پیشرفته و با صدای طبیعی بیشتر آنها را بخوانید. همچنین می توانید اسناد را به پرونده های MP3 تبدیل کرده و با استفاده از تلفن هوشمند یا پخش کننده موسیقی دیگر به آنها گوش فرا دهید.