با استفاده از جدول در پرونده های گوگل ، میتوانید جزئیات سند را ساختار دهید تا راه آسانتری برای دسترسی و درک اطلاعاتی که ارائه میکنید به خوانندگان ارائه دهید. بهجای قالببندی فهرستها یا پاراگرافها، میتوانید دادههای خود را در قالب شبکهای وارد کنید تا ظاهری مرتب و تمیز داشته باشید.
در این راهنما، نحوه درج جدول و تنظیم ویژگیهای آن و همچنین نحوه ویرایش جدول در Google Docs، مرتبسازی دادههای جدول و حذف جدولی که دیگر نمیخواهید را به شما نشان خواهیم داد.
درج یک جدول در Google Docs
میتوانید با انتخاب تعداد ردیفها و ستونهایی که میخواهید، جدولی را به پرونده های گوگل اضافه کنید.
توجه: همچنین میتوانید الگوهای جدولرا انتخاب کنید و در صورت تمایل، یک گزینه از پیش ساخته را انتخاب کنید.
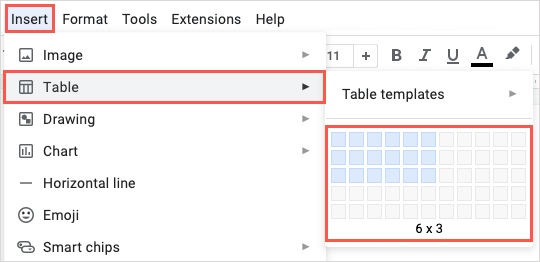
سپس جدول خود را در مکانی که انتخاب کرده اید می بینید و می توانید متن خود را در سلول های جدول وارد کنید.
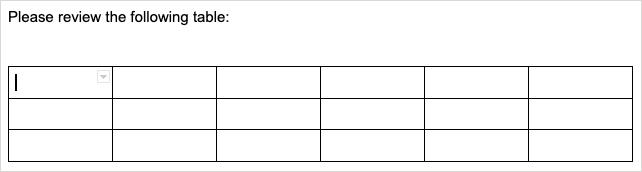
خصوصیات جدول را تنظیم کنید
ممکن است بخواهید قبل از افزودن داده به جدول یا بعد از آن، تغییراتی در ظاهر جدول خود ایجاد کنید. میتوانید ویژگیهای ردیف، ستون، تراز، و رنگ را برای جدول Google Docs تنظیم کنید.
روی جدول کلیک راست کرده و ویژگیهای جدولرا در منوی میانبر انتخاب کنید.
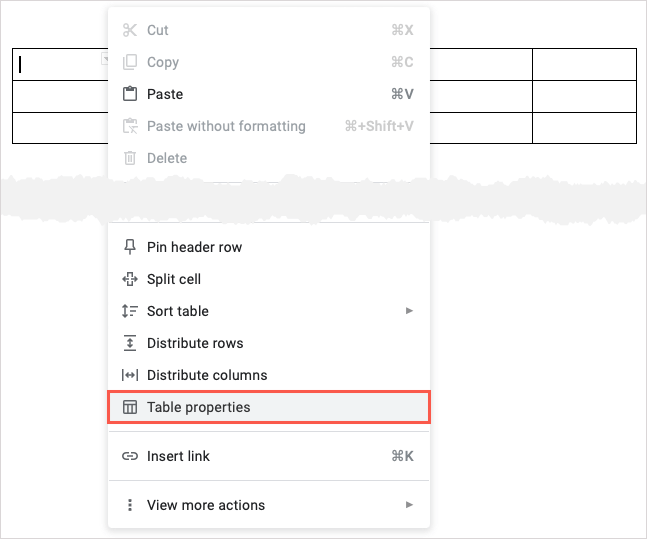
وقتی نوار کناری در سمت راست باز میشود، بخش موردی را که میخواهید تنظیم کنید گسترش دهید.
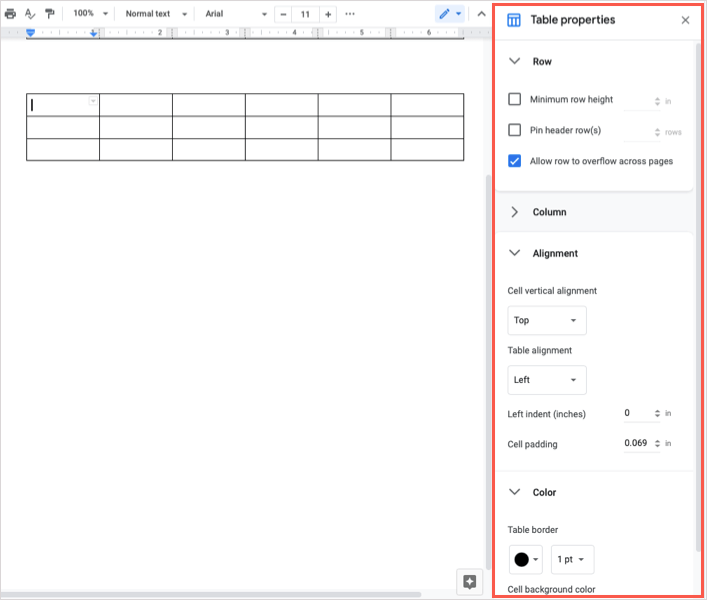
تغییراتی را که در جدول خود ایجاد میکنید بهصورت همزمان مشاهده خواهید کرد. پس از اتمام، از Xدر بالا سمت راست برای بستن نوار کناری استفاده کنید..
یک ستون یا ردیف را اضافه یا حذف کنید
شما چند راه برای افزودن و حذف هر دو ستون و ردیف از جدول خود در Google Docs دارید.
برای افزودن سریع یک ستون یا ردیف، نشانگر خود را روی جدول نگه دارید تا نوار ابزار کوچک نمایش داده شود. برای هر ستون و سطر یک نوار ابزار خواهید دید. برای افزودن یک ستون به سمت راست یا ردیف زیر، علامت پلاسرا انتخاب کنید.
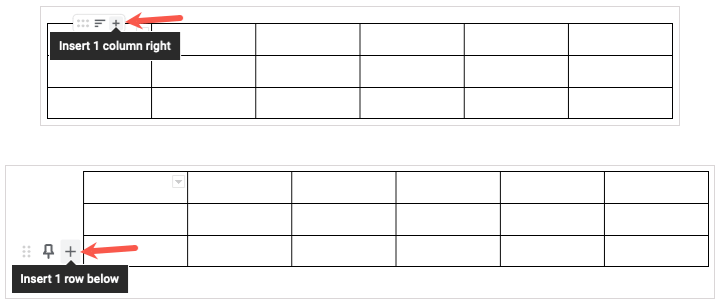
برای افزودن یک ستون به سمت چپ یا ردیف بالا، روی یک سلول در ستون یا ردیف کلیک راست کنید. سپس، یک گزینه Insertرا از منوی میانبر انتخاب کنید.
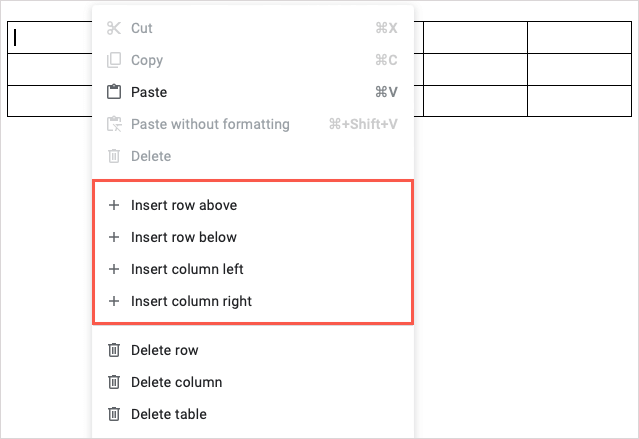
برای حذف یک ستون یا ردیف، روی سلولی در آن کلیک راست کرده و حذفردیفیا حذف ستونرا از منوی میانبر انتخاب کنید.
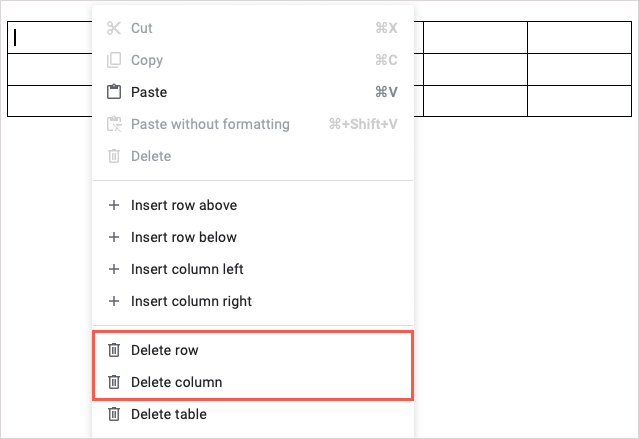
پین کردن یک ردیف سرصفحه در جدول
اگر جدولی با ردیف سرصفحه ایجاد میکنید، میتوانید آن را به بالا سنجاق کنید تا در جای خود بماند. این در هنگام مرتب کردن مجدد ردیف ها یا مرتب کردن جدول همانطور که در زیر بحث خواهیم کرد مفید است.
نشانگر خود را روی ردیف نگه دارید تا نوار ابزار کوچک نمایش داده شود و نماد pinرا انتخاب کنید.

از طرف دیگر، روی ردیف کلیک راست کرده و پین کردن ردیف سرصفحهرا انتخاب کنید.
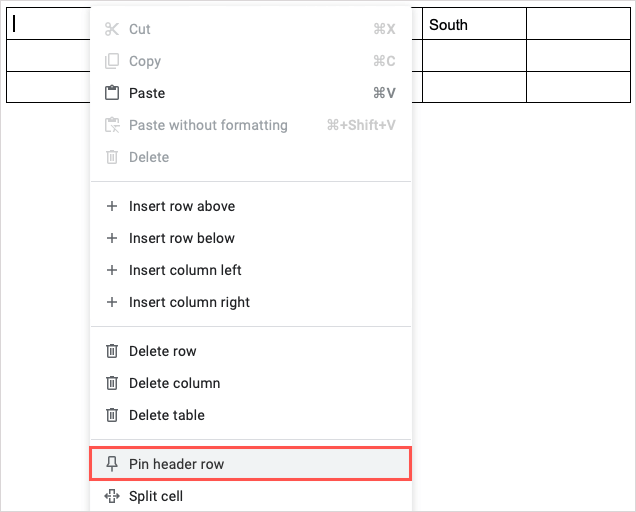
برای حذف یک ردیف سرصفحه پین شده، نماد پینرا در نوار ابزار انتخاب کنید که پس از پین کردن یک ردیف، یک خط از آن عبور می کند یا کلیک راست کرده و Unpin row header.

ستون ها یا ردیف ها را مجدداً مرتب کنید
با ویژگیهای انعطافپذیر جداول in پرونده های گوگل ، لازم نیست برای مرتب کردن مجدد ردیفها یا ستونها، برش و چسباندن کنید. فقط از نوار ابزار استفاده کنید.
نشانگر خود را روی یک ستون یا ردیف نگه دارید تا نوار ابزار کوچک نمایش داده شود. نماد شبکهرا در سمت چپ نوار ابزار انتخاب کنید و سپس ستون را به چپ یا راست یا ردیف را به بالا یا پایین بکشید.
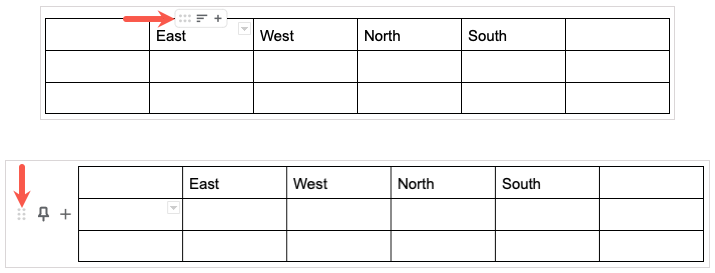
مرتب کردن جدول در Google Docs
شاید بخواهید جدول خود را به ترتیب حروف الفبا یا عدد نمایش دهید. می توانید این کار را با ستون مورد نظر خود به یکی از دو روش انجام دهید.
نشانگر خود را روی ستون نگه دارید و نماد فیلتررا در نوار ابزار انتخاب کنید. سپس، مرتبسازی صعودییا مرتبسازی نزولیرا انتخاب کنید.
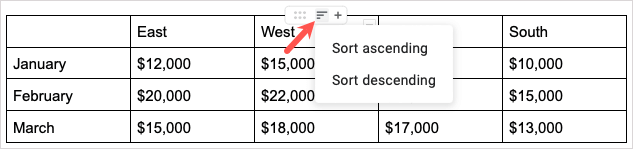
همچنین میتوانید روی ستون کلیک راست کنید، به مرتبسازی جدولبروید و مرتبسازی صعودییا مرتبسازی نزولیرا در پنجره بازشو انتخاب کنید. منو..
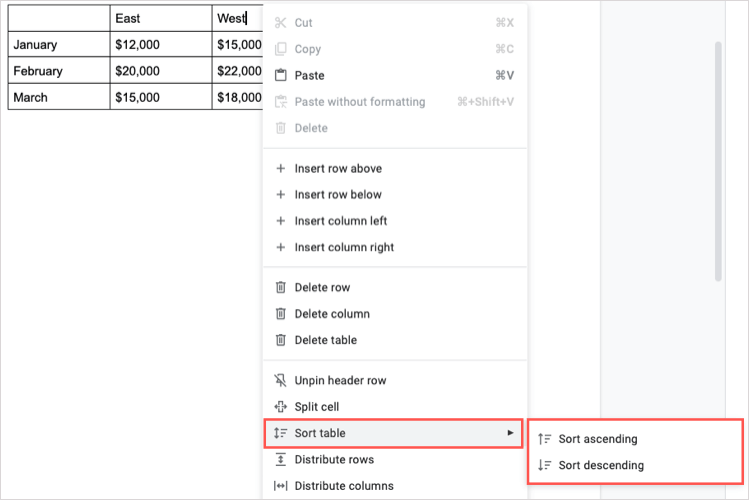
سلول ها را در یک جدول ادغام کنید
شما ممکن است بخواهید دو سلول را در یک سلول واحد که چندین ستون یا ردیف را در بر می گیرد ترکیب کنید. می توانید دو یا چند سلول را در جدول خود در چند مرحله ساده ادغام کنید.

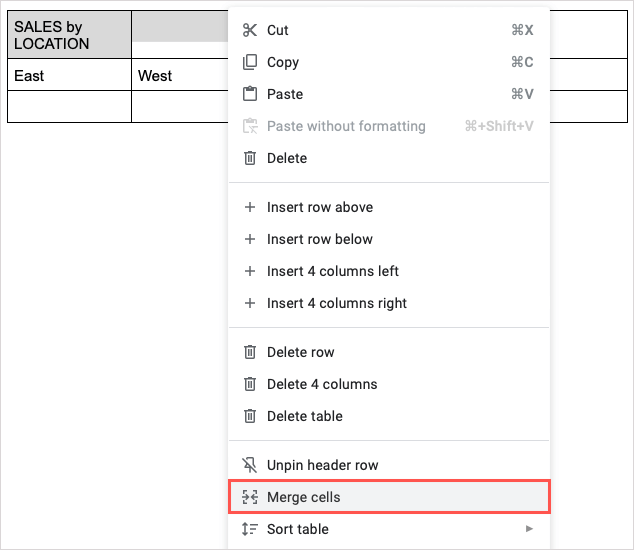

اگر تصمیم گرفتید بعداً همین سلولها را از حالت ادغام خارج کنید، روی سلول ادغام شده راست کلیک کرده و لغو ادغام سلولهارا انتخاب کنید.
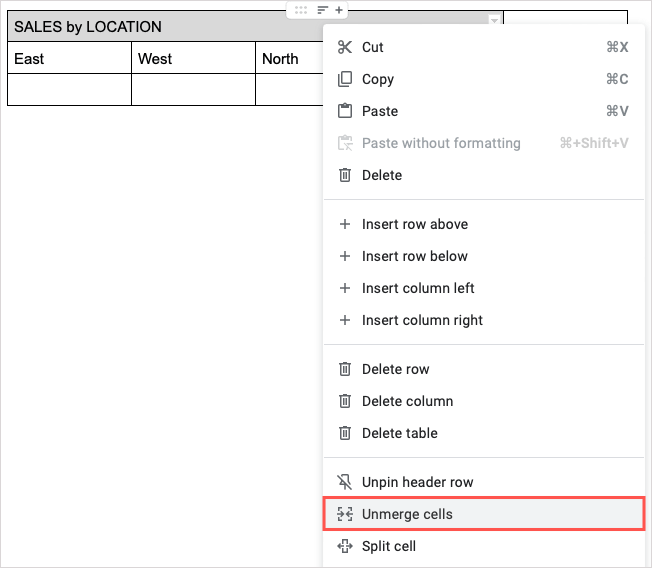
تقسیم سلولها در جدول
همچنین میتوانید عکس این کار را در جدول انجام دهید و سلولها را به جای ادغام آنها تقسیم کنید. این یکی از ویژگی های جدیدی است که گوگل در اکتبر 2022 به Docs اضافه شد.
- دارد
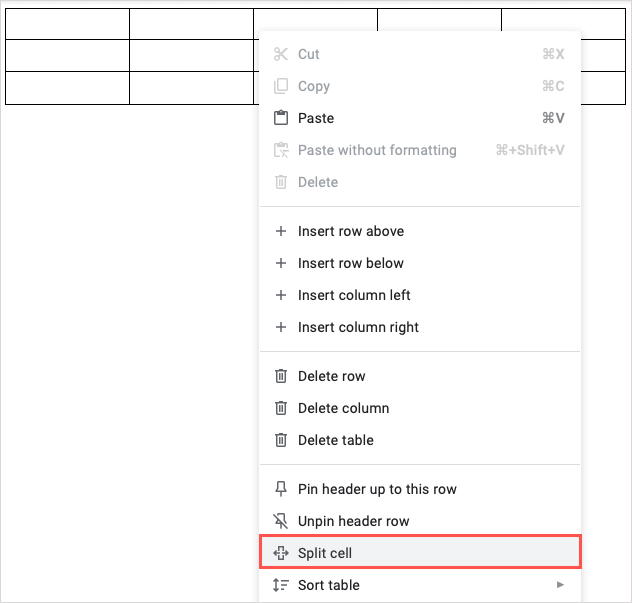
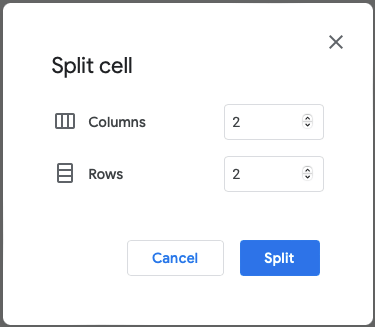
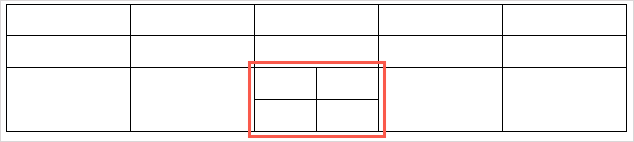
اگر میخواهید سلولها را جدا کنید، میتوانید آنها را انتخاب کنید و از ویژگی ادغام سلولها که در بالا توضیح داده شد استفاده کنید.
حذف یک جدول در Google Docs
اگر بعداً تصمیم بگیرید که دیگر جدولی در سند خود نمیخواهید، حذف آن آسان است.
روی جدول کلیک راست کرده و حذف جدولرا از منوی میانبر انتخاب کنید. به خاطر داشته باشید که این کار داده های جدول را نیز حذف می کند.
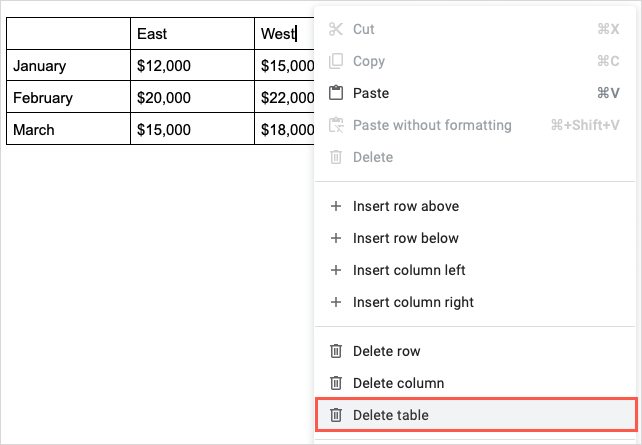
جدولها ابزارهای مفیدی برای دادن ظاهری ساختاریافته به سند شما هستند. اگر راه مفید دیگری برای استفاده از آنها میخواهید، به نحوه make a fillable form with tables in پرونده های گوگل نگاهی بیندازید.
.