آیا برای همگام سازی تقویم های Outlook با Apple iPhone خود مشکل دارید؟ زمانی که رویدادها و قرارهای ملاقات مهم در Microsoft Outlook یا برنامه اصلی Calendar ظاهر نمیشوند، میتواند خستهکننده باشد - نه اینکه نگران کننده باشد.
در این راهنمای عیبیابی، روشهای مختلفی را برای رفع مشکلات همگامسازی تقویم Outlook در iPhone خواهید آموخت. همچنین می توانید از آنها برای عیب یابی مشکلات مشابه در iPad و iPod touch استفاده کنید.
1. تقویم (فقط برنامه Outlook)
را فعال کنیداگر رویدادهای یک تقویم خاص در Outlook برای iOS همگامسازی نمیشوند، ممکن است به این دلیل باشد که تقویم در برنامه فعال نیست. برای بررسی و رفع آن:
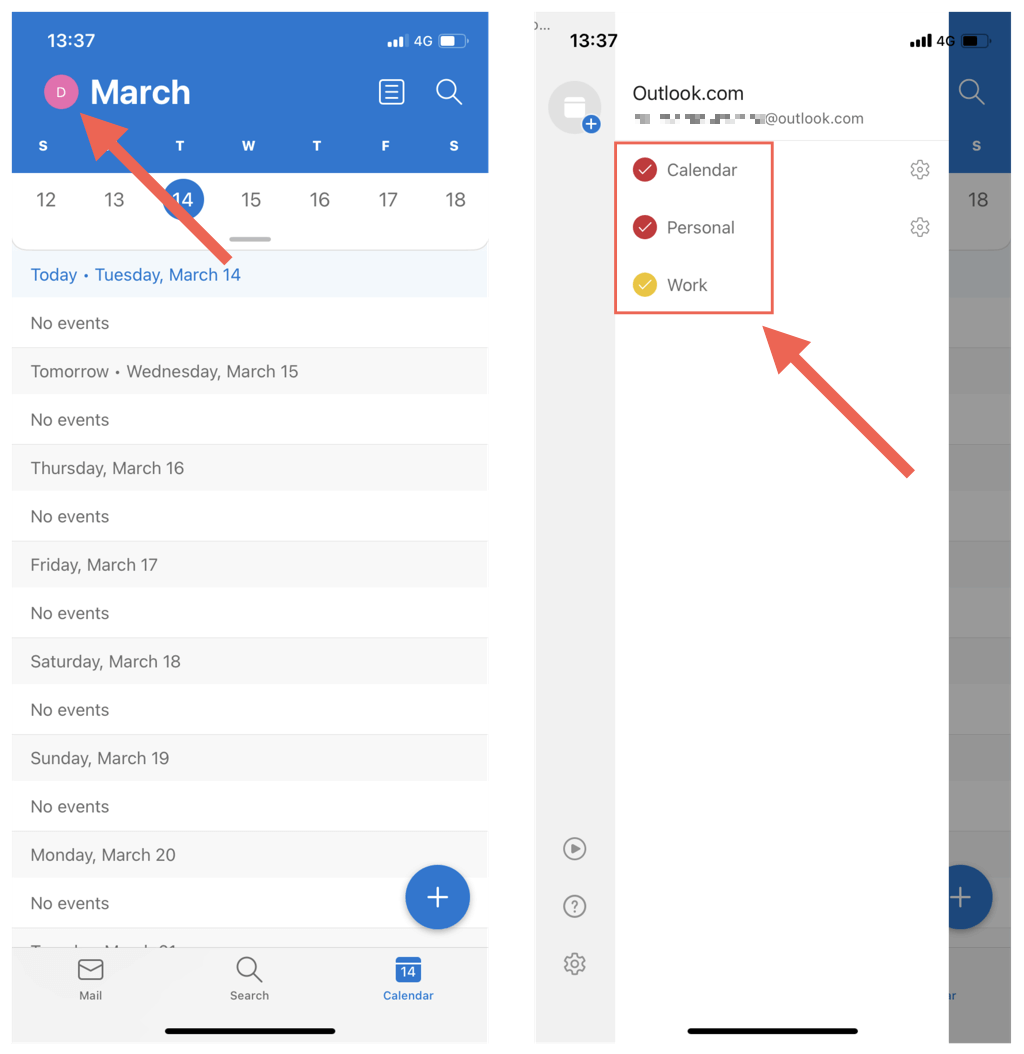
2. همگام سازی تقویم را فعال کنید (فقط تقویم iOS)
اگر هیچکدام از تقویمهای Outlook شما در تقویم اصلی آیفون ظاهر نمیشوند، به احتمال زیاد حساب Outlook شما برای همگامسازی با برنامه تنظیم نشده است. اگر فقط تقویمهای iCloud خود را میبینید:
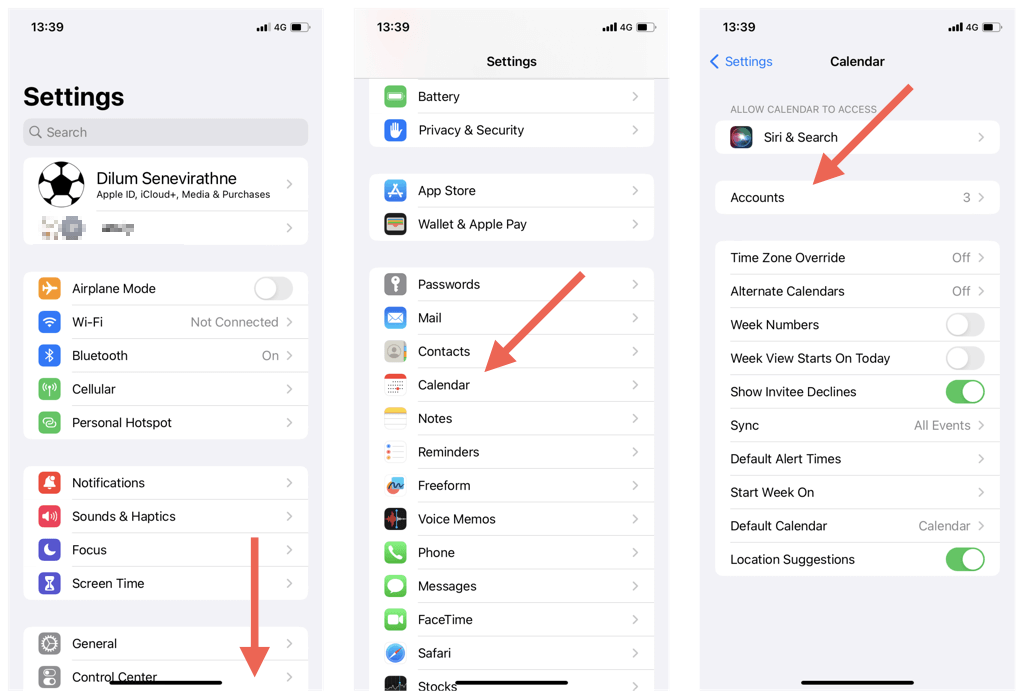
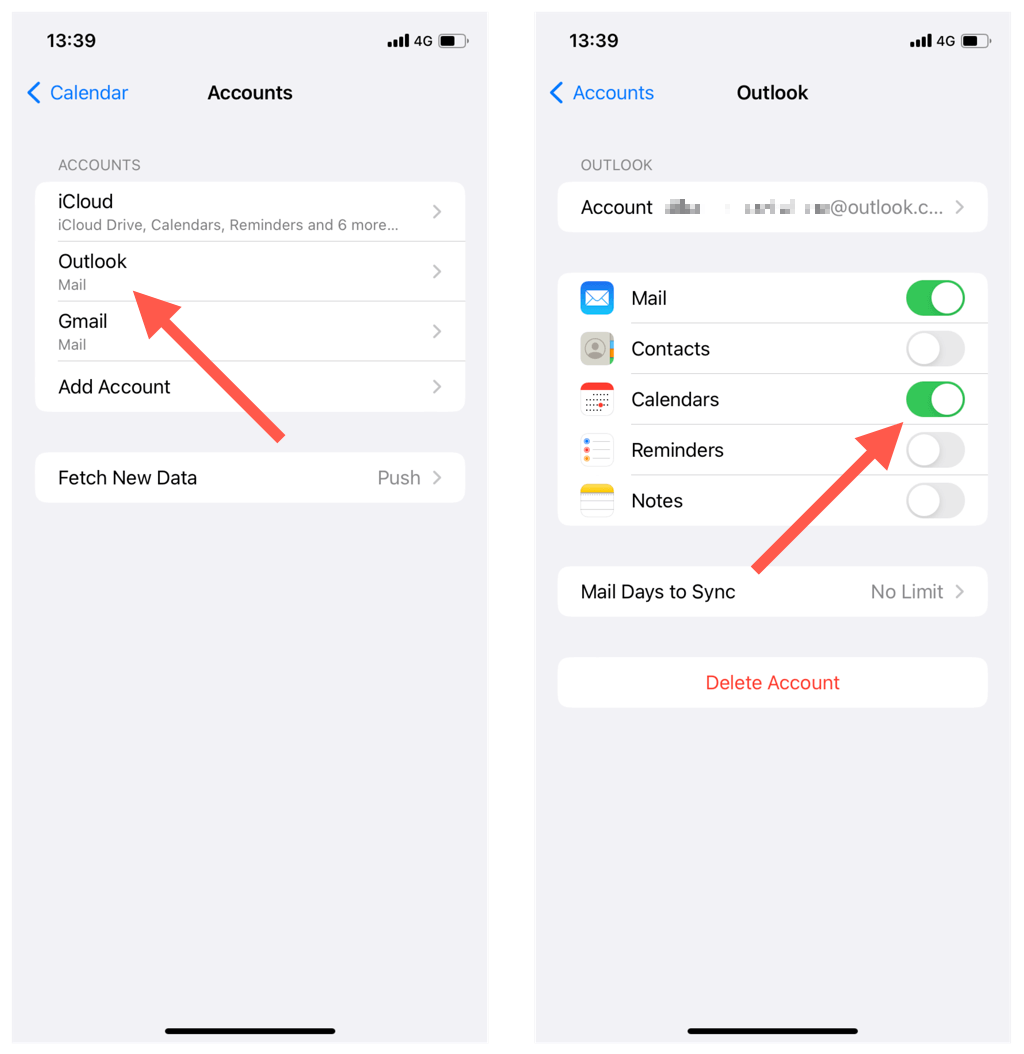
3. خروج اجباری و راه اندازی مجدد Outlook/Calendar
گاهی اوقات، برنامه Outlook یا تقویم iOS ممکن است دچار مشکل شده و همگام سازی آخرین رویدادهای تقویم Outlook را متوقف کند. برای رفع آن:
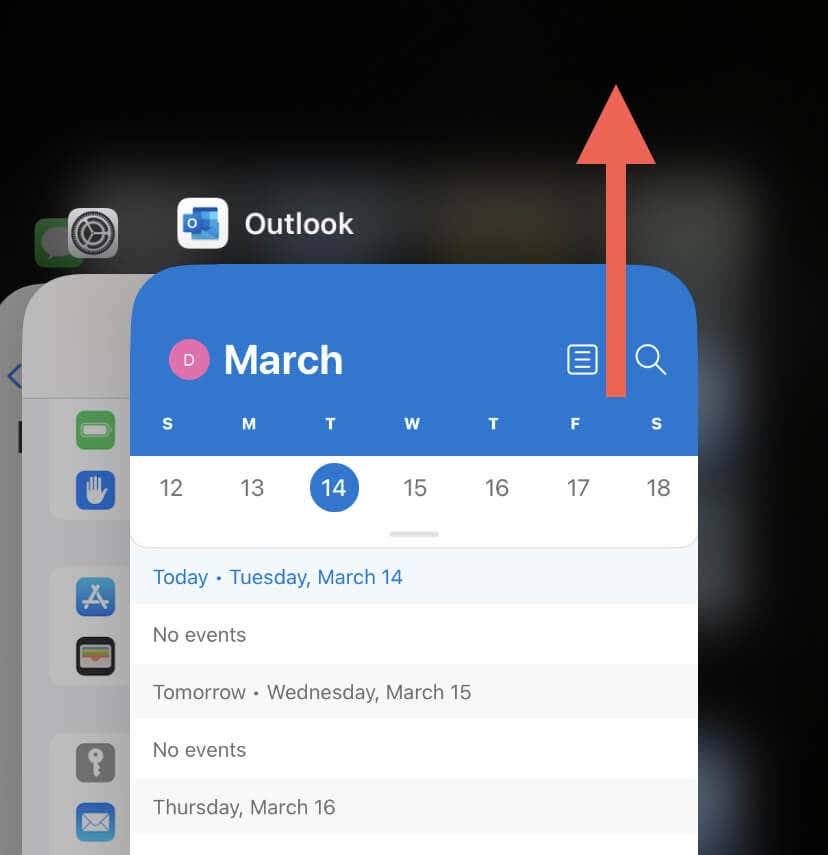
4. وضعیت سرور Outlook
را بررسی کنیدبعد، وضعیت سیستم Outlook را بررسی کنید تا مشکلات سمت سرور را از معادله رد کنید. برای انجام این کار، به پورتال وضعیت خدمات اداری بروید و وضعیت فعلیرا در کنار Outlook.comبررسی کنید. اگر مشکلی وجود دارد، صبر کنید تا مایکروسافت آن را برطرف کند..
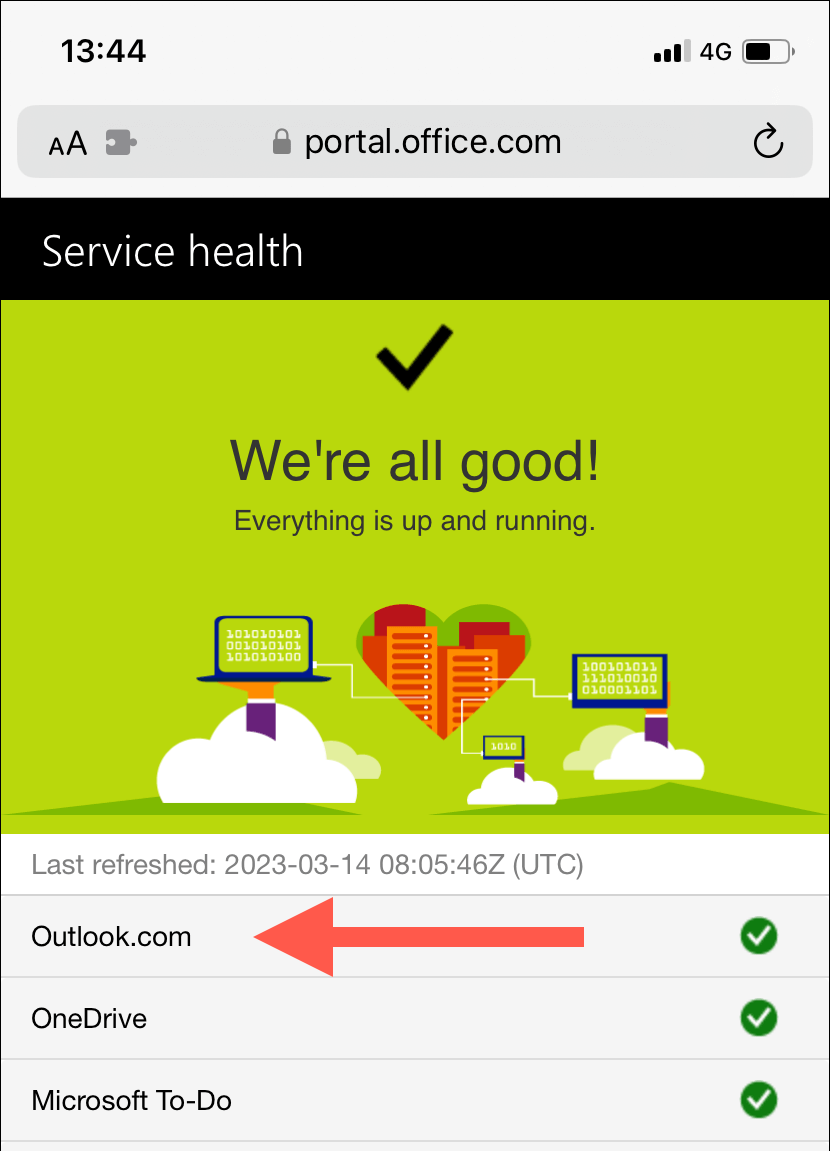
5. تغییر حالت هواپیما در iPhone
مشکلات غیرمنتظره اینترنت دلیل دیگری است که از همگامسازی تقویمهای Outlook شما جلوگیری میکند. اگر به دنبال راهی سریع برای بازیابی اتصال هستید، حالت هواپیما آیفون خود را فعال و غیرفعال کنید.
برای انجام این کار، انگشت خود را از سمت راست بالای صفحه به پایین بکشید تا مرکز کنترل باز شود. سپس، روی نماد حالت هواپیماضربه بزنید، 10 ثانیه صبر کنید و دوباره روی آن ضربه بزنید.
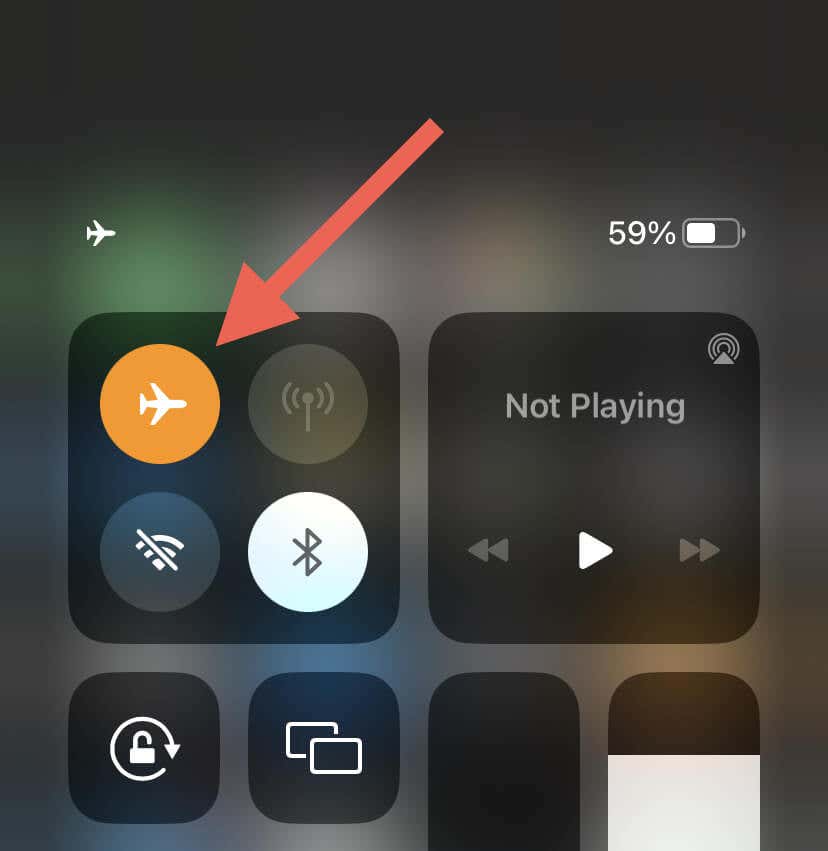
اگر مشکل ادامه داشت، از Wi-Fi به داده تلفن همراه یا برعکس تغییر وضعیت دهید. یا، به نقطه اتصال Wi-Fi دیگری متصل شوید و بررسی کنید که آیا تفاوتی ایجاد میکند یا خیر.
6. آیفون خود را ریستارت کنید
راهاندازی مجدد نرمافزار سیستم، حافظه آیفون را تازه میکند و اشکالات یا خطاهای احتمالی را که مانع از همگامسازی تقویمهای Outlook میشود، پاک میکند. علاوه بر این، این روش اتصالات شبکه شما را بازنشانی می کند و ارتباط بین دستگاه و سرورهای Outlook را دوباره برقرار می کند.
برای انجام این کار، Siri را فراخوانی کنید (دکمه Side/Homeرا فشار داده و نگه دارید)، بگویید Restart iPhone، و روی ضربه بزنید. راه اندازی مجدددر پاپ آپ تأیید.
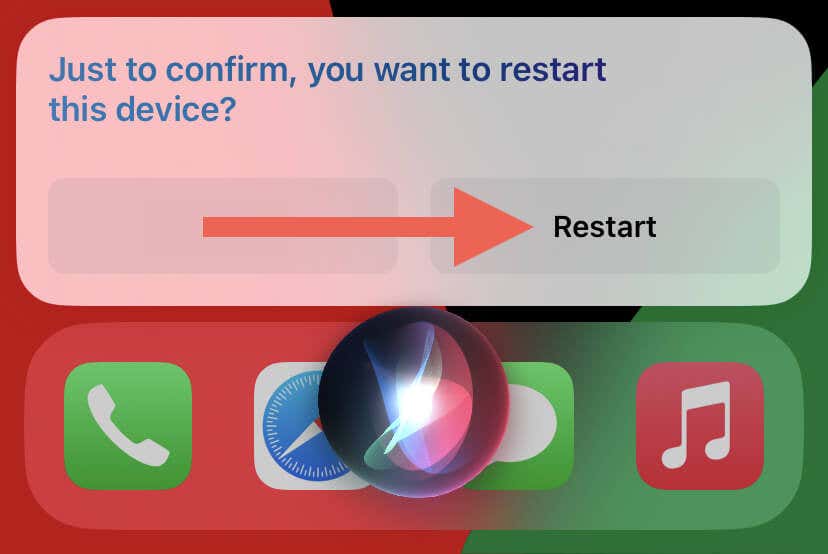
7. فعال کردن Background App Refresh (فقط برنامه Outlook)
اگر بازخوانی برنامه پس زمینه برای Outlook در iPhone غیرفعال باشد، همگامسازی دادههای تقویم انجام نمیشود مگر اینکه برنامه در پیشزمینه اجرا شود. اگر این همان چیزی است که با آن سروکار دارید:
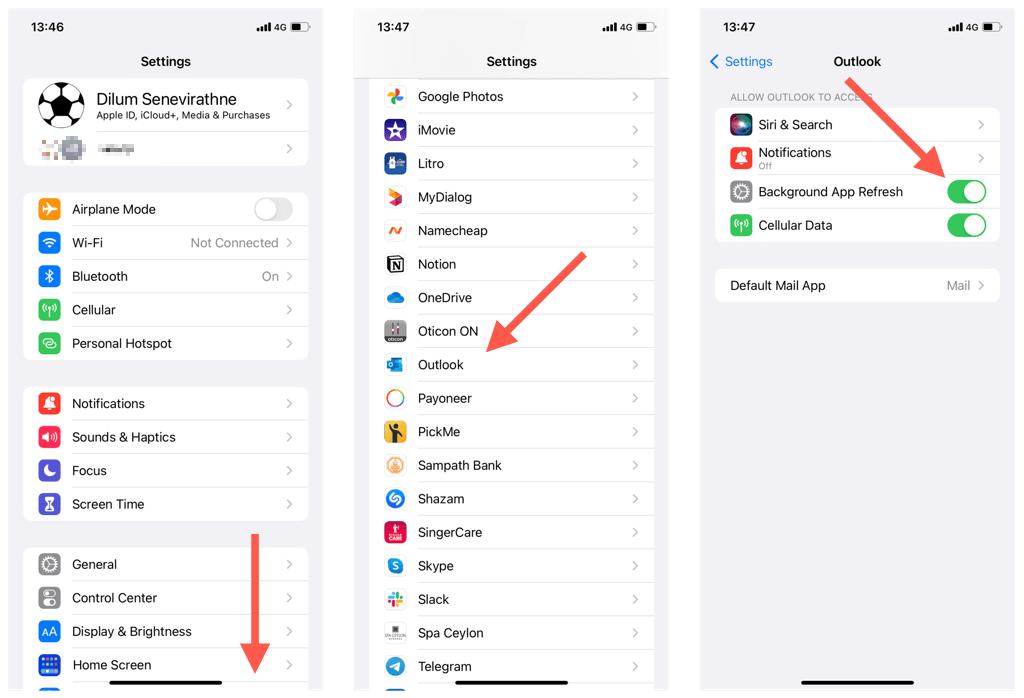
8. حالت کم داده را در iPhone
غیرفعال کنیددستگاههای iOS دارای حالت داده کم هستند که استفاده از داده های پس زمینه را محدود می کند در Wi-Fi و شبکه تلفن همراه دارند. غیرفعال کردن این ویژگی میتواند مشکلات همگامسازی تقویم آیفون را برطرف کند.
حالت کم داده را در Wi-Fi غیرفعال کنید
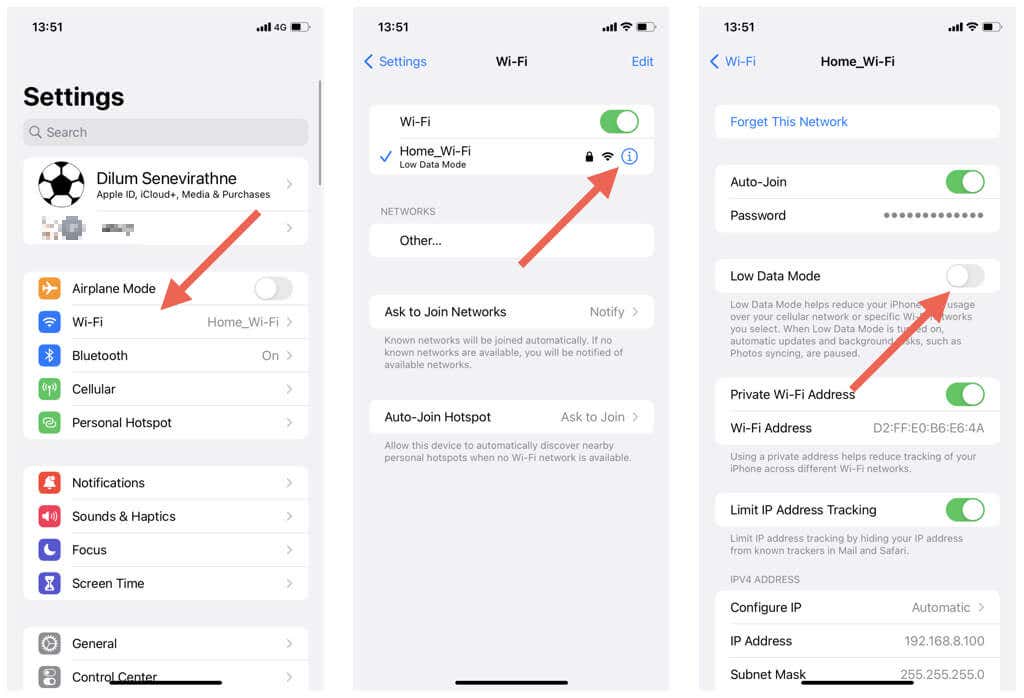
حالت کم داده را در تلفن همراه غیرفعال کنید
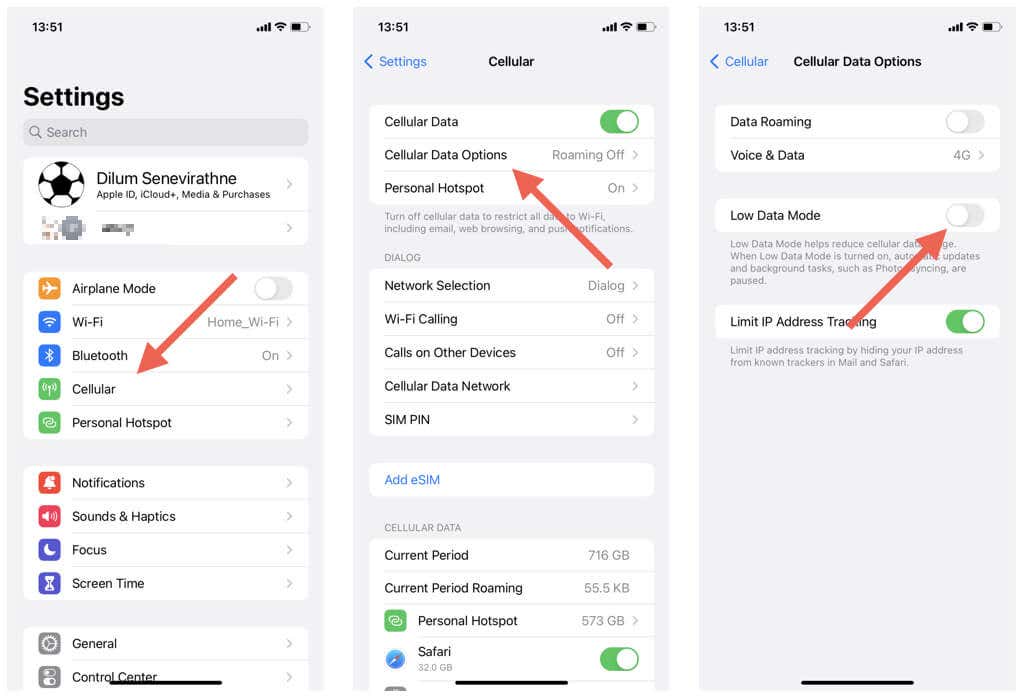 .
.
9. حالت کم مصرف را در آیفون
غیرفعال کنیدحالت کم مصرف فعالیت پسزمینه را به حفظ عمر باتری آیفون کاهش میدهد. اگر مقدار باتری باقیمانده نگران کننده نیست، این ویژگی را غیرفعال کنید:
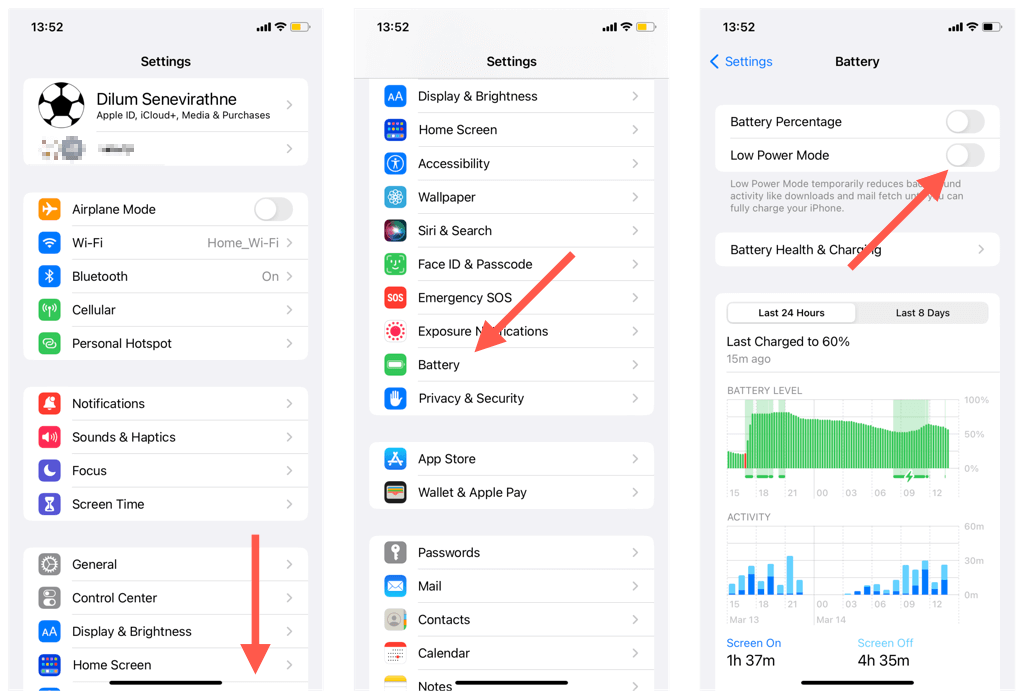
10. بازنشانی حساب (فقط برنامه Outlook)
برنامه Outlook برای iOS به شما امکان می دهد حساب های مشکل دار با مشکلات همگام سازی را بازنشانی کنید. این یک فرآیند نسبتاً ساده است و هیچ داده ای را از دست نخواهید داد. برای بازنشانی حساب در Outlook:
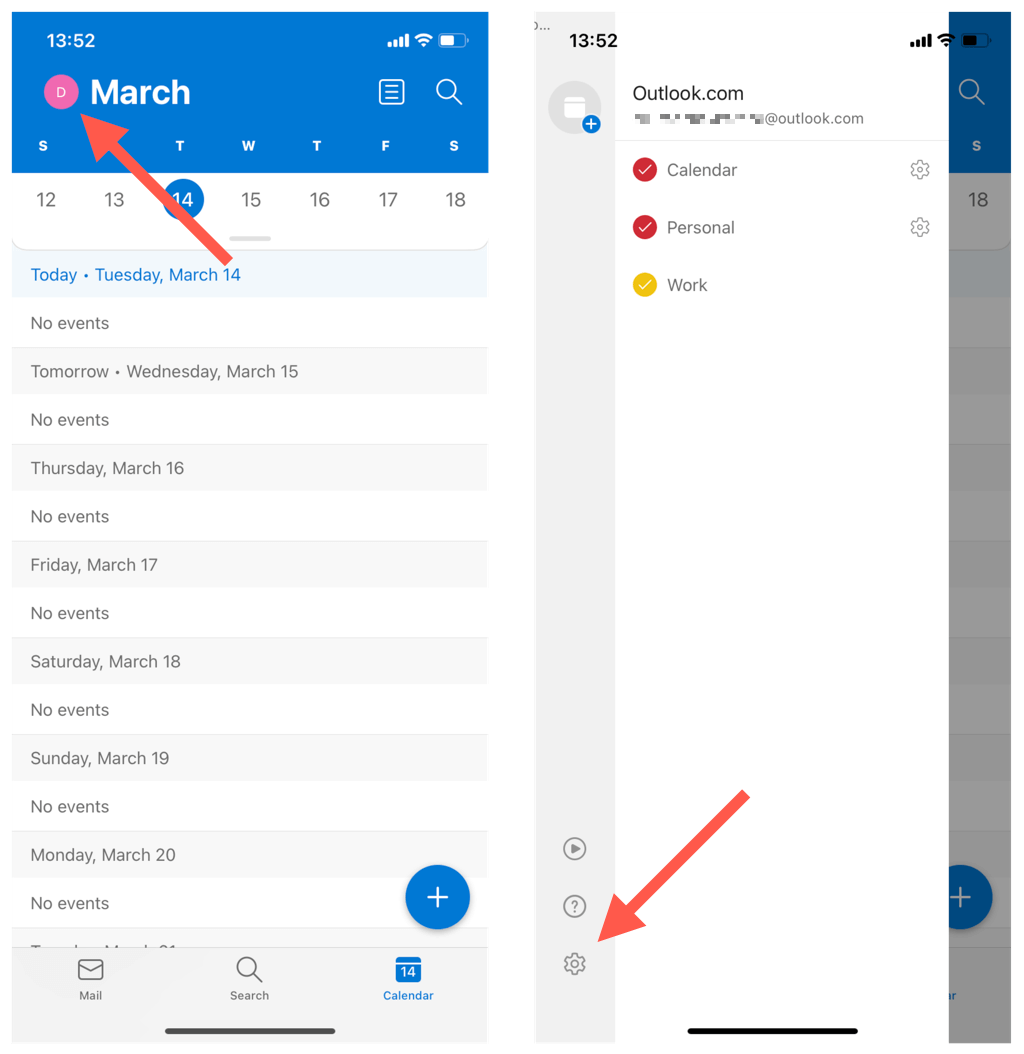
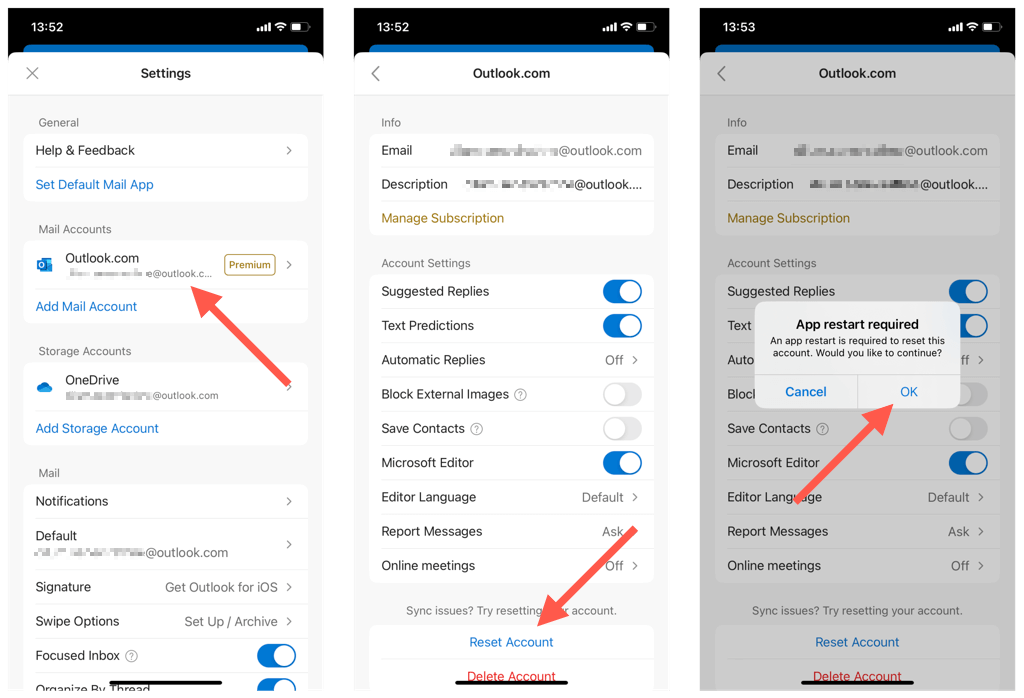
11. حذف و اضافه کردن مجدد حساب (فقط تقویم iOS)
اگر تقویم iOS نمیتواند تقویمهای Outlook را همگامسازی کند، سعی کنید حساب Outlook را در iPhone خود حذف کرده و دوباره اضافه کنید. این باید تنظیمات حساب را بازخوانی کند و خطاهای پیکربندی اساسی را برطرف کند. برای انجام این کار:
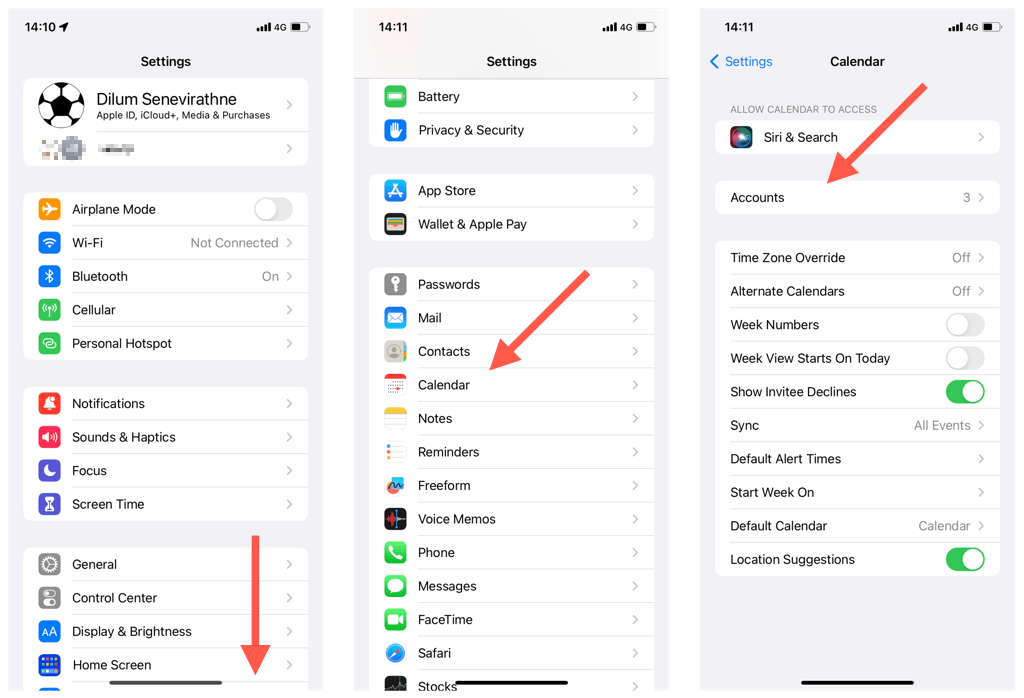
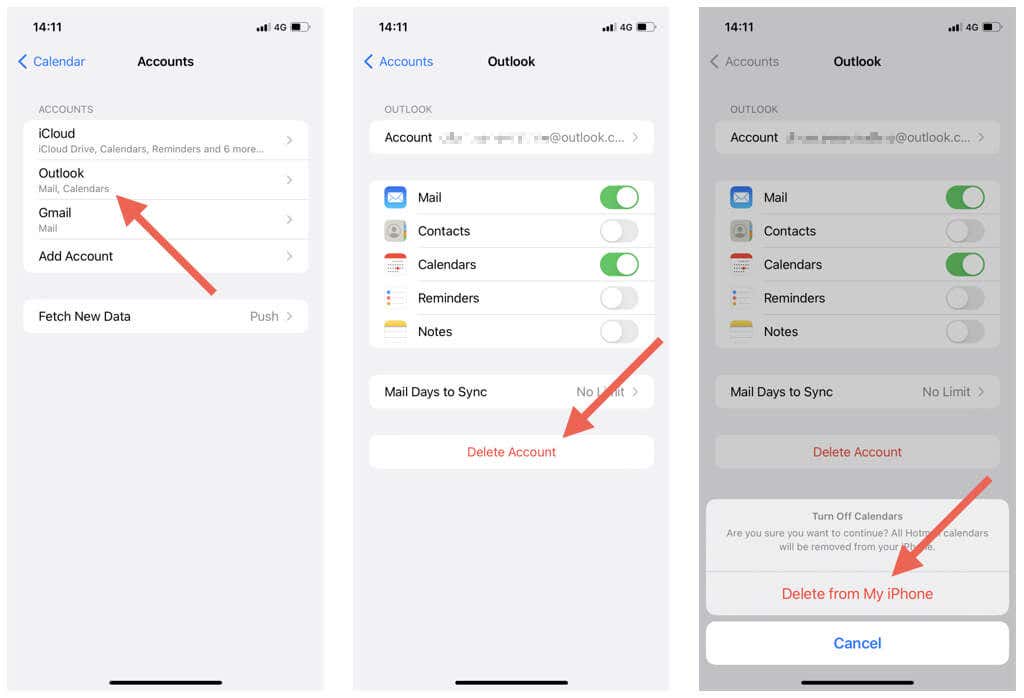
12. iOS و برنامه Outlook
را به روز کنیدبهروزرسانیهای نسخه جدیدتر برای سیستم عامل آیفون (iOS) یا برنامه Outlook میتواند حاوی رفع اشکال باشد که به مشکلات همگامسازی دائمی تقویم رسیدگی میکند. بعداً آنها را بررسی و نصب کنید.
نرم افزار سیستم آیفون را به روز کنید
توجه: بهروزرسانی سیستم عامل آیفون، برنامه تقویم را نیز به آخرین نسخه بهروزرسانی میکند..
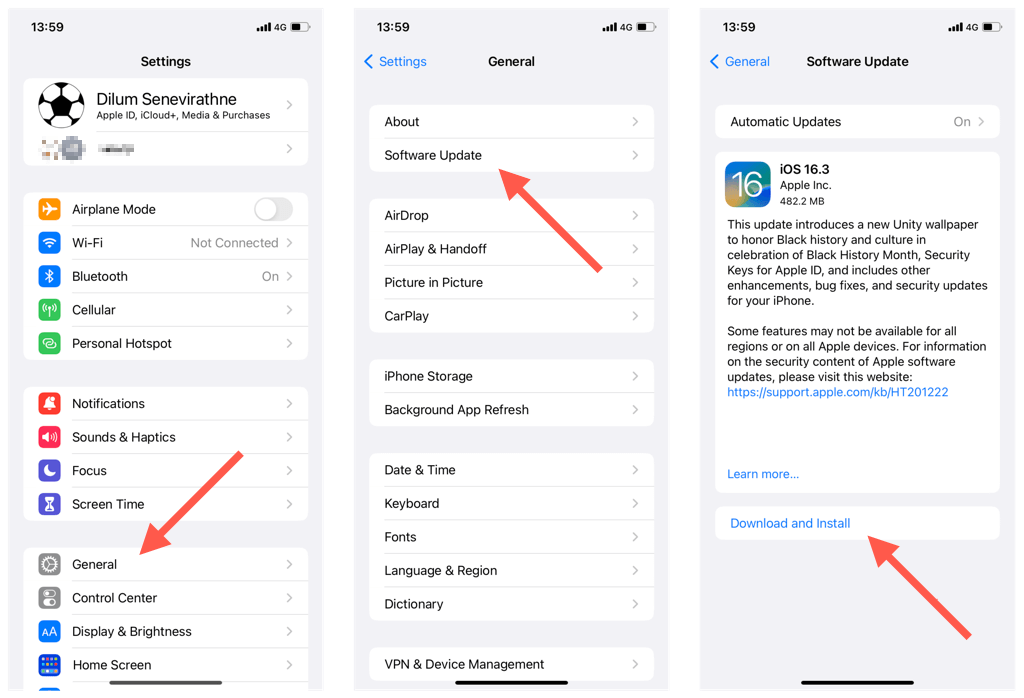
برنامه iPhone Outlook را به روز کنید
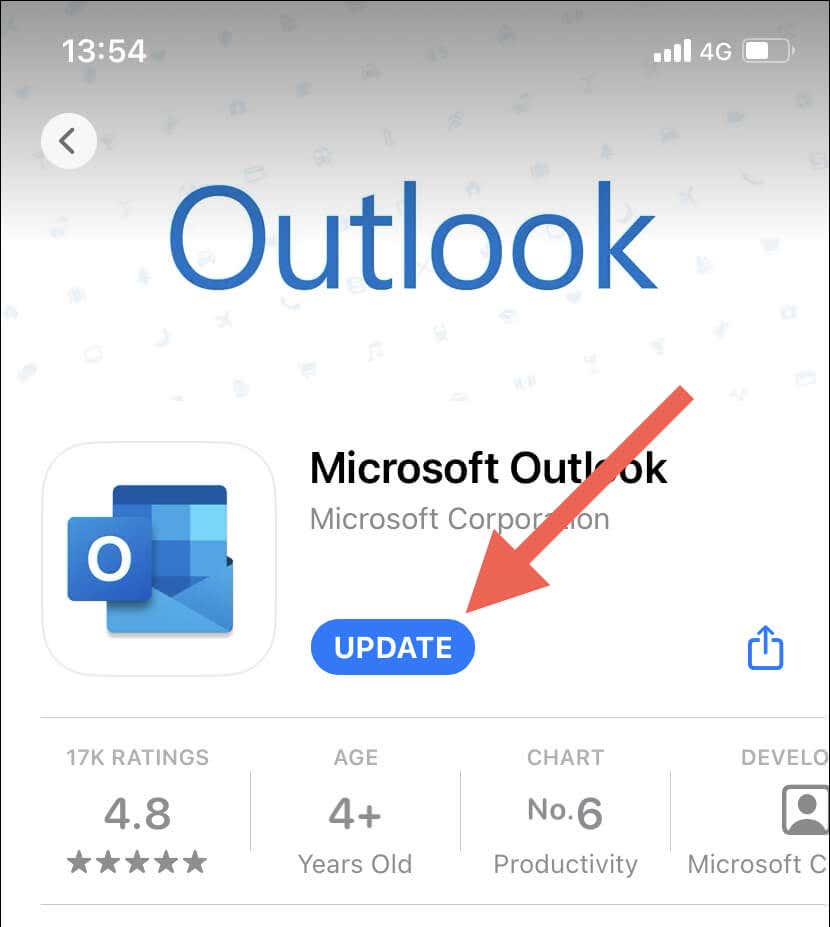
13. بازنشانی تنظیمات شبکه در iPhone
بازنشانی تنظیمات شبکه آیفون، مشکلات احتمالی اتصال Wi-Fi یا سایر مشکلات پیکربندی شبکه را که مانع همگامسازی تقویمهای Outlook میشود، برطرف میکند. برای انجام این کار:
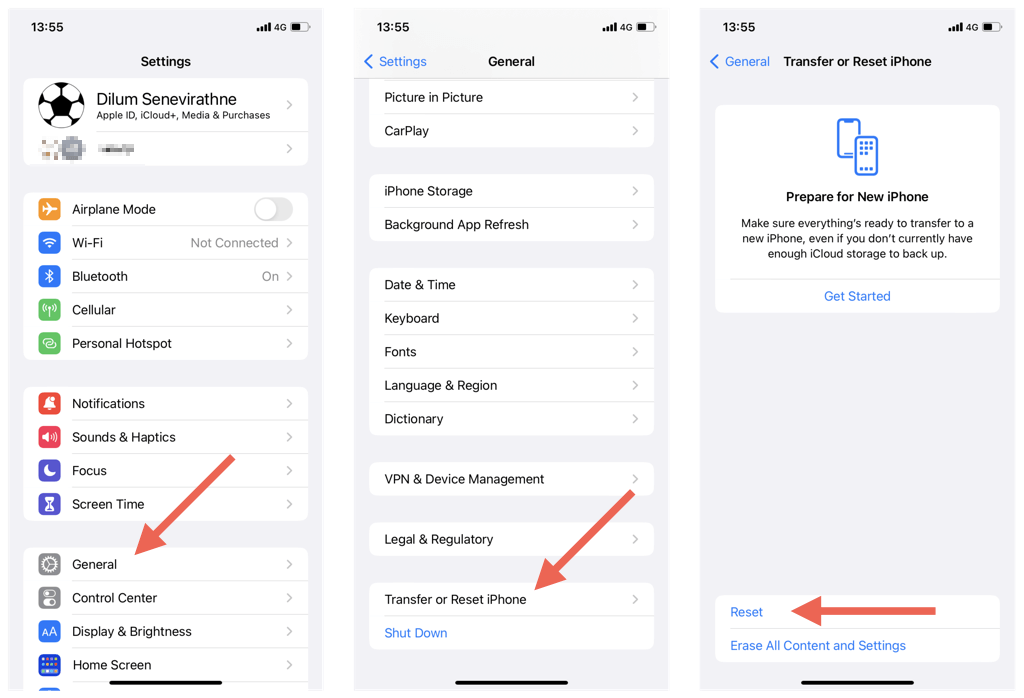
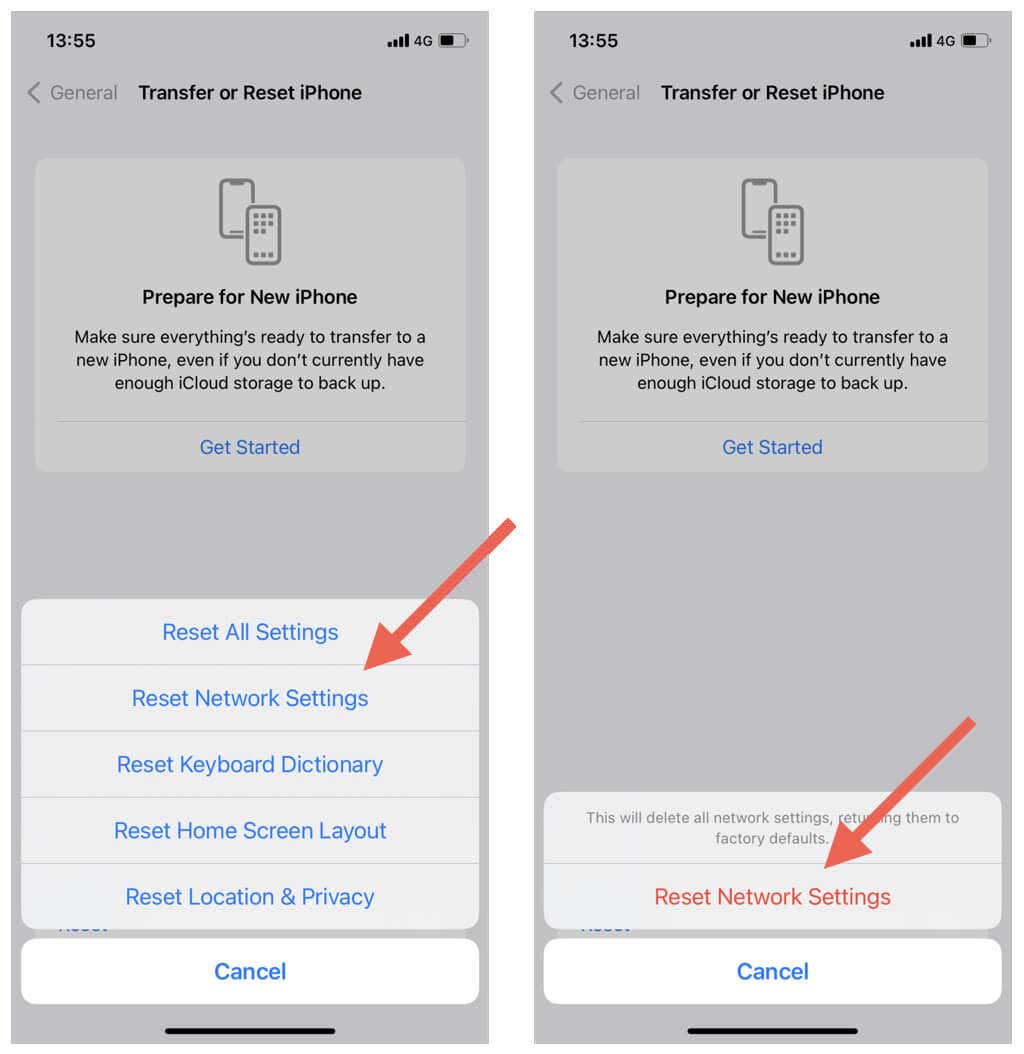
توجه: باید پس از روش بازنشانی شبکه، مجدداً به صورت دستی به شبکههای Wi-Fi ملحق شوید.
رویدادهای تقویم Outlook خود را از دست ندهید
همگامسازی تقویمهای Outlook با آیفون نباید دردسرساز باشد. با راه حل های بالا، باید بتوانید مشکلات همگام سازی را به سرعت و به راحتی عیب یابی و حل کنید. از بررسی تنظیمات تقویم و غیرفعال کردن گزینههای متضاد گرفته تا بهروزرسانی نرمافزار سیستم، راههای متعددی برای تعمیر تقویمهای Outlook و بهروز نگه داشتن آنها در دستگاههای iOS شما وجود دارد.
گفته شد، پیچیدگیهای موجود در دستگاههای غیر اپل نیز میتواند همگامسازی تقویمهای Outlook را متوقف کند. نحوه رفع مشکلات همگام سازی Outlook در ویندوز، macOS، و اندروید را بیاموزید.
.