اگر از ویندوز 10 به ویندوز 11 ارتقا داده اید، به کتابخانه بزرگی از دکمه های ویجت تعاملی، متن و گرافیک دسترسی دارید. ابزارک ها برای نمایش اطلاعات مفید هستند در یک نگاه.
متأسفانه، بسیاری از کاربران ویندوز 11 گزارش می دهند که ممکن است گاهی اوقات پانل ابزارک ها یا خود ویجت ها کار نکنند. عیب یابی علت اصلی همیشه ساده نیست. در این مقاله، راهحلهای مختلفی را بررسی میکنیم که میتوانید برای فعال کردن مجدد ویجتهای ویندوز 11 امتحان کنید.
1. ویجت ها را فعال یا دوباره فعال کنید
سادهترین راه حلی که معمولاً کار میکند، اطمینان از فعال بودن ویجتها در سیستم Windows 11 یا غیرفعال کردن و سپس فعال کردن مجدد ویجتها است.
برای اجازه دادن به ویجتها برای نمایش، در هر نقطه از نوار وظیفه کلیک راست کرده و تنظیمات نوار وظیفهرا انتخاب کنید.
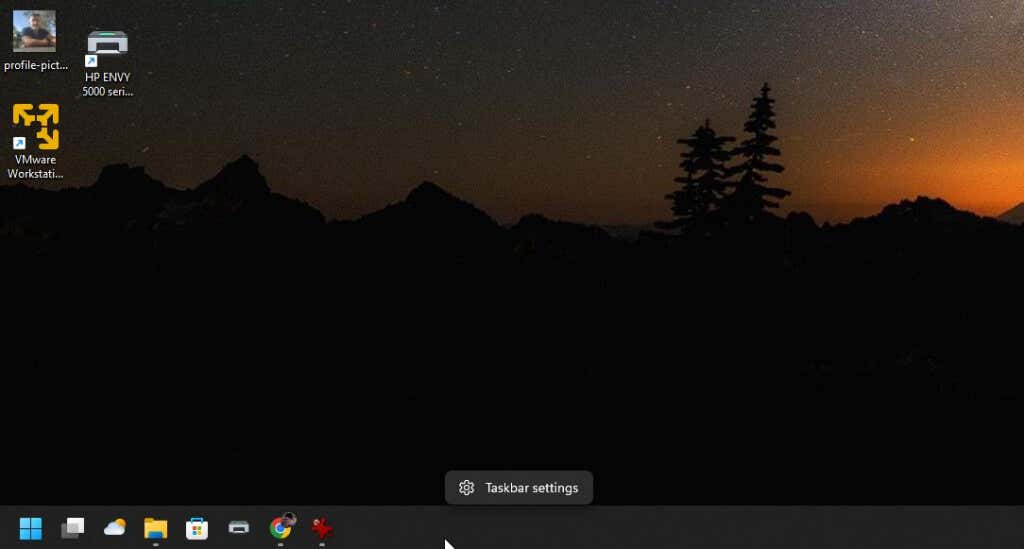
تنظیمات ویندوز در قسمت نوار وظیفه پنجره شخصی سازی باز می شود. مطمئن شوید که کلید سمت راست نماد ابزارکهافعال باشد.
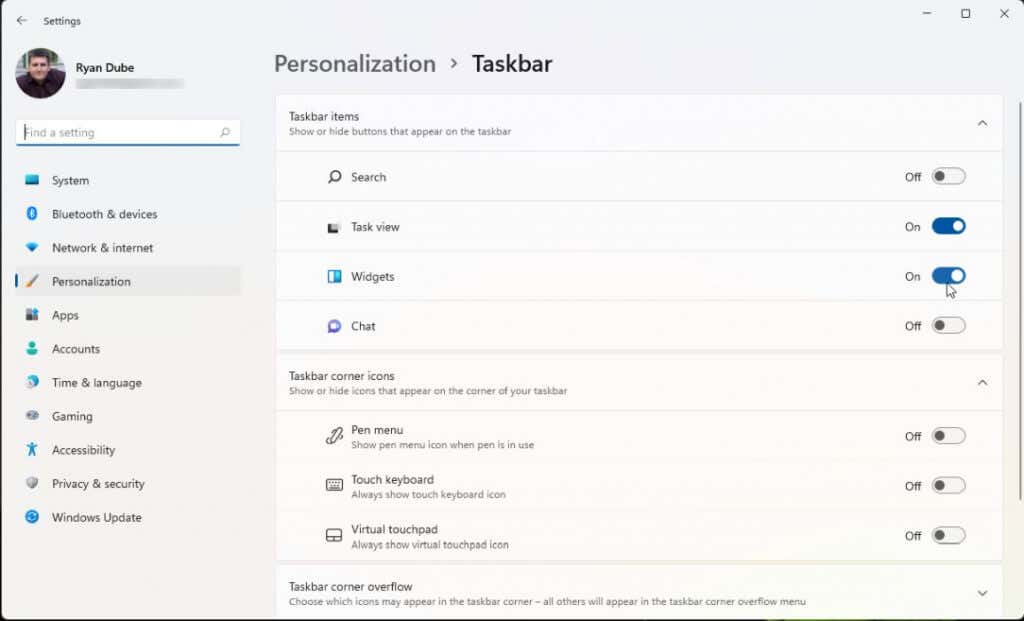
اگر این کلید از قبل انتخاب شده بود، آن را از حالت انتخاب خارج کنید و سپس دوباره انتخاب کنید. اکنون دوبار بررسی کنید که آیا ویجت ها در حال حاضر کار می کنند یا خیر. اگر اینطور نیست، به بخش بعدی بروید.
2. ویجتها و Windows Explorer
را مجدداً راهاندازی کنیدفرآیند والد که همه ویجتها را در سیستم ویندوز 11 شما کنترل میکند "ویجتهای ویندوز" نامیده میشود. تحت این فرآیند والد، همه فرآیندهای جداگانه برای هر ویجتی را که در حال اجرا هستید، پیدا خواهید کرد.
یک راه حل آسان زمانی که ویجتها روی سیستم شما کار نمیکنند، راهاندازی مجدد همه این فرآیندها به یکباره است.
برای انجام این کار، منوی Start را انتخاب کنید، Task Managerرا تایپ کنید و برنامه Task Manager را انتخاب کنید.
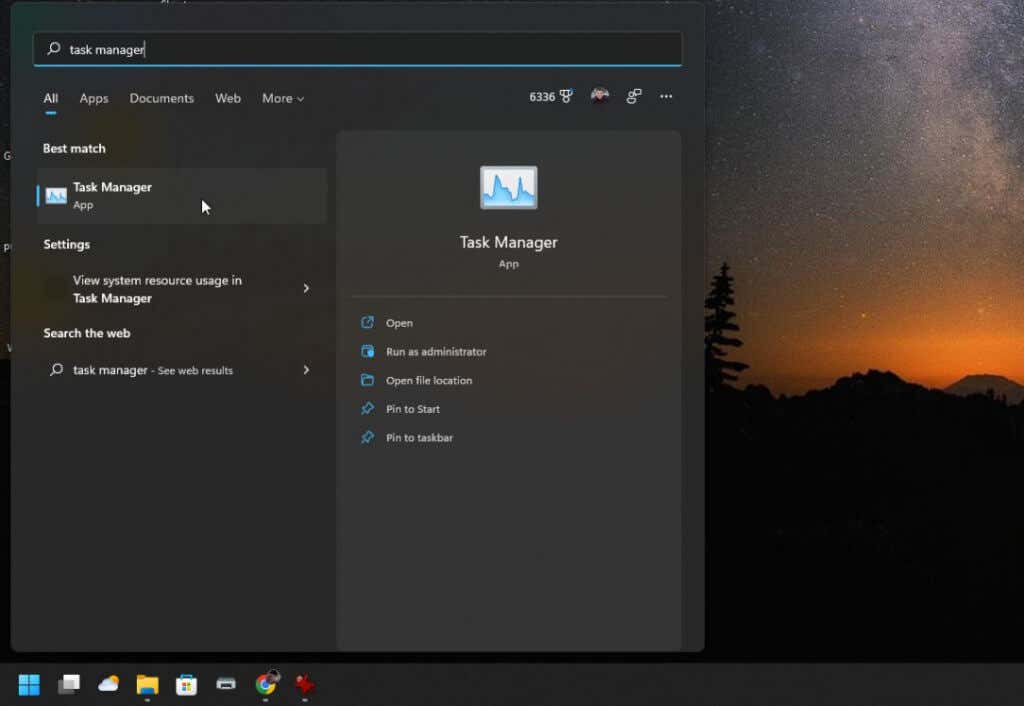
در Task Manager، مطمئن شوید که برگه Processesانتخاب شده است. لیست فرآیندها را به پایین اسکرول کنید تا ویجتهای ویندوزرا پیدا کنید. روی این فرآیند کلیک راست کرده و پایان کاررا انتخاب کنید.
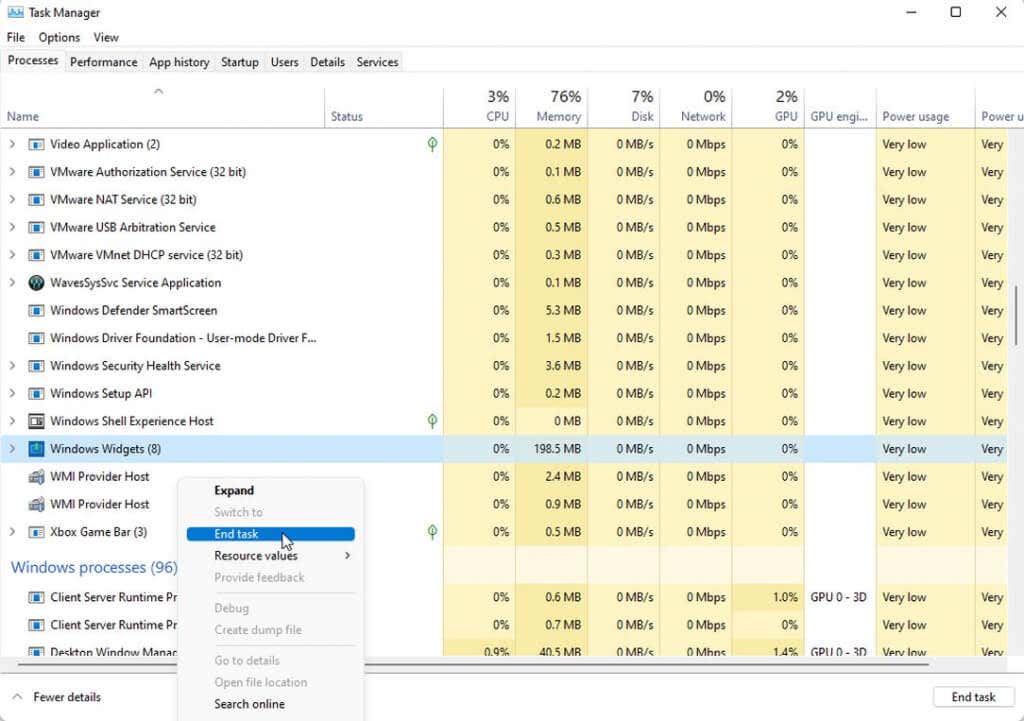
این کار تمام فرآیندهای ویجت در حال اجرا را از بین می برد و آنها به طور خودکار راه اندازی مجدد می شوند. اگر فرآیند راه اندازی مجدد خودکار را نمی بینید، سیستم خود را مجددا راه اندازی کنید. این به طور خودکار ابزارک های شما را هنگام راه اندازی سیستم راه اندازی می کند.
فرآيند ديگري كه كاربران گزارش كردهاند كه براي تصحيح ويجتها راهاندازي مجدد ميشود، فرآيند Windows Explorer است. Windows Explorer بسیاری از ویژگی های رابط کاربری مانند نوار وظیفه و پنل ویجت ها را کنترل می کند..
به فرآیند Windows Explorer را مجدداً راه اندازی کنید ، دوباره لیست فرآیندهای موجود در Task Manager را به پایین اسکرول کنید تا فرآیند Windows Explorerرا بیابید. روی فرآیند کلیک راست کرده و Restartرا انتخاب کنید.
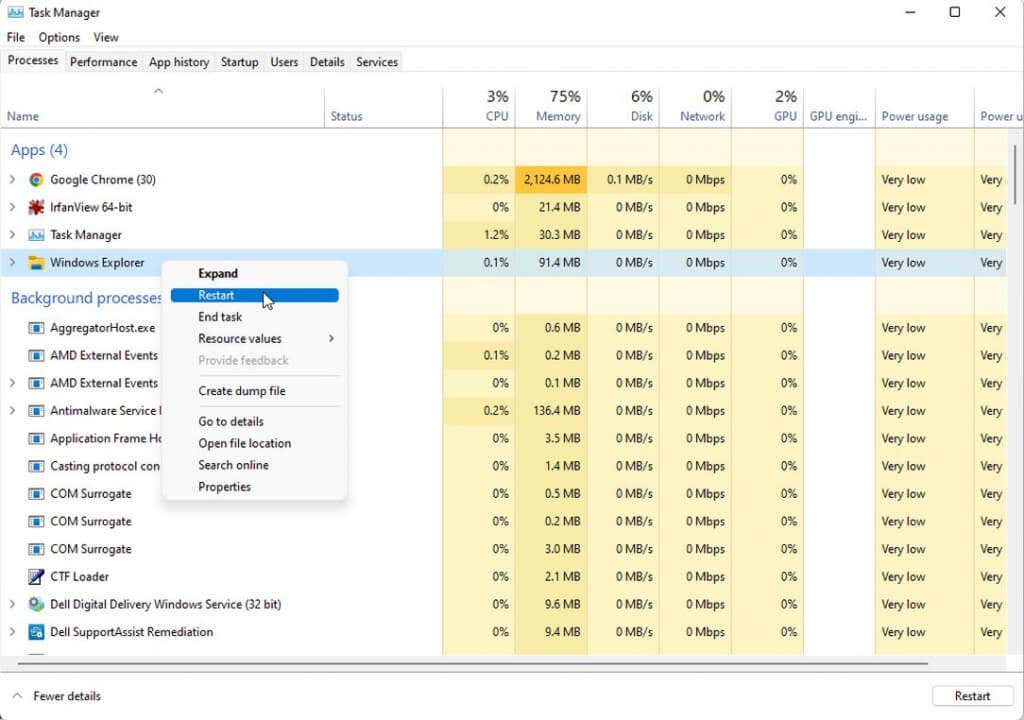
این فرآیند Windows Explorer را از بین می برد و سپس آن را مجدداً راه اندازی می کند. ممکن است فلش دسکتاپ و نوار وظیفه را به طور موقت مشاهده کنید. پس از آن، همه چیز باید دوباره شروع به کار کند، از جمله ویجتها و پانل ویجتها.
3. وارد حساب مایکروسافت
شویدبرای اینکه بسیاری از ویجت ها کار کنند، باید وارد حساب مایکروسافت خود شوید. اگر فقط به یک حساب محلی در رایانه وارد شده باشید، ممکن است بر ویجتهای شما تأثیر بگذارد.
برای بررسی این موضوع، منوی شروع را انتخاب کنید و روی عکس نمایه خود کلیک راست کنید. تغییر تنظیمات حسابرا انتخاب کنید.
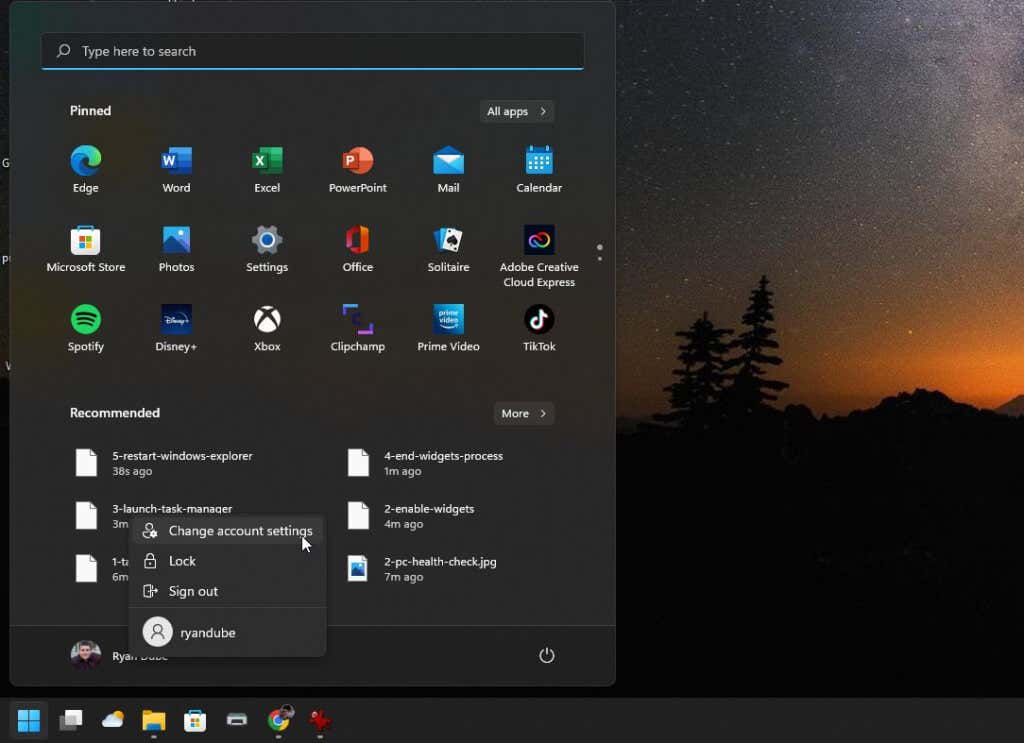
این صفحه اطلاعات حساب شما را در تنظیمات ویندوز باز می کند. در بخش تنظیمات حساب، مطمئن شوید که به حساب مایکروسافت خود وارد شدهاید. اگر نیستید، پیوندی به به جای آن با حساب Microsoft وارد شویدخواهید دید. این را انتخاب کنید و وارد حساب Microsoft خود شوید.
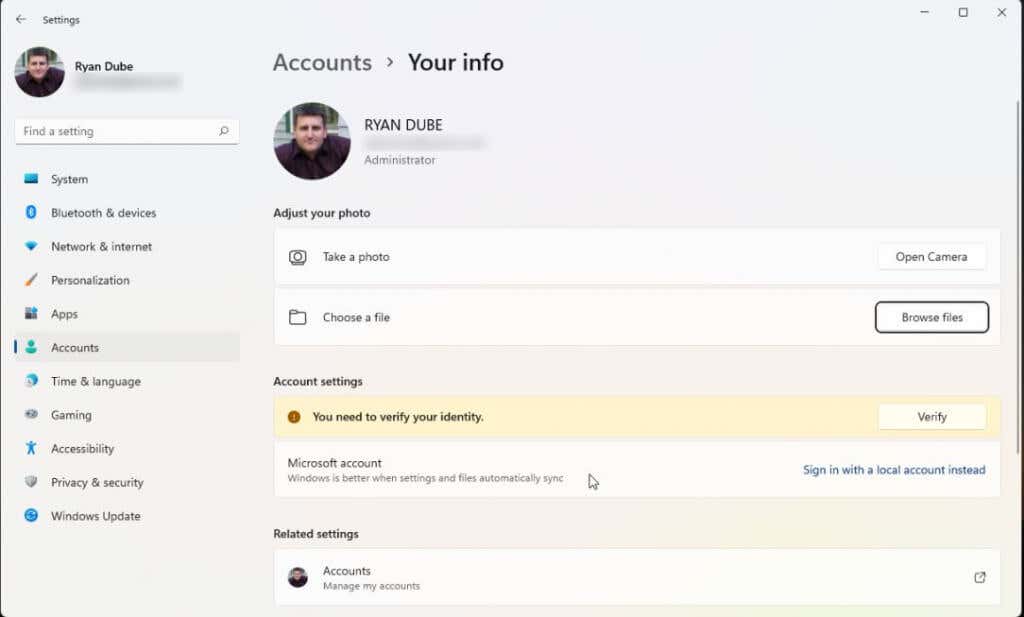
حتی اگر قبلاً به حساب مایکروسافت خود وارد شده اید، مطمئن شوید که در تنظیمات حساب مشکل دیگری وجود ندارد. برای مثال، اگر «شما باید هویت خود را تأیید کنید» را میبینید، دکمه تأیید کردنرا انتخاب کرده و آن مراحل را طی کنید.
4. به روز رسانی درایور گرافیک
اگر ویجتها یا پنل ویجتها هنوز کار نمیکنند، سعی کنید درایور کارت گرافیک خود را بهروزرسانی کنید. بسیاری از کاربران گزارش کرده اند که این می تواند مشکلات ویجت ویندوز را برطرف کند.
توجه: قبل از انجام مراحل زیر، به وب سایت سازنده کارت گرافیک خود دسترسی داشته باشید، درایور مدل کارت گرافیک خود را جستجو کنید و فایل درایور را در رایانه خود دانلود کنید.
منوی Start را انتخاب کنید، "Run" را تایپ کنید و برنامه Runرا انتخاب کنید.
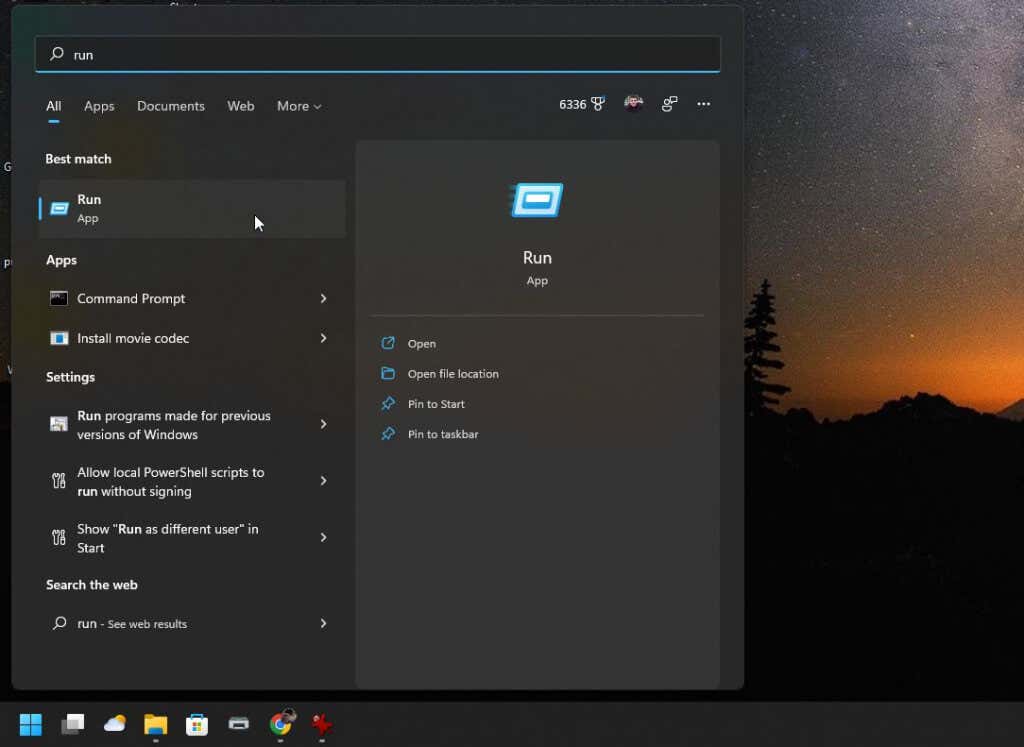
devmgmt.mscرا در قسمت Open تایپ کنید و OKرا انتخاب کنید.
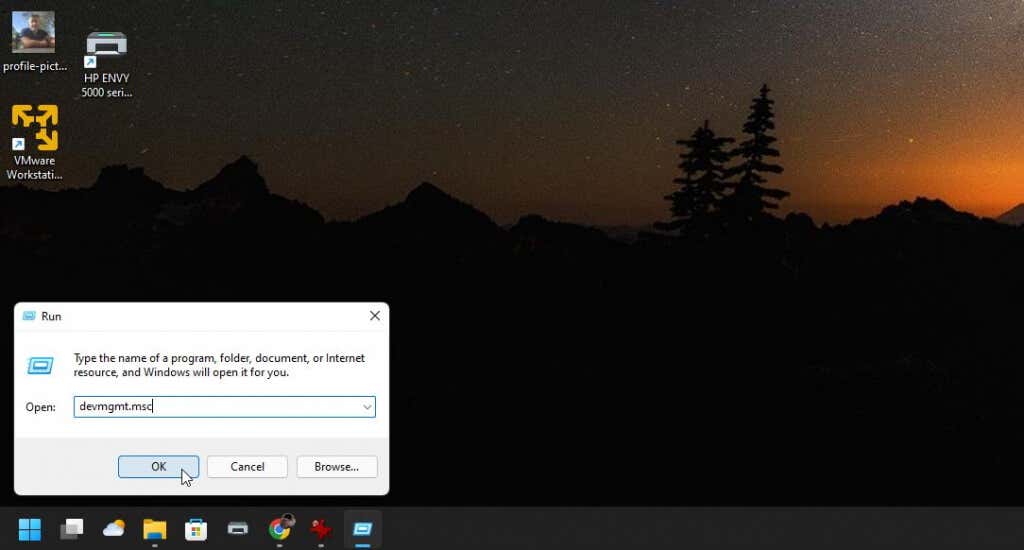
با این کار Device Manager باز می شود. Display adaptersرا باز کنید و روی کارت گرافیک فعال خود کلیک راست کنید. Update driverرا انتخاب کنید.
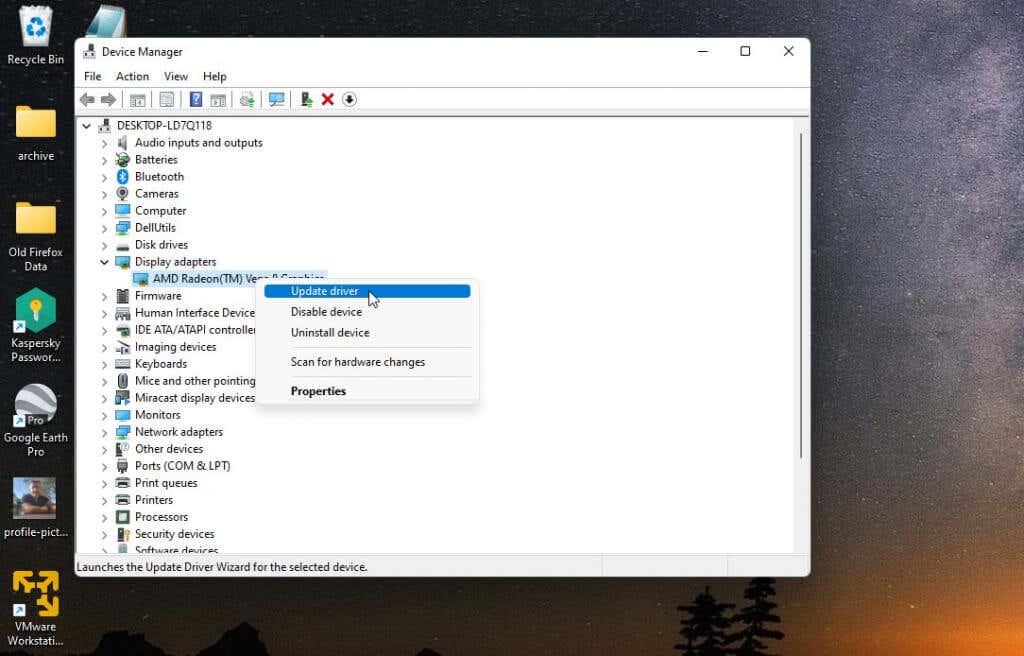
دو گزینه برای بهروزرسانی خواهید دید. میتوانید از ویندوز بخواهید درایوری را که دانلود کردهاید در رایانهتان جستجو کند یا گزینه Browse را انتخاب کنید تا فایل درایور را خودتان انتخاب کنید..
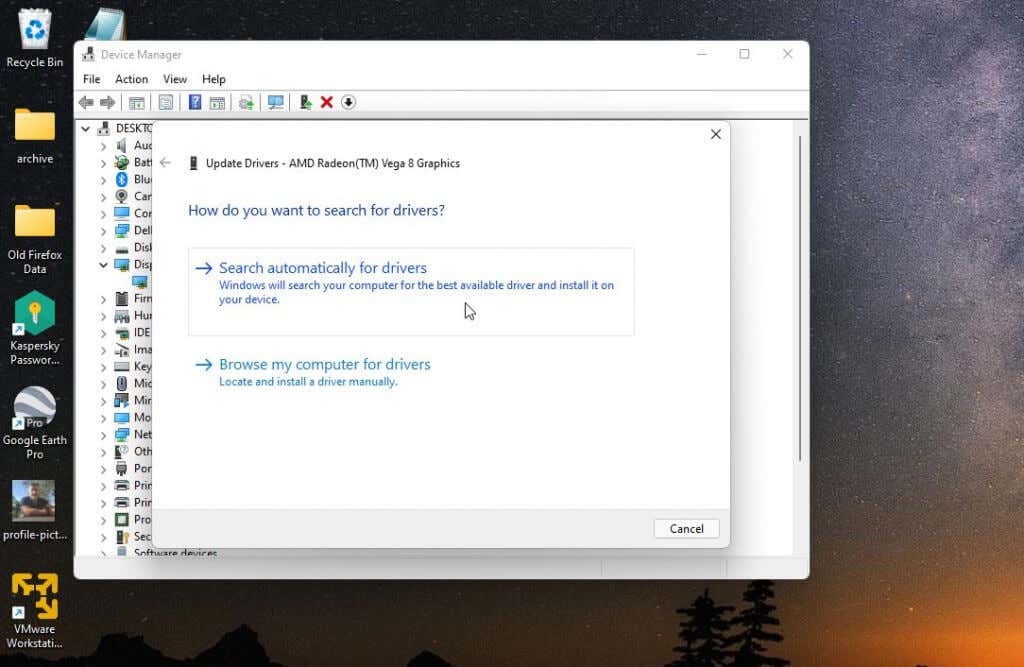
اگر نمی توانید درایور کارت گرافیک خود را پیدا کنید، گزینه دیگر آخرین به روز رسانی ویندوز را اجرا کنید برای سیستم شما است. به روز رسانی ویندوز اغلب شامل آخرین درایورهای سیستم شما می شود.
اگر خودتان درایور را دانلود نکردهاید، میتوانید به مرحله بعدی جادوگر بهروزرسانی درایور بروید. سپس جستجوی درایورهای به روز شده در Windows Updateرا انتخاب کنید.
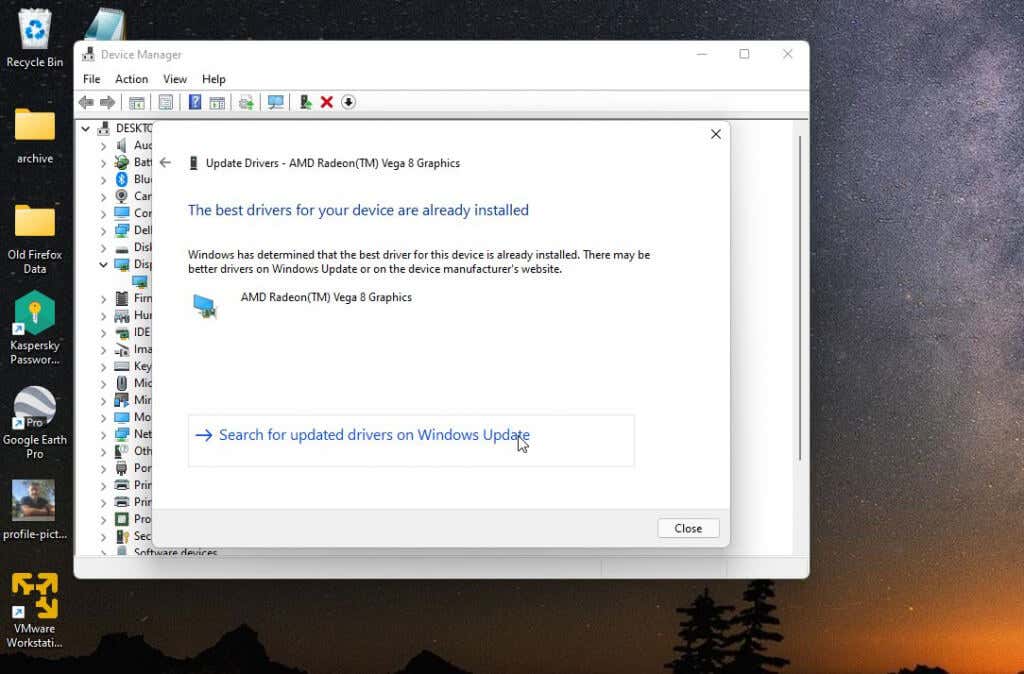
این به آخرین به روز رسانی های ویندوز دسترسی پیدا می کند و به طور خاص آخرین درایورهای سیستم شما را جستجو می کند.
5. درایور
را دوباره فعال کنیداگر از قبل آخرین درایور کارت گرافیک خود را دارید، گزینه دیگر این است که فقط درایور را غیرفعال و سپس دوباره فعال کنید.
برای مرور کارت گرافیک خود در Device Manager مراحل مشابه بالا را دنبال کنید. این بار، وقتی روی کارت گرافیک کلیک راست میکنید، غیرفعال کردن دستگاهرا انتخاب کنید.
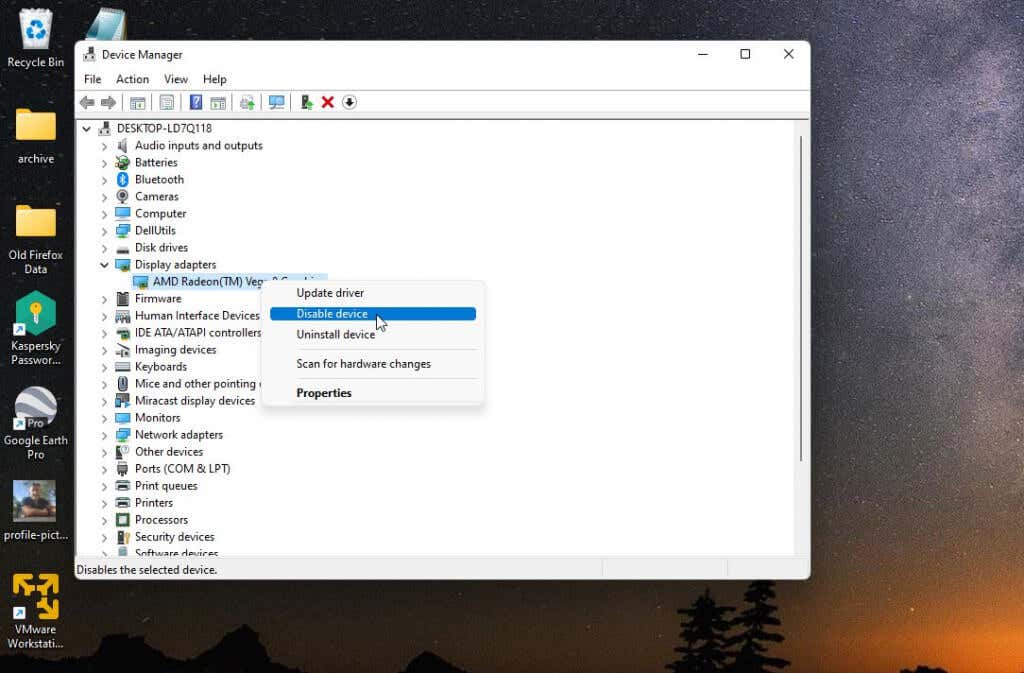
در نهایت، Enable deviceرا برای فعال کردن مجدد درایور کارت گرافیک انتخاب کنید. بعد از اینکه درایور دوباره اجرا شد، آزمایش کنید که آیا ویجتهای شما دوباره کار میکنند.
6. مرورگر پیش فرض را روی Microsoft Edge
تنظیم کنیدبرخی ویجتهای ویندوز 11 که به اینترنت دسترسی دارند نیاز به دسترسی به مرورگر Microsoft Edge دارند. اگر Edge را بهعنوان مرورگر پیشفرض فعال نکردهاید، این ویجتها ممکن است کار نکنند. اگر واقعاً میخواهید از آن ویجتها استفاده کنید، باید Edge را به عنوان مرورگر وب پیش فرض خود تنظیم کنید را انجام دهید.
برای انجام این کار، تنظیمات ویندوز را باز کنید و برنامههارا از منوی سمت چپ انتخاب کنید. برنامههای پیشفرضرا از قسمت سمت راست انتخاب کنید.
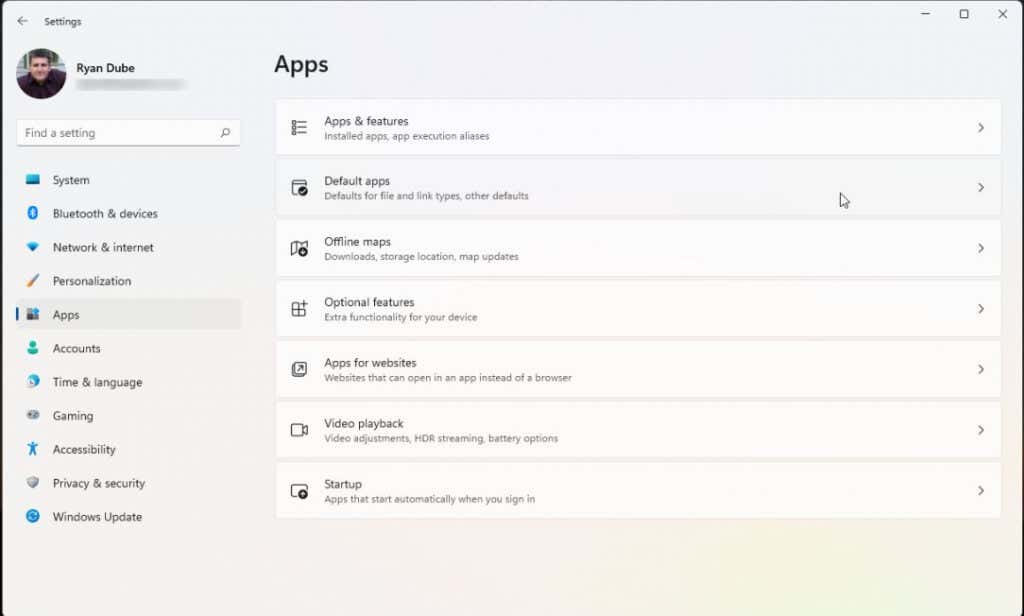
به پایین بروید و مرورگر پیش فرض فعلی خود را انتخاب کنید. هر نوع فایل اینترنتی را انتخاب کنید.
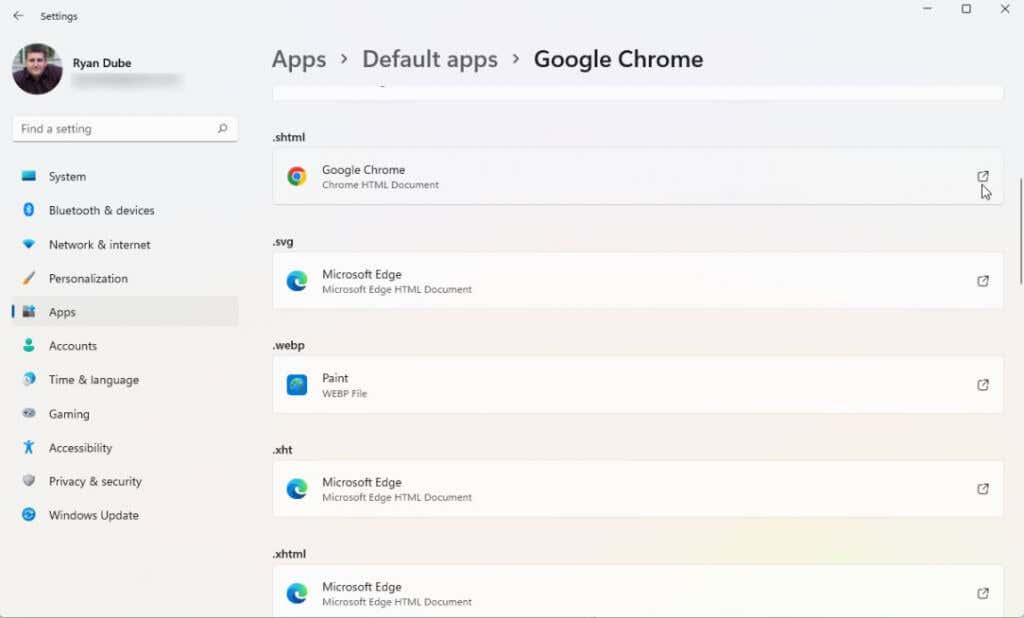
مرورگر هر یک از این موارد را به مرورگر Microsoft Edge تغییر دهید.
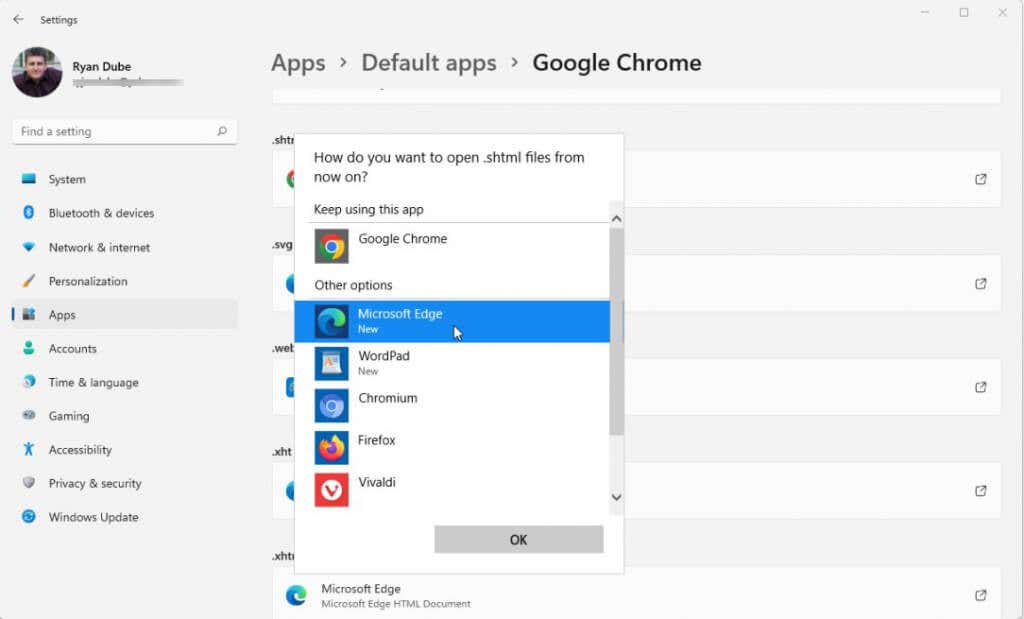
بعد از اتمام کار، هر ویجتی که از Microsoft Edge استفاده میکند باید شروع به کار کند.
7. Microsoft Edge Webview2
را نصب کنیداگر هیچ چیز دیگری تا کنون برای تعمیر ویجت های ویندوز 11 شما کار نکرده است، آخرین گزینه وجود دارد. بسیاری از ویجت ها از محتوای وب از طریق HTML، CSS یا جاوا اسکریپت استفاده می کنند. آنها این کار را با استفاده از Microsoft Edge WebView2 انجام می دهند.
اگر در حال حاضر این را بر روی سیستم ویندوز خود نصب نکرده اید، آن ویجت ها کار نخواهند کرد. Microsoft Edge Webview2 را دانلود کنید و آن را روی سیستم خود نصب کنید.
سیستم ویندوز خود را مجددا راه اندازی کنید و سپس بررسی کنید که آن ویجت ها اکنون کار می کنند..
.