آیا برای تایپ کردن در نوار جستجوی ویندوز در رایانه ویندوز 10 یا 11 خود مشکل دارید؟ با رفع اشکال موجود در این آموزش کار کنید، و باید بتوانید مشکل را حل کنید.
نوار جستجوی ویندوز در ویندوز 10 و 11 ممکن است به دلایل مختلفی پاسخگو نباشد. به عنوان مثال، ممکن است به دلیل یک نمونه باگ ویندوز اکسپلورر، فهرست جستجوی شکسته، یا یک حساب کاربری خراب باشد. ما به شما نشان خواهیم داد که چه کاری باید انجام دهید تا بتوانید دوباره به تایپ کردن در کادر جستجوی Windows به طور معمول بازگردید.
1. Windows Explorer
را مجددا راه اندازی کنیدراه اندازی مجدد Windows Explorer بهترین راه برای رفع اشکالات غیرمنتظره و سایر ناهنجاری ها در رابط کاربری ویندوز است. برای انجام این کار:
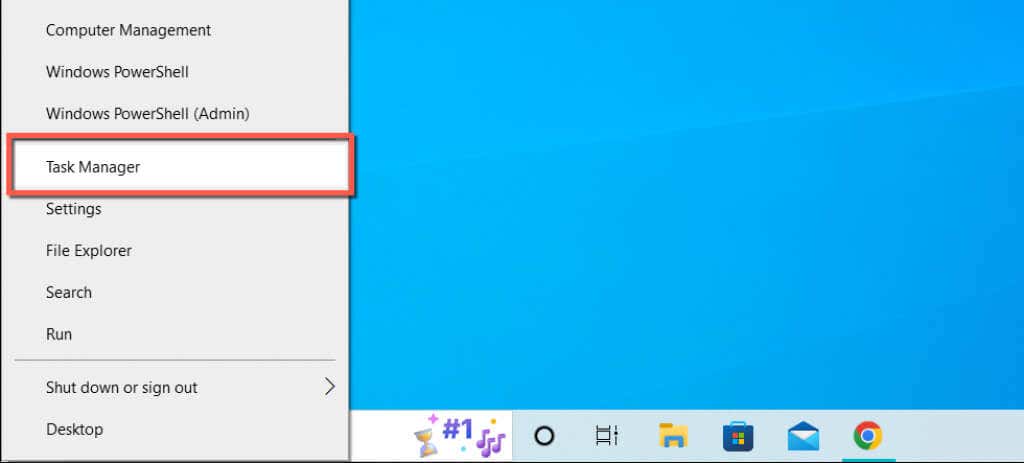
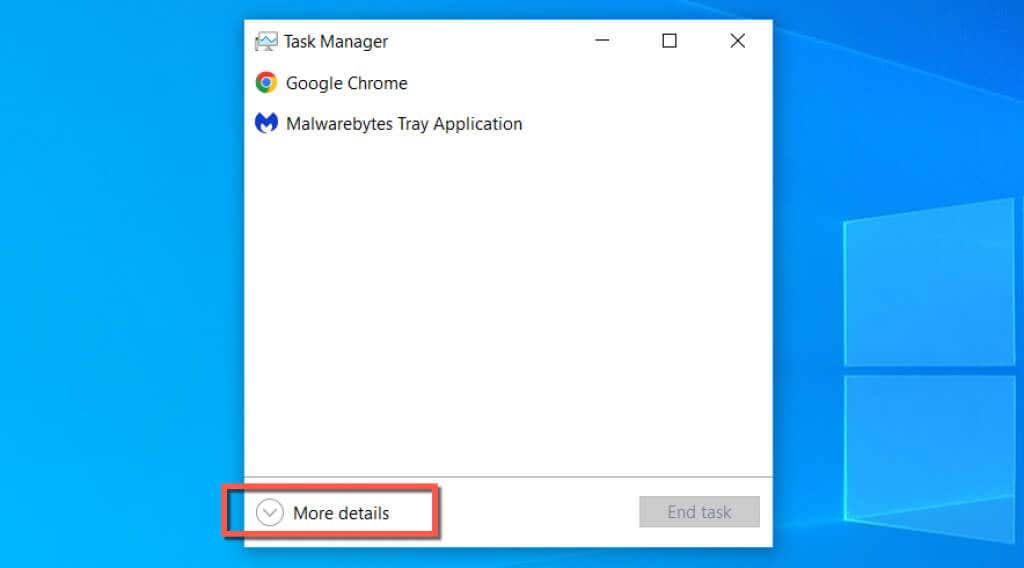
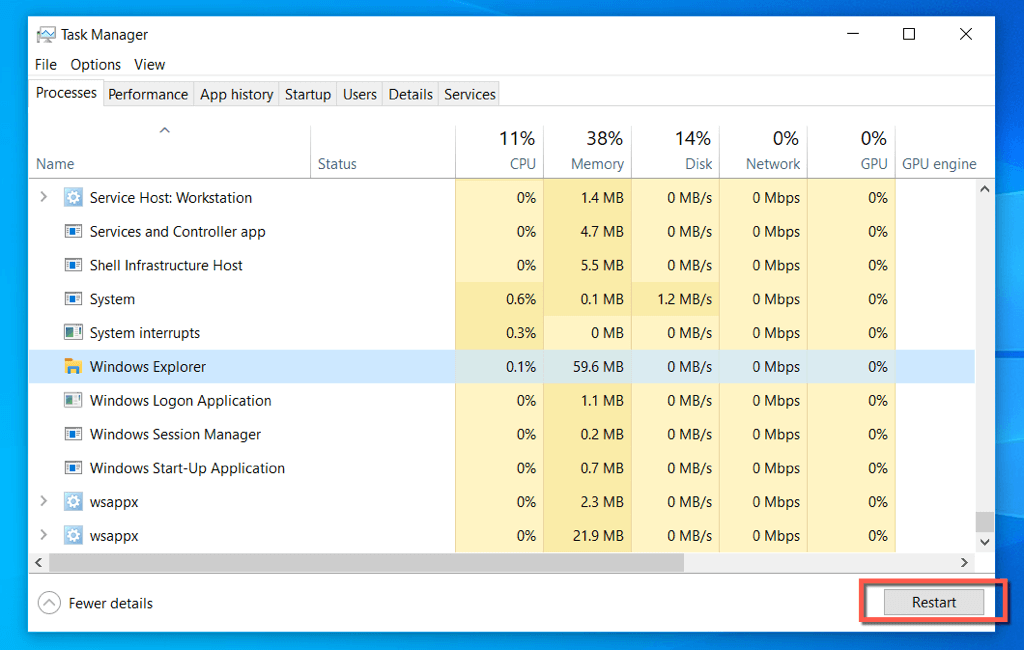
با راه اندازی مجدد ویندوز اکسپلورر، نوار وظیفه و دسکتاپ برای مدت کوتاهی ناپدید می شوند. پس از آن می توانید از Task Manager خارج شوید.
2. پایان جستجوی ویندوز و فرآیندهای کورتانا
اگر جستجوی ویندوز همچنان به کار خود ادامه میدهد، فرآیندهای جستجو و کورتانا را در ویندوز به اجبار ترک کنید و بررسی کنید که آیا تفاوتی ایجاد میکند یا خیر.
3. سرویس جستجوی ویندوز
را مجددا راه اندازی کنیدبا راه اندازی مجدد سرویس پس زمینه که جستجوی ویندوز را مدیریت می کند، ادامه دهید. برای انجام این کار:
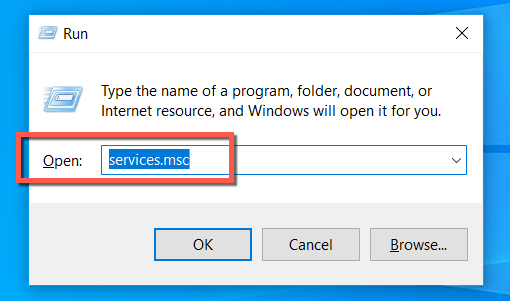
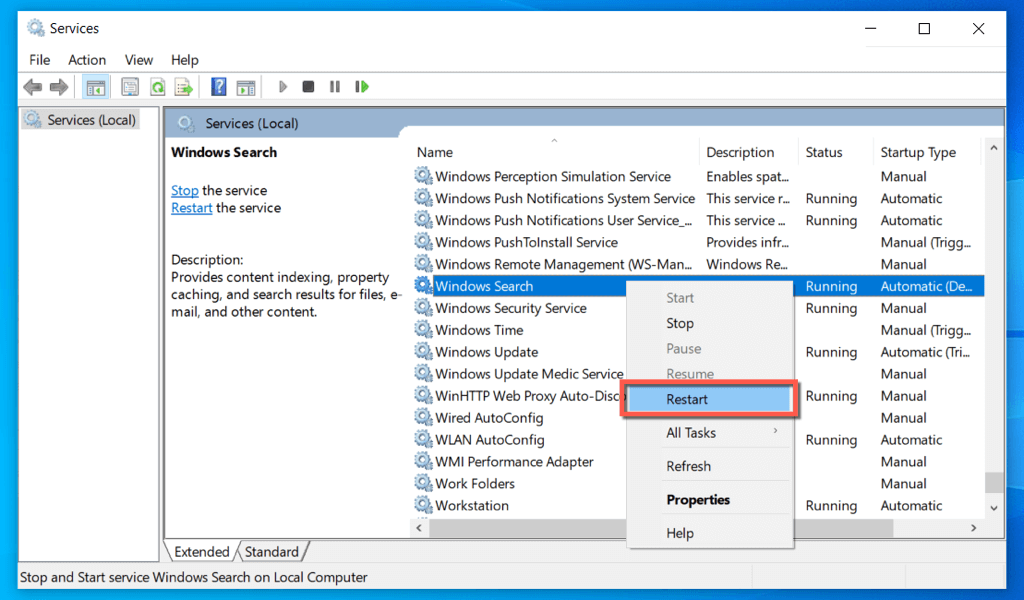
4. کامپیوتر خود را راه اندازی مجدد کنید
آیا هنوز کامپیوتر خود را راه اندازی مجدد کرده اید؟ گاهی اوقات، این تنها چیزی است که برای رفع مشکلات عجیب و غریب مانند کادر جستجوی ویندوز بدون پاسخ نیاز است، بنابراین فقط منوی استارترا باز کنید، نماد Powerرا انتخاب کنید و Restart<را انتخاب کنید. /span>. اگر بهروزرسانیهای نهایی نشده وجود دارد، بهروزرسانی و راهاندازی مجددرا انتخاب کنید..
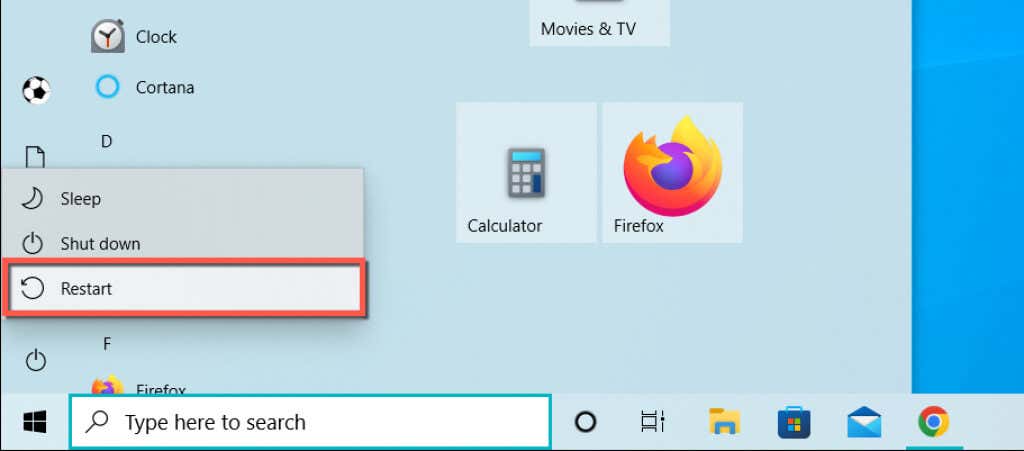
5. عیبیابی جستجو و نمایهسازی
را اجرا کنیدویندوز 10 و 11 دارای یک عیب یاب جستجو و نمایه سازی داخلی هستند که به طور خودکار مشکلات اساسی جستجوی Windows را پیدا کرده و برطرف می کند. برای اجرای آن:
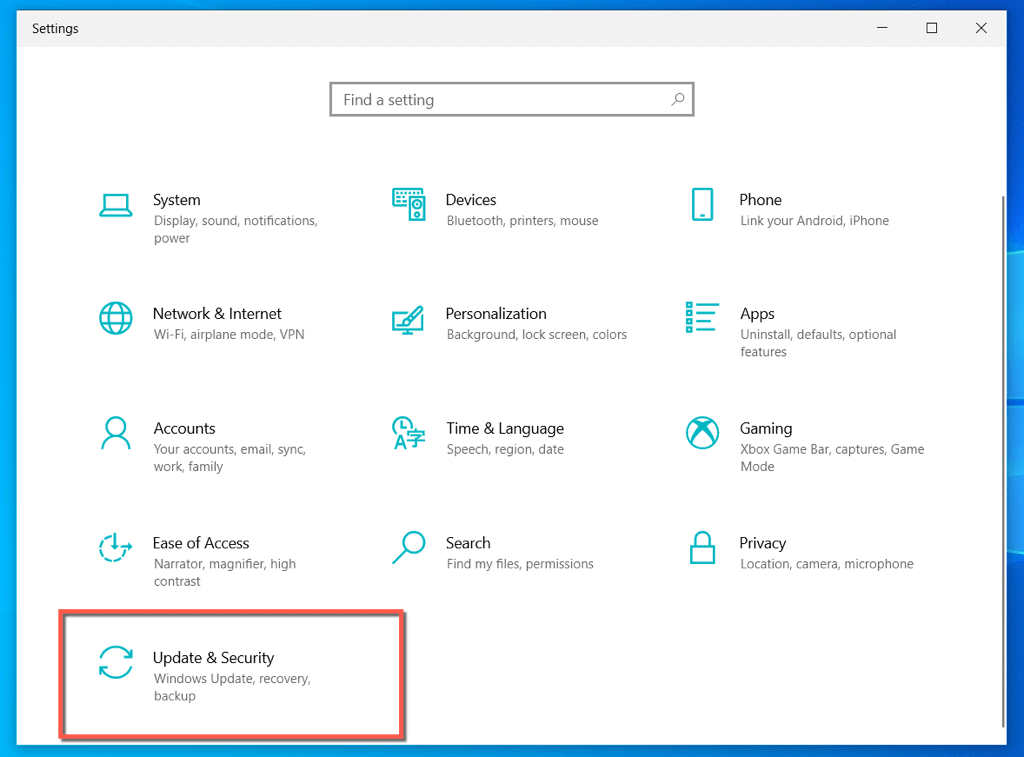
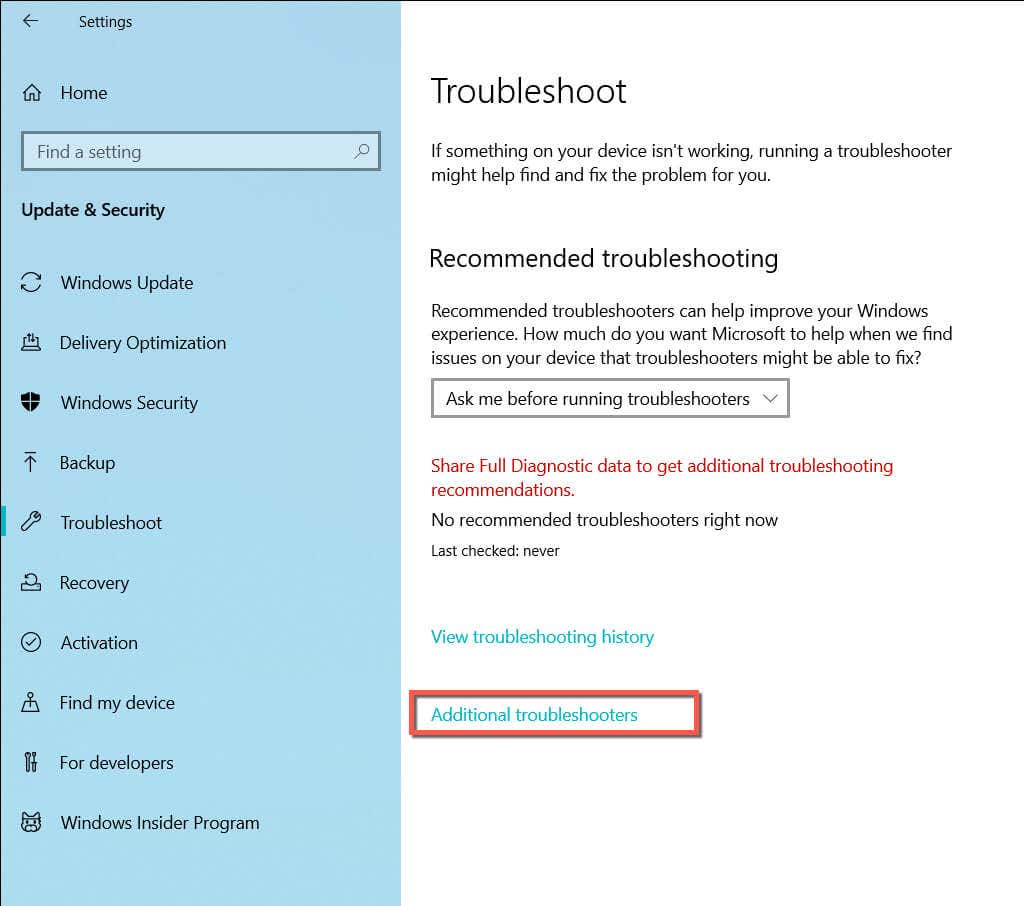
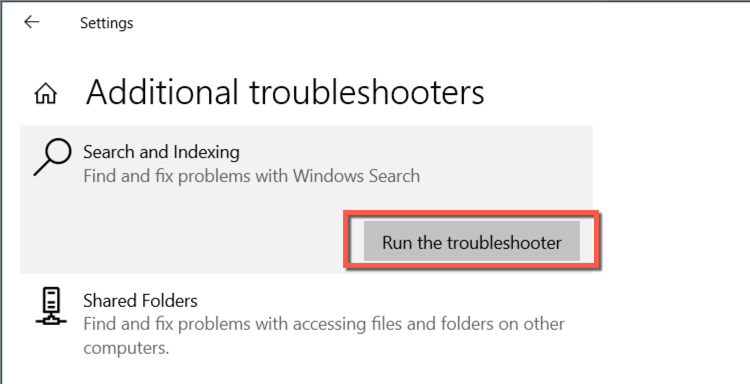
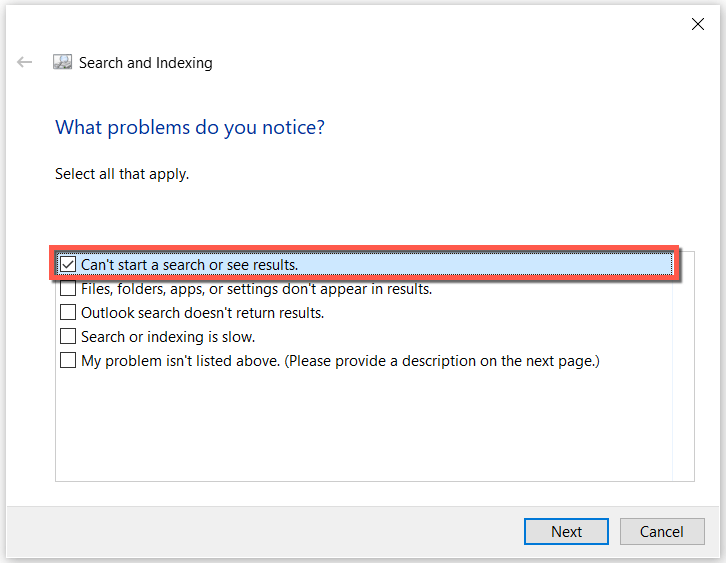
6. CTF Loader
را اجرا کنیدCTF Loader سرویسی است که ورودی کاربر جایگزین و زبان آفیس را در ویندوز 10 و 11 مدیریت میکند. اجرای آن نوار جستجوی ویندوز را برای افراد زیادی اصلاح میکند.
C:\Windows\system32\ctfmon.exe
7. همیشه هنگام راه اندازی CTF Loader را اجرا کنید
اگر روش بالا نوار جستجوی ویندوز پاسخگو را برطرف می کند، اما مشکل پس از راه اندازی مجدد سیستم عود می کند، سعی کنید با این راه حل، CTF Loader را در هنگام راه اندازی مجبور کنید راه اندازی شود.
C:\Windows\system32\
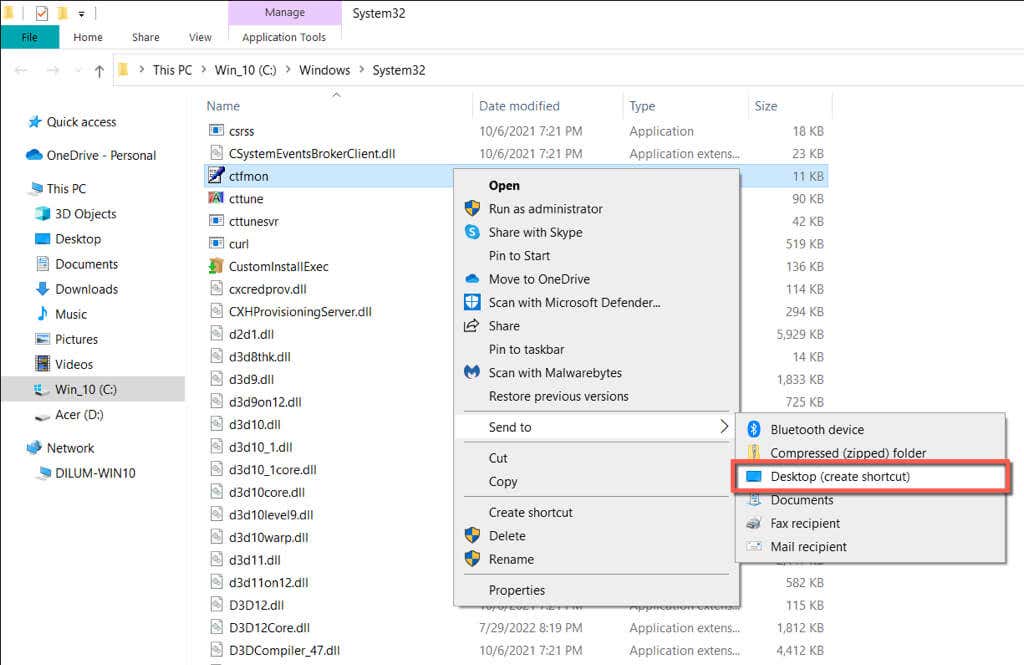
شل: مشترکراه اندازی.
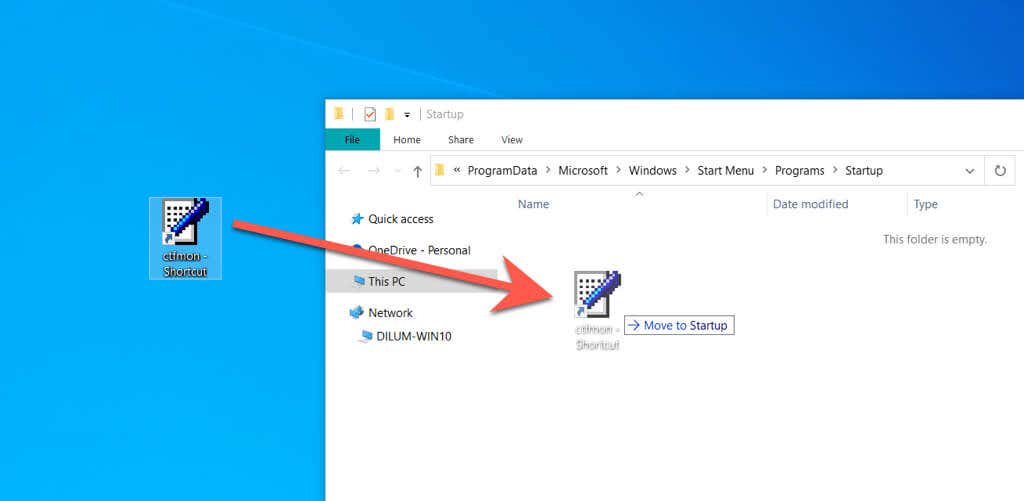
8. بازسازی خدمات نمایه سازی در ویندوز
در مرحله بعد، خدمات نمایه سازی جستجوی Windows را از طریق صفحه کنترل در ویندوز بازسازی کنید. برای انجام این کار:
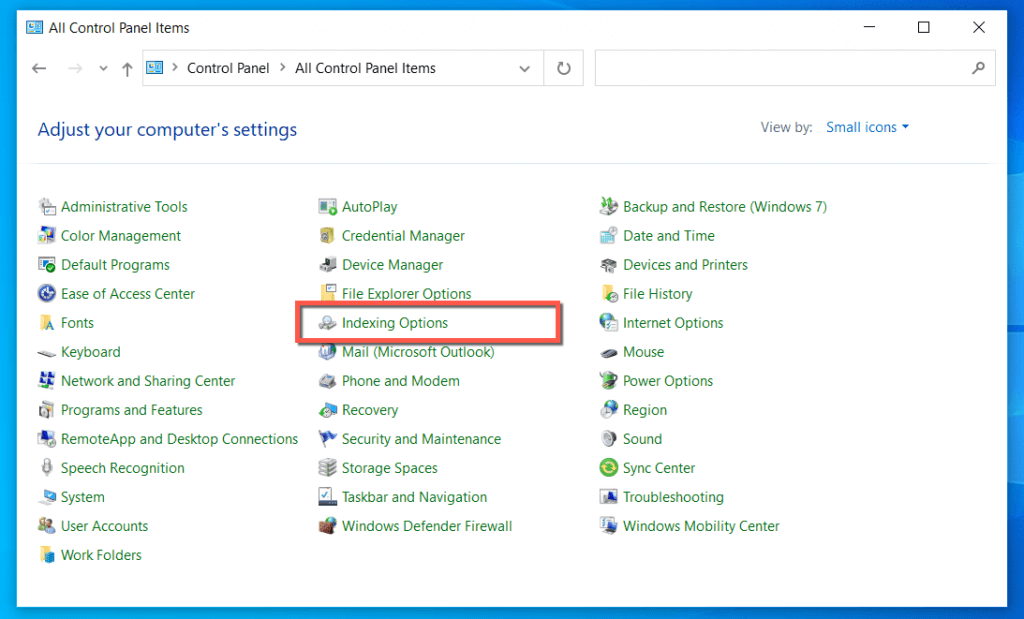
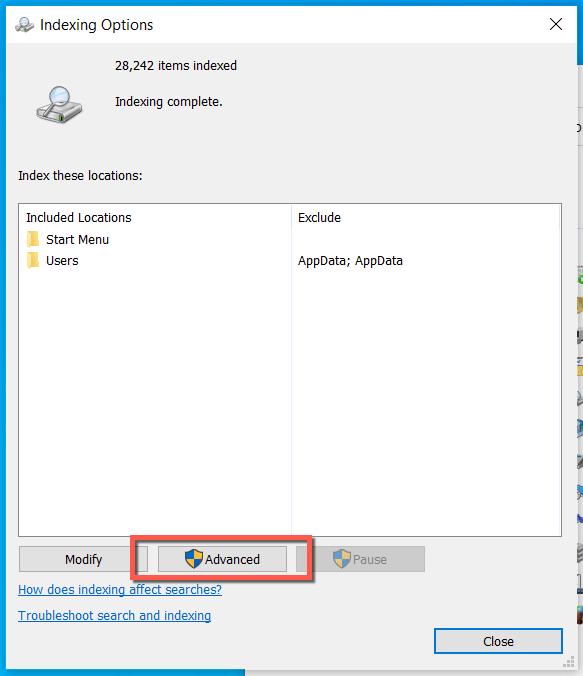
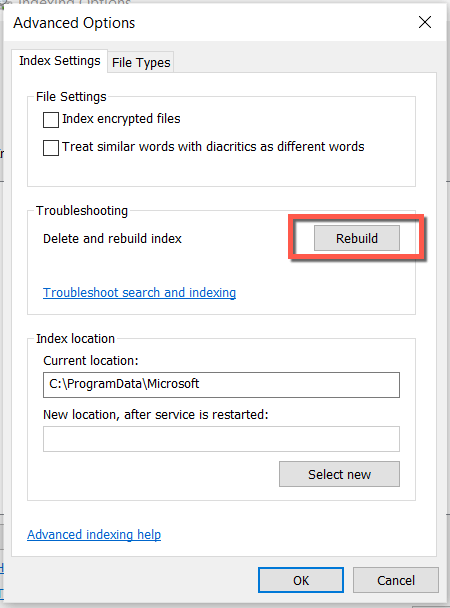
9. همه برنامههای فروشگاه مایکروسافت
را مجدداً ثبت کنیدثبت مجدد همه برنامههای مایکروسافت استور در رایانه شخصی ویندوزی شما یکی دیگر از راههای شناخته شده برای رفع انجماد نوار جستجوی ویندوز است. مراحل زیر به شما در این امر کمک می کند.
$manifest = (Get-AppxPackageMicrosoft.WindowsStore).InstallLocation+ '\AppxManifest.xml' ; Add-AppxPackage -DisableDevelopmentMode - ثبت $manifest
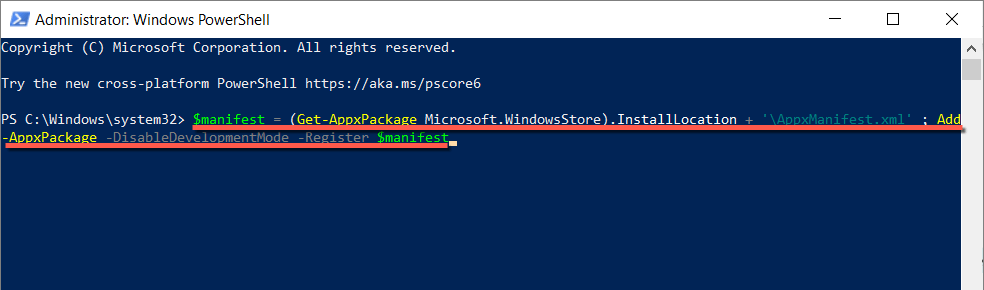
10. ویندوز را به آخرین نسخه
به روز کنیداگر هنوز نمی توانید در نوار جستجوی ویندوز تایپ کنید، نصب ویندوز 10 یا 11 خود را به روز کنید. یک نسخه جدیدتر سیستم عامل ممکن است حاوی بهروزرسانی باشد که مشکل را برای همیشه برطرف کند.
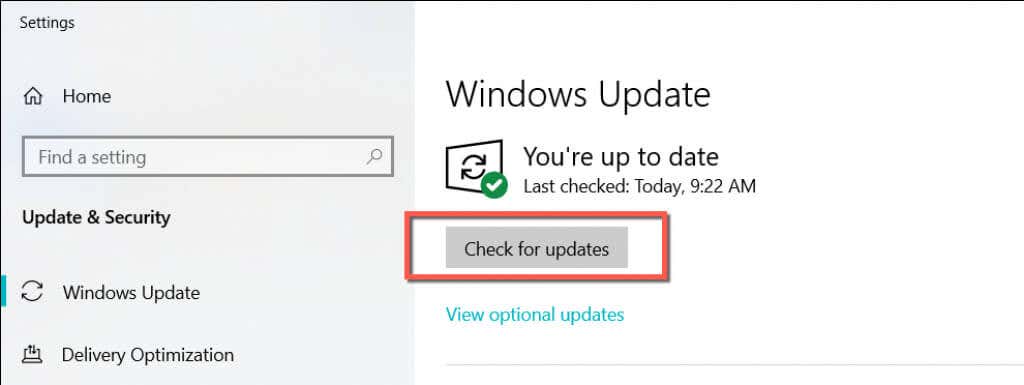
11. رایانه خود را برای بدافزار بررسی کنید
نرمافزارهای مخرب و ویروسهای رایانهای میتوانند مؤلفههایی مانند جستجوی Windows را هک کنند. اگر مشکل همچنان ادامه داشت، رایانه خود را برای بدافزار با ابزار داخلی امنیت ویندوز بررسی کنید.
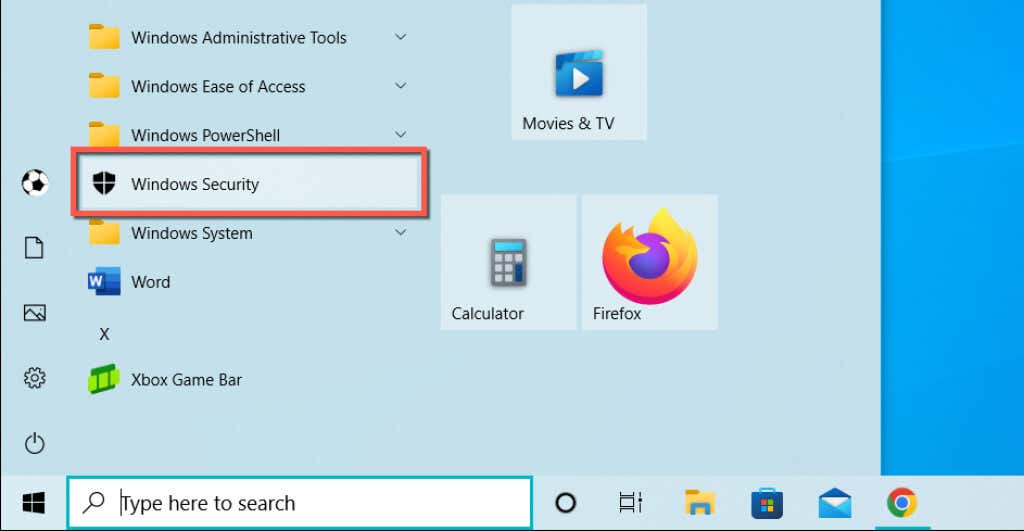
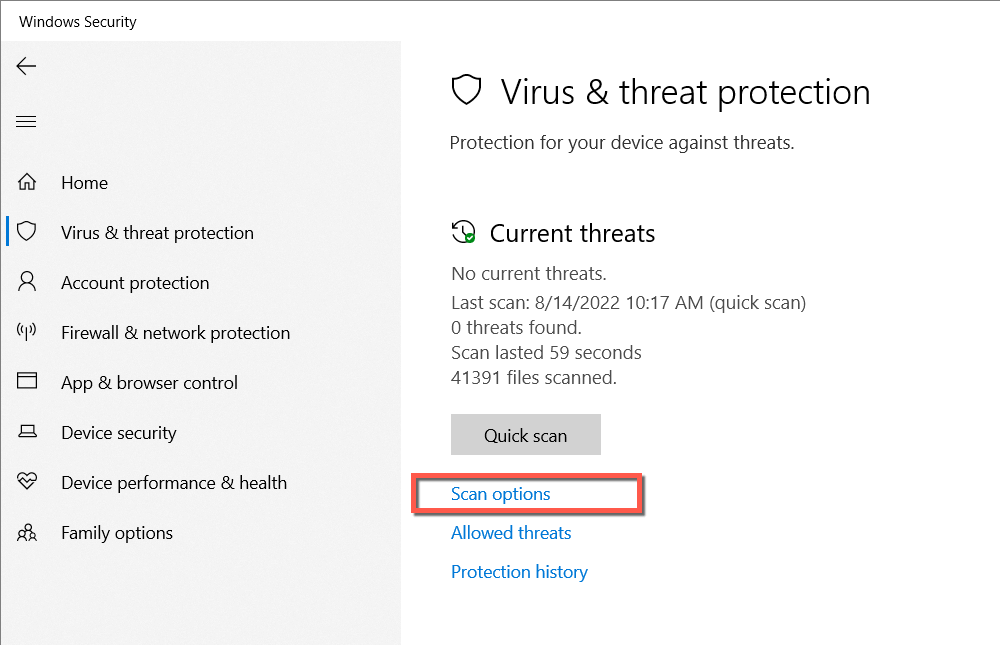
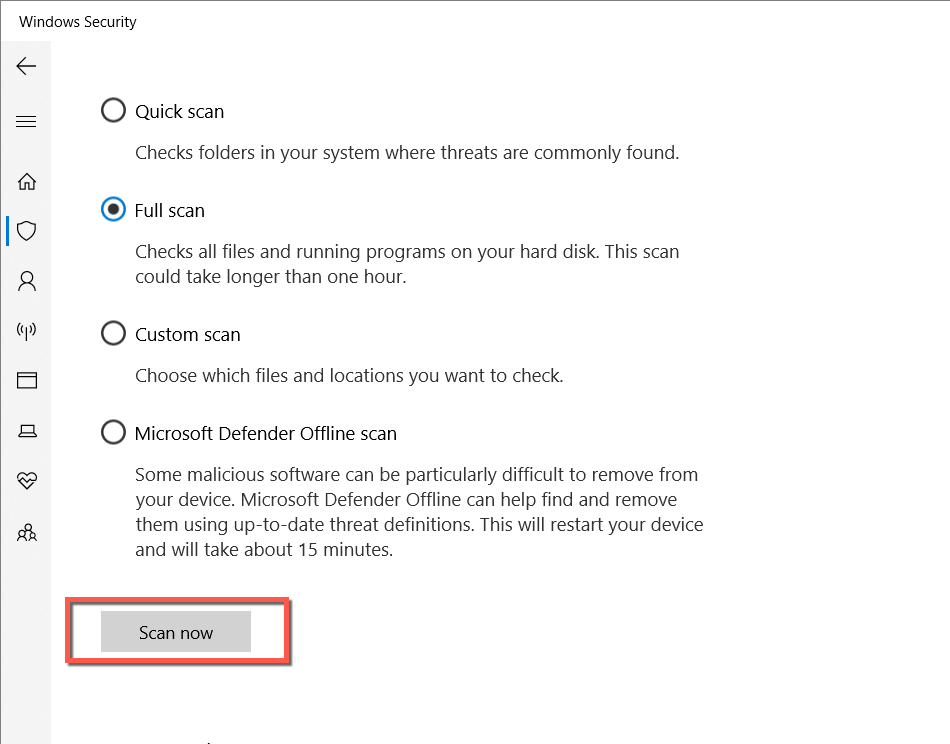
اگر چیزی در نتایج اسکن نشان داده نشد، با MicrosoftDefender Offline scanدنبال کنید. یا، از یک ابزار اختصاصی حذف بدافزار استفاده کنید را مانند Malwarebytes بپسندید تا یک جاروی کامل برای بدافزار انجام دهد.
12. System File Checker
را اجرا کنیدSFC (System File Checker) یک ابزار خط فرمان داخلی ویندوز است که مشکلات احتمالی خرابی در سیستم عامل را برطرف می کند. اجرای آن می تواند نوار جستجوی ویندوز را دوباره پاسخگو شود.
sfc/scannow
13. یک اسکن DISM
انجام دهیدپس از اجرای System File Checker، بهتر است برای بهبود پایداری سیستم، یک اسکن DISM (سرویس و مدیریت تصویر استقرار). را دنبال کنید. برای اجرای آن، عبارت زیر را در یک کنسول Command Prompt بالا تایپ کنید و Enterرا فشار دهید:
DISM.exe /آنلاین /Cleanup-Image /Restorehealth
14. یک حساب کاربری جدید ویندوز ایجاد کنید
در موارد نادر، مشکلات خرابی نمایه میتواند عاملی باشد و از کارکرد جستجوی Windows جلوگیری کند. برای آزمایش آن، یک حساب کاربری جدید ویندوز ایجاد کنید.
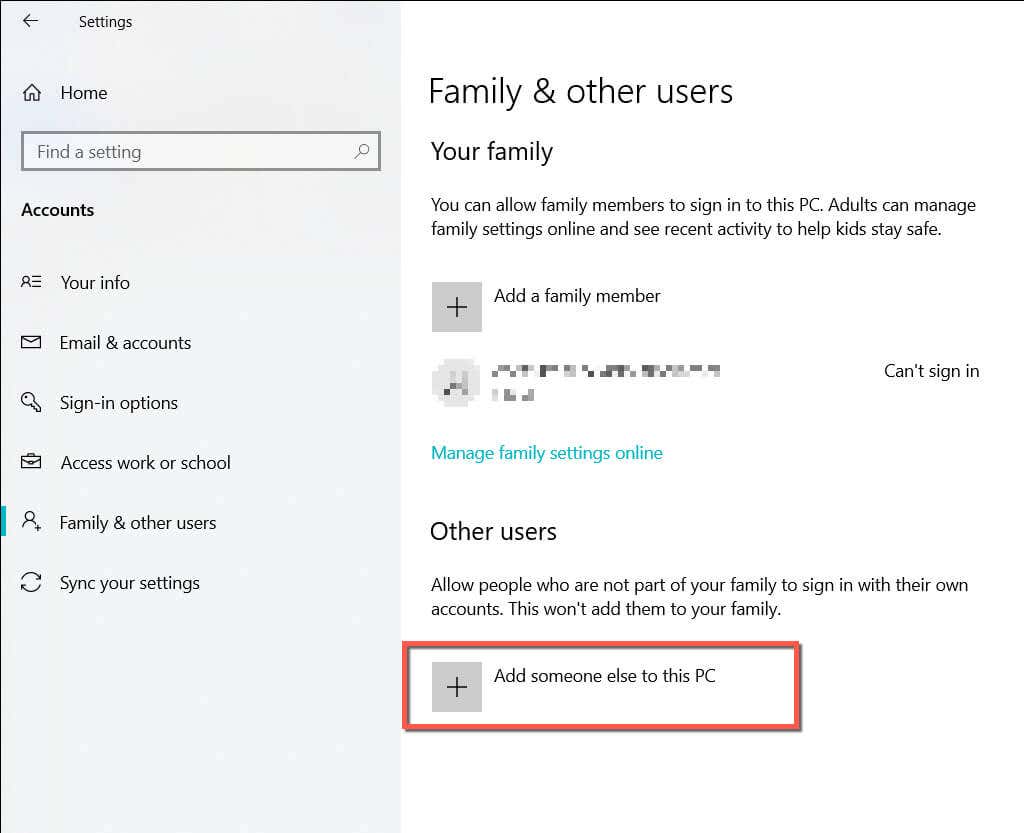
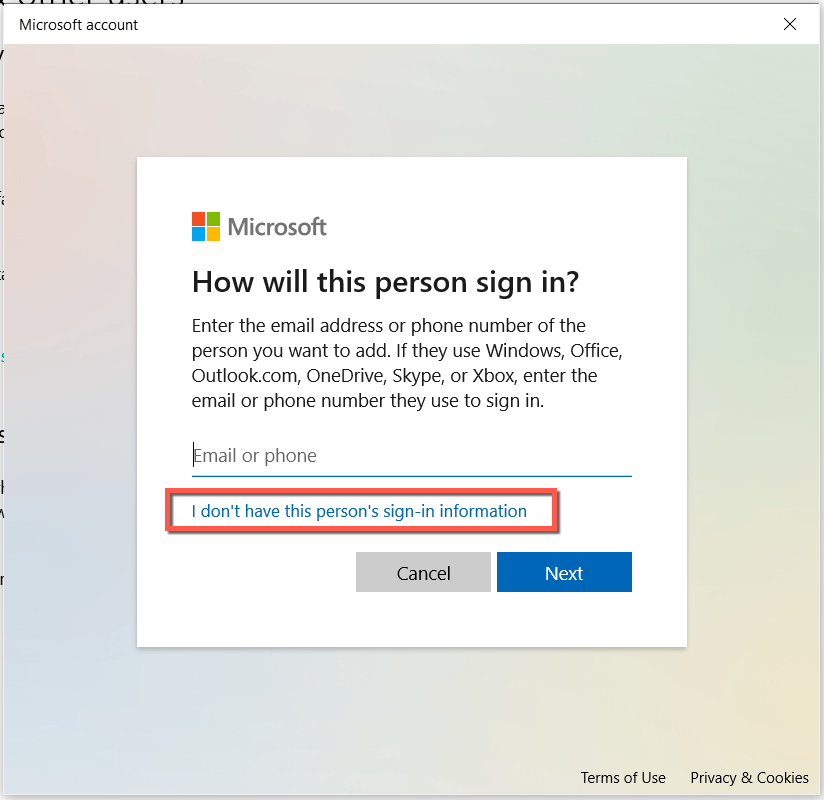
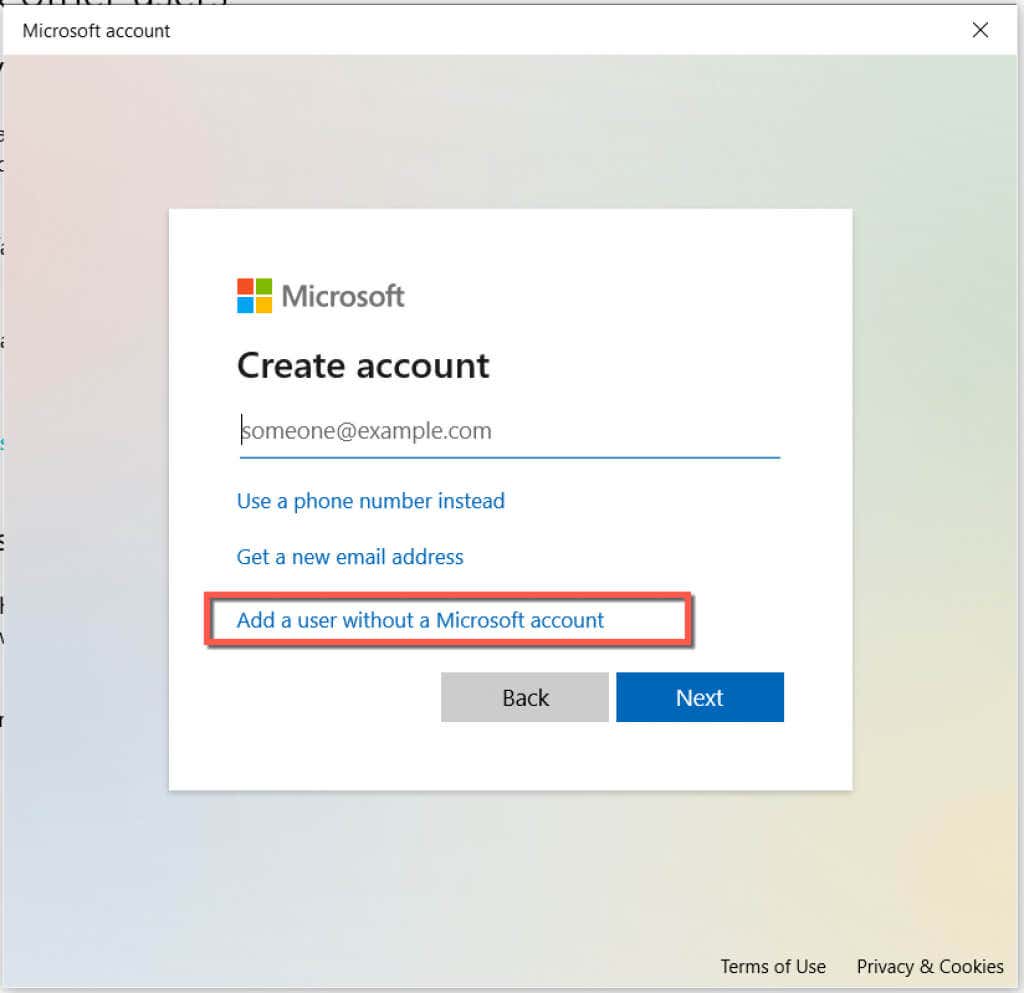
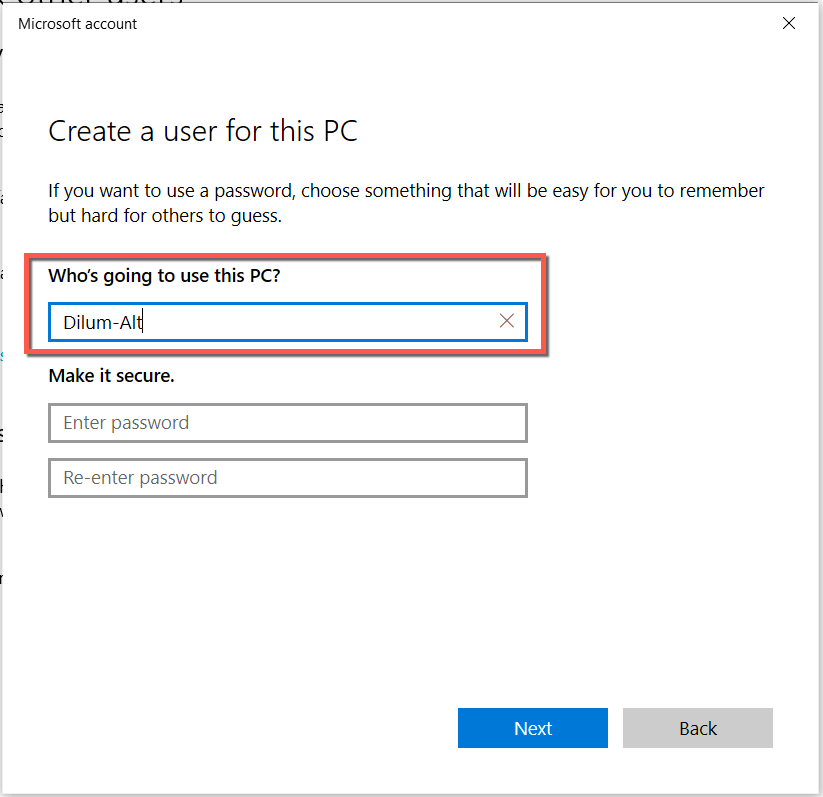
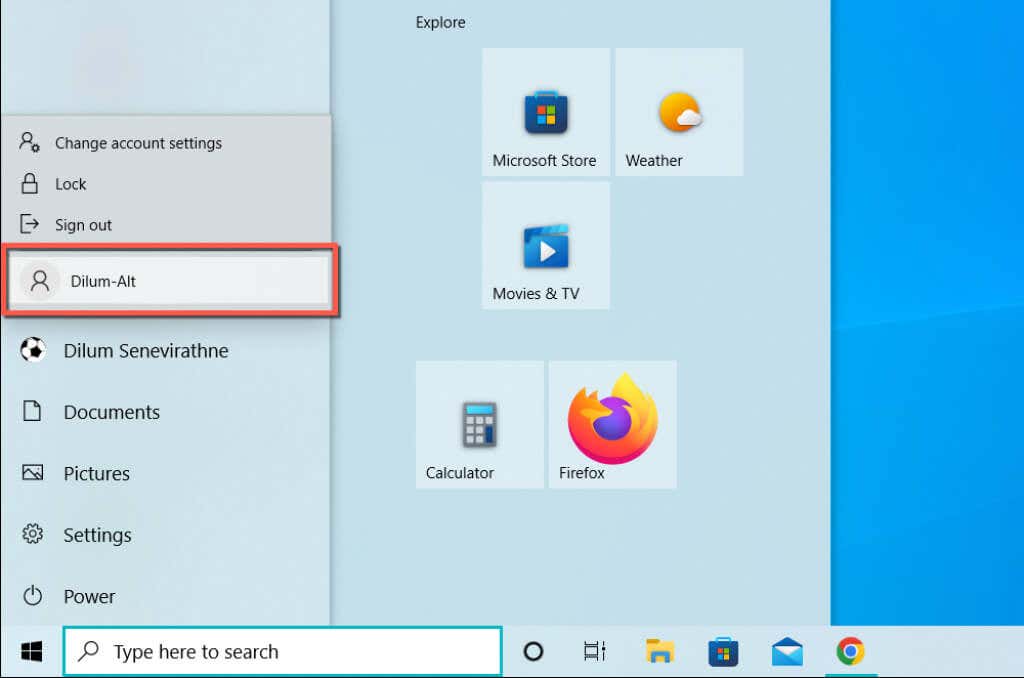
اگر نوار جستجوی ویندوز به طور معمول کار می کند، نحوه به طور دائم به حساب کاربری جدید ویندوز بروید را بیاموزید.
15. ویندوز 10/11 را به تنظیمات کارخانه بازنشانی کنید
اگر هیچ یک از راه حل های بالا کمکی نکرد، با مشکل عمیق تری مرتبط با سیستم روبرو هستید که تنها با بازنشانی ویندوز به تنظیمات پیش فرض کارخانه اش می توانید آن را برطرف کنید. از داده های رایانه شخصی خود نسخه پشتیبان تهیه کنید قبل از شروع.
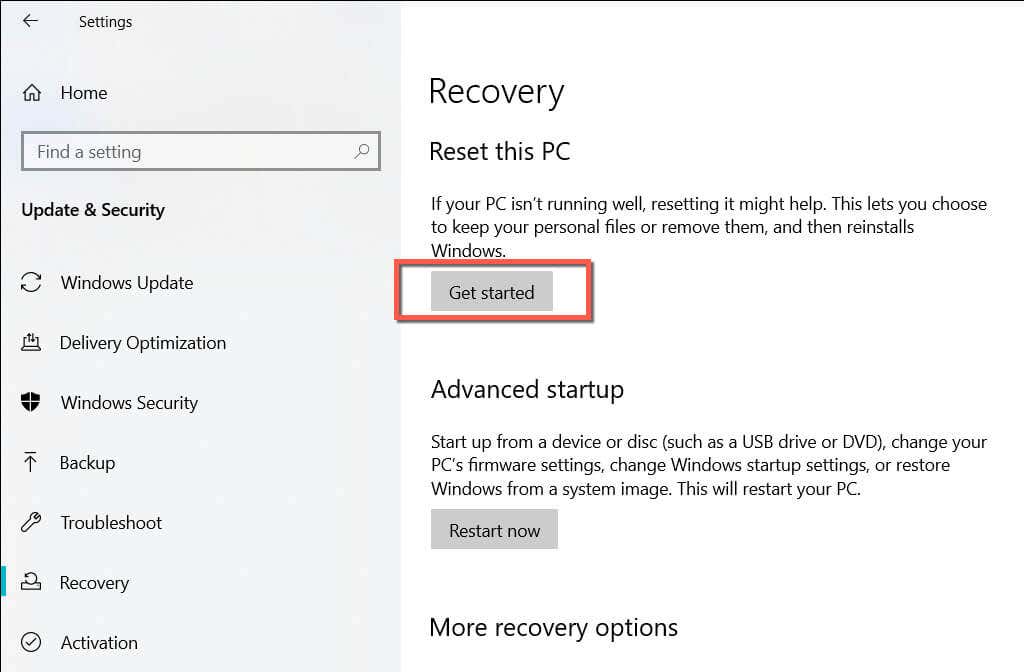
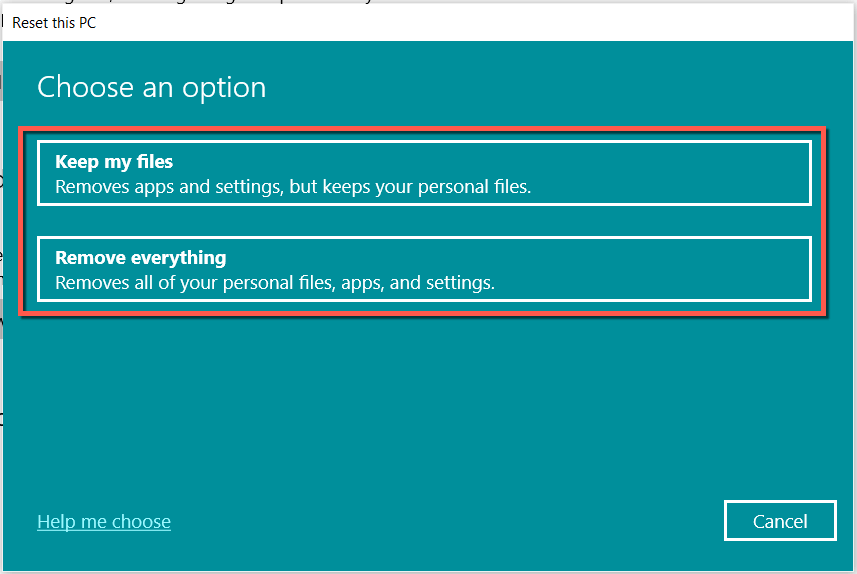
برای دستورالعملهای دقیق، راهنمای کامل ما برای ریست فکتوری ویندوز 10 و ویندوز 11 را بررسی کنید.
می توانید دوباره در نوار جستجوی ویندوز تایپ کنید
نوار جستجوی ویندوز که پاسخگو نیست، مشکلی آزاردهنده است، اما حل آن نیز مشکلی نیست. اگر راهحلهای سادهتر کمکی نکرد، راهحلهای دیگر در این پست قطعاً کمکی خواهند کرد. آنچه برای شما مفید است را در نظرات زیر به اشتراک بگذارید.
.