آیا هنگام تلاش برای پخش نمایشهای تلویزیونی یا فیلمها در Netflix، با کد خطای M7053-1803 مواجه میشوید؟ این مشکل در مرورگرهای مبتنی بر Chromium مانند Google Chrome، Microsoft Edge و Opera است. با نحوه رفع کد خطای Netflix M7053-1803 در رایانه شخصی و مک آشنا شوید.
به چند دلیل، Netflix تمایل دارد کد خطا M7053-1803 را در Google Chrome و سایر مرورگرهای Chromium حذف کند. به عنوان مثال، ممکن است یک باگ یا نقص پیش پا افتاده در مرورگر، یک حافظه پنهان وب خراب یا یک برنامه افزودنی متضاد باشد. برای رفع کد خطای Netflix M7053-1803 در Windows یا macOS، پیشنهادات و راهحلهای زیر را بررسی کنید.
1. مرورگر خود را ترک کرده و مجدداً راه اندازی کنید
بهتر است با خروج و راه اندازی مجدد مرورگر وب خود در رایانه شخصی یا Mac خود شروع کنید. این باگها و مشکلات جزئی را برطرف میکند که از بارگیری Netflix جلوگیری میکند و همچنین به نهایی کردن بهروزرسانیهای جزئی کامل مرورگر کمک میکند.
توجه: در macOS، Control-بر روی مرورگر خود در Dock کلیک کنید و Quitرا انتخاب کنید تا مطمئن شوید که به طور کامل از آن خارج میشوید.p>
2. کامپیوتر یا مک خود را راه اندازی مجدد کنید
اگر راهاندازی مجدد مرورگر وب Chromium شما کمکی نکرد، در مرحله بعد رایانه خود را راهاندازی مجدد کنید. برای راه اندازی مجدد رایانه شخصی ویندوز، منوی شروعرا باز کرده و روشن/خاموش>راه اندازی مجددرا انتخاب کنید.
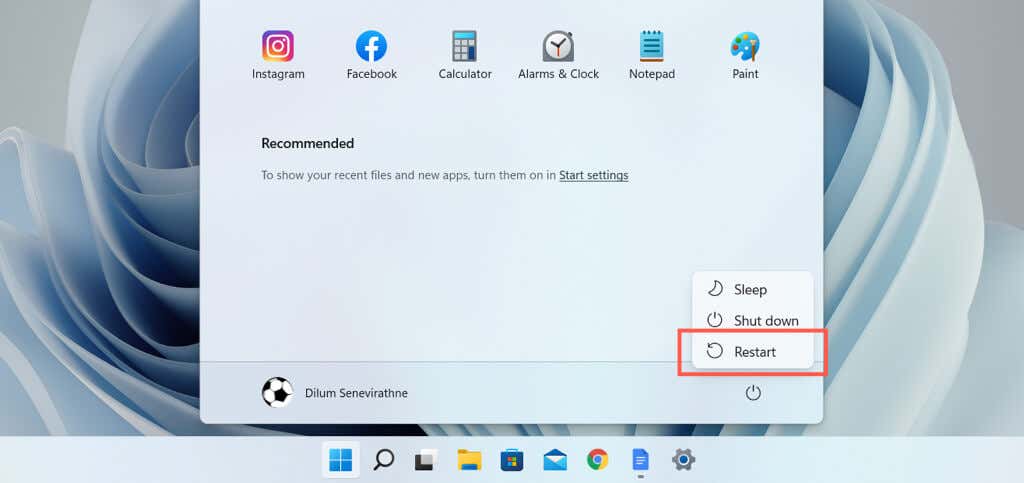
اگر از Mac استفاده میکنید، منوی Appleرا باز کرده و Restartرا انتخاب کنید. سپس، قبل از اینکه راهاندازی مجددرا برای تأیید انتخاب کنید، علامت کادر کنار باز کردن مجدد پنجرهها هنگام ورود مجددبردارید.
3. مرورگر وب خود را اجباری به روز کنید
کد خطای Netflix M7053-1803 میتواند در نسخههای قدیمی Chromium نیز نمایش داده شود. اگرچه مرورگرهایی مانند Google Chrome تمایل دارند خود را به طور خودکار به روز کنند، اما ممکن است همیشه این اتفاق نیفتد. به همین دلیل همیشه ایده خوبی است که مرورگر خود را به اجبار به روز کنید.
به عنوان مثال، در مرورگر Google Chrome، منوی Chromeرا باز کنید (سه نقطه را در گوشه سمت راست پنجره انتخاب کنید) و دربارهGoogle را انتخاب کنید. Chrome.
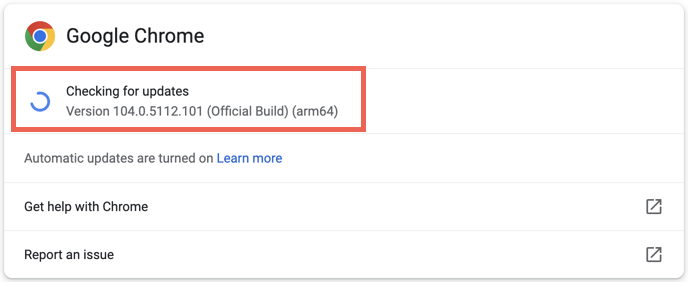
اگر بهروزرسانی معلقی وجود داشته باشد، Chrome بهطور خودکار آن را دانلود و نصب میکند—برای نهایی کردن بهروزرسانی، راهاندازی مجددرا انتخاب کنید. با نحوه سایر مرورگرهای مبتنی بر Chromium را در رایانه شخصی به روز کنید و مک آشنا شوید..
4. پایگاه داده Netflix Index
را حذف کنیدپایگاه داده شاخص Netflix خراب یکی دیگر از دلایل رایج کد خطای Netflix M7053-1803 است. پایگاه داده ایندکس شده نتفلیکس (یا IndexedDB) را در کروم یا مرورگر وب خود حذف کنید و بررسی کنید که آیا تفاوتی ایجاد می کند.
روش در اکثر مرورگرهای وب Chromium مشابه است. برای مثال، در Google Chrome:
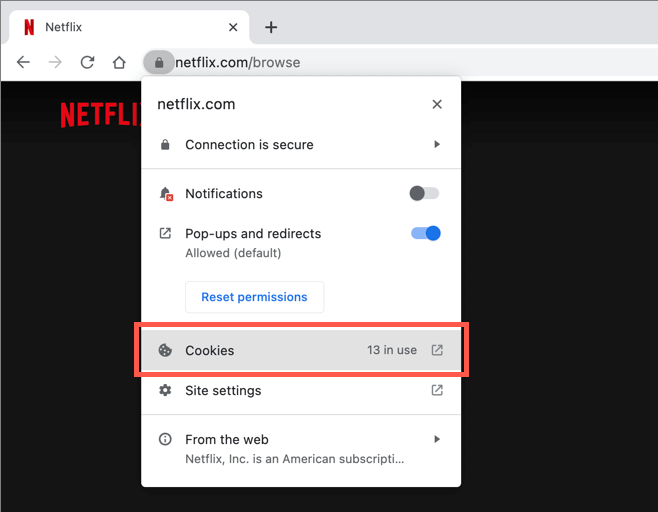
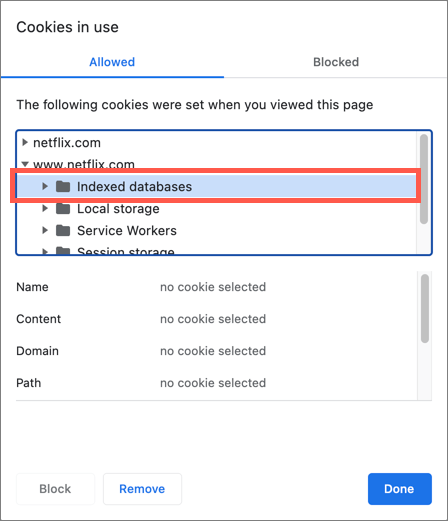
5. کش مرورگر وب خود را پاک کنید
اگر کد خطای M7053-1803 Netflix باقی ماند، کش موقت مرورگر خود را پاک کنید تا مشکلات ناشی از کوکیهای بد Netflix را برطرف کنید. برای انجام این کار، یک برگه مرورگر جدید باز کنید و Shift+ Ctrl+ Delete(رایانه کامپیوتر) یا Shift+ را فشار دهید. Command+ Delete(Mac).
در کادر پاک کردن دادههای مرورکه نشان داده میشود، کادرهای کنار کوکیها و سایردادههای سایتو تصاویر و فایلهای ذخیرهشدهو محدوده زمانیرا روی همیشهتنظیم کنید. در نهایت، Enterرا فشار دهید یا Clear dataرا انتخاب کنید.
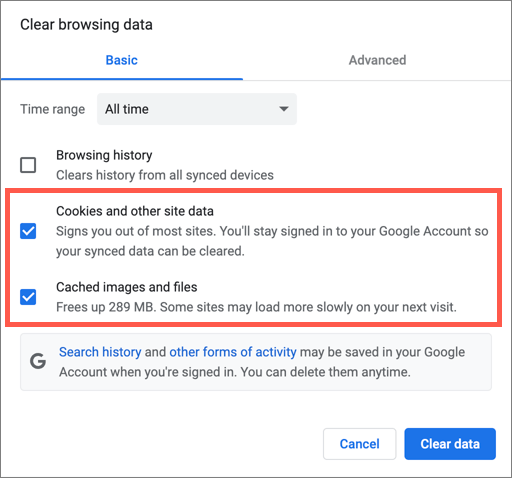
وبسایت Netflix را بارگیری کنید، با اعتبار حساب Netflix خود وارد شوید، و این احتمال وجود دارد که سرویس پخش جریانی دوباره به درستی کار کند.
اگر به کمک بیشتری نیاز دارید، راهنمای ما برای clearing the cache in any browser on Windows and مک را بررسی کنید.
6. غیرفعال کردن همه پسوندهای مرورگر فعال
گاهی اوقات، برنامههای افزودنی متناقض - بهویژه مسدودکنندههای محتوا - میتوانند نتفلیکس را از درست کار کردن منع کنند. تنها راه تأیید این است که همه برنامههای افزودنی فعال در مرورگر Chromium خود را غیرفعال کنید.
برای انجام این کار، منوی Chromeرا باز کنید و ابزارهای بیشتر>برنامههای افزودنیرا انتخاب کنید. سپس، همه برنامههای افزودنی را غیرفعال کنید و Netflix را دوباره بارگیری کنید..
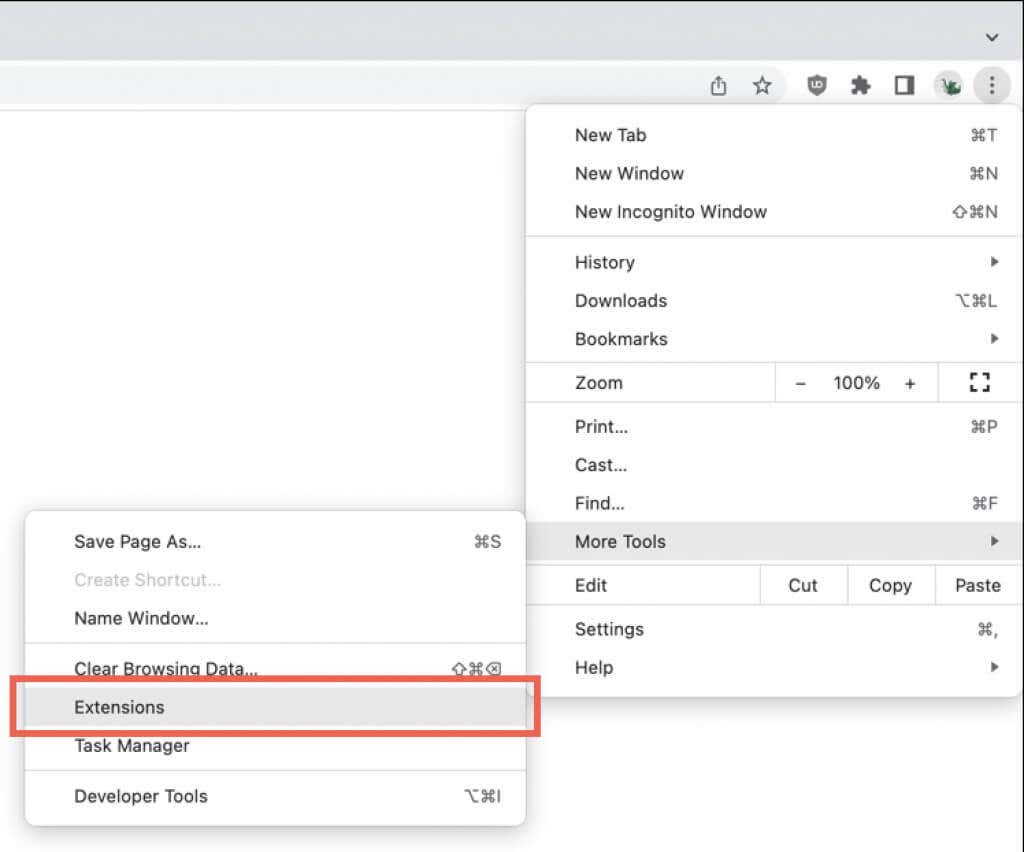
اگر کمک کرد، هر برنامه افزودنی را جداگانه فعال کنید تا زمانی که افزونه مشکل ساز را شناسایی کنید.
اگر از Microsoft Edge استفاده میکنید، میتوانید با باز کردن منوی Edgeو انتخاب برنامههای افزودنیبه برنامههای افزودنی خود دسترسی پیدا کنید. در Opera، Shift+ Ctrl+ E(PC) یا Shift+ Command+ E(Mac).
7. تنظیمات مرورگر را به پیش فرض بازنشانی کنید
اگر هیچ یک از راه حل های بالا کمکی نکرد، وقت آن است که مرورگر خود را به تنظیمات کارخانه بازنشانی کنید. این باید مشکلات Netflix ناشی از تنظیمات مرورگر خراب یا ناسازگار را حل کند.
اگر از Google Chrome استفاده میکنید:
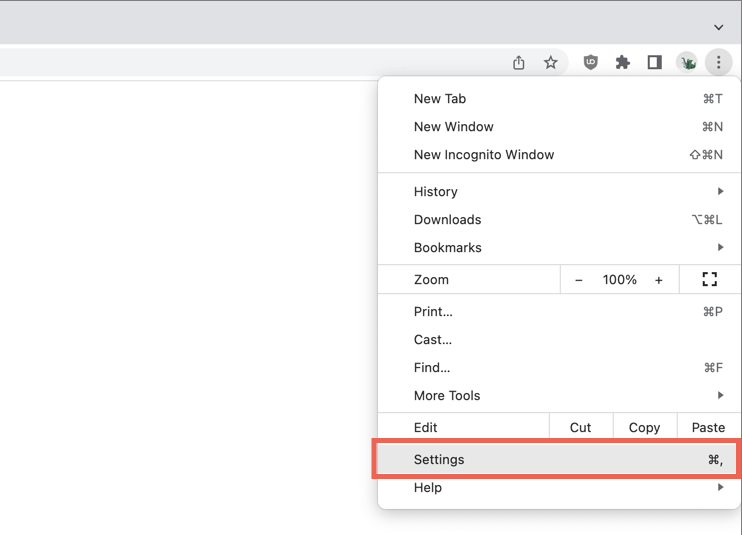
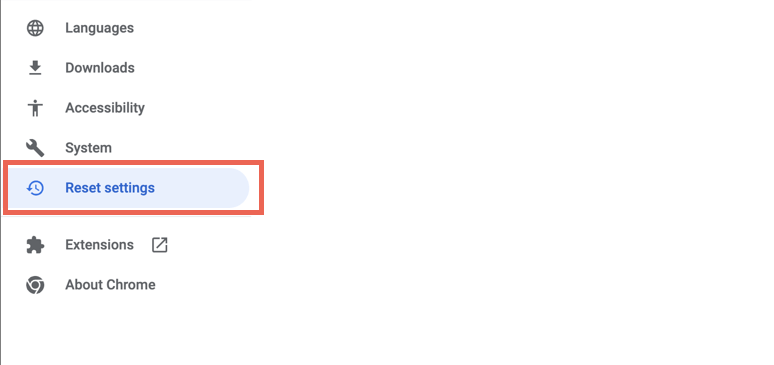
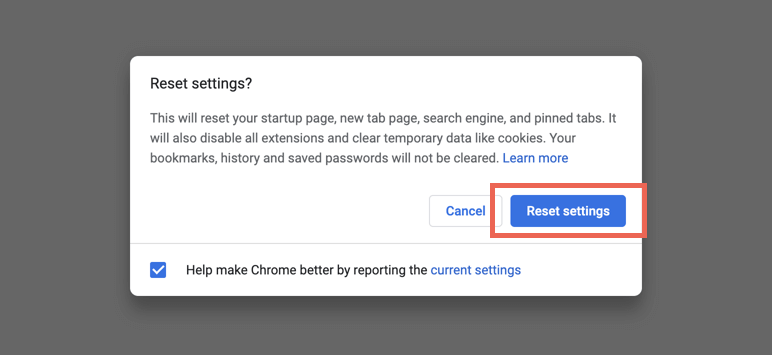
وارد Netflix شوید و بررسی کنید که آیا کار می کند یا خیر. اگر این کار را کرد، هر افزونهای را که میخواهید دوباره فعال کنید و تنظیمات برگزیده مرور خود را دوباره پیکربندی کنید.
اگر از Microsoft Edge یا Opera استفاده میکنید، راهنمای بازنشانی هر مرورگر در رایانه شخصی و مک به پیش فرض های کارخانه ما را بررسی کنید.
به تماشای نتفلیکس ادامه دهید
اگر هیچ یک از نکات عیبیابی در این آموزش کار نمیکند، تماشای Netflix را در مرورگر غیر Chromium مانند Firefox یا Safari در نظر بگیرید. همچنین اگر از Windows استفاده می کنید، می توانید برنامه نتفلیکس را از فروشگاه مایکروسافت دانلود کنید.
در این مدت به بهروزرسانی Google Chrome یا مرورگر Chromium دلخواه خود ادامه دهید و کد خطای Netflix M7053-1803 در نهایت ناپدید میشود.
.