اگر رمز عبور را فراموش کردهاید اما میدانید که در جایی در رایانه شما ذخیره شده است، میتوانید به رمزهای عبور ذخیرهشده ویندوز خود دسترسی داشته باشید و ببینید آیا آن رمز عبور وجود دارد یا خیر. ویندوز در واقع لیستی از همه رمزهای عبور ذخیره شده شما را نگه می دارد و به شما امکان می دهد در صورت تمایل به آنها دسترسی داشته باشید.
این گذرواژههای ذخیرهشده از مرورگرهای وب، شبکههای WiFi و سایر سرویسهایی هستند که در رایانه خود استفاده میکنید. فاش کردن این رمزهای عبور نسبتاً آسان است زیرا یک ابزار داخلی در رایانه شما وجود دارد که به شما امکان می دهد این کار را انجام دهید.
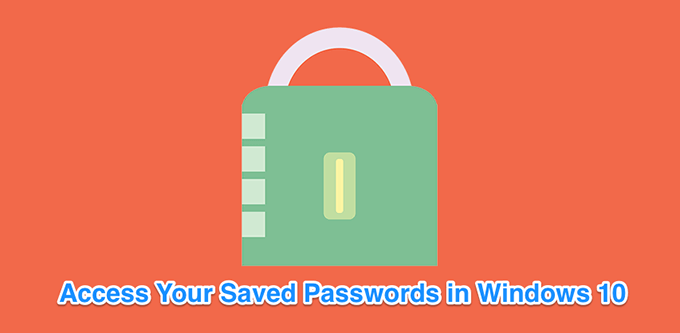
مشاهده کنید. رمزهای عبور ذخیره شده ویندوز با استفاده از مدیریت اعتبار
ویژگی که جزئیات ورود شما را در رایانه ویندوز 10 شما ذخیره می کند، Windows Credentials Manager نامیده می شود. این برنامه تمام وب شما و همچنین سایر رمزهای عبور ویندوز را ردیابی می کند و به شما امکان می دهد در صورت نیاز به آنها دسترسی داشته باشید و از آنها استفاده کنید.
گذرواژههای وب که ذخیره میکند معمولاً از Internet Explorer و Edge هستند. گذرواژههای Chrome، Firefox و سایر مرورگرهای وب شما در ابزار ظاهر نمیشوند. برای آن مرورگرها، میتوانید منوی تنظیمات آنها را بررسی کنید تا گزینهای را پیدا کنید که رمزهای عبور شما را نشان میدهد.
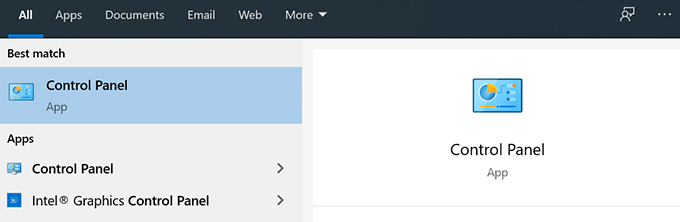
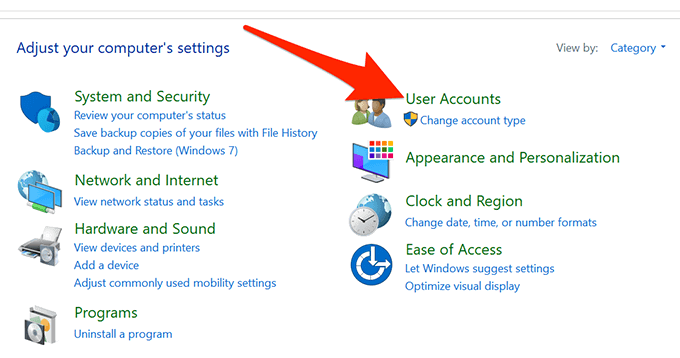
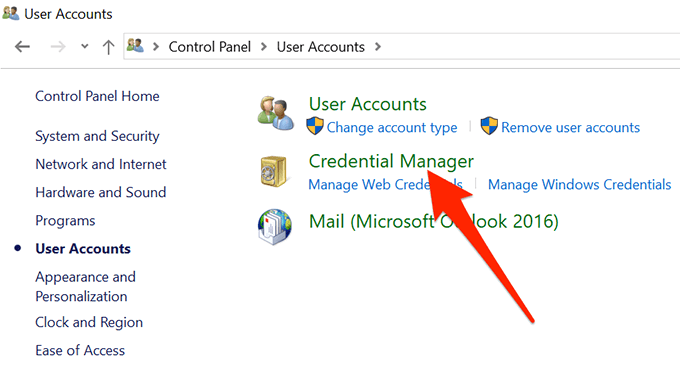
بخش Web Credentials میزبان تمام رمزهای عبور مرورگر شما است. اینها گذرواژههایی هستند که برای ورود به وبسایتهای مختلف استفاده میکنید.
Credentials Windows رمزهای عبور دیگر شما، مانند رمز عبور درایو NAS و غیره را ذخیره میکند. مگر اینکه در یک محیط شرکتی باشید، احتمالاً از این بخش استفاده نخواهید کرد.
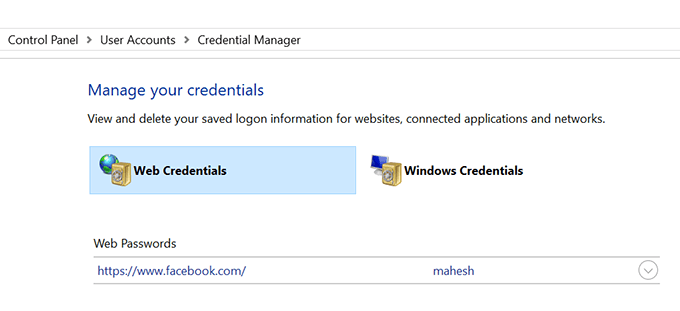
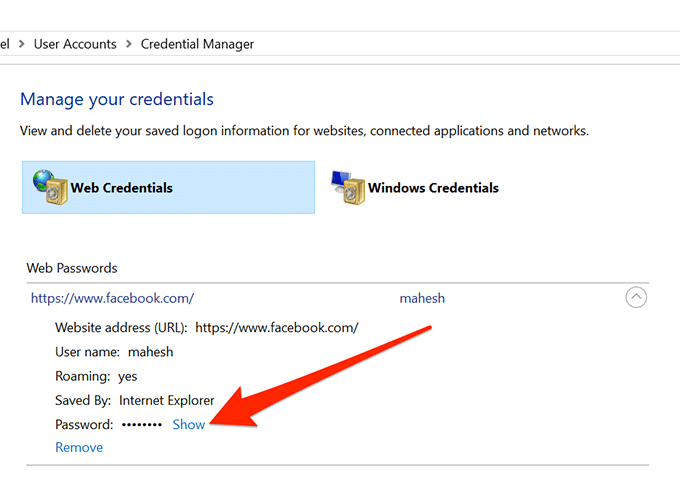
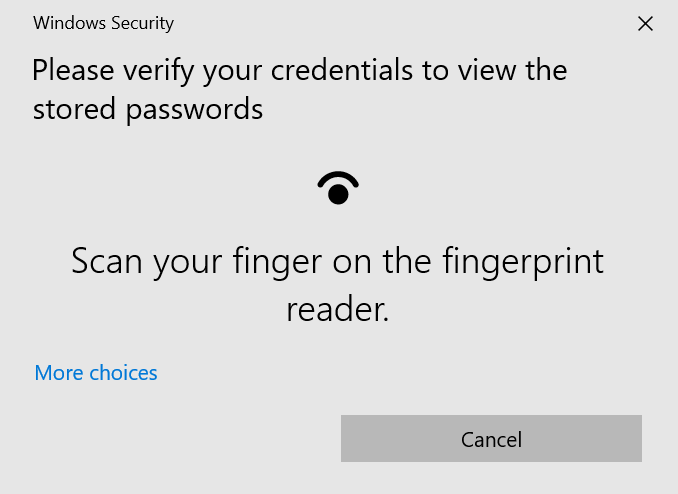
مشاهده رمزهای عبور ذخیره شده WiFi در ویندوز 10قوی>
مدیر اعتبارنامه، متأسفانه، به شما اجازه رمزهای عبور ذخیره شده وای فای خود را مشاهده کنید را نمی دهد. با این حال، دو راه دیگر وجود دارد که می توانید برای دسترسی به رمزهای عبور ذخیره شده ویندوز برای شبکه های بی سیم خود استفاده کنید.
این روشها باید به شما امکان دسترسی به گذرواژههای تمام شبکههای WiFi را که تا به حال به آنها متصل شدهاید، داشته باشند.
از Command Prompt برای آشکار کردن رمزهای عبور ذخیره شده WiFi استفاده کنید
ابزار Command Prompt به شما امکان می دهد تعدادی از کارها را در رایانه خود انجام دهید، و یکی از آنها این است که به شما امکان می دهد رمزهای عبور ذخیره شده WiFi خود را مشاهده کنید. می توان از آن برای بازیابی لیستی از همه شبکه های خود استفاده کرد و سپس می توانید شبکه ای را که می خواهید رمز عبور آن را مشاهده کنید انتخاب کنید.
شما اساساً دستورات را کپی و جایگذاری میکنید، بنابراین حتی اگر قبلاً از ابزار استفاده نکردهاید، باز هم باید خوب باشید.
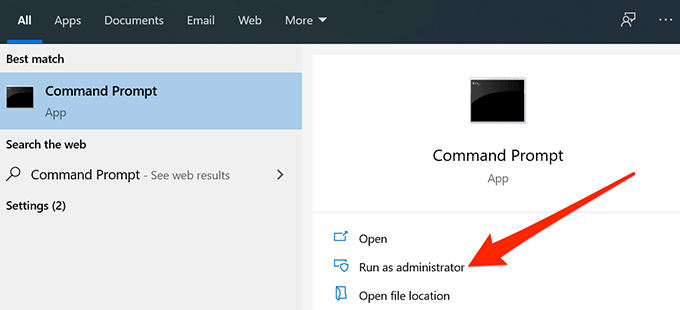
netsh wlan show profiles
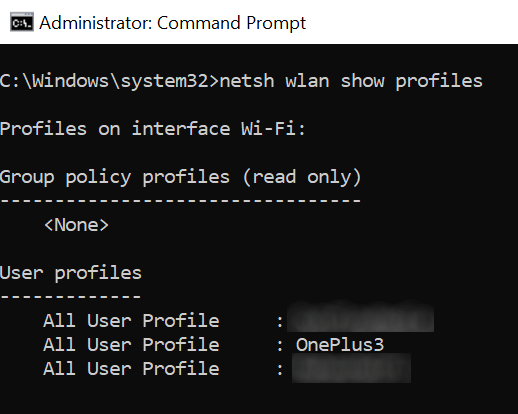
netsh wlan show profile name= key NAME =پاک
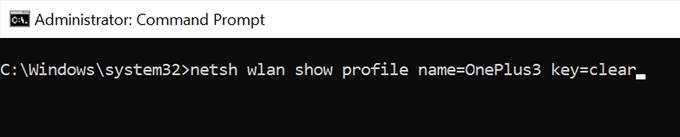
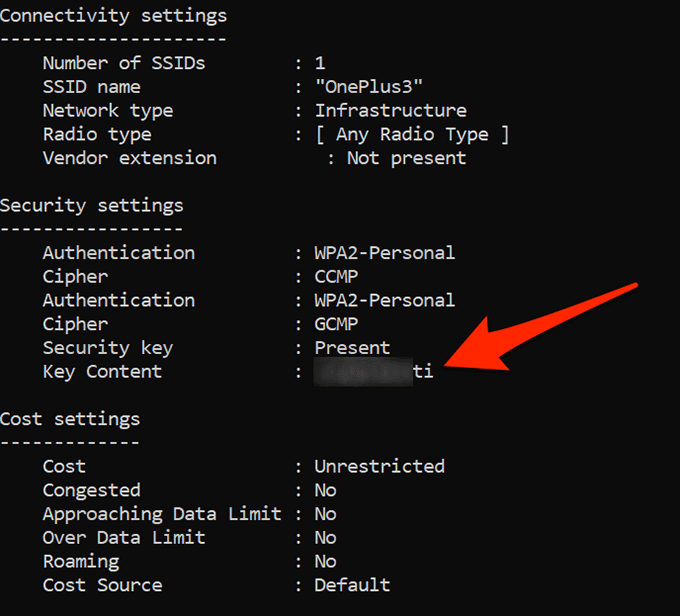
از یک برنامه برای دسترسی به رمزهای عبور ذخیره شده WiFi استفاده کنید
اگر نیاز به دسترسی مکرر به رمزهای عبور WiFi ذخیره شده خود دارید، روش خط فرمان برای شما ایدهآل نیست، زیرا از شما میخواهد هر بار که میخواهید رمز عبور را مشاهده کنید، دستوری را تایپ کنید. یک گزینه بهتر استفاده از یک برنامه شخص ثالث است که به شما امکان می دهد رمزهای عبور ذخیره شده ویندوز خود را به راحتی و به سرعت آشکار کنید..
یکی از این برنامهها فاش کننده رمز عبور وای فای توسط Magical Jelly Bean است. این یک برنامه رایگان است که می توانید در رایانه ویندوز 10 خود برای مشاهده رمزهای عبور WiFi خود استفاده کنید.
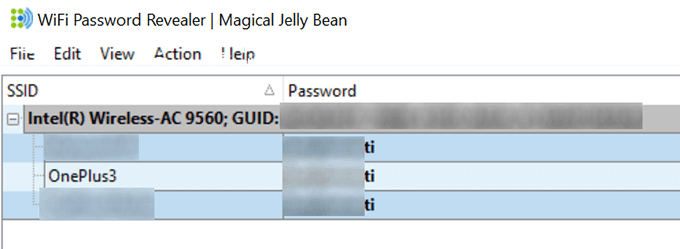
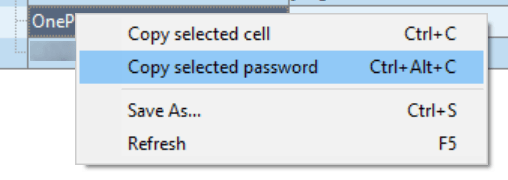
مشاهده رمزهای عبور Windows Vault با استفاده از یک برنامه
برخی از گذرواژههای ذخیرهشده ویندوز در Windows Vault در رایانهای با ویندوز 10 ذخیره میشوند. اگر رمز عبوری که به دنبال آن هستید در آنجا قرار دارد، میتوانید از یک برنامه رایگان برای پیدا کردن و فاش کردن آن در دستگاه خود استفاده کنید.
برنامهای به نام VaultPasswordView وجود دارد که به شما امکان میدهد به همه گذرواژههای ذخیرهشده در Windows Vault در دستگاه خود دسترسی داشته باشید.
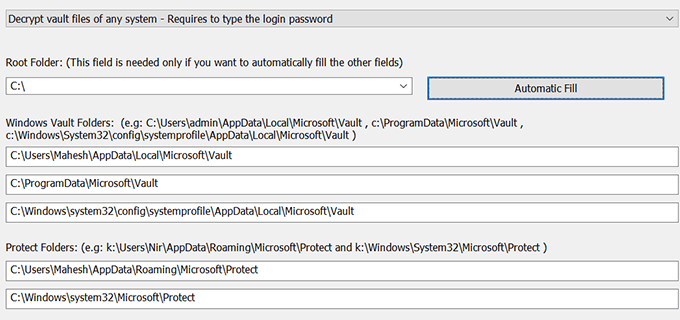
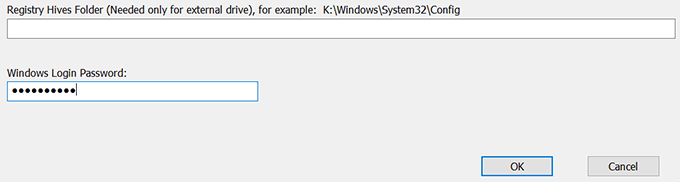
حذف رمزهای عبور ذخیره شده در ویندوز 10
از آنجایی که رایانه شما اکثر گذرواژههایی را که در رایانه خود استفاده میکنید ذخیره میکند، حتی ممکن است گذرواژههایی داشته باشد که شما واقعاً استفاده نمیکنید. در صورت تمایل، می توانید این رمزهای عبور ذخیره شده را در رایانه ویندوز 10 خود حذف کنید.
اینها را میتوان از مدیریت اعتبار ویندوز در رایانه شخصی شما حذف کرد.
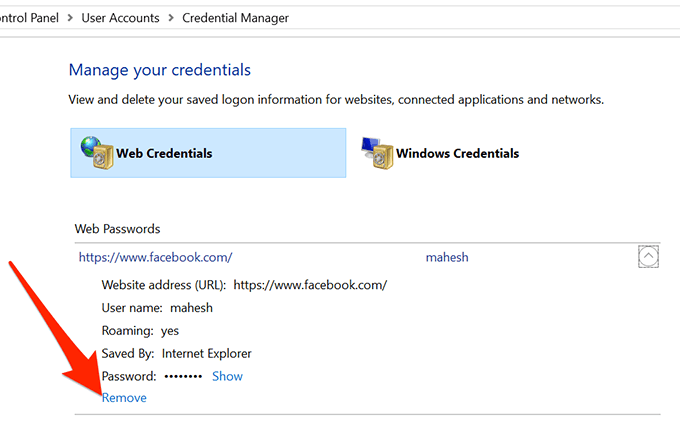
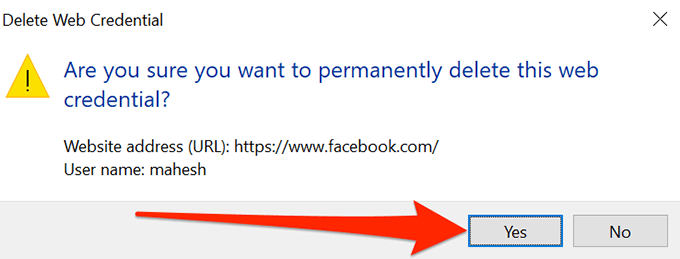
این به راحتی رمزهای عبور را فراموش کنید است مخصوصاً اگر تعداد زیادی از آنها را به خاطر بسپارید. آیا شما فردی هستید که برای ورود به جایی باید به رمزهای عبور ذخیره شده نگاه کنید یا همه رمزهای عبور خود را به خاطر می آورید؟ در نظرات زیر وارد شوید..