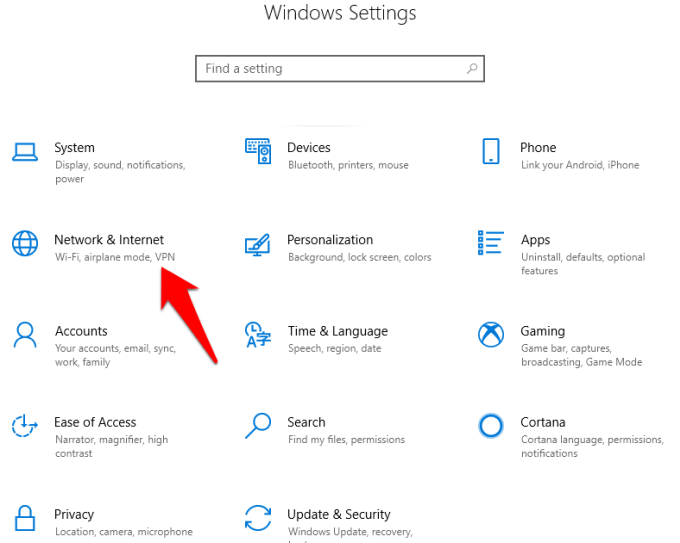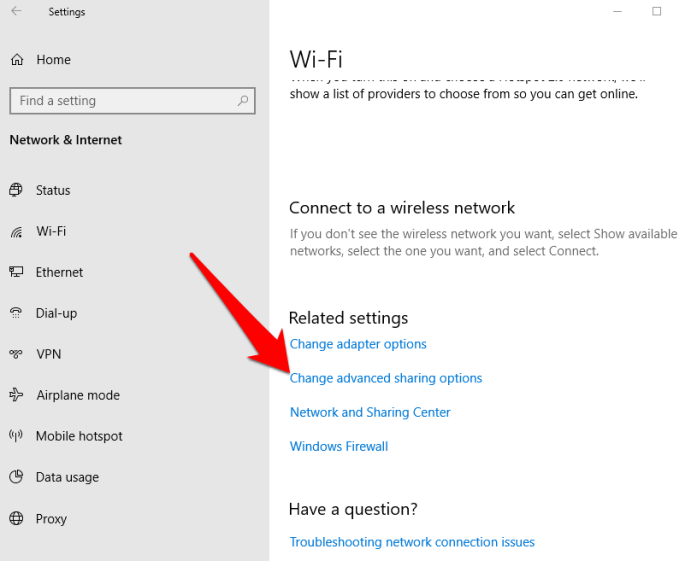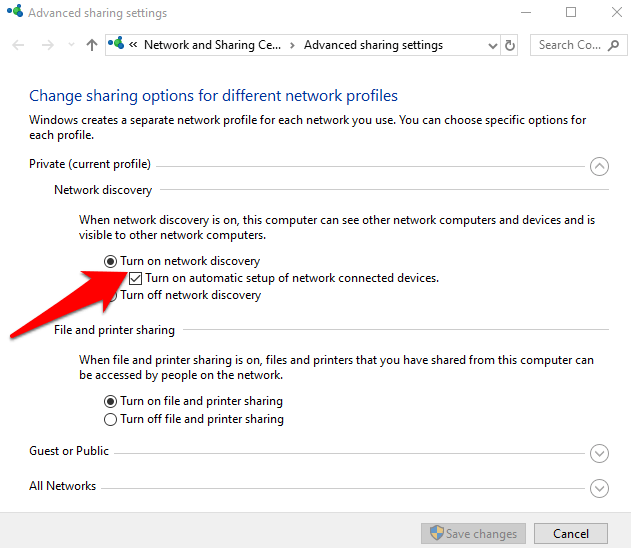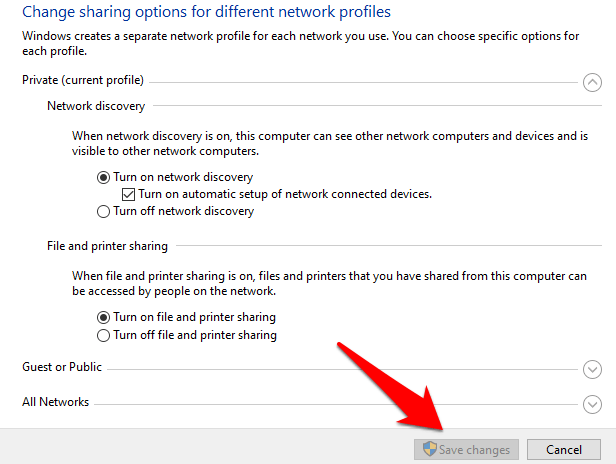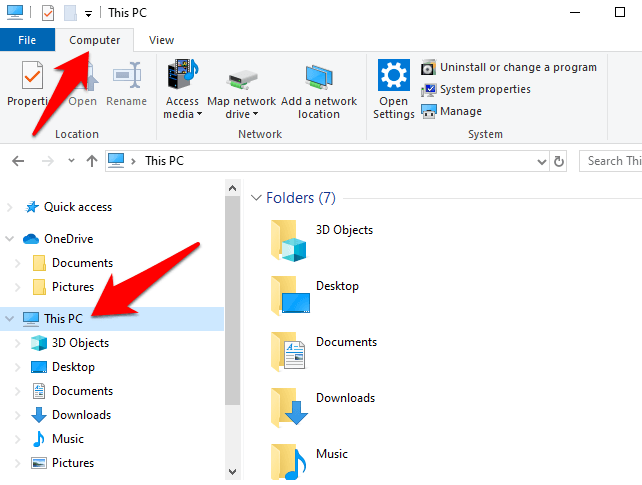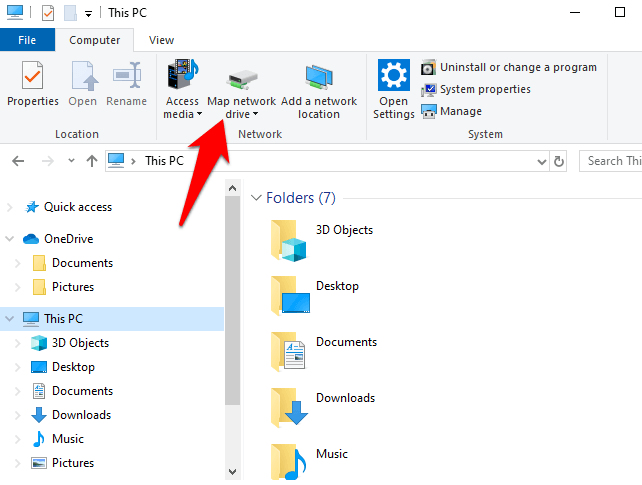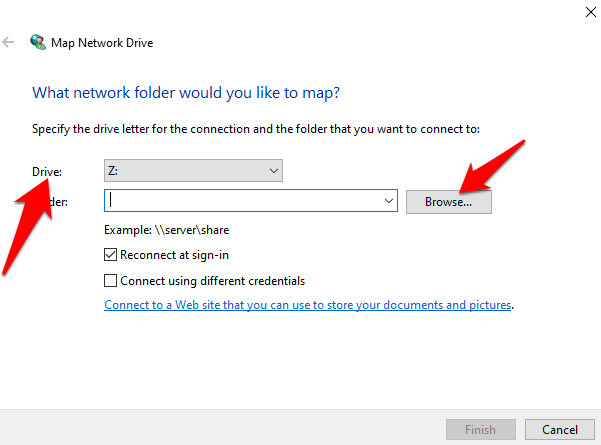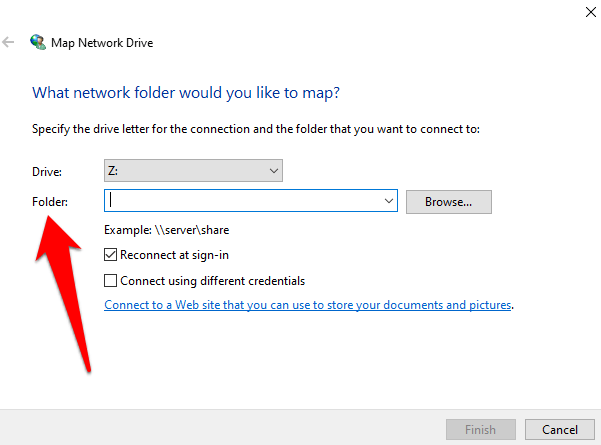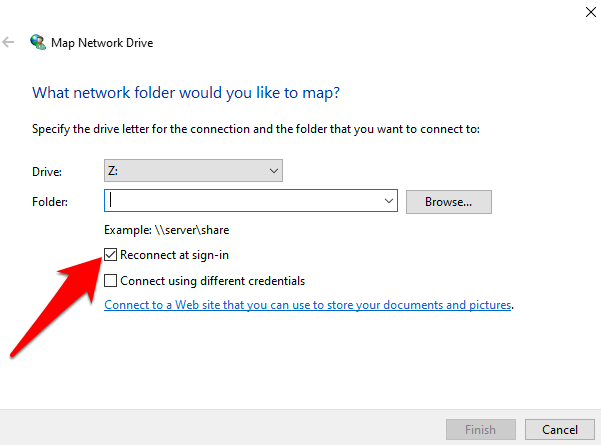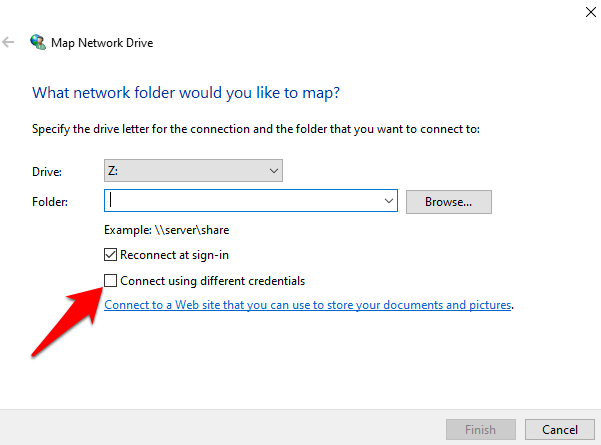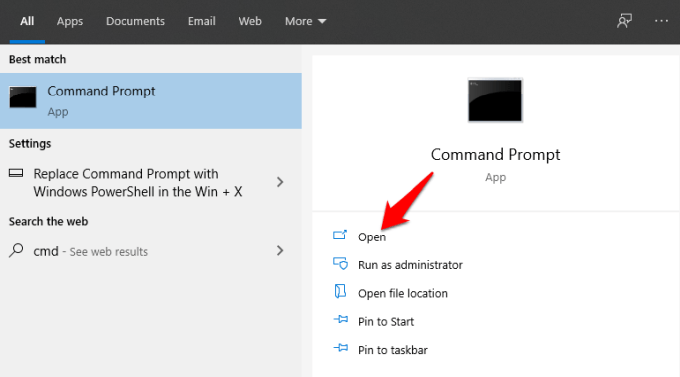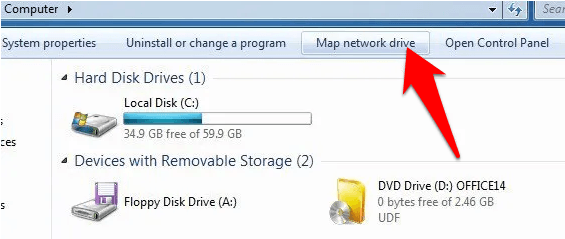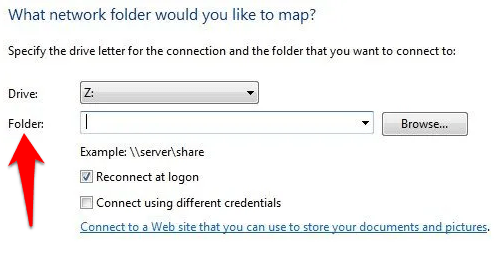درایو نقشهبرداری شده میانبری برای درایو خاص در دستگاه دیگری است که به شما امکان میدهد به منابع به اشتراک گذاشته شده در یک شبکه محلی یا فایلهای موجود در سرور یا وبسایت FTP دسترسی داشته باشید.
به نظر میرسد میانبر روی هارد دیسک محلی شما با حرف خاص خود، حتی باز میشود که انگار در درایو است، اما فایلها به طور فیزیکی در رایانه یا دستگاه دیگری ذخیره میشوند.
نقشه برداری با نصب درایو متفاوت است زیرا به شما امکان میدهد فایلهای راه دور را طوری باز کنید که گویی در رایانه شخصی شما ذخیره شدهاند، در حالی که نصب کردن به شما امکان میدهد یک فایل را مانند یک پوشه باز کنید.

محدودیت اصلی در استفاده از درایو شبکه نقشهبرداری شده این است که به شبکه در حال کار بستگی دارد، بنابراین اگر خراب باشد یا اتصال به درستی کار نکند، نمیتوانید به فایلهای موجود در درایو نقشهبرداری شده دسترسی داشته باشید.
>
نحوه نگاشت یک درایو شبکه در ویندوز 10
ما دو روش برای نگاشت درایو شبکه در ویندوز 10 به شما نشان خواهیم داد: استفاده از File Explorer و استفاده از Command Prompt.
استفاده از File Explorer برای نقشهبرداری درایو شبکه ویندوز 10
درایو شبکه خود را به روتر خود وصل کنید.
روی شروع در نوار وظیفه کلیک کنید و تنظیمات >شبکه و اینترنت را انتخاب کنید.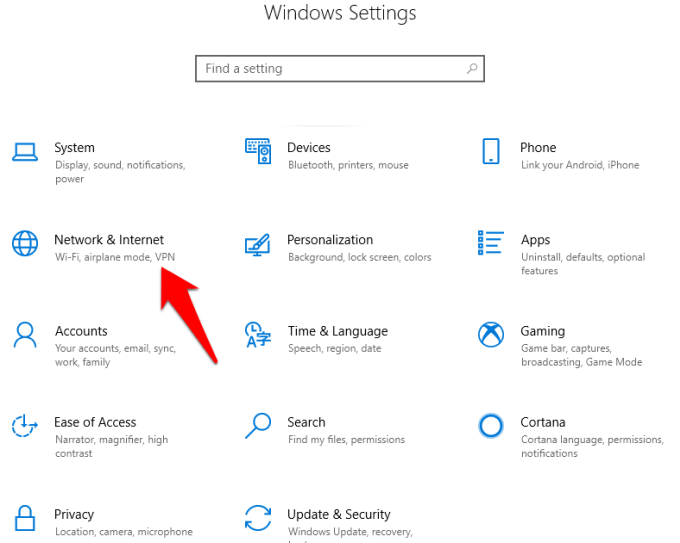 به تغییر پیشرفته گزینههای اشتراکگذاری بروید.
به تغییر پیشرفته گزینههای اشتراکگذاری بروید.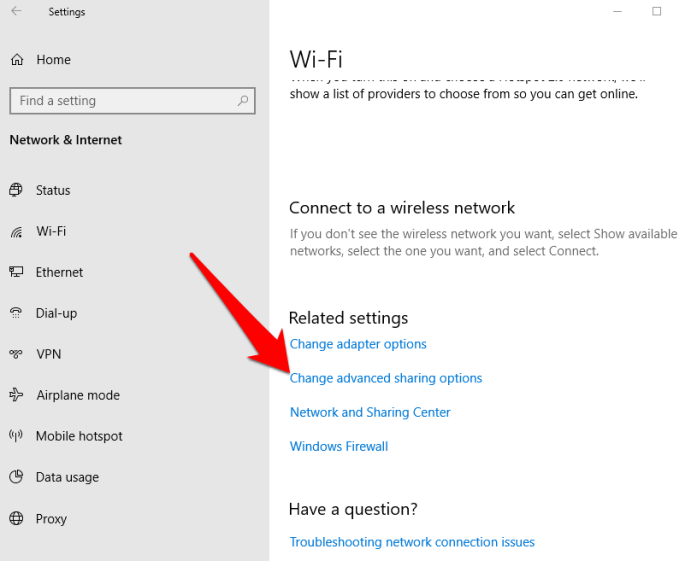 روی روشن کردن کشف شبکه کلیک کنید.
روی روشن کردن کشف شبکه کلیک کنید.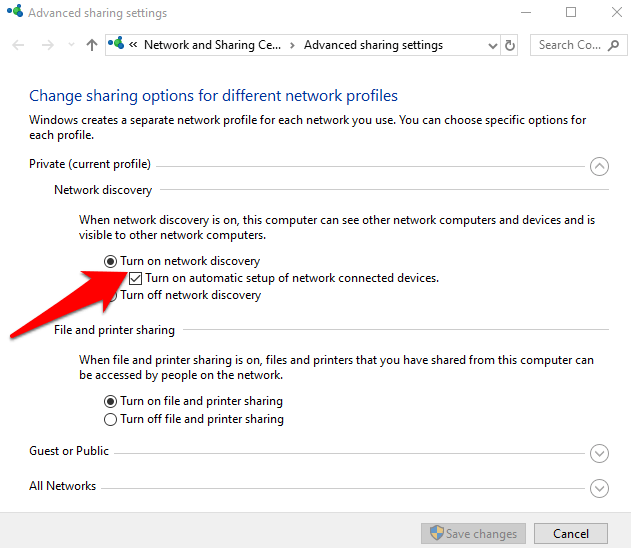 روی ذخیره تغییرات کلیک کنید. اگر دکمه Save Changes خاکستری است، به این معنی است که Network Discovery از قبل فعال شده است، بنابراین می توانید این مرحله را نادیده بگیرید.
روی ذخیره تغییرات کلیک کنید. اگر دکمه Save Changes خاکستری است، به این معنی است که Network Discovery از قبل فعال شده است، بنابراین می توانید این مرحله را نادیده بگیرید.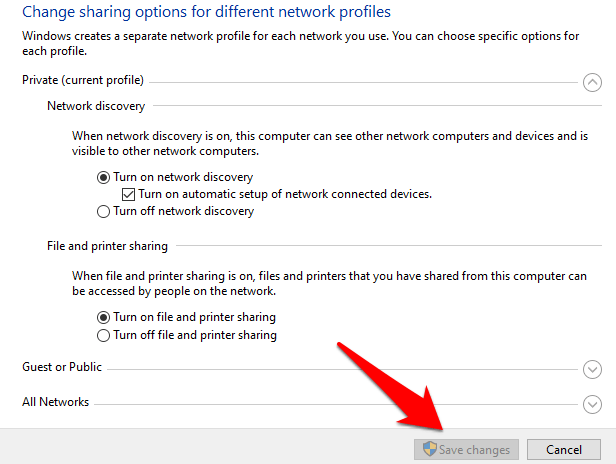 بعد، File Explorer را با فشار دادن کلید لوگوی Windows+E باز کنید.
روی این رایانه کلیک کنید و به برگه رایانه بروید. همچنین، This PC را با Cortana جستجو کنید.
بعد، File Explorer را با فشار دادن کلید لوگوی Windows+E باز کنید.
روی این رایانه کلیک کنید و به برگه رایانه بروید. همچنین، This PC را با Cortana جستجو کنید.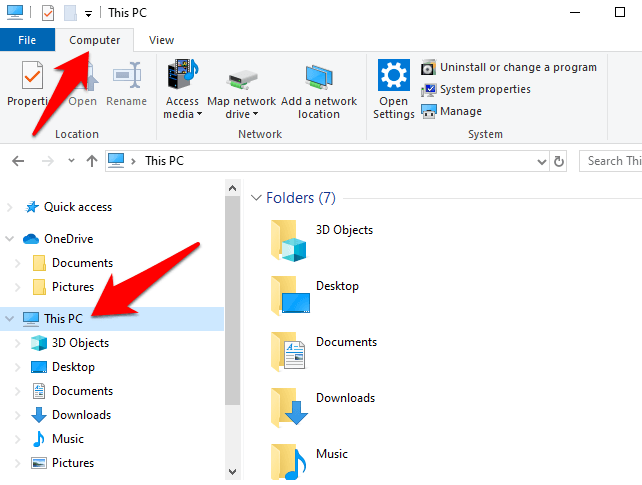 در پنجره اصلی، حروف هر درایوی را که می بینید بررسی کنید و آنها را یادداشت کنید تا حروف تکراری ایجاد نکنید. از استفاده از حروف C، D و F خودداری کنید زیرا این حروف معمولاً به حافظه محلی و رسانه های قابل جابجایی مانند درایوهای USB و دیسک ها اختصاص داده می شوند. این همچنین تضمین می کند که با عوارضی روبرو نخواهید شد.
دکمه Map Network Drive را کلیک کنید (به شما کمک می کند به یک منبع راه دور جدید در شبکه متصل شوید).
در پنجره اصلی، حروف هر درایوی را که می بینید بررسی کنید و آنها را یادداشت کنید تا حروف تکراری ایجاد نکنید. از استفاده از حروف C، D و F خودداری کنید زیرا این حروف معمولاً به حافظه محلی و رسانه های قابل جابجایی مانند درایوهای USB و دیسک ها اختصاص داده می شوند. این همچنین تضمین می کند که با عوارضی روبرو نخواهید شد.
دکمه Map Network Drive را کلیک کنید (به شما کمک می کند به یک منبع راه دور جدید در شبکه متصل شوید)..
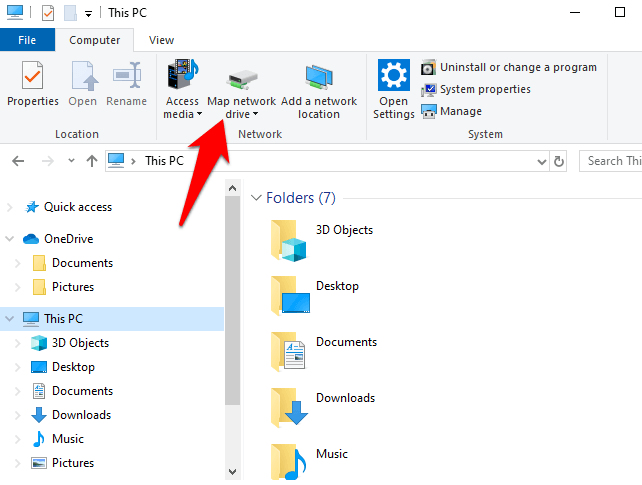 یک حرف Drive را در فهرست drive انتخاب کنید و درایو شبکه را جستجو کنید. برای پیمایش به خود درایو، روی مرور در منوی بازشو کلیک کنید.
یک حرف Drive را در فهرست drive انتخاب کنید و درایو شبکه را جستجو کنید. برای پیمایش به خود درایو، روی مرور در منوی بازشو کلیک کنید.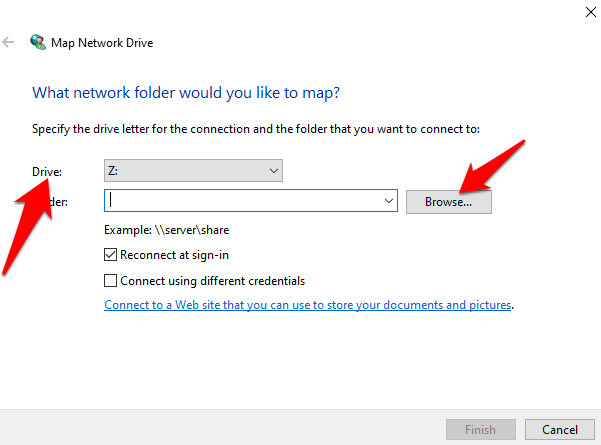
توجه : اگر این اولین درایو شبکه شما باشد، یکی را در لیست درایو خواهید دید. اگر چندین درایو شبکه دارید، با کلیک بر روی دکمه Browse، چندین مورد از آنها را مشاهده خواهید کرد.
در کادر پوشه ، پوشه یا مسیر رایانه را تایپ کنید، یا برای یافتن آن روی مرور کلیک کنید.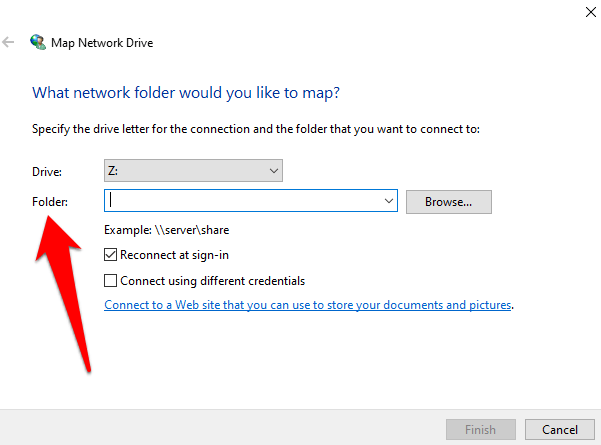 برای اتصال هر بار که به رایانه خود وارد میشوید، اتصال مجدد در هنگام ورود به سیستم را انتخاب کنید. این تضمین میکند که درایو نقشهبرداری شده هر بار در دسترس شما باشد، اما اگر این را نمیخواهید، علامت کادر را بردارید.
برای اتصال هر بار که به رایانه خود وارد میشوید، اتصال مجدد در هنگام ورود به سیستم را انتخاب کنید. این تضمین میکند که درایو نقشهبرداری شده هر بار در دسترس شما باشد، اما اگر این را نمیخواهید، علامت کادر را بردارید.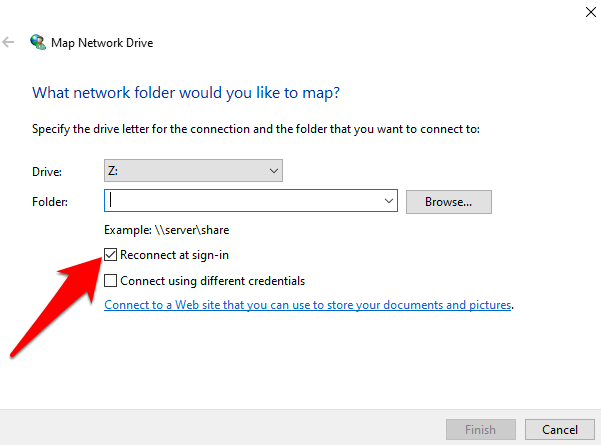 پوشه اشتراکگذاری شده را در درایو پیدا کنید یا پوشه جدیدی ایجاد کنید، جایی که میتوانید فایلها را برای دسترسی از هر مکانی در آن رها کنید. برای ایجاد یک پوشه، روی پوشه جدید کلیک راست کنید، و نامی برای آن انتخاب کنید که در صورت نیاز به یافتن آن در دستگاه دیگری، آن را به خاطر بسپارید.
اگر نیاز به دسترسی به پوشه شبکه مشترک با استفاده از اعتبارنامه برای حساب دیگری دارید، اتصال با استفاده از اعتبارنامه های مختلف را علامت بزنید.
پوشه اشتراکگذاری شده را در درایو پیدا کنید یا پوشه جدیدی ایجاد کنید، جایی که میتوانید فایلها را برای دسترسی از هر مکانی در آن رها کنید. برای ایجاد یک پوشه، روی پوشه جدید کلیک راست کنید، و نامی برای آن انتخاب کنید که در صورت نیاز به یافتن آن در دستگاه دیگری، آن را به خاطر بسپارید.
اگر نیاز به دسترسی به پوشه شبکه مشترک با استفاده از اعتبارنامه برای حساب دیگری دارید، اتصال با استفاده از اعتبارنامه های مختلف را علامت بزنید.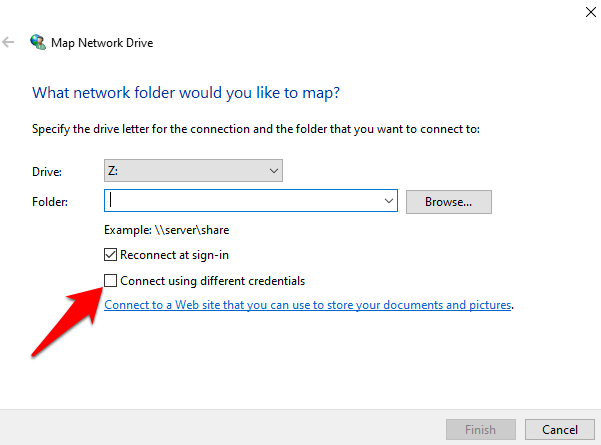 برای وارد کردن اطلاعات ورود به شبکه مشترک، یعنی نام کاربری و رمز عبور رایانهای که میخواهید به آن متصل شوید، درخواستی دریافت خواهید کرد. از رمز عبوری استفاده کنید که بتوانید آن را به خاطر بسپارید تا در صورت نیاز سایر همکاران یا اعضای خانواده از آن استفاده کنند.
برای وارد کردن اطلاعات ورود به شبکه مشترک، یعنی نام کاربری و رمز عبور رایانهای که میخواهید به آن متصل شوید، درخواستی دریافت خواهید کرد. از رمز عبوری استفاده کنید که بتوانید آن را به خاطر بسپارید تا در صورت نیاز سایر همکاران یا اعضای خانواده از آن استفاده کنند.
توجه : اگر دستگاه NAS شما دارای نام کاربری و رمز عبور است، ممکن است لازم باشد برای دسترسی به درایو آن را وارد کنید.
روی پایان کلیک کنید. پنجره جدیدی برای درایو خواهید دید که با حرف درایوی که قبلاً اختصاص داده اید مشخص شده است. همچنین پوشههای به اشتراکگذاشتهشده را نمایش میدهد که میتوانید فایلها را در درایو شبکه مشاهده و باز کنید.
توجه : اگر نمیتوانید یک پوشه یا درایو شبکه را نقشهبرداری کنید، بررسی کنید رایانهای که میخواهید به آن متصل شوید خاموش است یا بررسی کنید که آیا مجوزهای صحیح را دارید. همچنین می توانید با سرپرست شبکه خود چک کنید.
درایو شبکه را در نوار کناری در File Explorer در This PC میبینید. از اینجا میتوانید آن را باز کنید و فایلهایی مانند اسناد، رسانه یا موارد دیگر را به آن بکشید. همچنین میتوانید مانند سایر فایلها و پوشهها کپی/برش و جایگذاری کنید..
وقتی کار با درایو نگاشت شده تمام شد و دیگر به آن نیاز ندارید، فقط روی آن کلیک راست کرده و Disconnect را انتخاب کنید.
استفاده از Command Prompt برای نگاشت درایو شبکه ویندوز 10
یک راه پیشرفته برای کار با درایو نقشهبرداری شده در ویندوز، استفاده از دستور net use در ویندوز یا در صورت تمایل در PowerShell است.
روی Start کلیک کنید و CMD را در نوار جستجو تایپ کنید.
روی Open در Command Prompt کلیک کنید.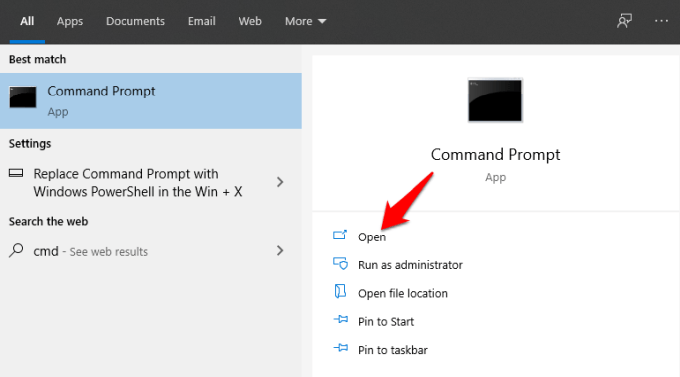 در پنجره Command Prompt، net use DRIVE: PATH را تایپ کرده و Enter را فشار دهید. (DRIVE نشان دهنده حرف درایوی است که استفاده می کنید و PATH نشان دهنده مسیر UNC برای اشتراک گذاری است. بنابراین چیزی شبیه به این است: net use g: towerentertainment
در پنجره Command Prompt، net use DRIVE: PATH را تایپ کرده و Enter را فشار دهید. (DRIVE نشان دهنده حرف درایوی است که استفاده می کنید و PATH نشان دهنده مسیر UNC برای اشتراک گذاری است. بنابراین چیزی شبیه به این است: net use g: towerentertainment  اگر اشتراکی که به آن متصل می شوید با رمز عبور یا احراز هویت دیگری محافظت می شود و نمی خواهید هر بار که درایو شبکه را باز می کنید به تایپ اعتبارنامه ادامه دهید، می توانید نام کاربری و رمز عبور خود را به دستور اضافه کنید. .
اگر اشتراکی که به آن متصل می شوید با رمز عبور یا احراز هویت دیگری محافظت می شود و نمی خواهید هر بار که درایو شبکه را باز می کنید به تایپ اعتبارنامه ادامه دهید، می توانید نام کاربری و رمز عبور خود را به دستور اضافه کنید. .
به عنوان مثال، اگر نام کاربری ما OTT و رمز عبور bringthatbeatback باشد، فرمان چیزی شبیه به این خواهد بود: net use g: towerentertainment /user :OTT bringthatbeatback  وقتی رایانه خود را مجدداً راه اندازی می کنید، درایو نقشه برداری شده ممکن است ناپدید شود، زیرا به طور پیش فرض ثابت نیستند. در این مورد، میتوانید سوئیچ /persistent را اضافه کنید تا مطمئن شوید که در اطراف آنها باقی میمانند.
وقتی رایانه خود را مجدداً راه اندازی می کنید، درایو نقشه برداری شده ممکن است ناپدید شود، زیرا به طور پیش فرض ثابت نیستند. در این مورد، میتوانید سوئیچ /persistent را اضافه کنید تا مطمئن شوید که در اطراف آنها باقی میمانند.
برای ایجاد یک اتصال دائمی، /persistent:Yes را تایپ کنید تا اتصالات بعدی که با استفاده از این دستور ایجاد می شوند، تا زمانی که آن را با استفاده از /persistent:No خاموش نکنید، پایدار خواهند بود. قوی>تغییر دهید.
چیزی شبیه به این خواهد بود: استفاده خالص از g:towerentertainment /user:OTT bringthatbeatback /persistent:Yes  برای حذف درایو شبکه نگاشت شده در خط فرمان، حرف درایو را مشخص کرده و سوئیچ را به صورت زیر اضافه/حذف کنید: net از DRIVE: /delete استفاده کنید. به عنوان مثال، ما از حرف درایو g استفاده کردیم، بنابراین شما دستور net use g را تایپ خواهید کرد: /delete
برای حذف درایو شبکه نگاشت شده در خط فرمان، حرف درایو را مشخص کرده و سوئیچ را به صورت زیر اضافه/حذف کنید: net از DRIVE: /delete استفاده کنید. به عنوان مثال، ما از حرف درایو g استفاده کردیم، بنابراین شما دستور net use g را تایپ خواهید کرد: /delete نحوه نگاشت یک درایو شبکه در ویندوز 7، 8 و XP
.
مایکروسافت از ژانویه 2020 پشتیبانی از ویندوز 7 را متوقف کرد، اما میتوانید به ویندوز 10 ارتقا دهید تا بتوانید بهروزرسانیهای امنیتی منظم و پشتیبانی فنی دریافت کنید.
نگاشت یک درایو شبکه در این نسخه های قدیمی ویندوز ساده تر است. در منوی شروع یا دسکتاپ، روی رایانه کلیک کنید و سپس Map network drive را انتخاب کنید.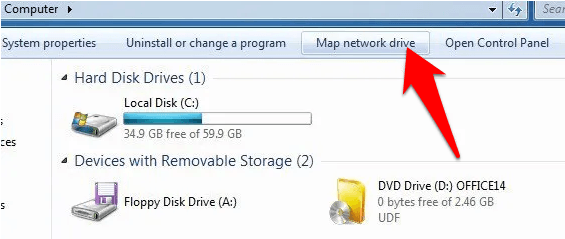 حرف درایو را برای درایو شبکه ای که می خواهید نقشه برداری کنید انتخاب کنید. در قسمت Folder، مسیر UNC را وارد کنید و سپس روی Finish کلیک کنید. Windows XP چندین روش مختلف برای نگاشت درایو شبکه دارد، اما مراحل بالا از Windows Explorer برای نقشهبرداری درایو استفاده میکنند.
حرف درایو را برای درایو شبکه ای که می خواهید نقشه برداری کنید انتخاب کنید. در قسمت Folder، مسیر UNC را وارد کنید و سپس روی Finish کلیک کنید. Windows XP چندین روش مختلف برای نگاشت درایو شبکه دارد، اما مراحل بالا از Windows Explorer برای نقشهبرداری درایو استفاده میکنند.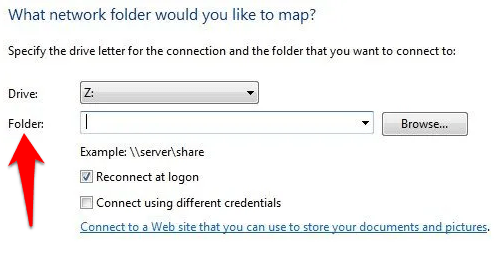
آیا توانستید با استفاده از مراحلی که در این راهنما توضیح داده ایم، درایو شبکه خود را نقشه برداری کنید؟ در یک نظر در زیر به ما بگویید.
پست های مرتبط
نحوه یافتن پسوردهای مخفی و ذخیره شده در ویندوز
کلید محصول ویندوز 10 خود را به آسانی پیدا کنید
رفع یا ناپدید شدن آیکون های دسکتاپ در ویندوز
نحوه راه اندازی دو مانیتور در ویندوز
"ویندوز 10 در حالت S" چیست؟ آیا می توانم آن را به ویندوز معمولی تغییر دهم؟