معرفی متحرک، لوگو یا گرافیکی که به خوبی انجام شده است می تواند افزودنی عالی برای یک ویدیو باشد و آن را برای بینندگان شما جذاب تر کند. کلمه کلیدی در اینجا به خوبی انجام شده است. یک گرافیک متحرک نامرتب یا بد ساخته شده، تأثیری منحرف کننده بر روی مخاطبان شما خواهد داشت که بیشتر از کمک، مانع خواهد شد.
Adobe Premiere Pro CC یک گزینه عالی برای متحرک سازی گرافیک است. اگرچه ممکن است در ابتدا مجبور شوید برخی از نکات و نکات برنامه را یاد بگیرید، اما زمانی که از آن استفاده کردید، واقعاً می توانید یک گرافیک متحرک بسازید که دقیقاً همان طور که می خواهید به نظر برسد. این آموزش به شما نشان میدهد که چگونه میتوانید چند انیمیشن اولیه برای یک گرافیک بسازید تا بتوانید از آن برای بهبود هر پروژه ویدیویی استفاده کنید.
تنظیم پروژه خود برای موشن گرافیک
بعد از باز کردن یک پروژه جدید، می خواهید یک دنباله ایجاد کنید و تنظیمات دنباله خود را تنظیم کنید. در طول این مقاله، ما از یک نمونه گرافیکی استفاده خواهیم کرد، اما به خاطر داشته باشید که راه های زیادی برای انجام کارها در پریمیر، مانند هر نرم افزار ویرایش، وجود دارد. بنابراین با خیال راحت هر یک از این مراحل را آزمایش کنید.
در اینجا نحوه تنظیم دنباله خود آمده است:
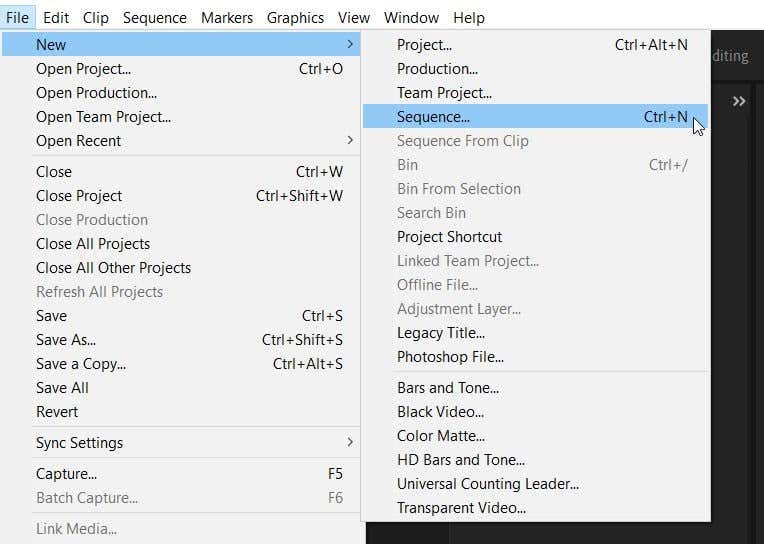
2. انتخاب پیشتنظیمهای توالی معمولاً به نوع دوربینی که برای فیلمبرداری استفاده میکردید بستگی دارد، اما از آنجایی که ما در حال ساخت یک گرافیک هستیم، فقط گزینه استاندارد ۴۸ کیلوهرتز را در DV – NTSC انتخاب میکنیم. .
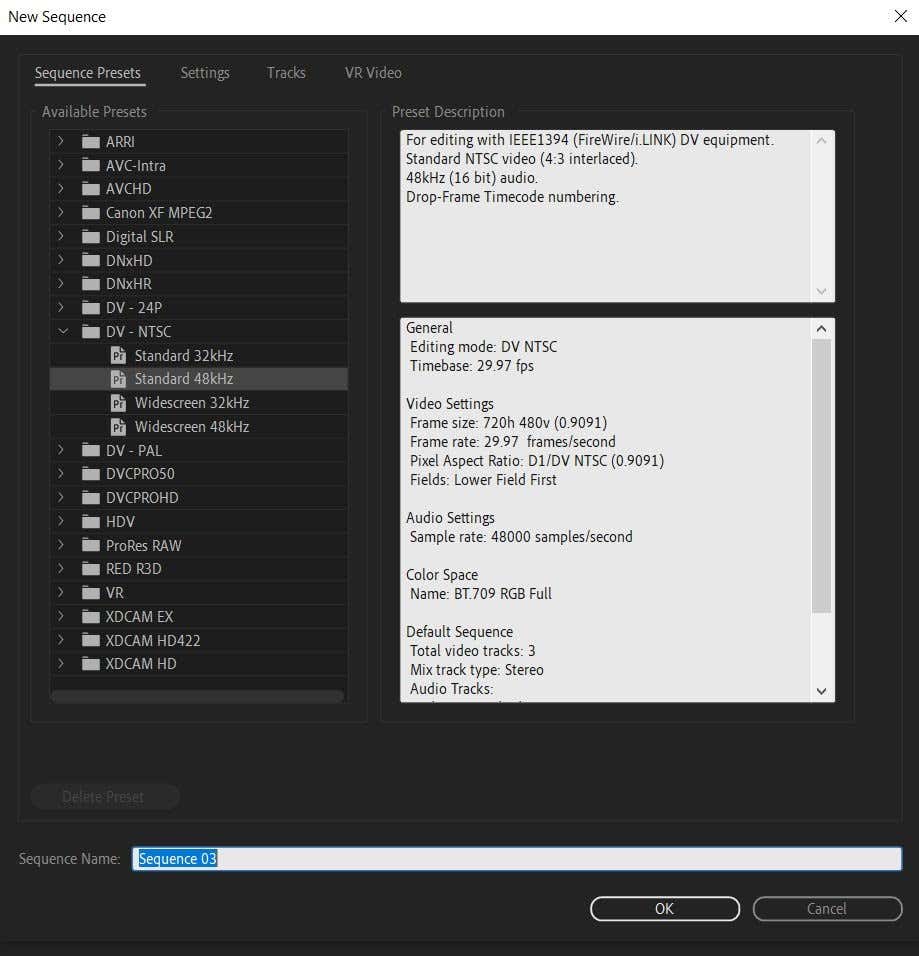
3. پس از انتخاب تنظیمات دنباله خود، دنباله خود را نامگذاری کنید و OK را انتخاب کنید. دنباله جدید در جدول زمانی شما و در پانل پروژه شما ظاهر می شود.
اکنون، میخواهید عناصری را که برای گرافیک خود استفاده میکنید اضافه کنید. این ممکن است نشانواره شما باشد، یا میتوانید چند متن را از پانل Graphics اساسی در زیر Graphics در بالا اضافه کنید. متن پانل Essential Graphics از قبل متحرک است، اما میتوانید با فونتها، رنگها و انیمیشنها آنها را بهصورت دلخواه تغییر دهید.
ابتدا، به نحوه اضافه کردن گرافیک اصلی خود، مانند لوگو، خواهیم پرداخت.
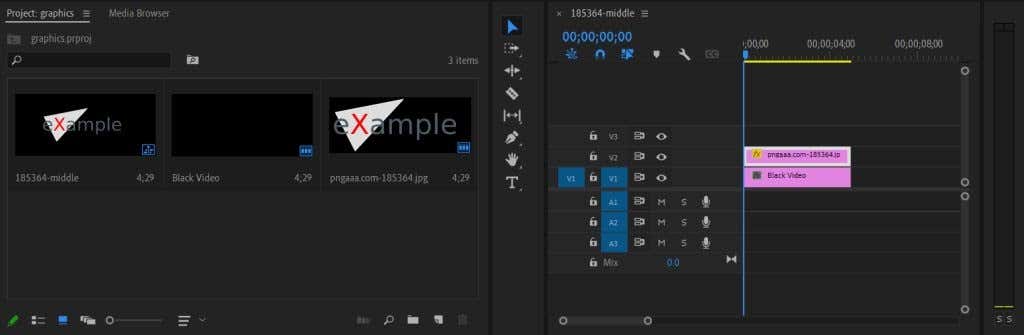
2. اکنون، گرافیک/لوگو را به خط زمانی خود بکشید. اگر گرافیک خیلی بزرگ یا خیلی کوچک است، میتوانیم این مشکل را در پانلEffect Controls برطرف کنیم. کلیپ گرافیک را در خط زمانی خود انتخاب کنید و در Effect Controls گزینه Scale را بیابید. این مقدار را کم یا زیاد کنید تا گرافیک به دلخواه شما متناسب شود.
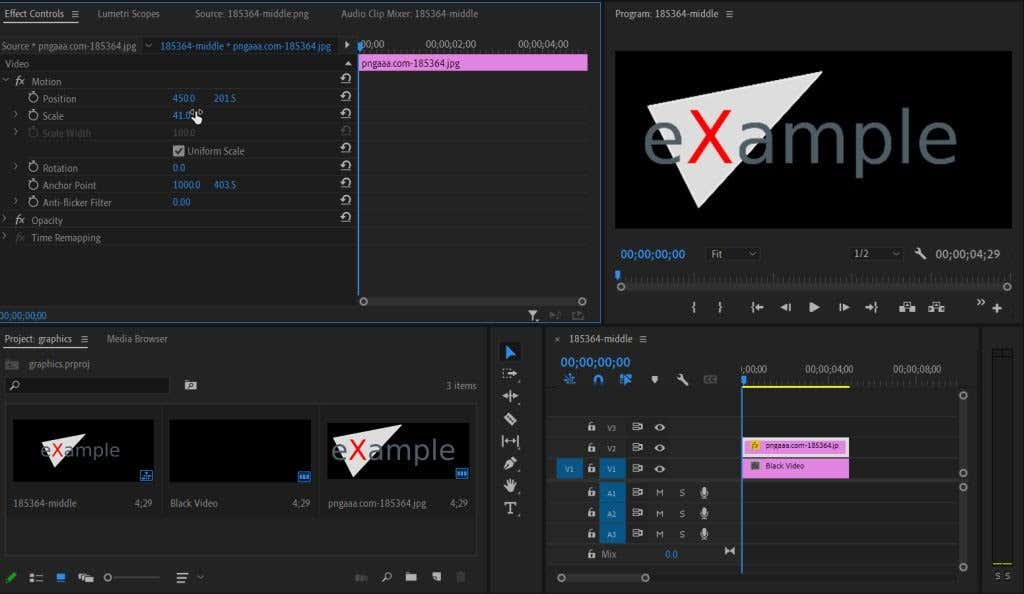
در اینجا نحوه افزودن انیمیشنهای متنی Essential Graphics آورده شده است:
1. به Essential Graphics >Browse بروید و متن متحرکی را که می خواهید استفاده کنید پیدا کنید.
2. انتخاب کنید و آن را به خط زمانی خود بکشید. می توانید روی نمونه متن کلیک کنید تا متن خود را اضافه کنید.
3. میتوانید از کنترلهای جلوه برای ویرایش انیمیشنها با استفاده از روشهای زیر با فریمهای کلیدی استفاده کنید.
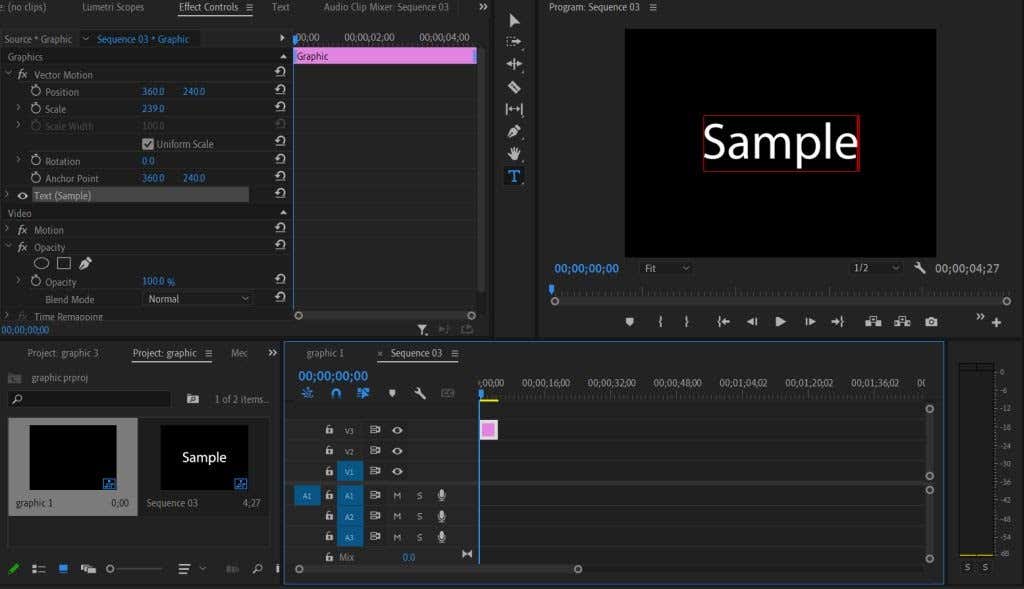
گرافیک خود را متحرک و سفارشی کنید
چند راه مختلف برای متحرک سازی یک گرافیک وجود دارد. ابتدا، میتوانید از پیش تنظیمها را دانلود کنید تا با افزودن آنها به پروژه، افکتها را دریافت کنید. یا میتوانید از Effect Controls برای متحرک سازی گرافیک استفاده کنید. این بخش به هر دو روش می پردازد.
برای افزودن یک پیش تنظیم به پروژه خود:
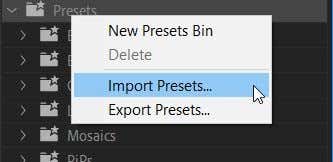
3. پس از وارد کردن، پیش تنظیمی را که میخواهید در پانل افکتها استفاده کنید پیدا کنید و آن را روی کلیپ گرافیکی خود بکشید.
4. در تنظیمات Effects Controls ، میتوانید جلوههای خاص از پیش تنظیم شده خود را ویرایش کنید. می توانید این کار را با تغییر مقادیر هر افکت انجام دهید تا به نتیجه دلخواه برسید.
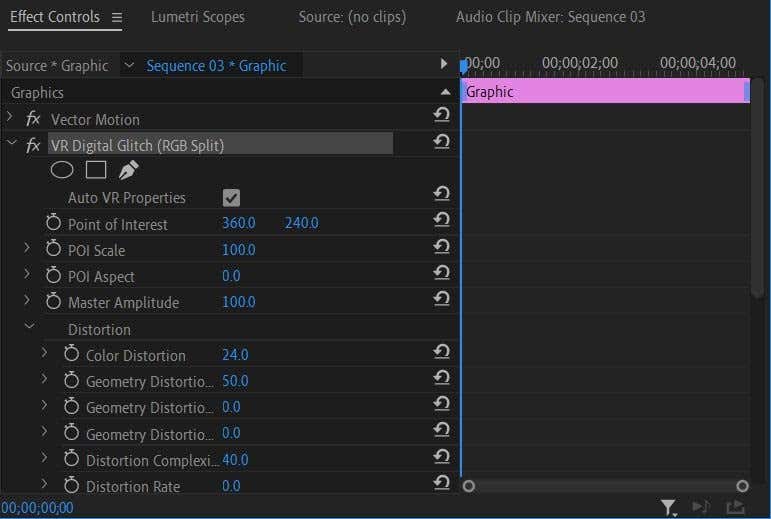
حالا، شاید بخواهید خودتان یک افکت متحرک ایجاد کنید. این کار را می توان مستقیماً از طریق Effect Controls انجام داد. با این گرافیک ما یک انیمیشن افزایش سایز ساده انجام خواهیم داد.
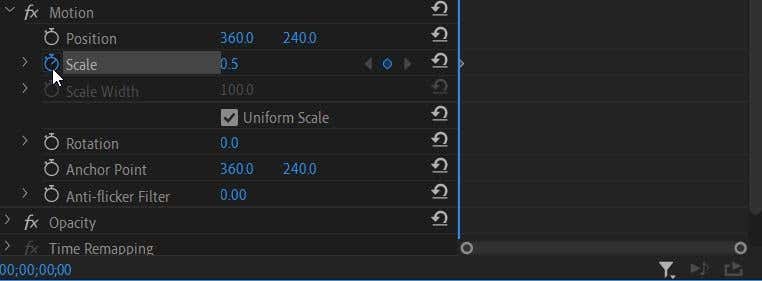
3. اکنون به نقطهای از ویدیو بروید که میخواهید جلوه آن تغییر کند. از آنجایی که میخواهیم اندازه گرافیک را در طول زمان افزایش دهیم، مکاننمای خط زمانی را به جایی که میخواهیم انیمیشن به پایان برسد منتقل میکنیم و مقدار Scale را روی بزرگترین اندازهای که میخواهیم تنظیم میکنیم. یک فریم کلیدی جدید به طور خودکار تنظیم می شود.
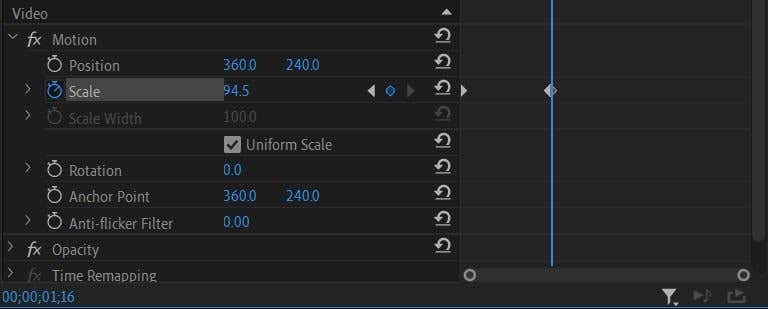
4. با انتقال ویدیو از یک مجموعه کلیدی به فریم دیگر، انیمیشن به طور خودکار اتفاق میافتد. میتوانید این فریمهای کلیدی یا مقادیر افکتها را هر طور که میخواهید تغییر دهید تا زمانی که به اثر دلخواه خود برسید.
اکنون، ویدیوی خود را پخش کنید تا مطمئن شوید که انیمیشن آنطور که میخواهید به نظر میرسد. اگر چنین است، می توانید پروژه خود را صادر کنید. در صورت تمایل، میتوانید گرافیک خود را در Adobe After Effects ویرایش کنید تا کنترل بیشتری بر ظاهر آن داشته باشید.
گرافیک متحرک در Adobe Premiere Pro
اگرچه در ابتدا ممکن است ترسناک به نظر برسد، ایجاد یک گرافیک متحرک با استفاده از پریمیر را می توان به سرعت یاد گرفت. پس از دنبال کردن این آموزش ویرایش ویدیو، یک گرافیک متحرک با ظاهر حرفه ای و چشمگیر خواهید داشت تا ویدیوهای خود را به سطح بعدی ببرید.
.