این روزها راه اندازی یک ماشین مجازی اوبونتو آسان و سریع است، بنابراین می توانید بدون قالب بندی سیستم خود با لینوکس بازی کنید. با این حال، برای اینکه واقعاً بیشترین استفاده را از ماشین مجازی اوبونتو خود ببرید، خوب نیست اگر میزبان عامل بتواند با مهمان تعامل داشته باشد؟ این یکی از کارهایی است که میتوانید با VirtualBox Guest Additions انجام دهید، و ما به شما نشان میدهیم که چگونه آن را نصب کنید.
Essential VirtualBox Lingo
قبل از اینکه به گوشت و سیب زمینی افزودنی های مهمان بپردازیم، چند مفهوم اصلی وجود دارد که باید بدانید تا همه چیز را درک کنید. اگر از قبل به زبان ماشینهای مجازی به خوبی آشنا هستید، میتوانید به بخش بعدی بروید، اما اگر نه، یک دقیقه بمانید.
ما قبلاً به دو مفهوم مهم در پاراگراف آغازین اشاره کردیم: سیستم میزبان و مهمان.
سیستم عامل میزبان، سیستم عامل واقعی است که روی دستگاه "فلز لخت" اجرا می شود. این کامپیوتر فیزیکی واقعی است. چیزی بین سیستم عامل شما و سخت افزار رایانه وجود ندارد.
سیستم مهمان، ماشین مجازی، به عنوان یک برنامه کاربردی در سیستم عامل میزبان اجرا می شود. سیستم مهمان «فکر میکند» روی یک رایانه واقعی اجرا میشود، و تمام «سختافزار» مورد انتظارش را میبیند، اما همه آنها شبیهسازی شدهاند.
بر اساس طراحی، یک مانع سخت بین سیستم مهمان و میزبان وجود دارد. این شامل تمام برنامه های در حال اجرا در سیستم مهمان می شود. به همین دلیل است که، برای مثال، آزمایش ویروس ها یا انجام کارهای خطرناک دیگر با ماشین مجازی بی خطر است. خوب، تا زمانی که اتصال شبکه به VM فعال ندارید!
افزودن مهمان چه کاری می تواند انجام دهد؟
افزودن مهمان همانطور که از نامش پیداست، نرم افزاری است که به سیستم عامل میهمانافزوده شده است تا اساساً ابرقدرت های شبح انگیزی را به دست آورد که هیچ ماشین مجازی نباید داشته باشد.
همه شوخی را کنار بگذاریم، هدف اصلی از افزودن مهمان، ادغام ماشین مجازی با سیستم عامل میزبان بدون از دست دادن مزیت های مانع مجازی سازی شده بین این دو است. وقتی افزودنی ها را نصب می کنید، برخی از ویژگی های بسیار مفید را دریافت می کنید:
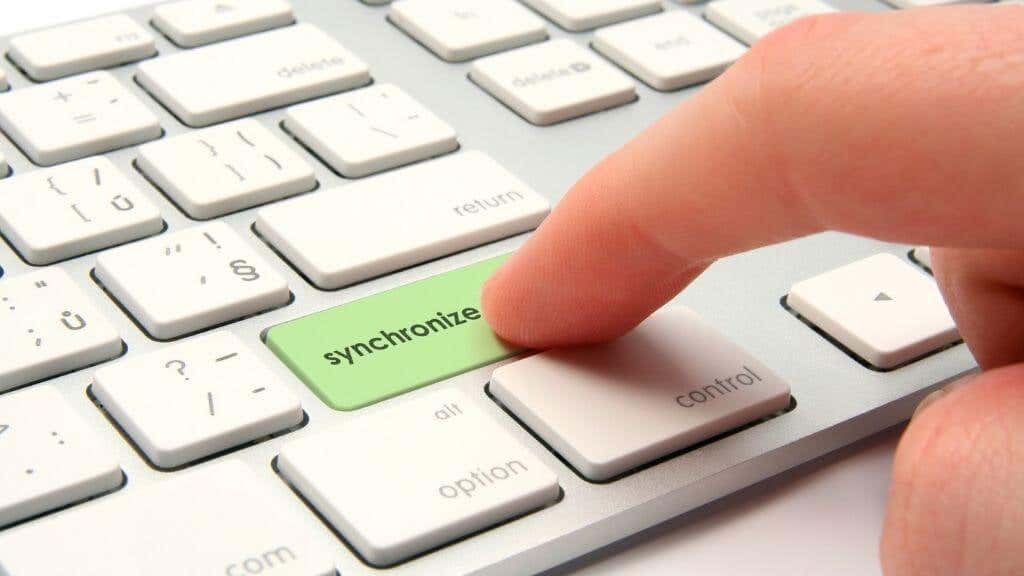
ویژگی های واقعا مفید تری نیز وجود دارد. اگر می خواهید بیشتر بدانید مستندات VirtualBox رسمی را برای جزئیات فنی بخوانید.
آیا یک ماشین مجازی کارآمد دارید؟
این مقاله در مورد راه اندازی یک ماشین مجازی اوبونتو نیست، اما برای نصب VirtualBox Guest Additions در اوبونتو به یک ماشین اوبونتو VirtualBox با کار و پیکربندی مناسب نیاز دارید. اگر نیاز دارید، به نحوه نصب لینوکس روی ویندوز با VirtualBox بروید و مطمئن شوید که همه کارها را به درستی انجام داده اید. اگر اوبونتو VM شما درست است، ما آماده هستیم تا مراحل نصب واقعی را ادامه دهیم.
نصب افزونه های مهمان اوبونتو
با فرض اینکه یک ماشین مجازی Ubuntu در حال کار در VirtualBox آماده دارید، میتوانید افزودنیهای مهمان را به راحتی نصب کنید.
پیش از این که این کار را انجام دهید، توصیه می کنیم در صورتی که مشکلی در نصب افزونه مهمان پیش بیاید، یک عکس فوری از ماشین مجازی خود بگیرید. به یاد داشته باشید که اینها درایورها و ابزارهای کمکی نصب شده روی ماشین مجازی هستند، بنابراین سیستم مجازی را تغییر می دهد.
می توانید به یکی از دو روش عکس فوری بگیرید. اولین مورد این است که کلید میزبان + T را فشار دهید. به صورت پیش فرض؛ کلید Ctrl سمت راست کلید میزبان است، مگر اینکه کسی این را در تنظیمات تغییر داده باشد. کلید میزبان فعلی در گوشه سمت راست پایین پنجره ماشین مجازی نمایش داده می شود. از طرف دیگر، به سادگی از Machine >Take Snapshot استفاده کنید.
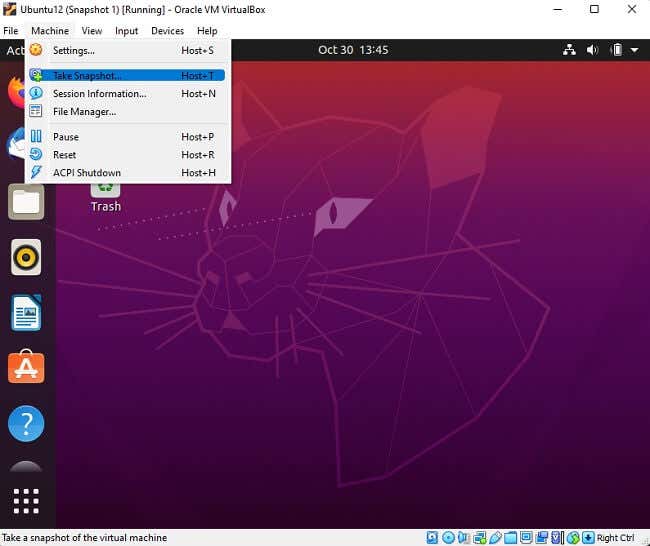
عکس فوری را نامگذاری کنید، آن را ذخیره کنید و سپس به VM خود بازگردید.
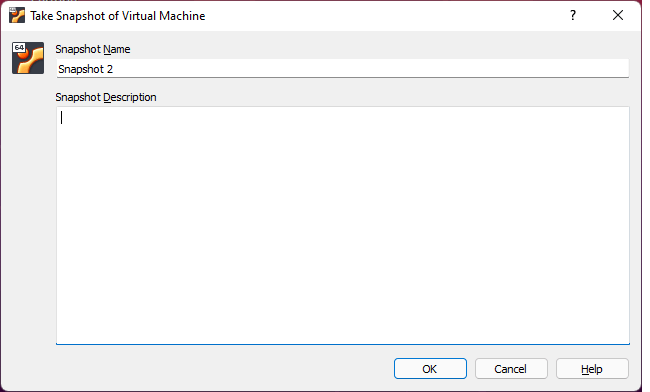
اکنون، دستگاهها و سپس درج سیدی افزودنی مهمان را انتخاب کنید.
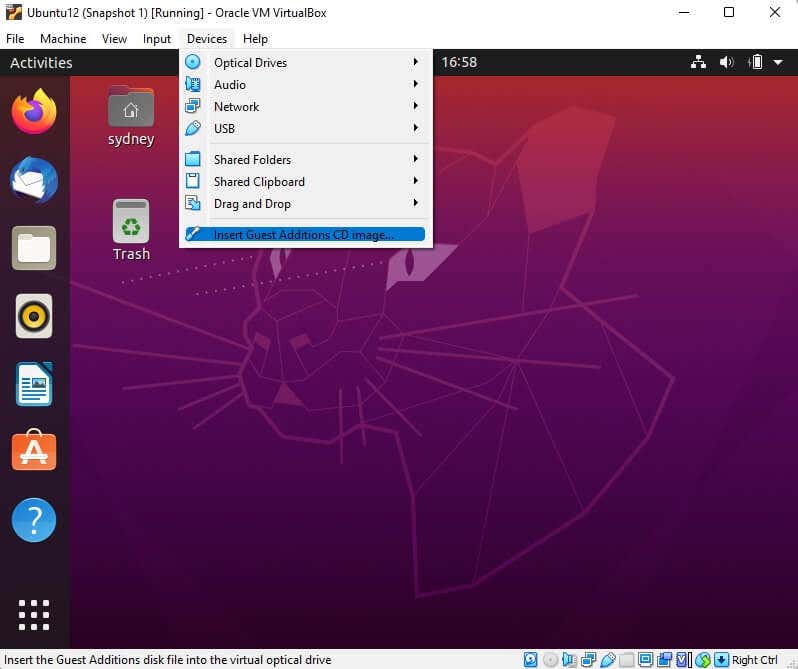
این پیام را از اوبونتو دریافت خواهید کرد، Run را انتخاب کنید.
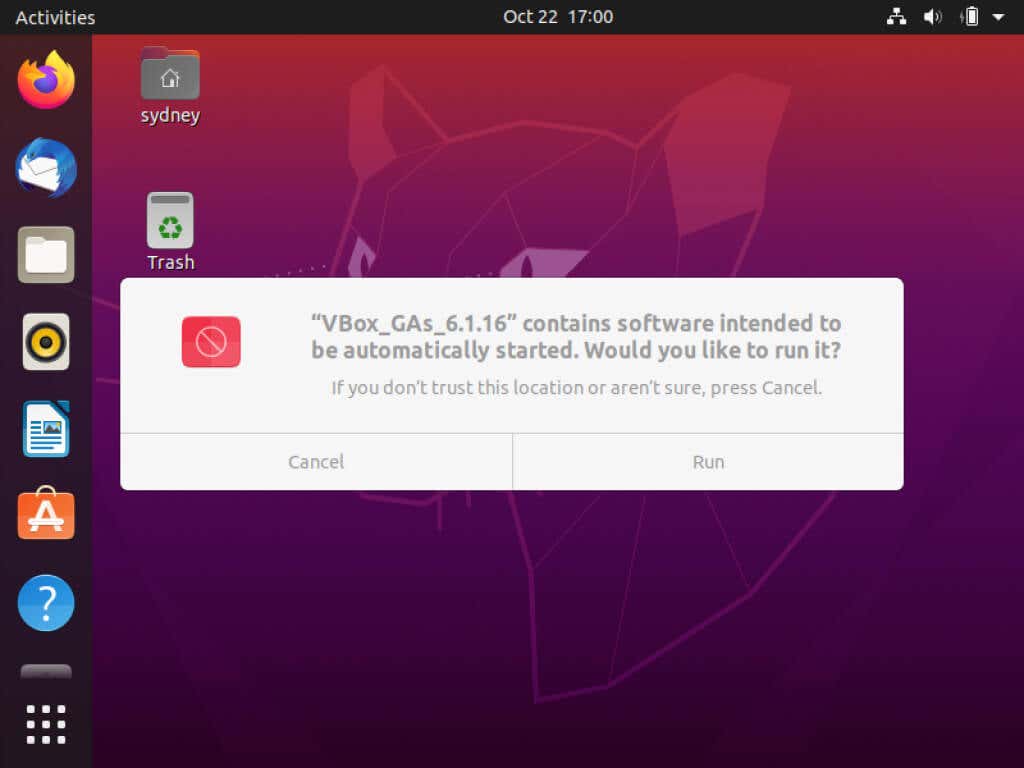
اکنون، گذرواژه سرپرست خود را تایپ کرده و Authenticate را انتخاب کنید..
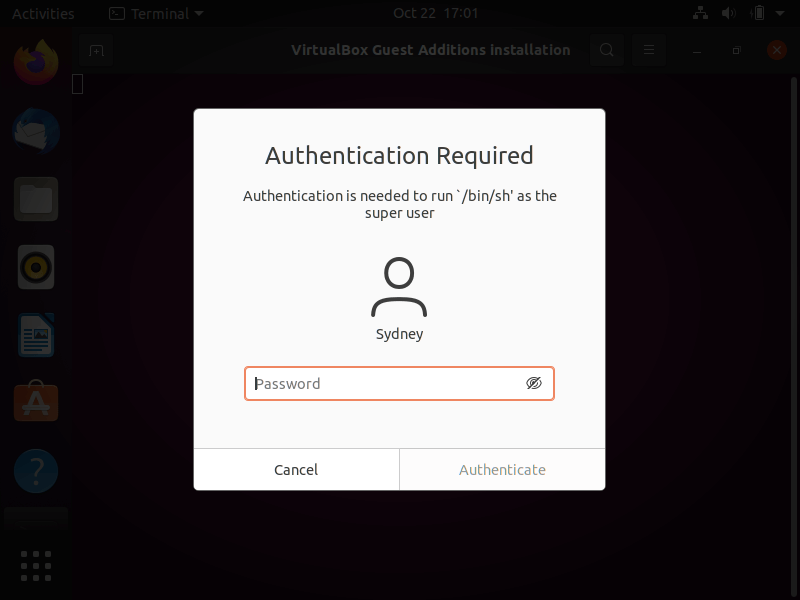
نرم افزار اضافات مهمان را اجرا و نصب می کند. ممکن است خطایی در مورد تنظیم نشدن سیستم برای ساخت ماژولهای هسته دریافت کنید، فقط آن را نادیده بگیرید و Enter را فشار دهید.
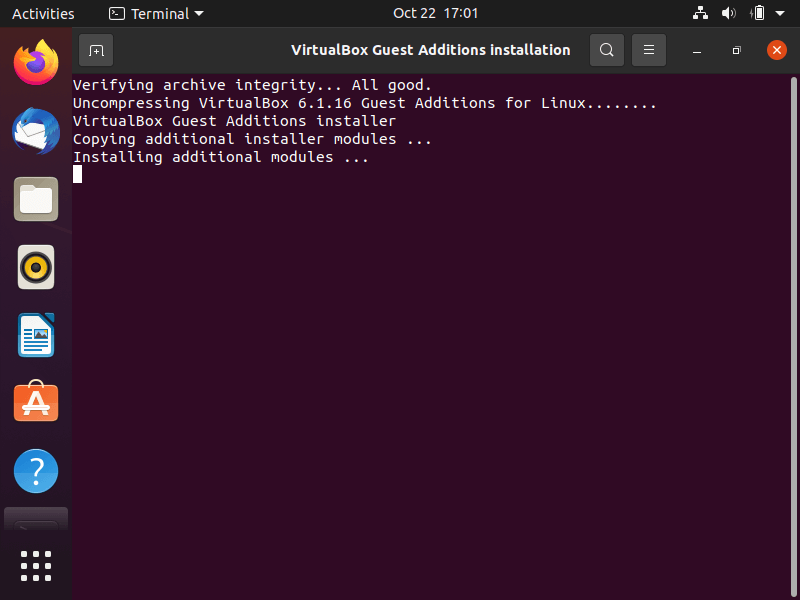
حدس بزنید چیست؟ این تمام چیزی بود که در آن وجود داشت. افزودنیهای مهمان اکنون نصب شدهاند، و شما باید آماده حرکت باشید. اگرچه، باید تست کنید تا ببینید آیا نصب به درستی کار کرده است یا خیر.
آزمایش اضافات مهمان
برای اطمینان از اینکه Guest Additions همانطور که در نظر گرفته شده کار می کند، چند آزمایش سریع را امتحان کنید.
ابتدا، نشانگر ماوس خود را از خارج از پنجره ماشین مجازی روی نمادهای دسکتاپ در اوبونتو حرکت دهید. برجسته می کنند؟ آیا می توانید روی نماد دسکتاپ کلیک کنید و سپس نشانگر ماوس را به طور یکپارچه به سیستم عامل میزبان منتقل کنید؟
بعد، بیایید بررسی کنیم که آیا پوشه های به اشتراک گذاشته شده درست کار می کنند یا خیر.
ابتدا، Devices >Shared Folders >Shared Folders Settings را از منوی ماشین مجازی انتخاب کنید.
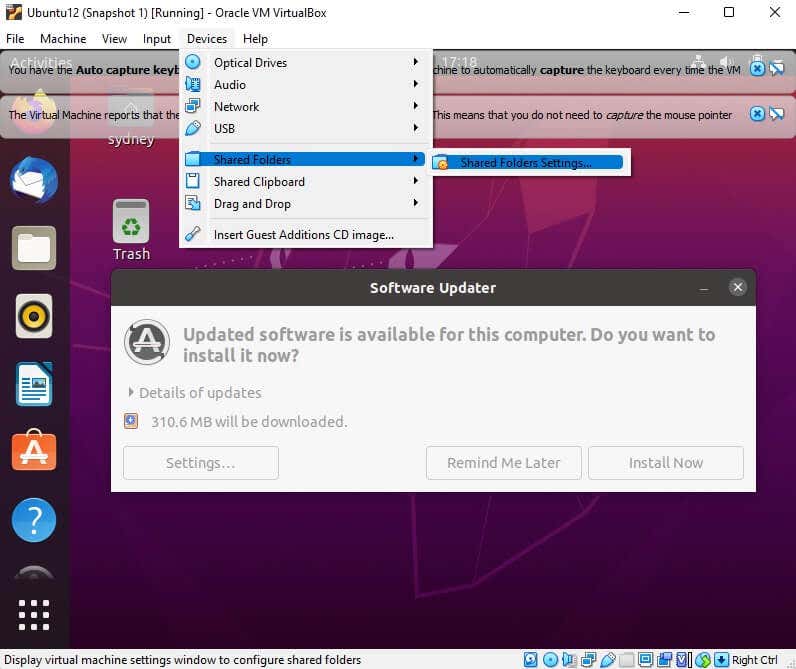
اکنون، افزودن نماد اشتراکگذاری را انتخاب کنید.
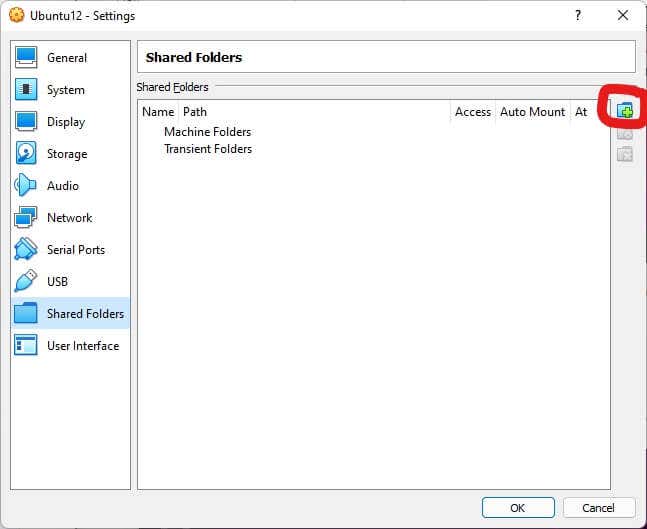
سپس، در مسیر پوشه ، سایر را انتخاب کنید و سپس پوشهای را در رایانه میزبان که میخواهید با ماشین مجازی به اشتراک بگذارید، جستجو کرده و انتخاب کنید. حتماً نصب خودکار را انتخاب کنید تا به طور خودکار یک درایو در سیستم مهمان به پوشه اختصاص داده شود.
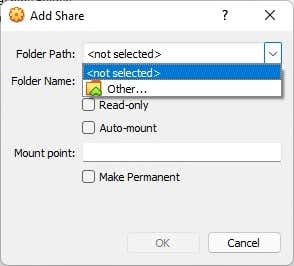
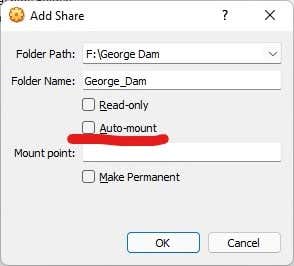
وقتی کارتان تمام شد، تأیید را انتخاب کنید و باید پوشه مشترک خود را در فهرست پوشههای گذرا مشاهده کنید. به یاد داشته باشید، ما فقط در حال آزمایش هستیم که آیا اضافات مهمان به درستی کار می کنند یا خیر. همیشه می توانید به عقب برگردید و پوشه مشترک خود را دائمی کنید.
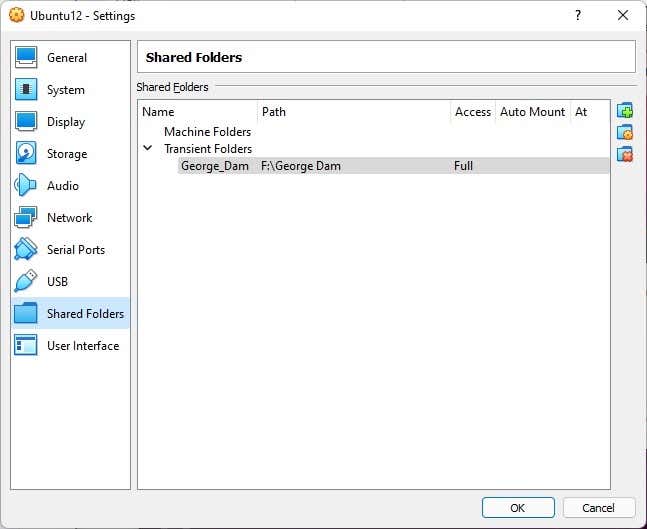
اکنون، دوباره OK را انتخاب کنید و به پوشه اصلی خود در ماشین مجازی بروید و باید پوشه و محتویات آن را ببینید. مگر اینکه پوشه را فقط خواندنی ساخته باشید، میتوانید فایلها را از مهمان به میزبان به این روش نیز کپی کنید.
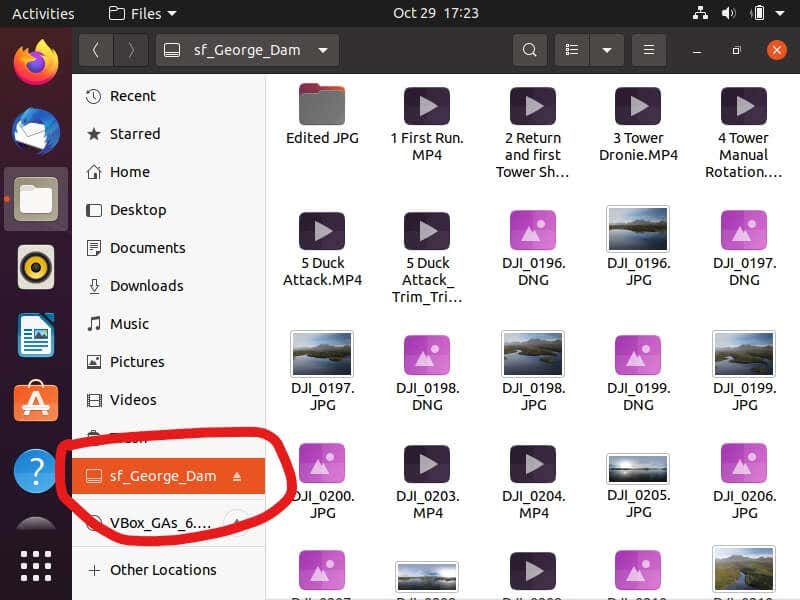
برای راهنمای دقیقتر پوشههای مشترک، پوشه ها را بین سیستم عامل میزبان و مهمان در VirtualBox به اشتراک بگذارید را بررسی کنید.
استفاده از اوبونتو فراتر از ماشین های مجازی
داشتن یک ماشین مجازی لینوکس اوبونتو (یا هر لینوکس) تقریباً برای هر هدفی عالی است. با این حال، شما هرگز همان عملکرد یا سازگاری را که بره متال ارائه می دهد، نخواهید داشت..
هنگامی که پس از بازی با لینوکس در VirtualBox احساس راحتی کردید، می توانید اوبونتو را با ویندوز بوت دوگانه در نظر بگیرید. اگر این تعهد بیش از حد است، به فهرست بهترین سیستم عامل لینوکس قابل حمل ما نگاهی بیندازید. به این ترتیب، می توانید بدون تغییر چیزی در خود رایانه، به لینوکس بوت شوید.
.