با وجود کند بودن، قدیمی بودن و خطرات امنیتی، همچنان به اینترنت اکسپلورر (IE) برای وبسایتها و برنامههای قدیمیتری نیاز دارید که با مرورگرهای مدرن خوب بازی نمیکنند. اما اگر از Microsoft Edge برای مرور وب معمولی استفاده کنید دارید، مجبور نیستید بین این دو جابجا شوید. دلیل آن این است که حالت دوم با یک حالت اینترنت اکسپلورر یکپارچه ارائه میشود که میتواند سایتها را در موتور Trident MSHTML IE ارائه کند.
با این حال، قبل از اینکه بتوانید از Microsoft Edge برای بارگیری محتوای وب قدیمی استفاده کنید، باید حالت Internet Explorer را فعال کنید. دستورالعملهای زیر همه چیزهایی را که برای تنظیم این حالت در رایانهای که ویندوز 10 یا ویندوز 11 دارد، باید بدانید، راهنمایی میکند.
چگونه حالت اینترنت اکسپلورر را در Edge فعال کنیم
حالت اینترنت اکسپلورر در نسخه کرومیوم Microsoft Edge تعبیه شده است. میتوانید با حفاری در صفحه تنظیمات مرورگر، آن را فعال کنید.
1. با انتخاب نماد سه نقطه در سمت راست بالای پنجره، منوی تنظیمات و موارد دیگر Edge را باز کنید. سپس، گزینه با عنوان تنظیمات را انتخاب کنید.
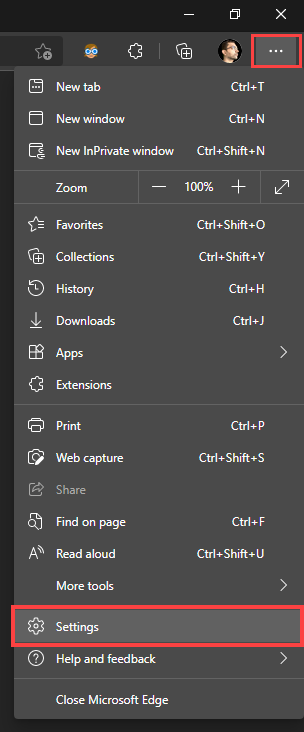
2. مرورگر پیش فرض را در نوار کناری انتخاب کنید.
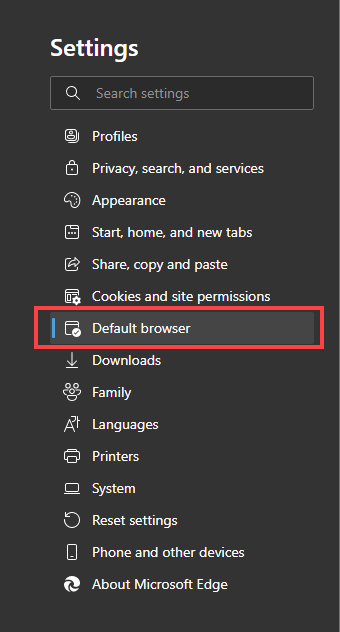
3. بخش سازگاری اینترنت اکسپلورر را در سمت راست صفحه تنظیمات پیدا کنید.
4. منوی کشویی کنار اجازه بارگیری مجدد سایت ها در حالت اینترنت اکسپلورر را باز کنید و اجازه را انتخاب کنید.
5. راه اندازی مجدد را انتخاب کنید. Microsoft Edge به طور خودکار راه اندازی مجدد می شود.
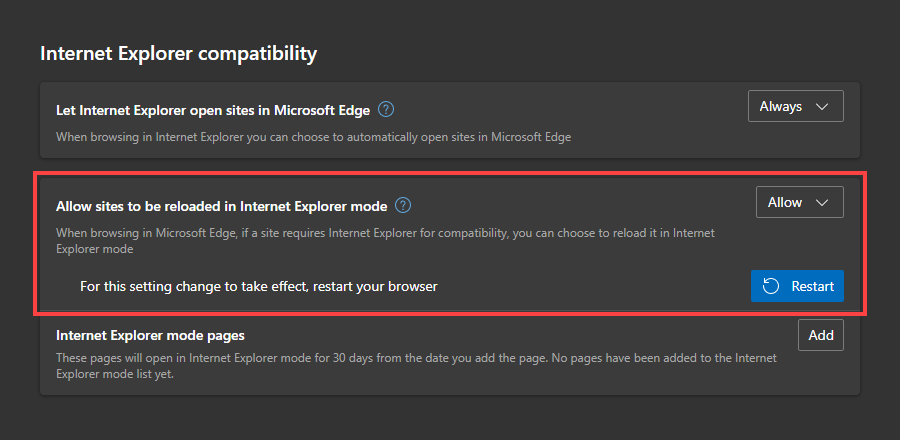
حالت اینترنت اکسپلورر اکنون در Microsoft Edge فعال است. می توانید آن را به صورت دستی فراخوانی کنید یا مرورگر را تنظیم کنید تا به طور خودکار از آن برای وب سایت ها و صفحات خاص استفاده کند.
چگونه حالت اینترنت اکسپلورر را در Edge فعال و غیرفعال کنیم
با فعال بودن حالت اینترنت اکسپلورر در Microsoft Edge، میتوانید هر زمان که بخواهید یک صفحه وب یا برنامه را با استفاده از موتور Trident MSHTML بارگیری کنید.
1. صفحه وب یا برنامه را در Edge بارگیری کنید.
2. منوی تنظیمات و موارد دیگر را باز کنید.
3. بارگذاری مجدد را در حالت اینترنت اکسپلورر انتخاب کنید.
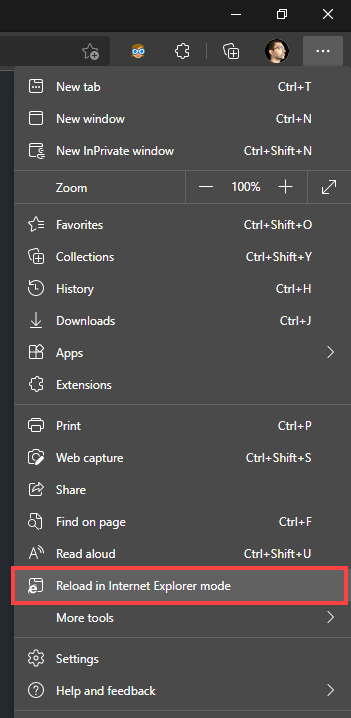
سایت در حالت اینترنت اکسپلورر بارگیری مجدد می شود. لوگوی آشنای Internet Explorer را در سمت چپ نوار آدرس مایکروسافت اج تأیید می کند. پیوندهایی که روی آنها کلیک می کنید در حالت اینترنت اکسپلورر نیز بارگیری می شوند، تا زمانی که صفحات متعلق به یک دامنه را بارگیری کنند..
اگر برگه های دیگری با محتوای قدیمی دارید، باید حالت Internet Explorer را به صورت دستی برای آنها فعال کنید.
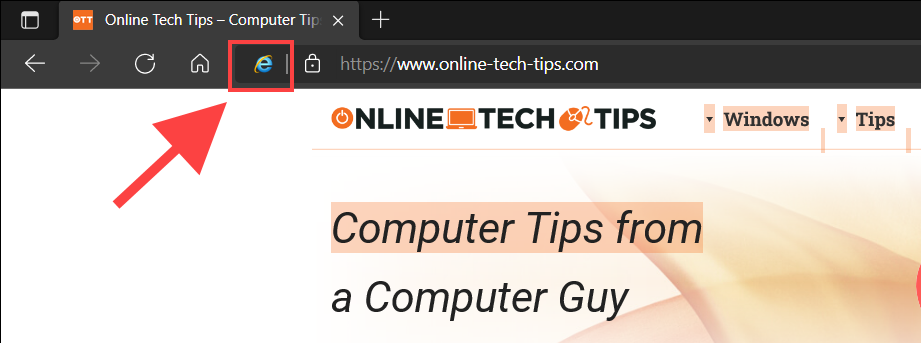
اگر می خواهید به استفاده از موتور کروم برگردید، کافی است منوی تنظیمات و موارد دیگر را دوباره باز کنید و خروج از حالت اینترنت اکسپلورر را انتخاب کنید. . یا، فقط برگه را ترک کنید.
توجه: اگر در فعال کردن حالت اینترنت اکسپلورر مشکل دارید، ممکن است مجبور شوید اینترنت اکسپلورر یا ماژول حالت اینترنت اکسپلورر را روی رایانه شخصی خود نصب کنید. برای دستورالعملها، بیشتر به زیر بروید.
نحوه تنظیم سایت ها برای بارگیری همیشه در حالت اینترنت اکسپلورر
اگر به طور منظم با وبسایتها و برنامههای قدیمیتر تعامل دارید، میتوانید به مایکروسافت اج دستور دهید که آنها را بهطور پیشفرض در حالت Internet Explorer بارگیری کند. شما چند راه برای این کار دارید.
اگر حالت اینترنت اکسپلورر را به صورت دستی برای سایتی فعال کرده اید، فقط آرم Internet Explorer را در نوار آدرس انتخاب کنید، سوئیچ کنار باز کردن این صفحه در حالت اینترنت اکسپلورر را روشن کنید. دفعه بعد ، و انجام شد را انتخاب کنید.
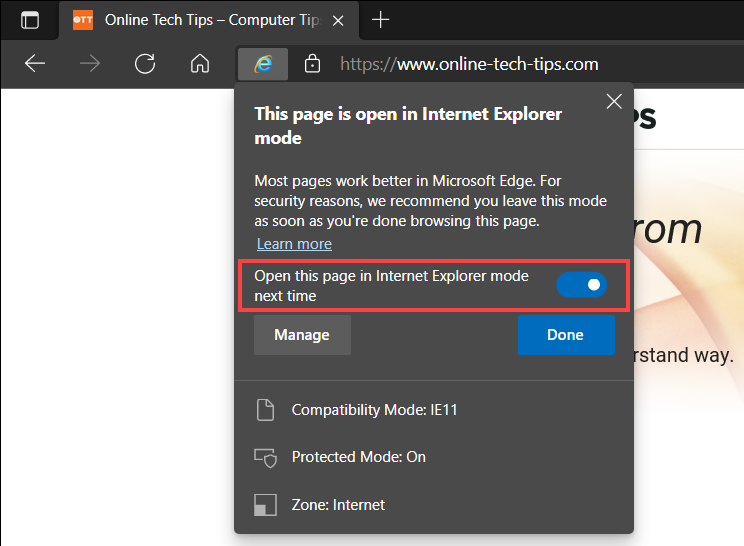
از طرف دیگر، میتوانید URLهای صفحه وب را از طریق صفحه تنظیمات Microsoft Edge اضافه کنید.
1. منوی تنظیمات و موارد دیگر را باز کرده و تنظیمات را انتخاب کنید.
2. مرورگر پیش فرض را در نوار کناری انتخاب کنید.
3. دکمه افزودن را در کنار صفحات حالت اینترنت اکسپلورر انتخاب کنید.
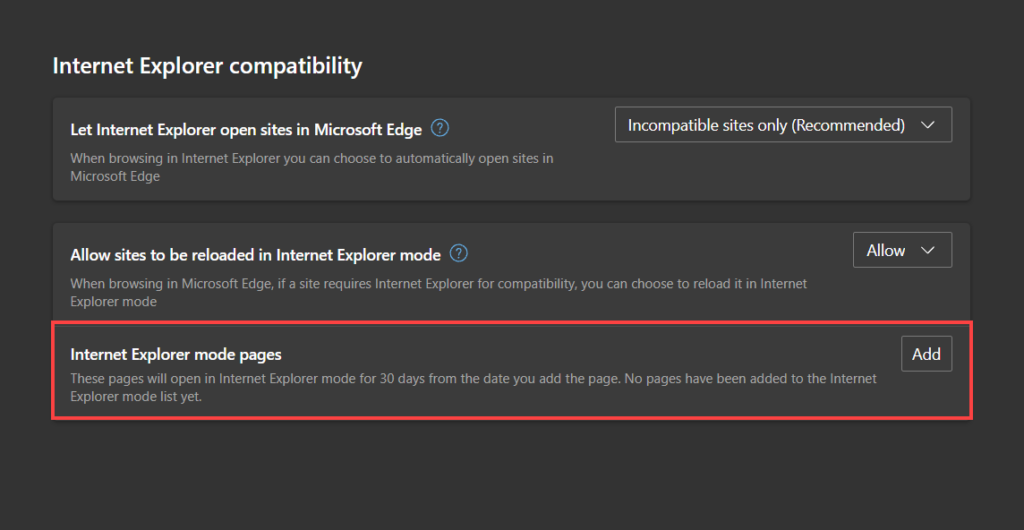
4. URL صفحه ای را که می خواهید در حالت اینترنت اکسپلورر به طور پیش فرض بارگیری کنید وارد کنید.
5. افزودن را انتخاب کنید.
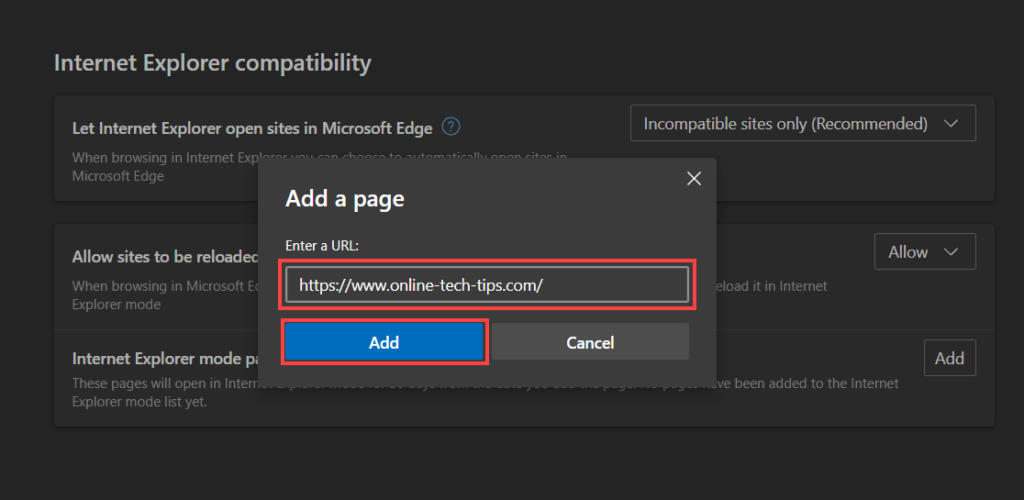
6. مراحل 3 -5 برای هر صفحه دیگری که ممکن است بخواهید اضافه کنید تکرار کنید.
چگونه یک دکمه حالت اینترنت اکسپلورر را به Edge اضافه کنیم
Microsoft Edge به شما امکان می دهد یک دکمه Internet Explorer Mode به نوار ابزار مرورگر اضافه کنید. این کار فعال کردن و غیرفعال کردن عملکرد را آسان تر می کند.
1. منوی تنظیمات و موارد دیگر را باز کرده و تنظیمات را انتخاب کنید.
2. ظاهر را در نوار کناری انتخاب کنید.
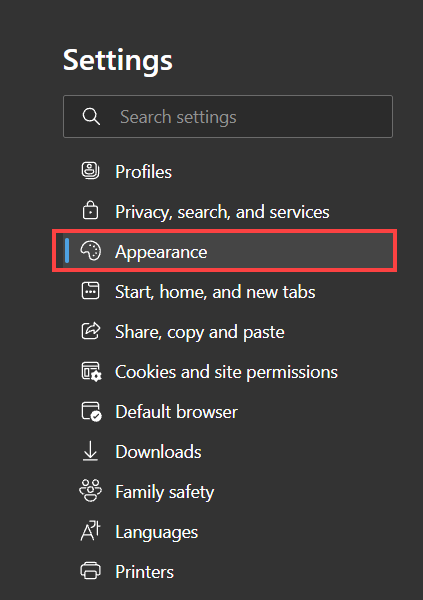
3. به بخش سفارشی کردن نوار ابزار پایین بروید و سوئیچ کنار دکمه حالت Internet Explorer را روشن کنید..
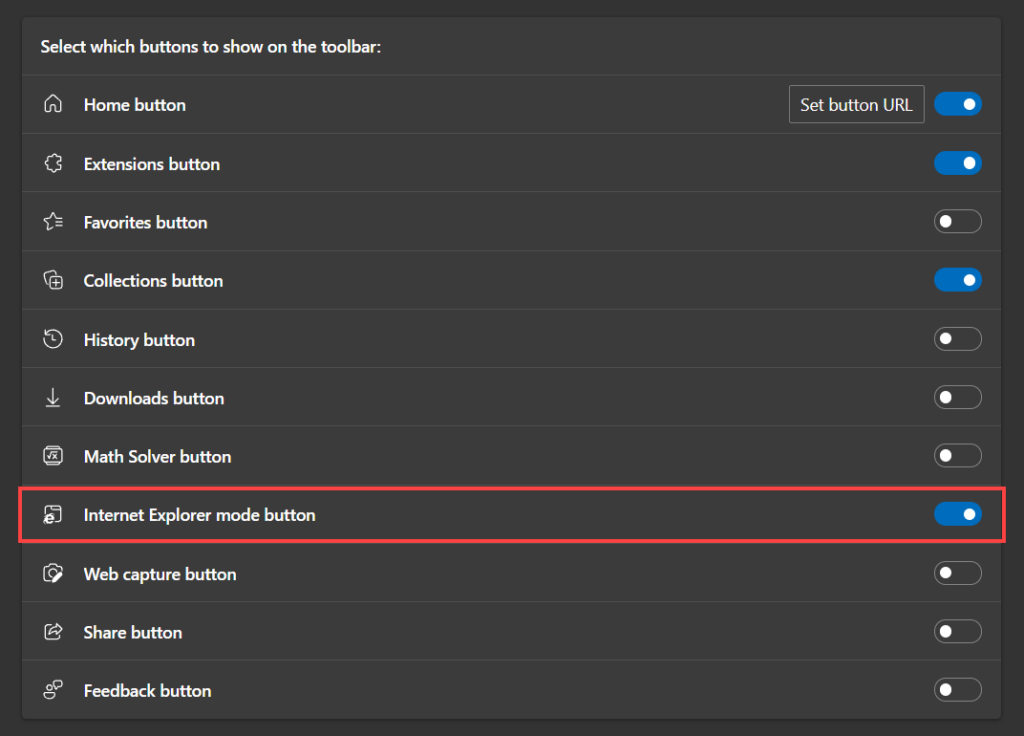
یک دکمه حالت اینترنت اکسپلورر اکنون باید در سمت راست نوار آدرس ظاهر شود. هر زمان که می خواهید وارد حالت اینترنت اکسپلورر شده و از آن خارج شوید، آن را انتخاب کنید.
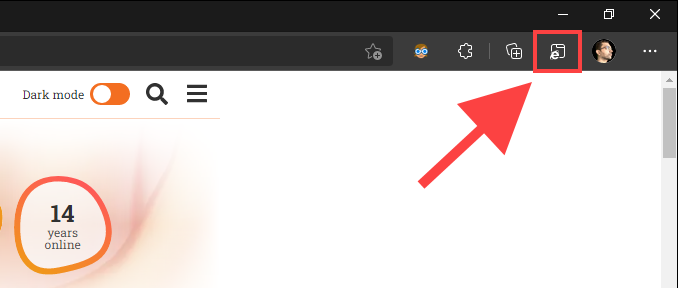
اگر میخواهید دکمه حالت اینترنت اکسپلورر را حذف کنید، به تنظیمات >ظاهر برگردید و سوئیچ کنار حالت اینترنت اکسپلورر را غیرفعال کنید. .
نمیتوانید حالت اینترنت اکسپلورر را فعال کنید؟ این چیزی است که شما باید انجام دهید
اینترنت اکسپلورر از قبل در ویندوز 10 نصب شده است. اما برخی از رایانه های شخصی قبل از شروع استفاده از آن از شما می خواهند که آن را فعال کنید. بنابراین، برای مثال، اگر هنگام فعال کردن حالت اینترنت اکسپلورر برای یک صفحه وب یا برنامه، پیام «اینترنت اکسپلورر یافت نشد» را دریافت کردید، انجام این کار باید کمک کند.
همین مشکل ممکن است در ویندوز 11 نیز رخ دهد. با این حال، آخرین سیستم عامل مایکروسافت اینترنت اکسپلورر را به عنوان یک برنامه جداگانه شامل نمی شود. در عوض، یک ماژول حالت اینترنت اکسپلورر ارائه میشود که باید آن را به عنوان یک ویژگی اختیاری اضافه کنید.
نحوه افزودن اینترنت اکسپلورر در ویندوز 10
1. منوی شروع را باز کرده و تنظیمات را انتخاب کنید.
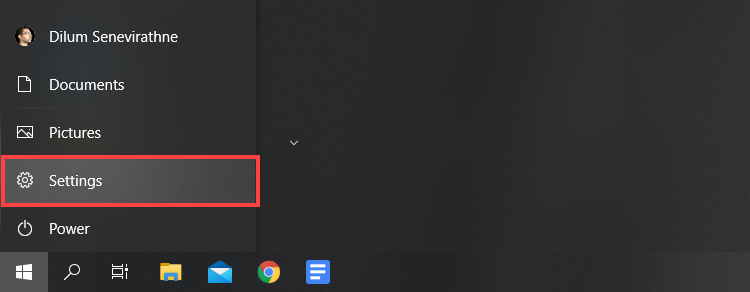
2. برنامهها را انتخاب کنید.
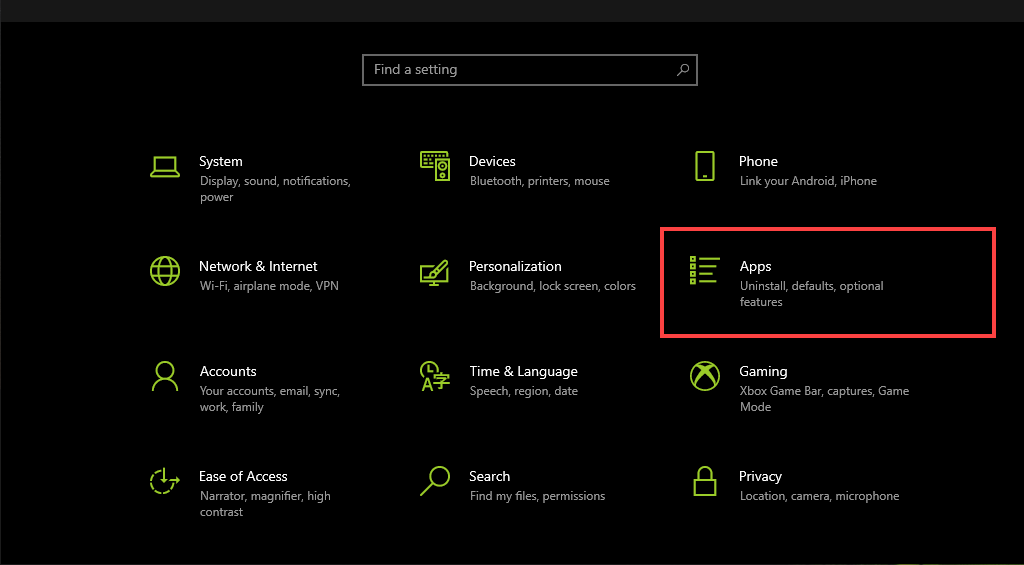
3. ویژگی های اختیاری را انتخاب کنید.
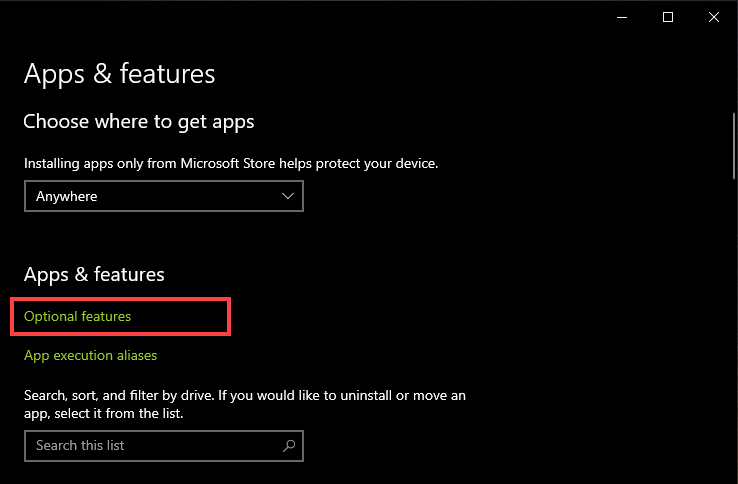
4. افزودن ویژگی را انتخاب کنید.
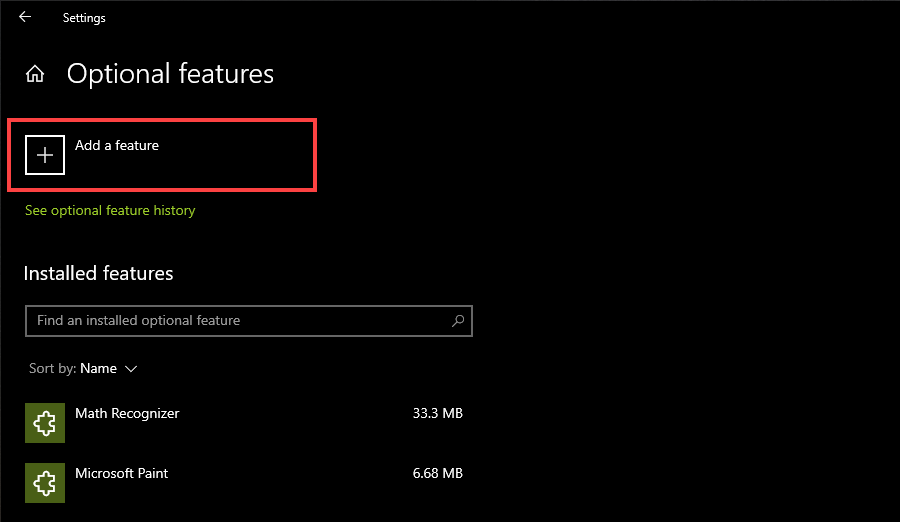
5. کادر کنارInternet Explorer را علامت بزنید.
6. نصب را انتخاب کنید.
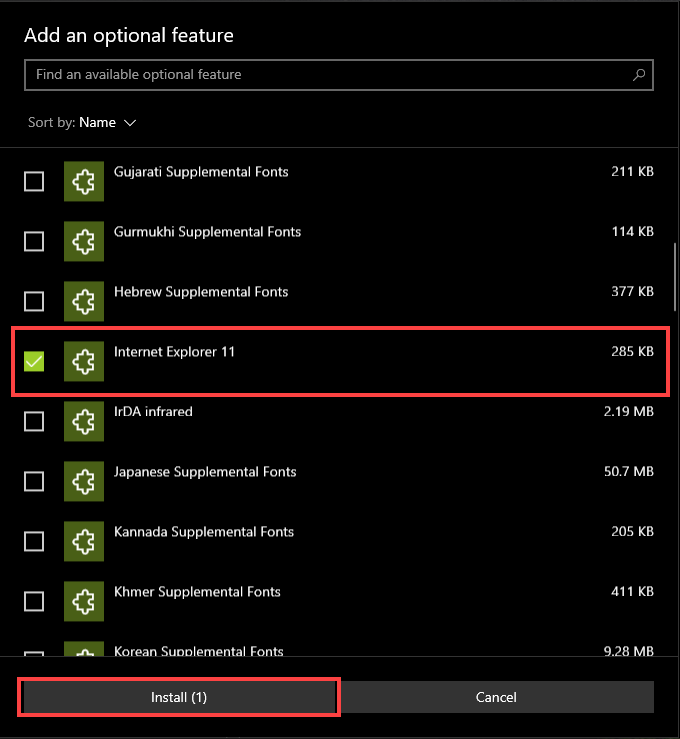
نحوه افزودن ماژول حالت اینترنت اکسپلورر در ویندوز 11
1. منوی شروع را باز کنید و تنظیمات را انتخاب کنید.
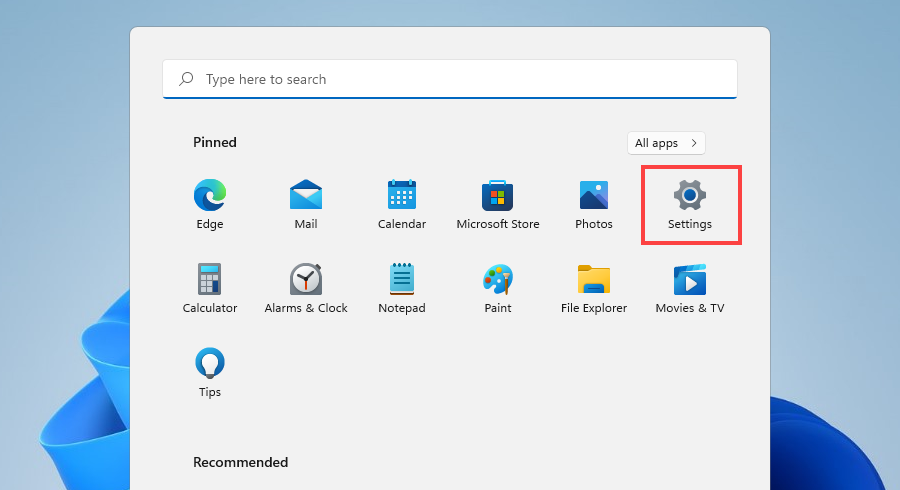
2. برنامهها >ویژگیهای اختیاری را انتخاب کنید.
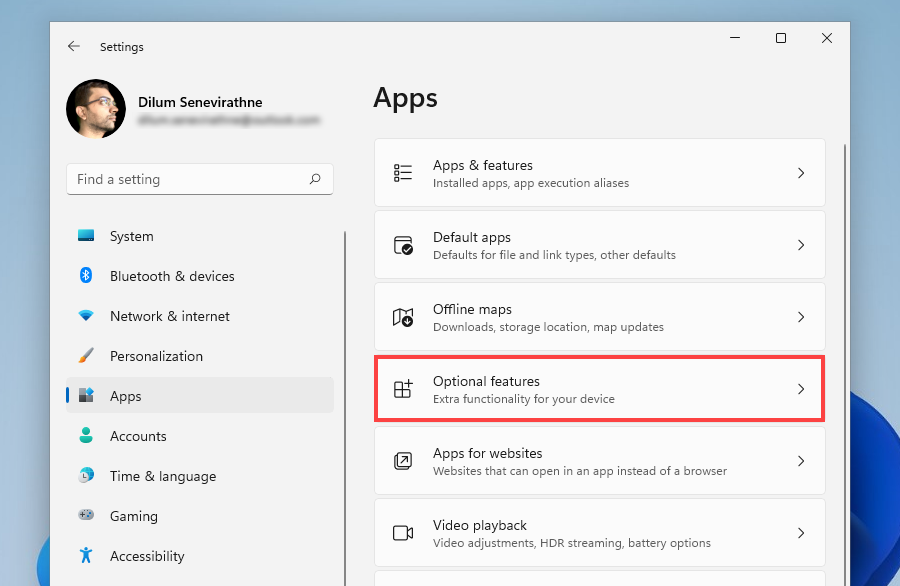
3. مشاهده ویژگیها را انتخاب کنید.
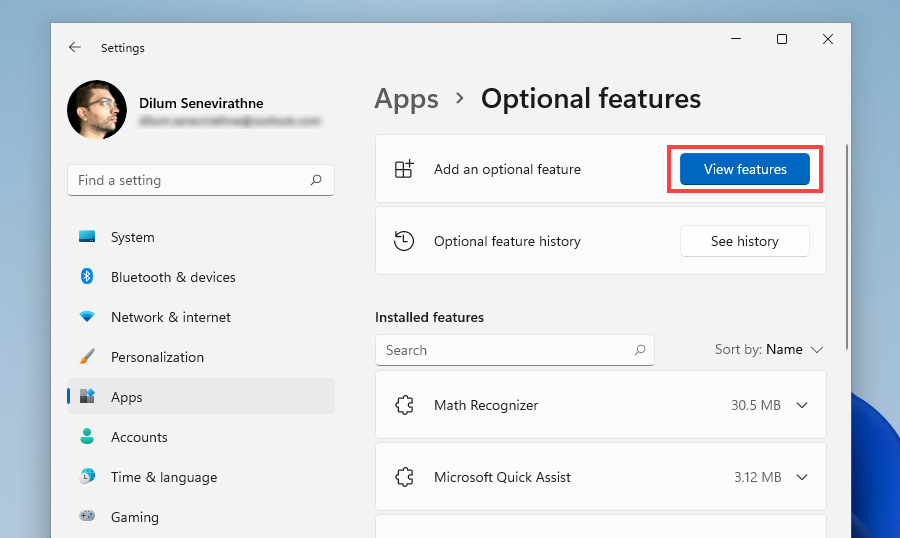
4. کادر کنار حالت اینترنت اکسپلورر را علامت بزنید و بعدی را انتخاب کنید.
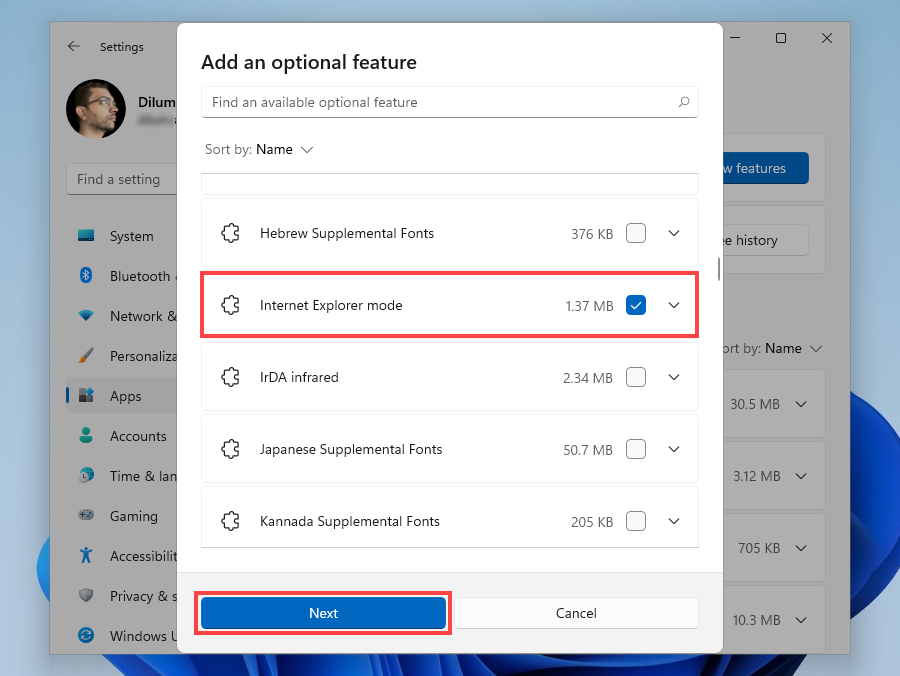
6. نصب را انتخاب کنید.
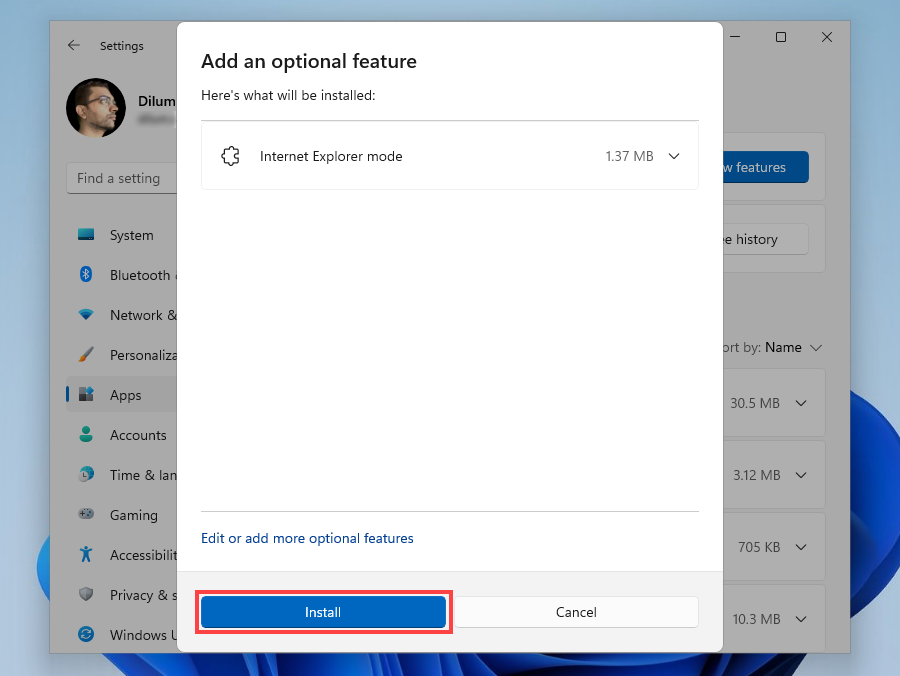
حالت اینترنت اکسپلورر: یک تجربه دو در یک
حالت اینترنت اکسپلورر به شما کمک میکند تا مرور وب خود را به Microsoft Edge محدود کنید. شما باید بتوانید از آن استفاده کنید، حتی پس از اینکه مایکروسافت اینترنت اکسپلورر را در اواسط سال 2022 متوقف کرد. با این حال، باید از استفاده از قابلیت برای صفحاتی که در موتور کرومیوم پیشفرض Edge به خوبی کار میکنند، خودداری کنید. مبادله در عملکرد و امنیت ارزش آن را ندارد..
به این ترتیب، اگر در یک محیط سازمانی هستید، راهنمای شروع حالت اینترنت اکسپلورر را برای جزئیات در مورد تنظیم خط مشی های مورد نیاز برای استقرار و فعال کردن عملکرد برای سایت های داخلی و خارجی بررسی کنید.
.