می شنوید که دوستانتان دائماً در مورد لینوکس صحبت می کنند ، یا شاید فقط در فکر کدام سیستم عامل برای شما بهتر است ، ویندوز یا لینوکس هستید. شما وسوسه شده اید آن را امتحان کنید ، اما کاملاً مطمئن نیستید که لینوکس را دوست دارید. آیا راهی وجود دارد که بتوانید ابتدا آن را امتحان کنید؟ خوشبختانه وجود دارد.
شما می توانید از VirtualBox برای نصب یک سیستم عامل مبتنی بر لینوکس در ویندوز 10 استفاده کنید. در حالی که می توانید سیستم عامل لینوکس را در کنار Windows دوبار بوت کنید ، اگر بخواهید سیستم عامل لینوکس را بعد از چند روز.

نحوه نصب لینوکس در Windows با استفاده از VirtualBox
می توانید هر سیستم عامل لینوکس را نصب کنید با استفاده از این روش ، اما ما از اوبونتو برای این آموزش استفاده می کنیم زیرا محبوب ترین است.
1. بارگیری ISO برای اوبونتو
با بارگیری ISO برای اوبونتو شروع کنید. نگران این نباشید که یک دیسک خالی اضافی یا فلش مموری در اطراف شما وجود نداشته باشد. از آنجا که شما نصب اوبونتو با VirtualBox هستید ، تنها چیزی که نیاز دارید ISO است.
استفاده از نسخه LTS (پشتیبانی بلند مدت) ایده آل است. نسخه فعلی LTS Ubuntu 20.04.2 LTS است.
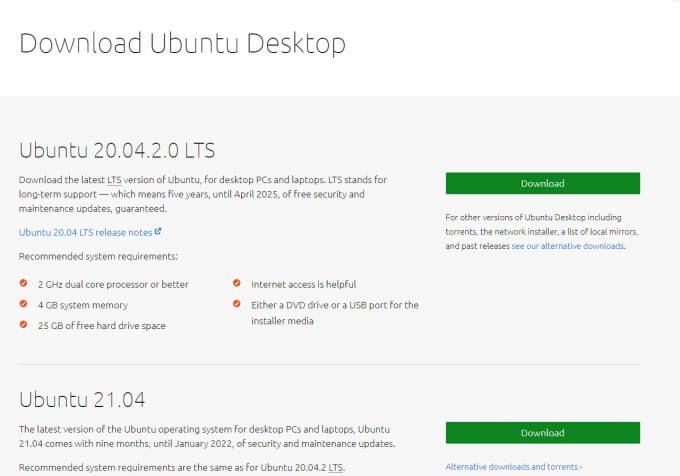
2. بارگیری VirtualBox
شما باید دانلود و نصب VirtualBox بر روی رایانه خود. می توانید بسته ویندوز را بارگیری کنید ، اما بسته هایی برای لینوکس و macOS نیز موجود است. توجه داشته باشید که ممکن است مراحل نصب در آنها کمی متفاوت باشد.
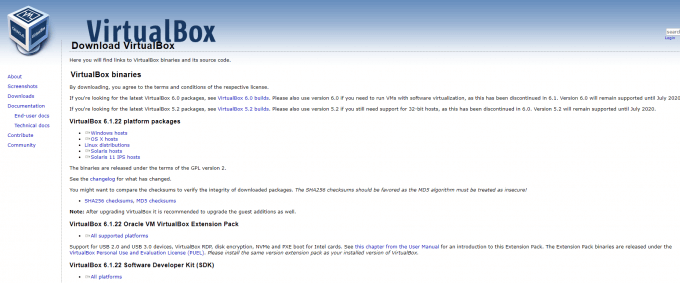
نصب را اجرا کرده و دستورات را دنبال کنید. پس از نصب ، بررسی کنید آیا بارگیری ISO اوبونتو به پایان رسیده است یا خیر. در صورت وجود ، می توانید به جلو حرکت کرده و VirtualBox را برای اوبونتو پیکربندی کنید.
3. پیکربندی VirtualBox برای اوبونتو
هنگام راه اندازی VirtualBox ، صفحه خوش آمدید زیر را مشاهده خواهید کرد. روی جدیدکلیک کنید تا مراحل پیکربندی آغاز شود.
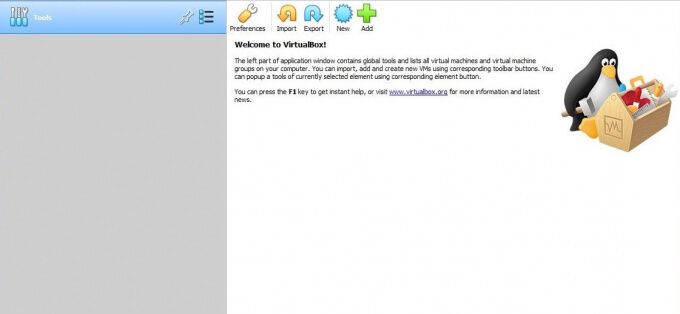
یک کادر محاوره ای باید ظاهر شود. سپس ، این مراحل را دنبال کنید:
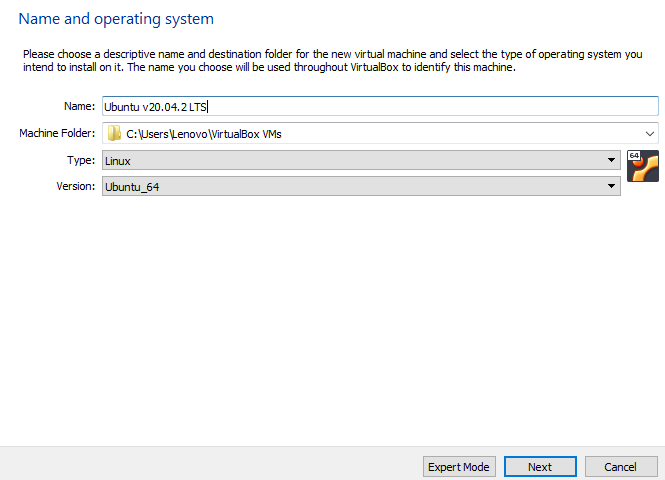
شما همچنین باید قسمتی از هارد دیسک خود را به ماشین مجازی اختصاص دهید. این بخش فقط در سیستم عامل مجازی شما ، یعنی اوبونتو در این مورد قابل دسترسی خواهد بود. شما دو گزینه برای انتخاب دارید ؛ شما می توانید از فضای ذخیره شده به طور پویاکه با استفاده از فضای ذخیره سازی افزایش می دهید استفاده کنید ، یا یک محدودیت اندازه ثابترا برای عملکرد سریعتر اختصاص دهید.
<شروع = "6">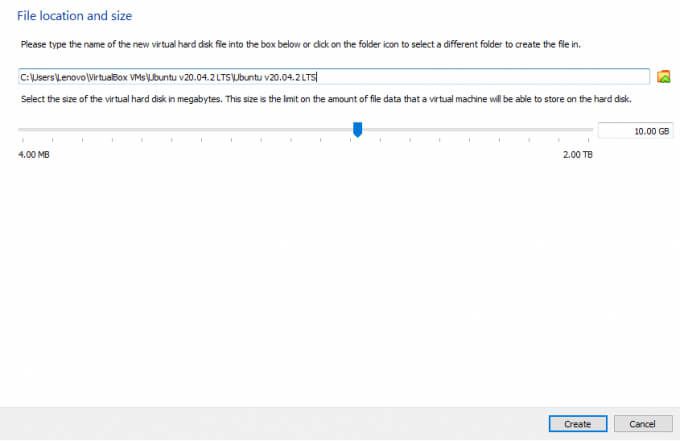
این قسمت اول فرایند پیکربندی را تکمیل می کند. ماشین مجازی ما راه اندازی شده است ، بنابراین بیایید جلو برویم و ISO اوبونتو را به ماشین مجازی اضافه کنیم. اگر قبلاً CD/DVD اوبونتو دارید ، می توانید آن را در درایو قرار دهید و از آن در ماشین مجازی نیز استفاده کنید.
قبل از حرکت ، مطمئن شوید که مجازی سازی سخت افزاری را در تنظیمات بایوس خود فعال کرده اید. اگر فعال نباشد ، مراحل بعدی کار نمی کند.
اکنون اوبونتو را در نوار کناری سمت چپ VirtualBox مشاهده خواهید کرد. آن را انتخاب کنید و بر روی تنظیماتکلیک کنید.
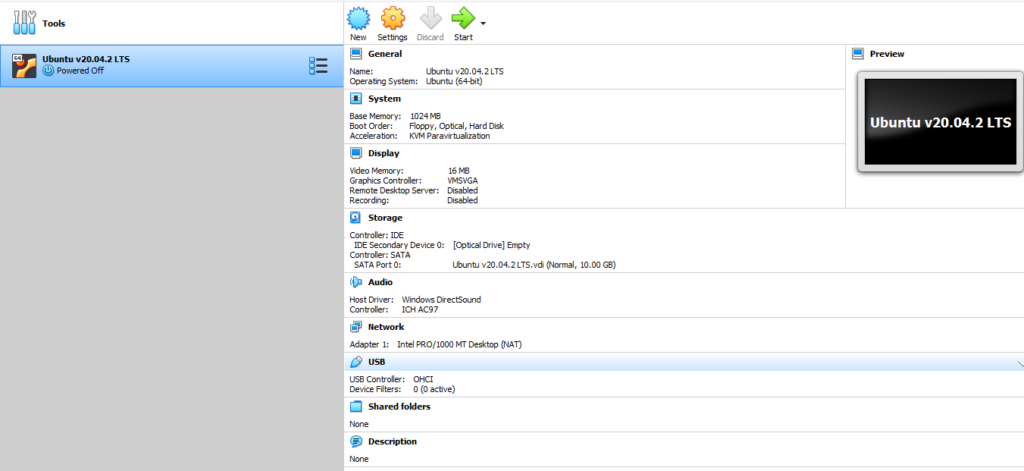
در نوار کناری سمت چپ تنظیمات <به دنبال ذخیرهباشید. /strong>کادر محاوره ای. روی نماد کوچک دیسک در قسمت ویژگیهاکلیک کنید ، انتخاب فایل دیسکرا انتخاب کنید ، به ISO بروید و OKرا انتخاب کنید.
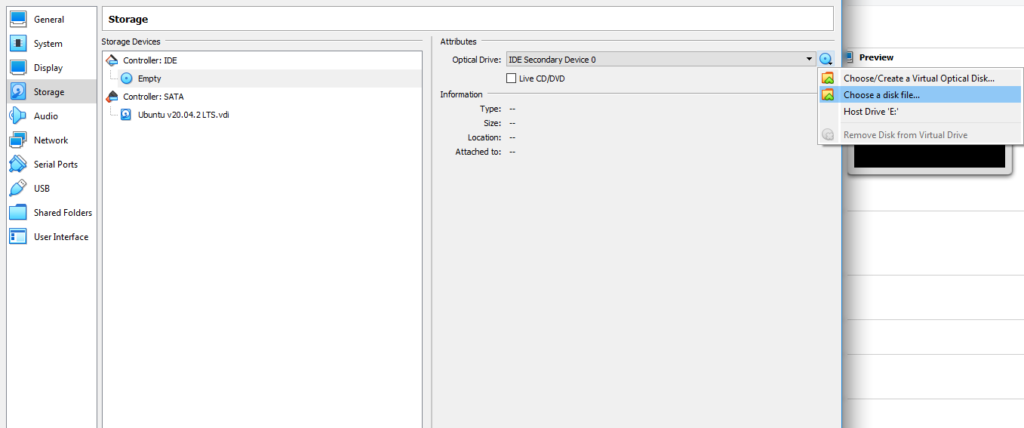
اکنون آماده نصب اوبونتو در ماشین مجازی خود هستید.
4. شروع نصب Ubuntu
با کلیک روی دکمه شروعدر صفحه اصلی VirtualBox شروع کنید. در کادر محاوره ای ظاهر شده ، ISO اوبونتو را به عنوان دیسک راه اندازی انتخاب کنید و شروعرا انتخاب کنید.
خواهید دید که دستگاه روند را آغاز می کند. این ممکن است چند دقیقه طول بکشد.
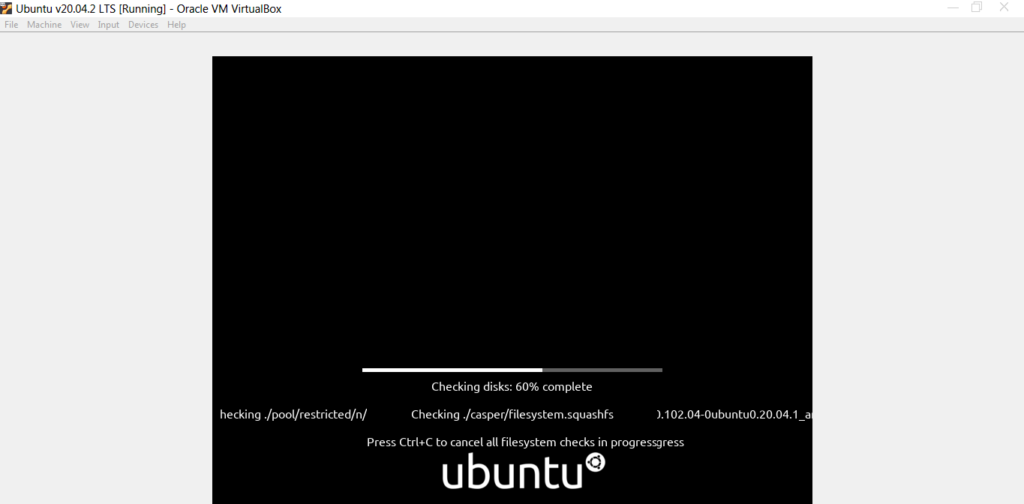
در این مرحله شما دو گزینه دارید. شما می توانید اوبونتورا قبل از ادامه کار در نصب یا امتحان کنید یا اگر قبلاً اطمینان دارید
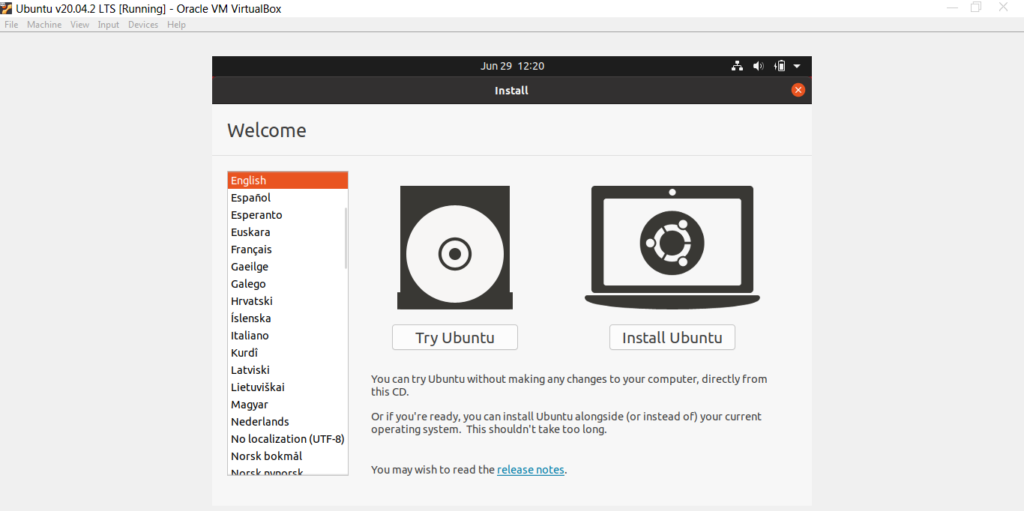
اگر سعی کنید اوبونتورا انتخاب کنید ، می توانید بلافاصله استفاده از اوبونتو را شروع کنید. متناوبا ، می توانید نصب اوبونتورا انتخاب کنید.
قبل از نصب اوبونتو ، به یاد داشته باشید که می توانید مانند هر سیستم عامل دیگری از آن استفاده کنید ، اما نمی توانید هیچ داده ای را به صورت مجازی ذخیره کنید دستگاه. هر راه اندازی مجدد یک شروع تازه است و هیچ داده ای از جلسه قبل حفظ نشده است.
اگر تصمیم گرفته اید که گزینه نصب را ادامه دهید ، نصب اوبونتورا برای شروع نصب انتخاب کنید.
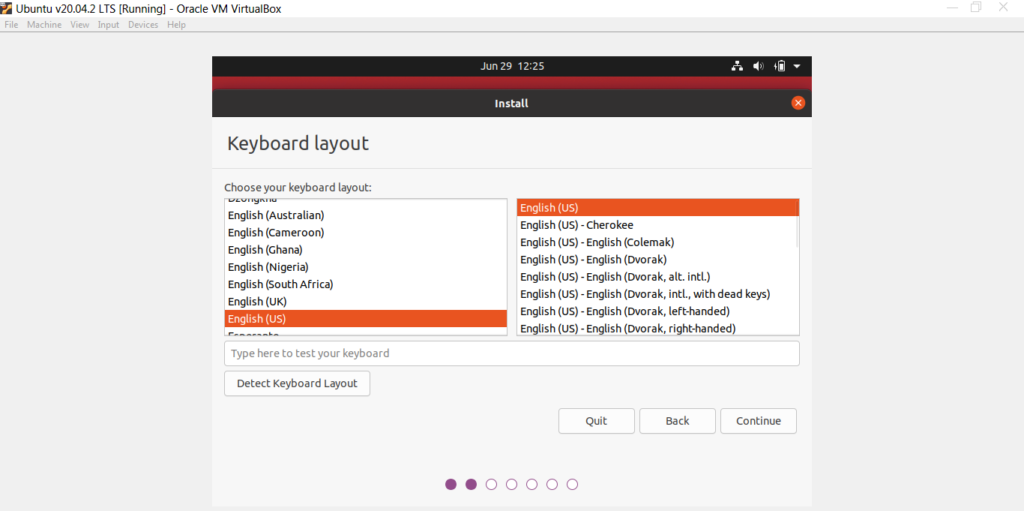
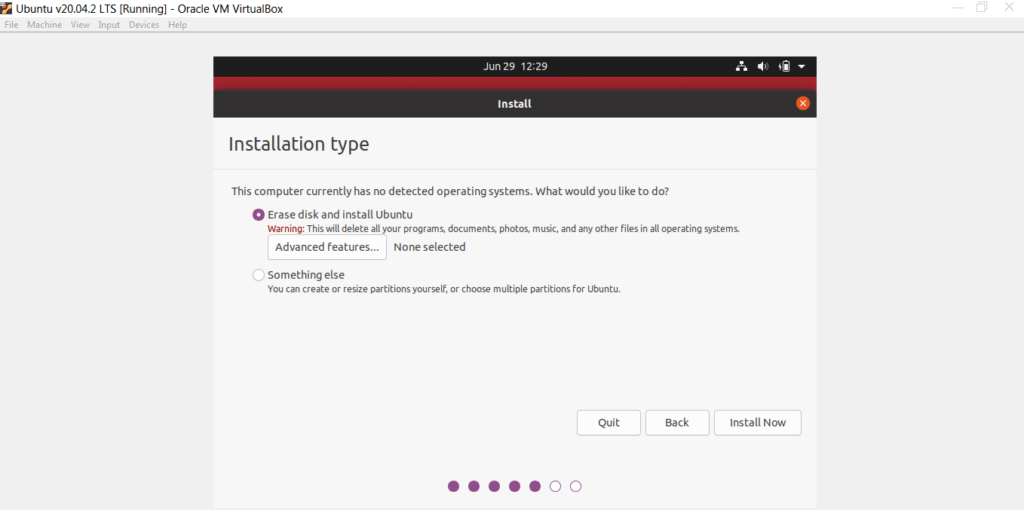
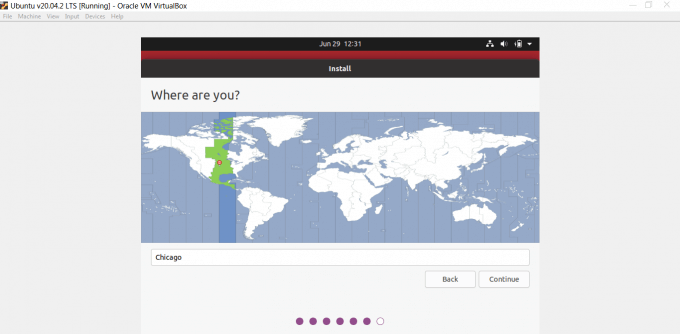
پس از اتمام نصب ، ماشین مجازی شما بطور خودکار راه اندازی مجدد می شود. دوباره ماشین مجازی را اجرا کنید و باید در اوبونتو راه اندازی شود. عاشق این سیستم عامل رایگان و منبع باز آنقدر که بخواهید آن را جداگانه روی سیستم خود نصب کنید. شما می توانید اوبونتو را به عنوان سیستم عامل اصلی خود نصب کنید یا آن را با ویندوز دوبار بوت کنید.