در حالی که ممکن است از مدیر رمز عبور اختصاصی استفاده کنید، مرورگرهای وب مانند Mozilla Firefox ابزارهای خاص خود را ارائه می دهند. ذخیره گذرواژههای خود به شما امکان میدهد به سرعت وارد فروشگاه، رسانههای اجتماعی، سایتهای خبری و موارد مشابه شوید.
در اینجا، ما نه تنها به شما نشان خواهیم داد که چگونه رمزهای عبور ذخیره شده فایرفاکس خود را مشاهده کنید، بلکه آنها را نیز مدیریت کنید. میتوانید گذرواژههای به خطر افتاده را ببینید، گذرواژههایی را که ذخیره کردهاید ویرایش کنید، برای سایتهایی که می خواهید رمزهای عبور ذخیره شود را ندارید استثناها اضافه کنید، و آنها را برای استفاده در مرورگر دیگری یا بهعنوان پشتیبان صادر کنید.
توجه : مراحل زیر برای Firefox روی دسکتاپ شما برای Windows و Mac اعمال میشود.
به فایرفاکس اجازه ذخیره گذرواژهها را بدهید
اگر هنگام ورود به یک سایت، فایرفاکس برای ذخیره رمز عبور از شما خواسته نشده است، ممکن است لازم باشد این ویژگی را فعال کنید. با آن، میتوانید از ابزارهای ورود مفید اضافی استفاده کنید.
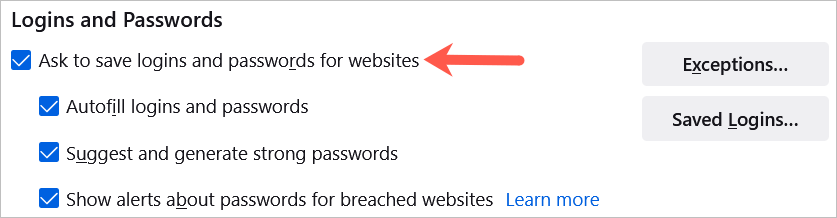
در Android، روی دکمه منو ضربه بزنید و تنظیمات را انتخاب کنید. ورودها و گذرواژهها را انتخاب کنید، ذخیره ورود به سیستم و گذرواژهها را انتخاب کنید و درخواست ذخیرهسازی را انتخاب کنید.
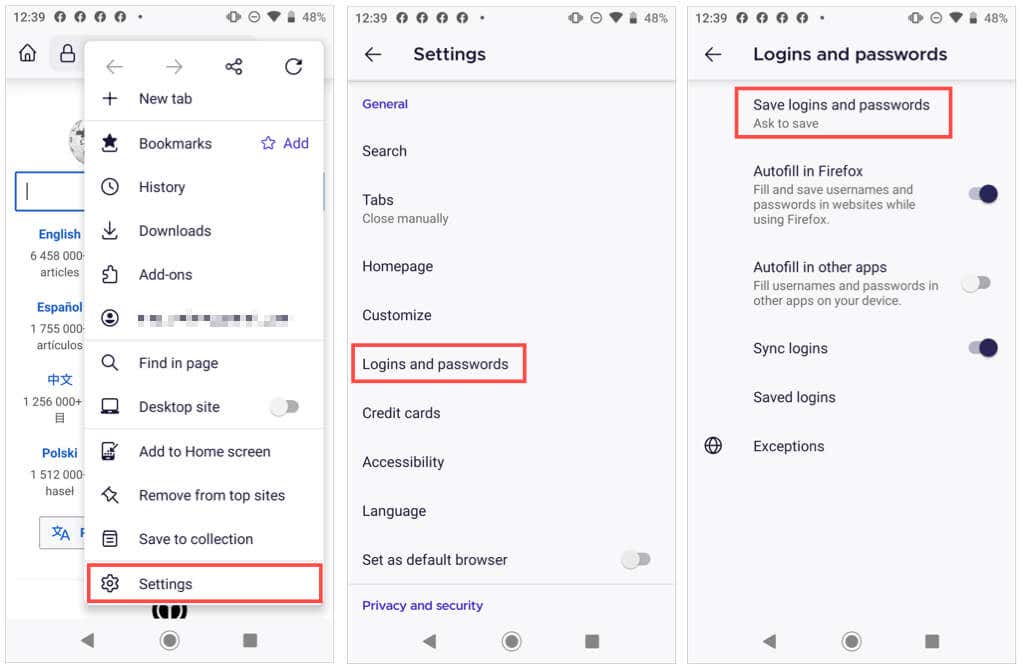
در iPhone، روی دکمه Menu در Firefox ضربه بزنید و Passwords را انتخاب کنید. کلید ذخیره ورود را روشن کنید.
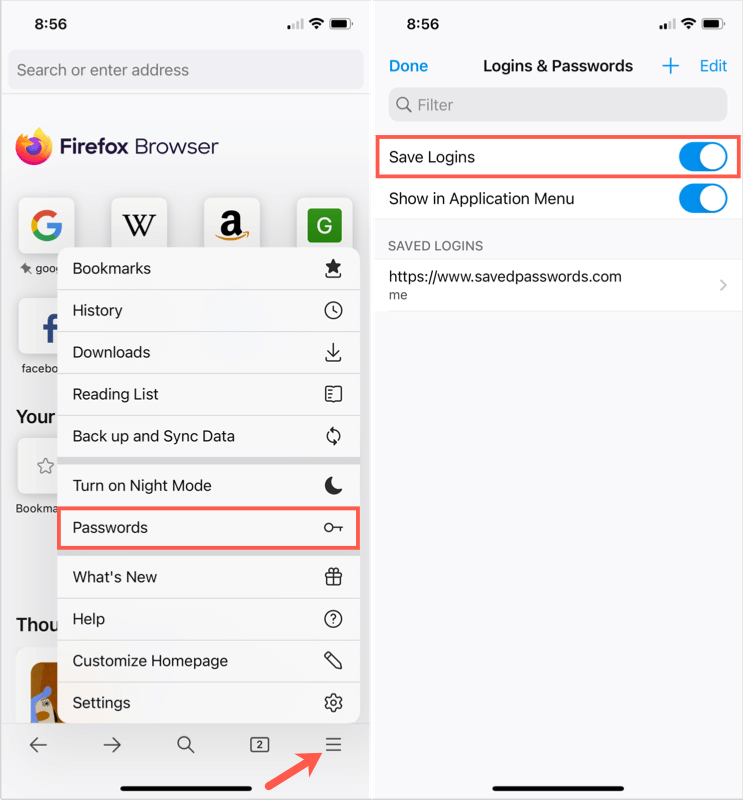
اکنون وقتی یک نام کاربری و رمز عبور را در یک وبسایت وارد میکنید، پیامی از فایرفاکس میبینید که میپرسد آیا میخواهید آن اطلاعات را ذخیره کنید. اگر ذخیره را انتخاب کنید، جزئیات شما ذخیره خواهد شد. اگر ذخیره نشود را انتخاب کنید، جزئیات ذخیره نمیشوند و وبسایت به فهرست استثناها میرود.
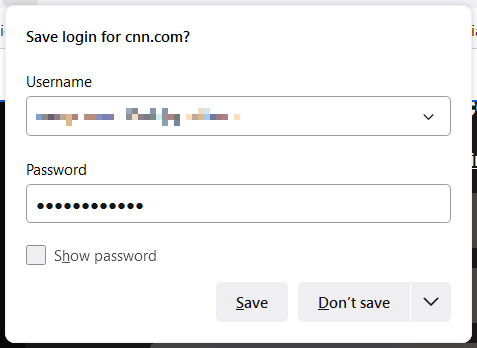
استثناهای رمز عبور فایرفاکس
فهرست استثناها برای سایتهایی مانند مؤسسات مالی یا PayPal مناسب است که ترجیح میدهید هر بار رمز عبور خود را وارد کنید تا اینکه فایرفاکس آن را ذخیره کند..
میتوانید در همان ناحیه تنظیمات که در آن ویژگی ذخیره رمز عبور را فعال کردهاید، مشاهده، ویرایش و اضافه کنید.
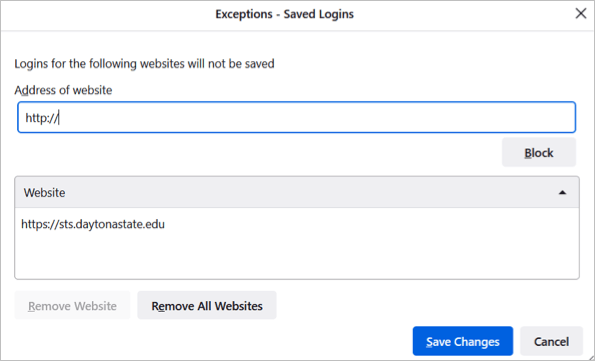
شما همچنین می توانید استثناهای خود را در Firefox در Android مشاهده کنید. به بخش ورودها و رمزهای عبور در تنظیمات دسترسی پیدا کنید و Exceptions را انتخاب کنید.
مشاهده رمزهای عبور ذخیره شده
شما می توانید رمزهای عبور ذخیره شده فایرفاکس را در تنظیمات خود به دو روش مختلف مشاهده کنید.

توجه : اگر یک رمز عبور اصلی (گذرواژه اصلی سابق) تنظیم کنید، از شما خواسته میشود قبل از مشاهده رمزهای عبور خود، آن را وارد کنید.
همه لاگینهای خود را در سمت چپ و جزئیات مربوط به یکی را که در سمت راست انتخاب کردهاید، مشاهده خواهید کرد.
همچنین ممکن است نمادهایی را در کنار ورود به سایت مشاهده کنید. به عنوان مثال زیر، وب سایت های نقض شده و گذرواژههای آسیبپذیر به شما نشانگری میدهند تا بتوانید اقدام کنید.
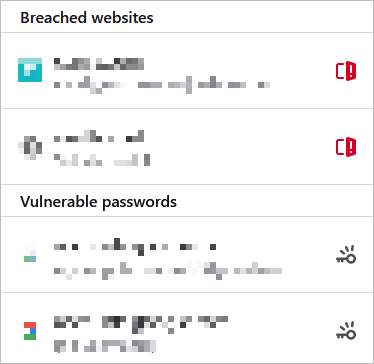
در Android، روی دکمه منو ضربه بزنید و تنظیمات را انتخاب کنید. ورودها و گذرواژهها را انتخاب کنید، ورودهای ورود ذخیرهشده را انتخاب کنید. یکی را برای مشاهده جزئیات انتخاب کنید.
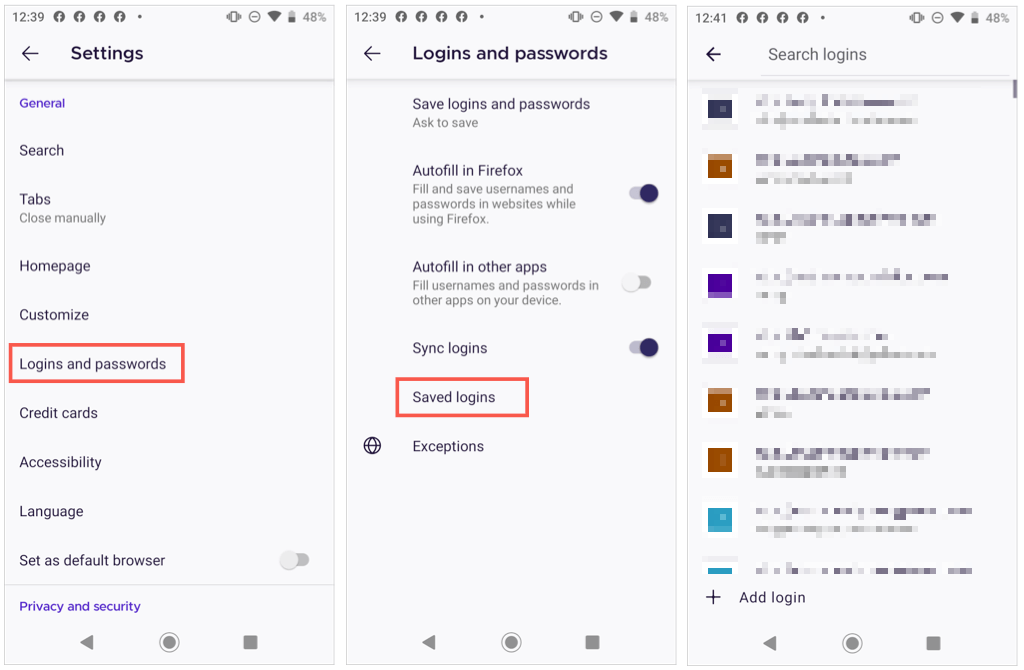
در iPhone، روی دکمه Menu ضربه بزنید و Passwords را انتخاب کنید. لیستی از رمزهای عبور ذخیره شده را مشاهده خواهید کرد. برای مشاهده جزئیات یکی را انتخاب کنید.
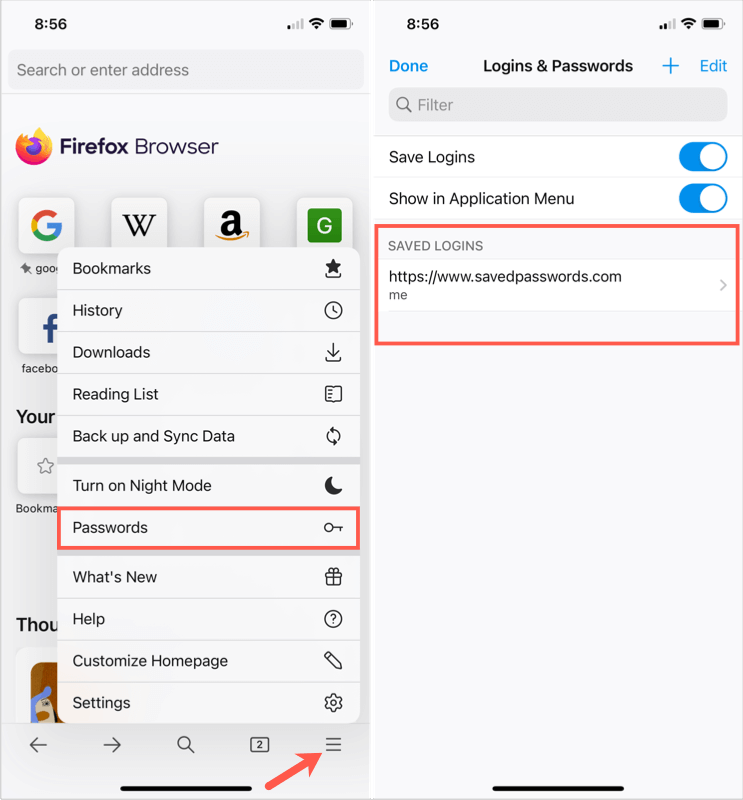
توجه : ممکن است از شما گذرواژه، اثر انگشت یا شناسایی چهره برای مشاهده رمزهای عبور در دستگاه همراهتان خواسته شود.
مرتب سازی یا جستجوی رمزهای عبور
.هنگامی که به گذرواژههای ذخیره شده خود در Firefox دسترسی پیدا کردید، میتوانید برای یافتن آنچه نیاز دارید، مرتبسازی یا جستجو کنید.
در بالا سمت چپ، از کادر کشویی کنار مرتبسازی بر اساس برای مشاهده گذرواژهها بر اساس حروف الفبا بر اساس نام سایت یا نام کاربری، آخرین استفاده یا اصلاح شده، یا با هشدارها استفاده کنید.
برای یافتن جزئیات ورود به سیستم برای یک سایت خاص، یک کلمه کلیدی را در کادر ورودهای جستجو در بالای صفحه رمز عبور وارد کنید.
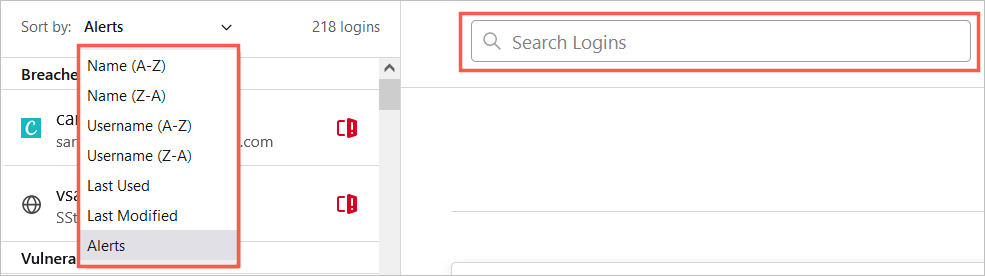
در Android، روی ذره بین برای جستجو یا پیکان برای مرتب کردن بر اساس نام یا آخرین مورد استفاده ضربه بزنید.
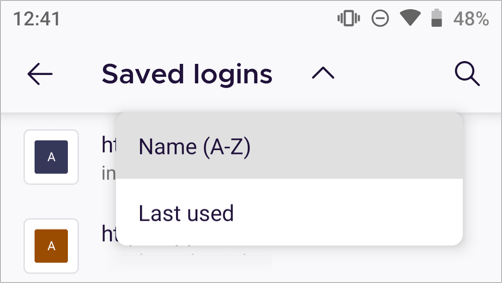
در iPhone، یک کلمه یا عبارت را در کادر Filter در بالا وارد کنید.
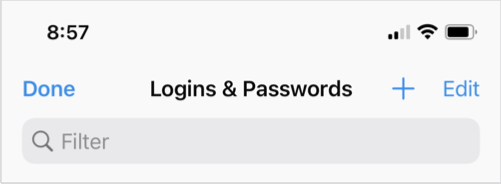
تغییر رمزهای عبور ذخیره شده
اگر از وب سایتی بازدید می کنید و رمز عبور خود را در فایرفاکس تغییر می دهید، از شما خواسته می شود رمز عبور ذخیره شده را به روز کنید. این یک راه خوب برای به روز نگه داشتن رمزهای عبور ذخیره شده شما است.
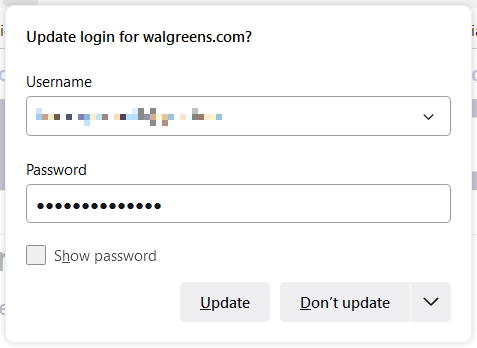
اما اگر رمز عبور را در جای دیگری تغییر دهید، مانند استفاده از مرورگر وب دیگر یا دستگاه تلفن همراه خود، می توانید رمز عبور ذخیره شده Firefox را نیز به صورت دستی تغییر دهید.
وب سایت را در سمت چپ انتخاب کنید و سپس ویرایش را برای جزئیات ورود به سیستم آن سایت در سمت راست انتخاب کنید. نام کاربری به روز شده، رمز عبور جدید یا هر دو را وارد کنید و ذخیره تغییرات را انتخاب کنید.
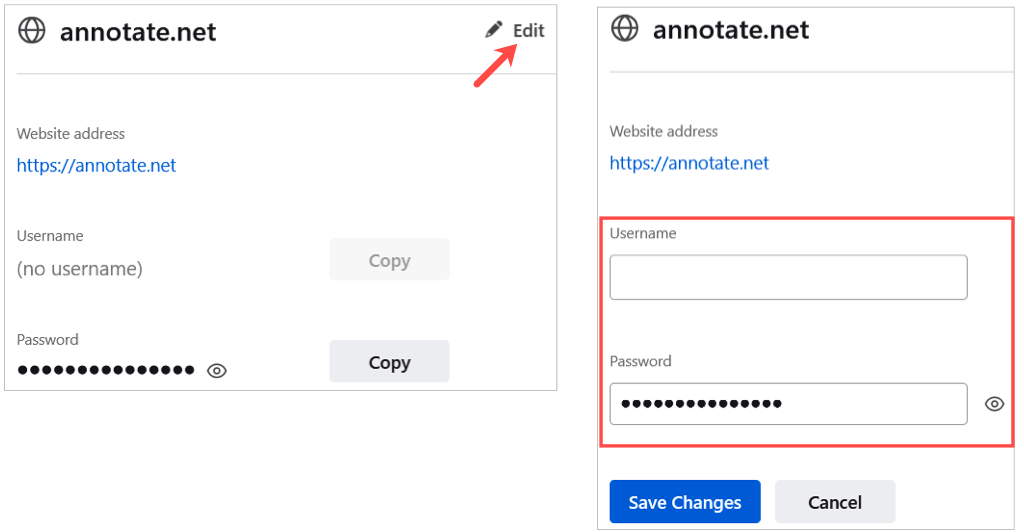
یک راه دیگر برای تغییر رمز عبور این است که پیوند وب سایت را مستقیماً از صفحه رمزهای عبور ذخیره شده Firefox خود انتخاب کنید. رمز عبور را در وب سایت تغییر دهید و سپس زمانی که فایرفاکس درخواست به روز رسانی رمز عبور ذخیره شده را می کند، بپذیرید.
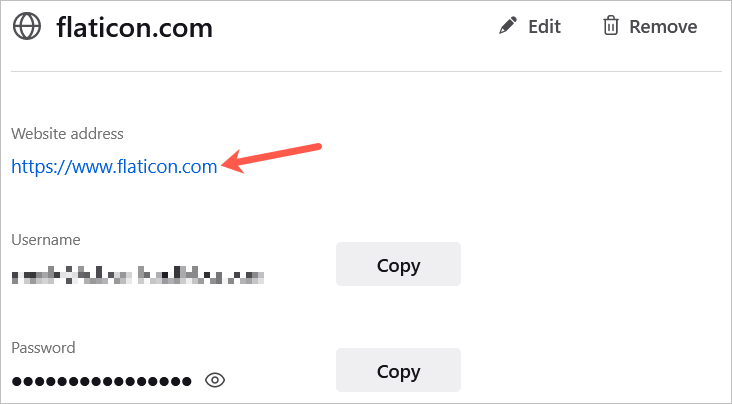
در Android، ورود به سیستم را از لیست انتخاب کنید، روی سه نقطه ضربه بزنید و ویرایش را انتخاب کنید. تغییرات خود را انجام دهید و روی چک ضربه بزنید.
توجه : Android اجازه نمیدهد تصاویری از ورود به سیستم خاص در برنامه Firefox گرفته شود.
در iPhone، ورود به سیستم را از لیست انتخاب کنید، روی ویرایش ضربه بزنید و تغییرات خود را انجام دهید. پس از اتمام، انجام شد را انتخاب کنید.
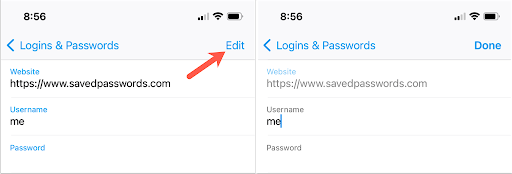
حذف رمزهای عبور ذخیره شده
برای حذف ورود به سیستم، مانند سایتی که دیگر از آن بازدید نمی کنید، آن را در لیست سمت چپ انتخاب کنید و حذف را در سمت راست انتخاب کنید. با انتخاب یکبار دیگر حذف ، حذف را تأیید کنید.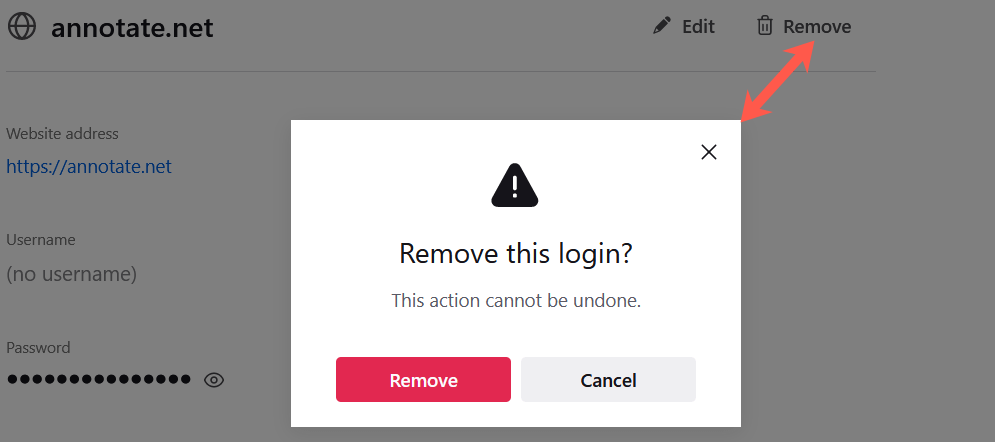
در Android، ورود به سیستم را از لیست انتخاب کنید، روی سه نقطه ضربه بزنید و حذف را انتخاب کنید. با ضربه زدن دوباره روی Delete در پنجره بازشو، تأیید کنید
توجه : Android اجازه نمیدهد تصاویری از ورود به سیستم خاص در برنامه Firefox گرفته شود.
در iPhone، ورود به سیستم را از لیست انتخاب کنید و Delete را انتخاب کنید. با ضربه زدن دوباره روی حذف در پنجره بازشو تأیید کنید.
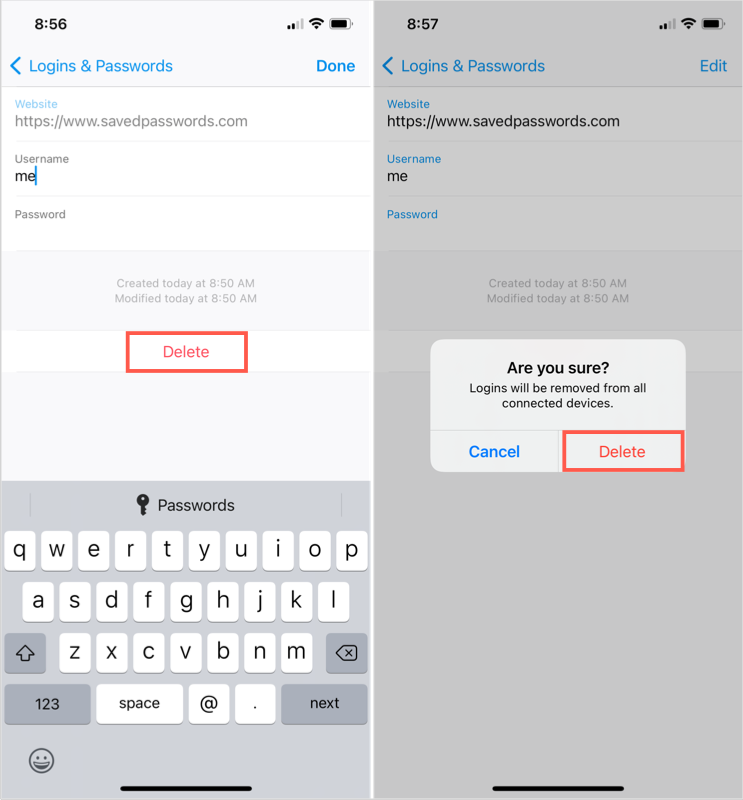
صادر کردن رمزهای عبور ذخیره شده Firefox
اگر می خواهید گذرواژه های ذخیره شده Firefox خود را به مرورگر وب دیگری وارد کنید یا به سادگی یک نسخه پشتیبان از آنها ذخیره کنید، انجام این کار آسان است.
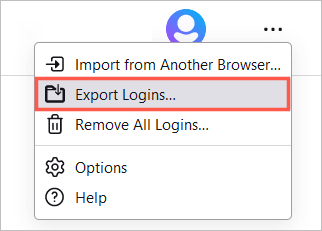
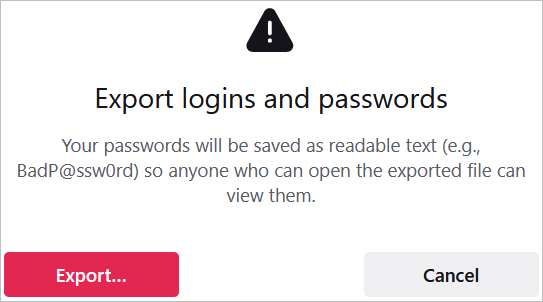
فایل باید در فرمت فایل CSV ذخیره شود. سپس می توانید فایل را باز کنید یا آن را به مرورگر دیگری وارد کنید.
چه بخواهید رمزهای عبور ذخیره شده خود را مشاهده کنید، ببینید آیا به دلیل نقض امنیتی نیاز به تغییر وجود دارد یا خیر، یا آنهایی را که دیگر استفاده نمی کنید حذف کنید، می توانید فایرفاکس رمزهای عبور را به راحتی در دسکتاپ و دستگاه تلفن همراه شما ذخیره می کند خود را مدیریت کنید.
.