Discord یک برنامه VoIP است که ویژگی های بسیاری را برای گیمرها ارائه می دهد، از جمله امکان پخش جریانی بازی های شما. چند راه وجود دارد که می توانید در Discord استریم کنید و گزینه Go Live به طور خاص برای بازی طراحی شده است.
در این مقاله، ما به شما نشان میدهیم که چگونه میتوانید روی Discord به صورت زنده بروید تا بازیهای خود را در Windows، Mac، Android و iPhone پخش کنید. و از آنجایی که Go Live فقط برای بازیها کار میکند، نحوه اشتراکگذاری صفحه نمایش یا پخش جریانی یک برنامه غیربازی را نیز توضیح خواهیم داد.
نحوه پخش زنده در Discord در ویندوز یا مک
برای استفاده از عملکرد "Go Live" در Discord، به سه چیز نیاز دارید: یک حساب Discord، برنامه مستقل Discord، و دسترسی به سرور Discord. به خاطر داشته باشید که فقط می توانید صفحه نمایش خود را از طریق برنامه Discord به اشتراک بگذارید و نه از طریق مرورگر وب.
برای پخش زنده در Discord در Windows یا Mac، این شش مرحله را دنبال کنید:
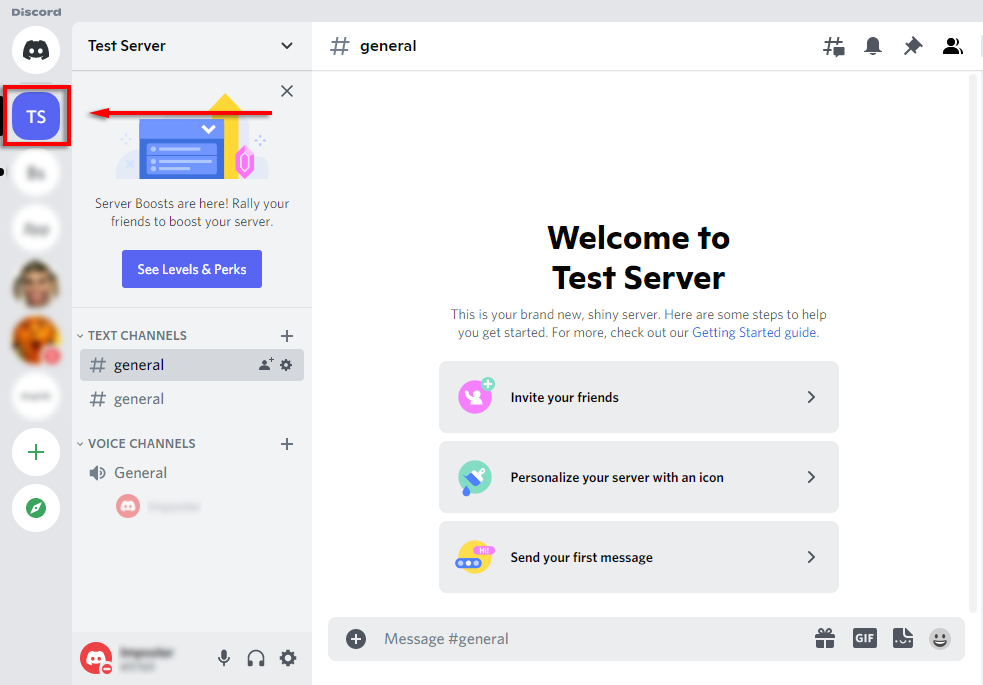
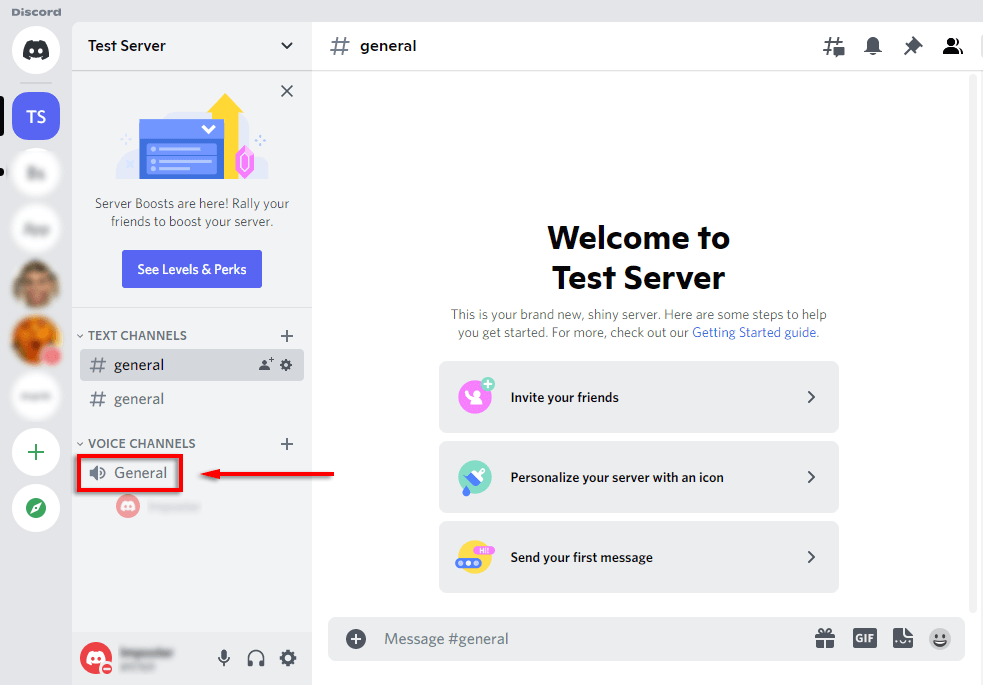
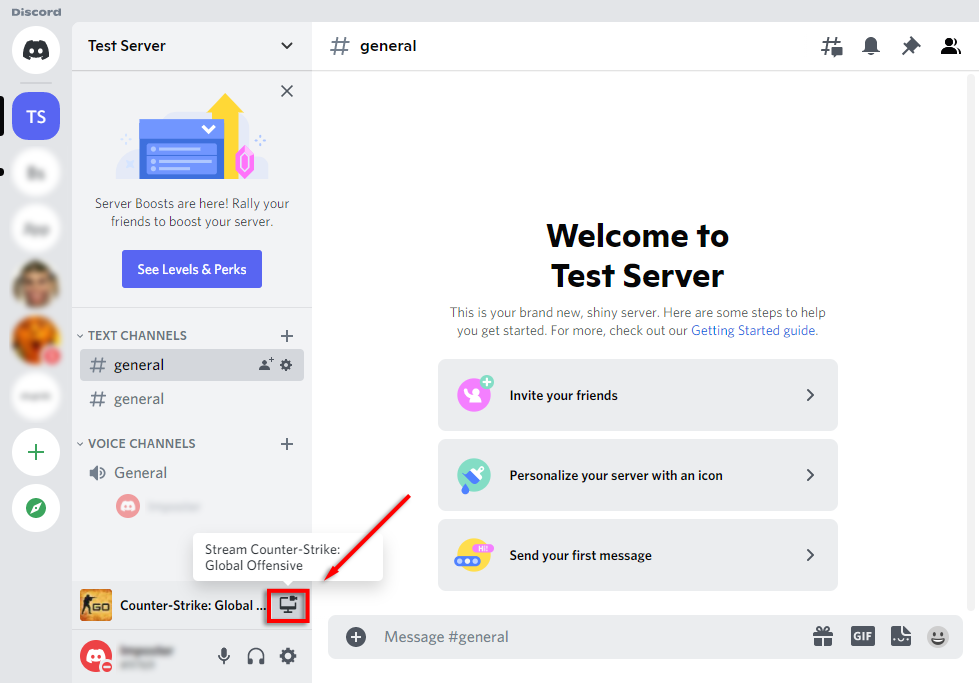
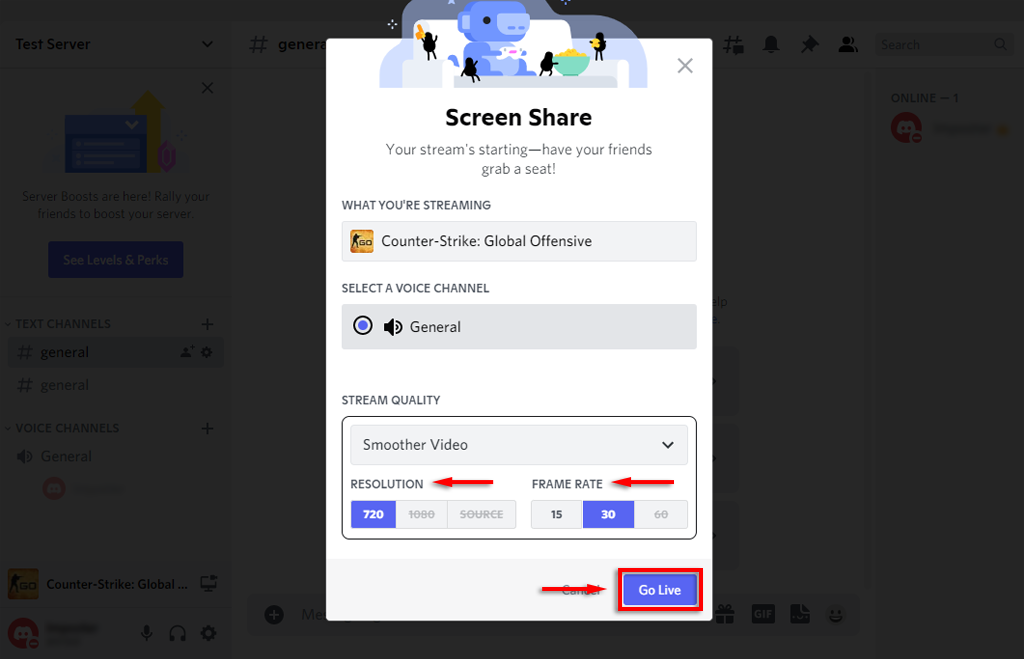
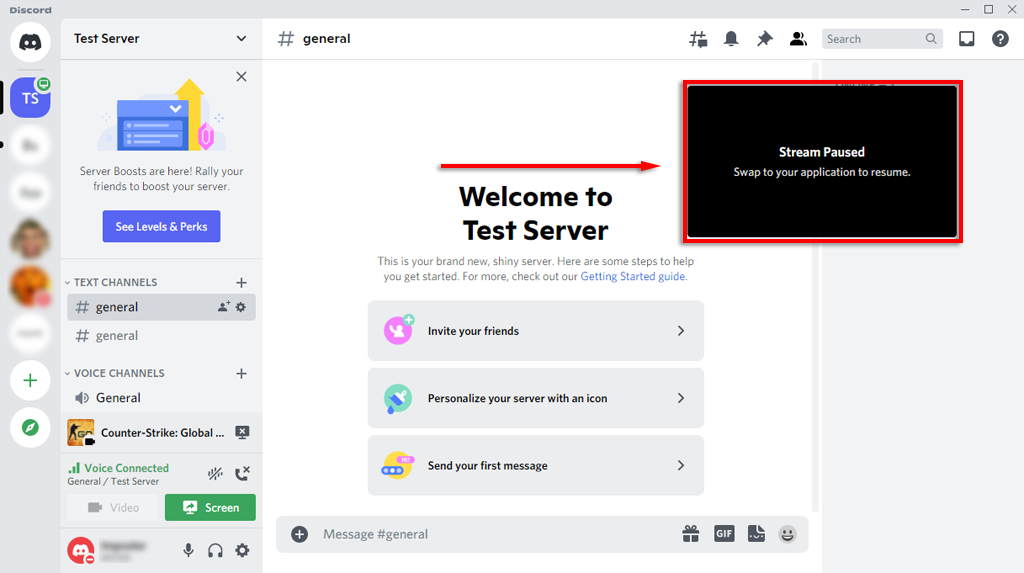
میتوانید با انتخاب توقف جریان در بنر زیر فهرست کانال، جریان را پایان دهید. نماد شبیه یک مانیتور با x در داخل صفحه است.
توجه: برای پخش جریانی با وضوح 1080p و بالاتر، یا 60 FPS، باید مشترک نیترو Discord باشید.
چگونه یک بازی را به Discord اضافه کنیم
اگر Discord به طور خودکار بازی شما را تشخیص ندهد، گزینه "Go Live" را به شما نمی دهد. در این صورت، می توانید بازی را به صورت دستی به صورت زیر اضافه کنید:.
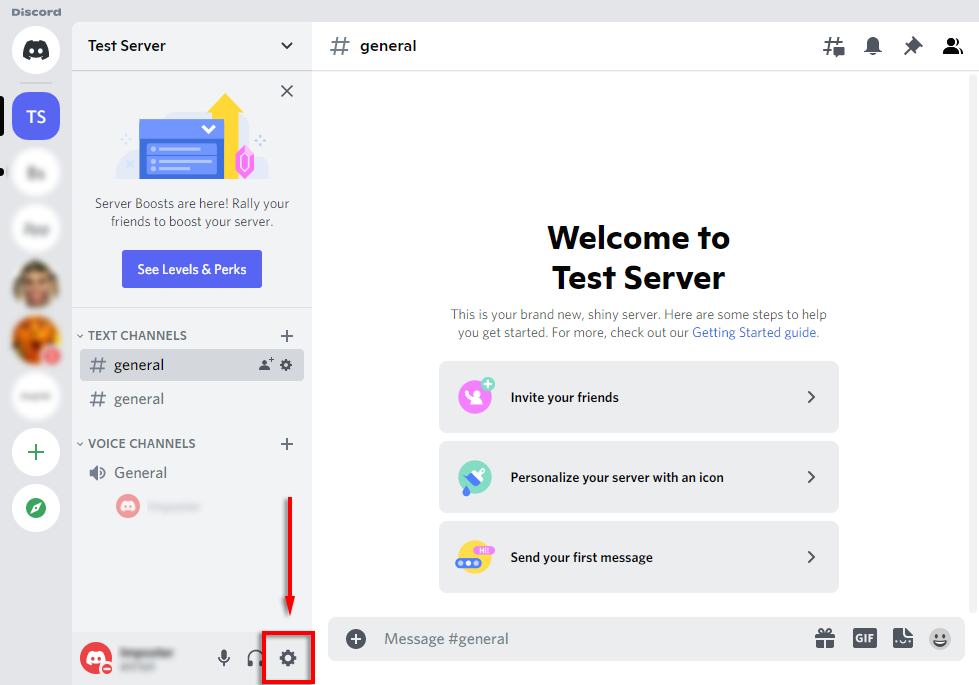
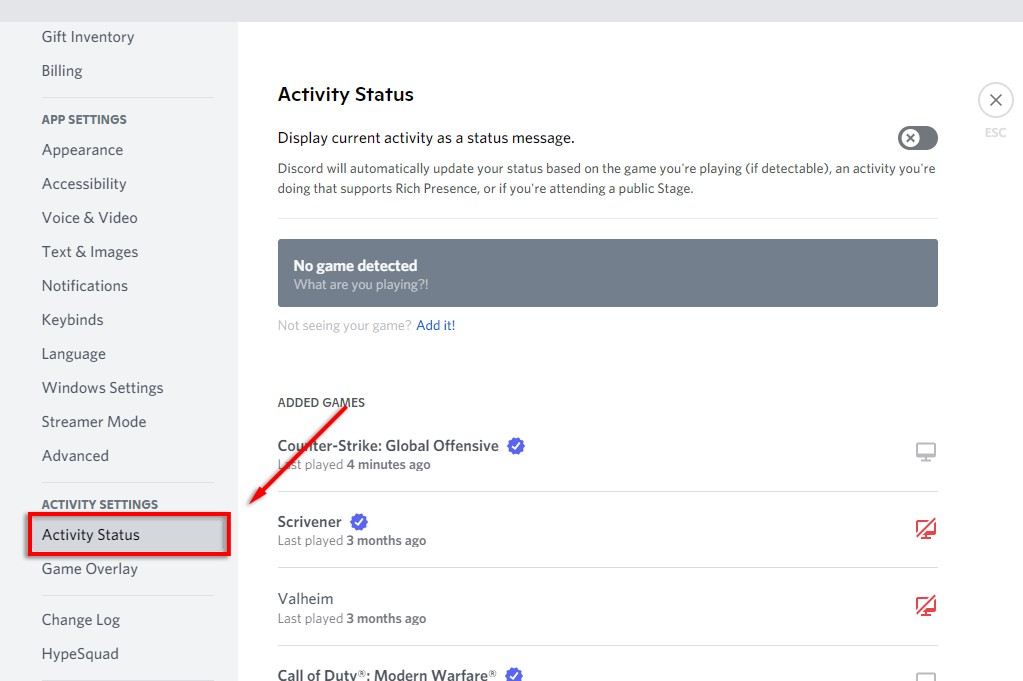
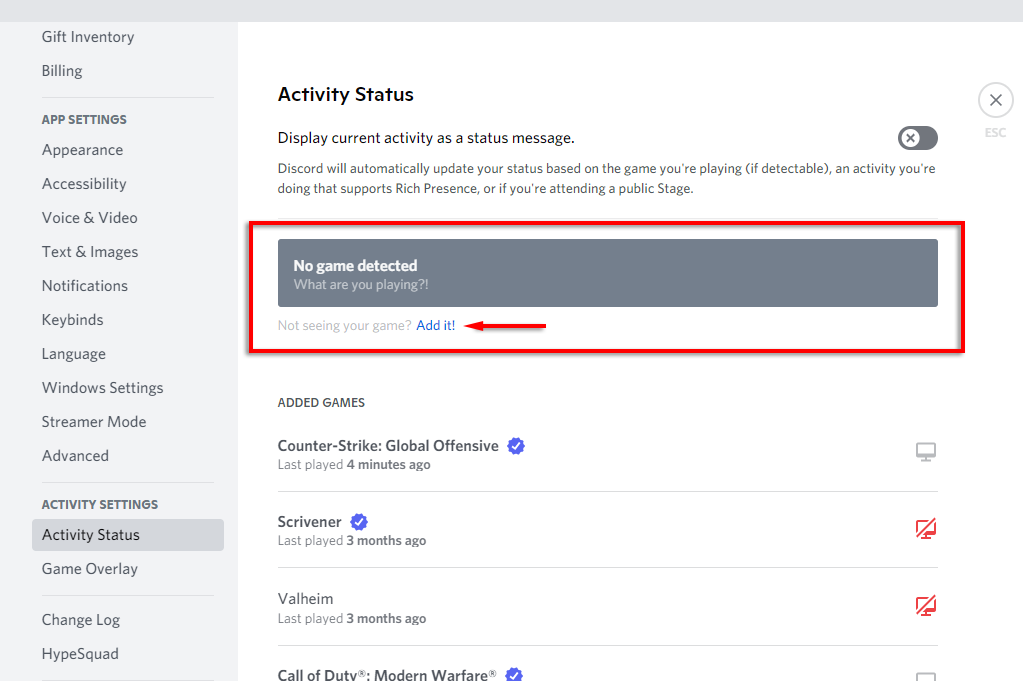
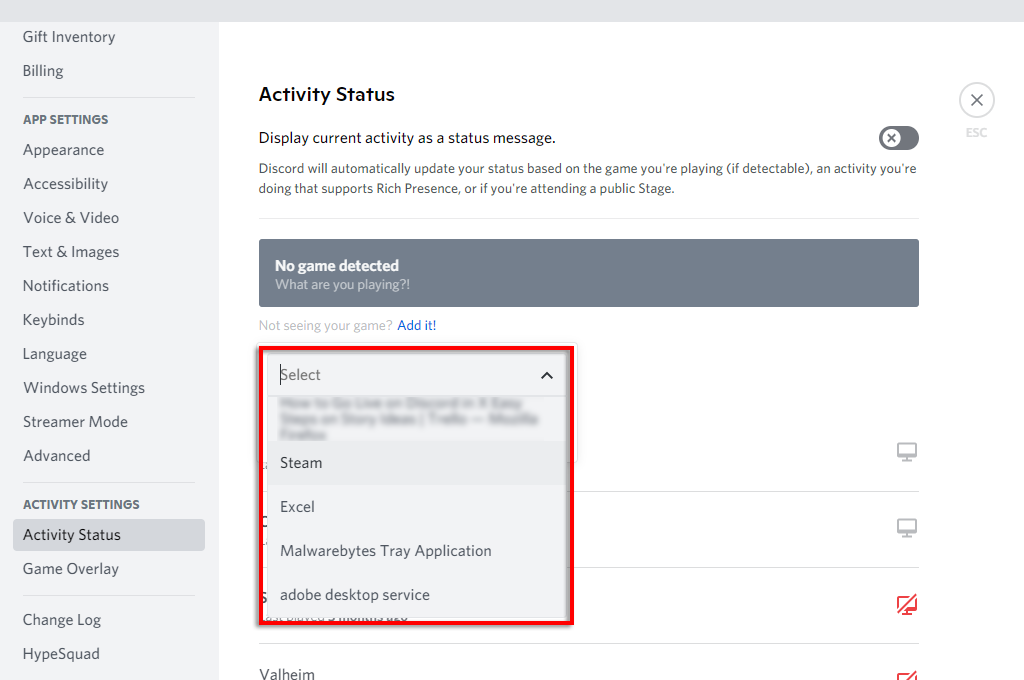
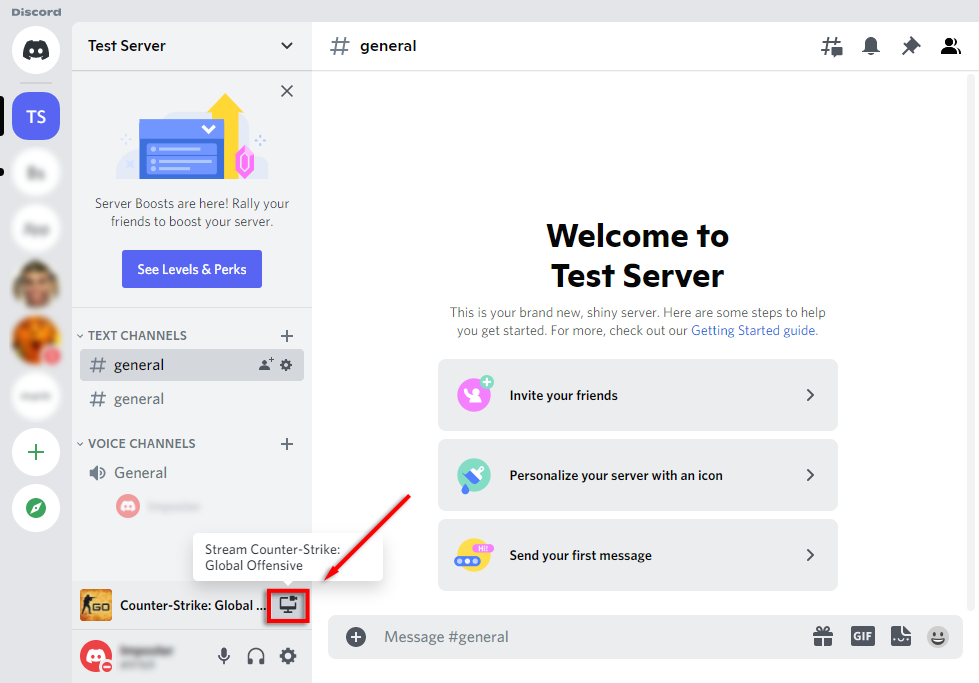
نحوه پخش جریانی هر برنامه در Discord
همانطور که اشاره کردیم، یکی از محدودیتهای اصلی عملکرد «Go Live» در Discord این است که نمیتوانید چیزی غیر از بازیها را پخش کنید. خوشبختانه، Discord یک عملکرد اشتراکگذاری صفحه نمایش معمولی دارد که میتوانید از آن استفاده کنید.
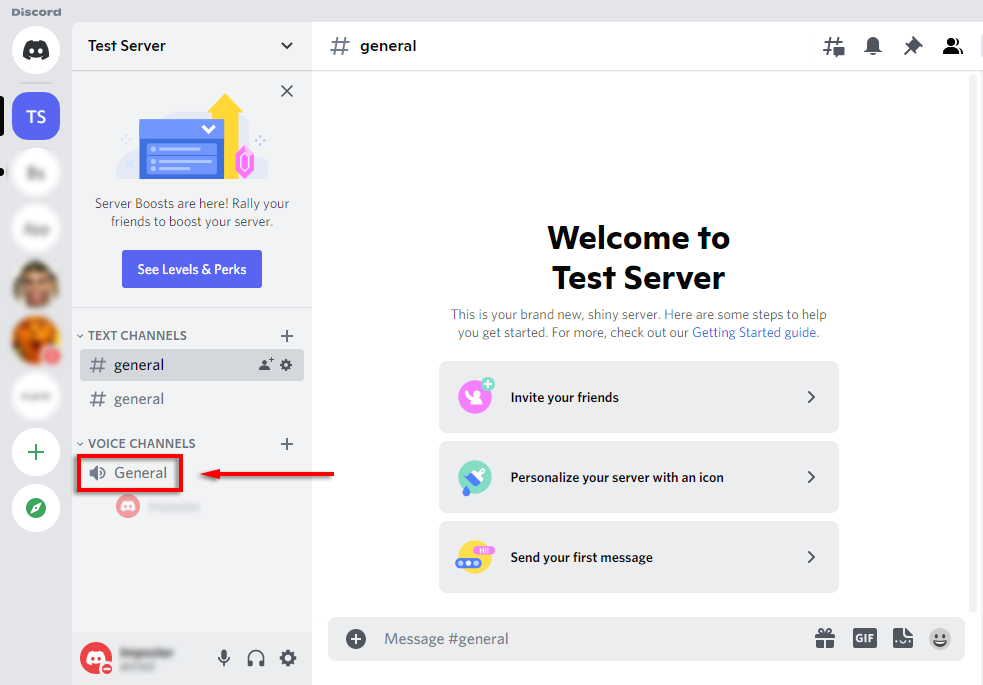
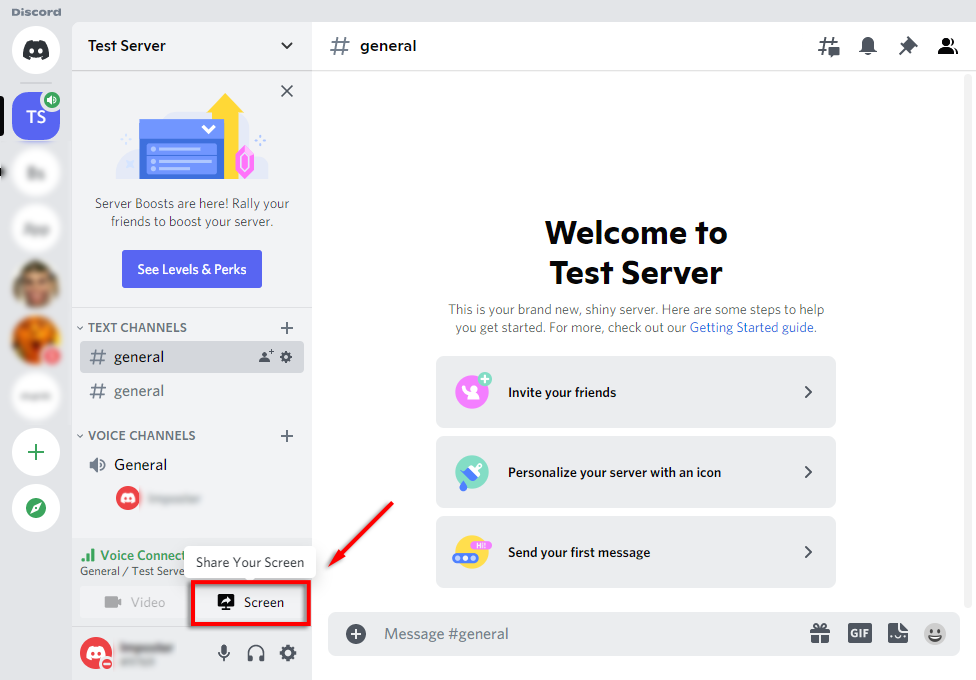
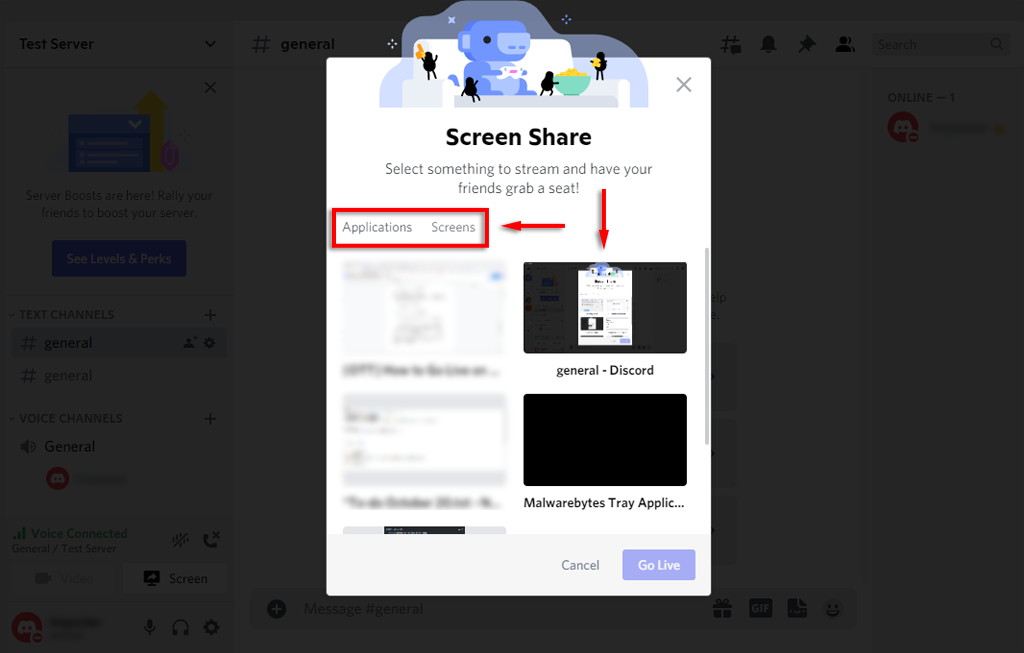
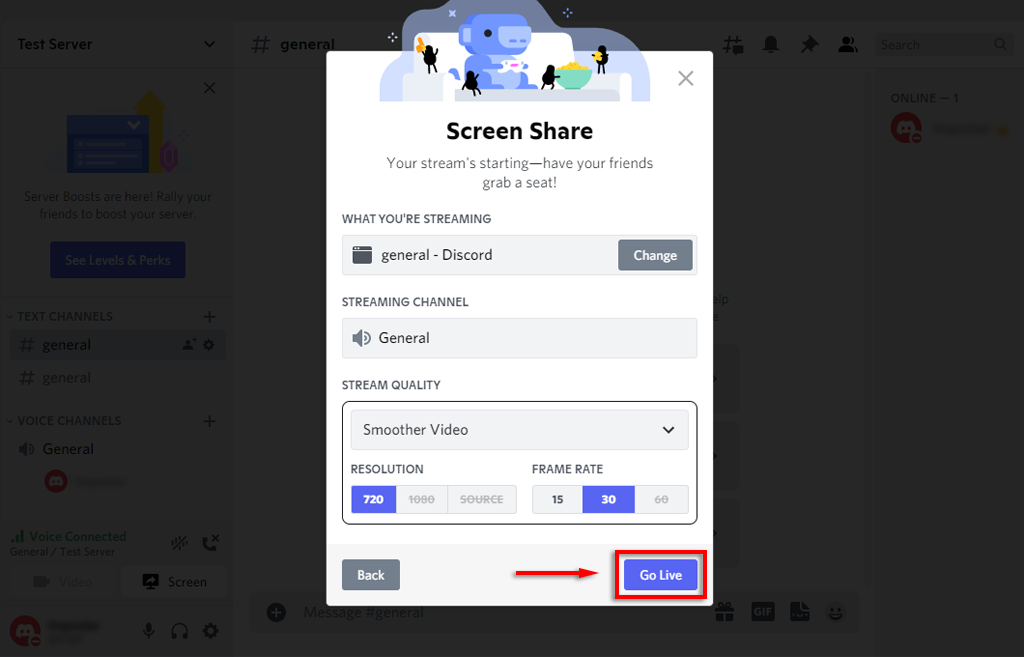
اکنون باید صفحه نمایش خود را با افرادی که در همان کانال صوتی هستند به اشتراک بگذارید. اگر اشتراکگذاری صفحه کار نمیکند، این اصلاحات اشتراکگذاری صفحه نمایش Discord را امتحان کنید.
توجه: اگر به جای یک برنامه خاص (مانند یک بازی) یک صفحه نمایش را به اشتراک بگذارید، Discord هیچ صدایی را که از آن برنامه میآید پخش نمیکند. راهنمای ما در نحوه رفع مشکلات صدا را در جریان Discord خود بررسی کنید.
نحوه پخش زنده در Discord در iPhone یا Android
Discord همچنین اشتراکگذاری صفحه نمایش را به کاربران iPhone و Android ارائه میکند. خوشبختانه، فرآیند اساساً برای هر دو دستگاه یکسان است. برای اشتراکگذاری صفحه، این مراحل را دنبال کنید:
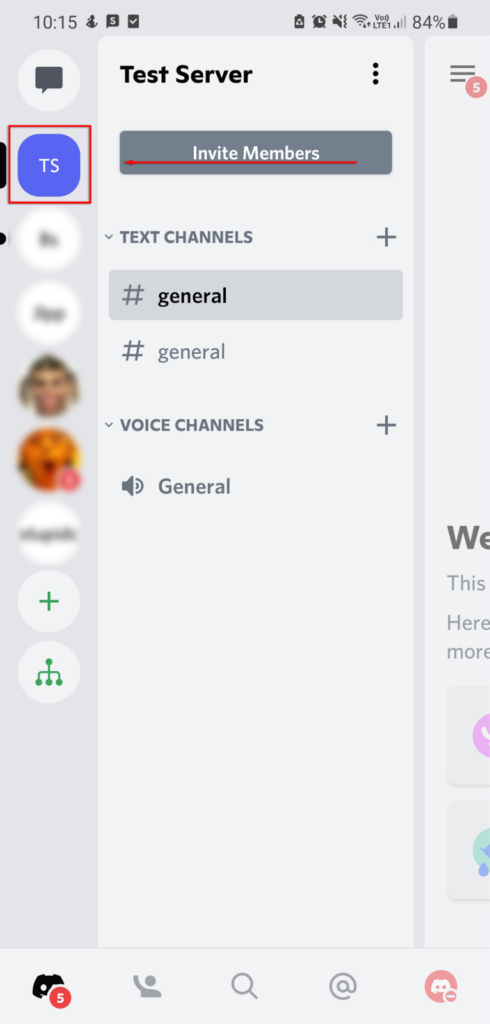
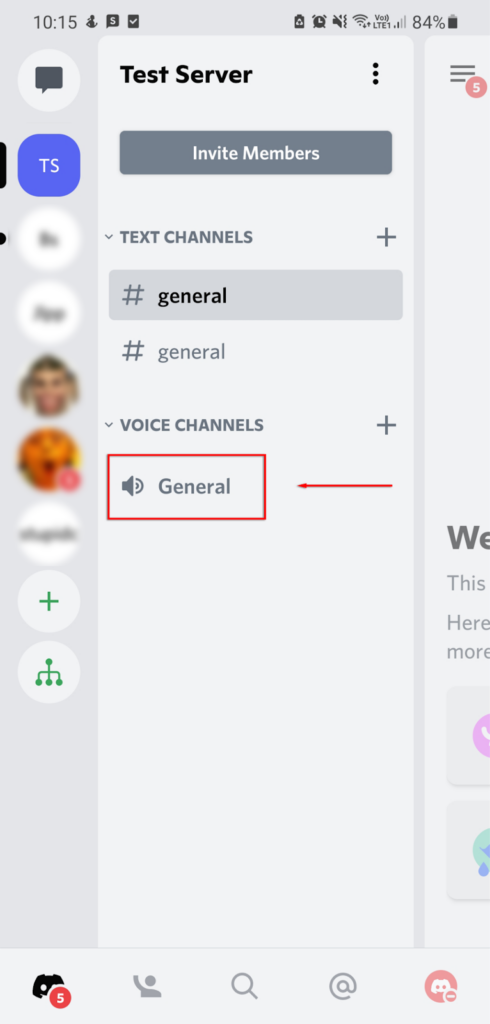
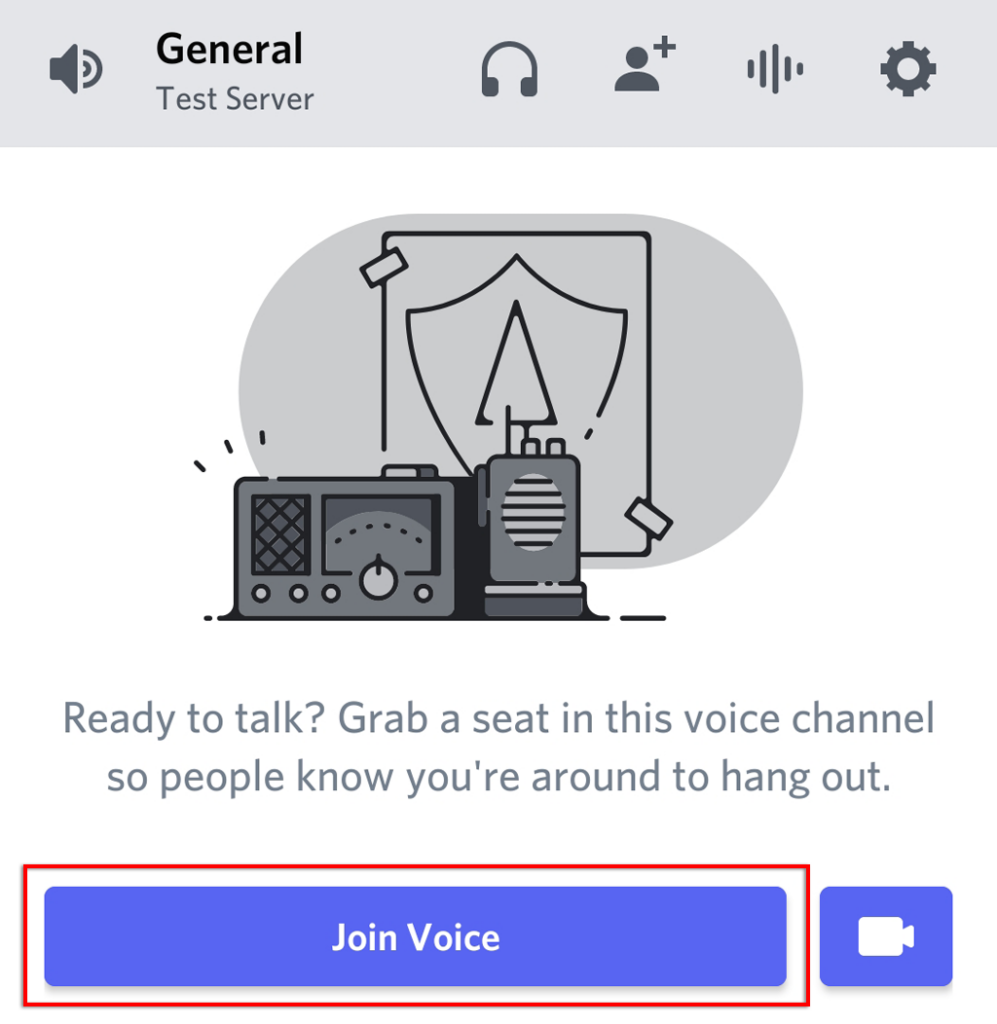
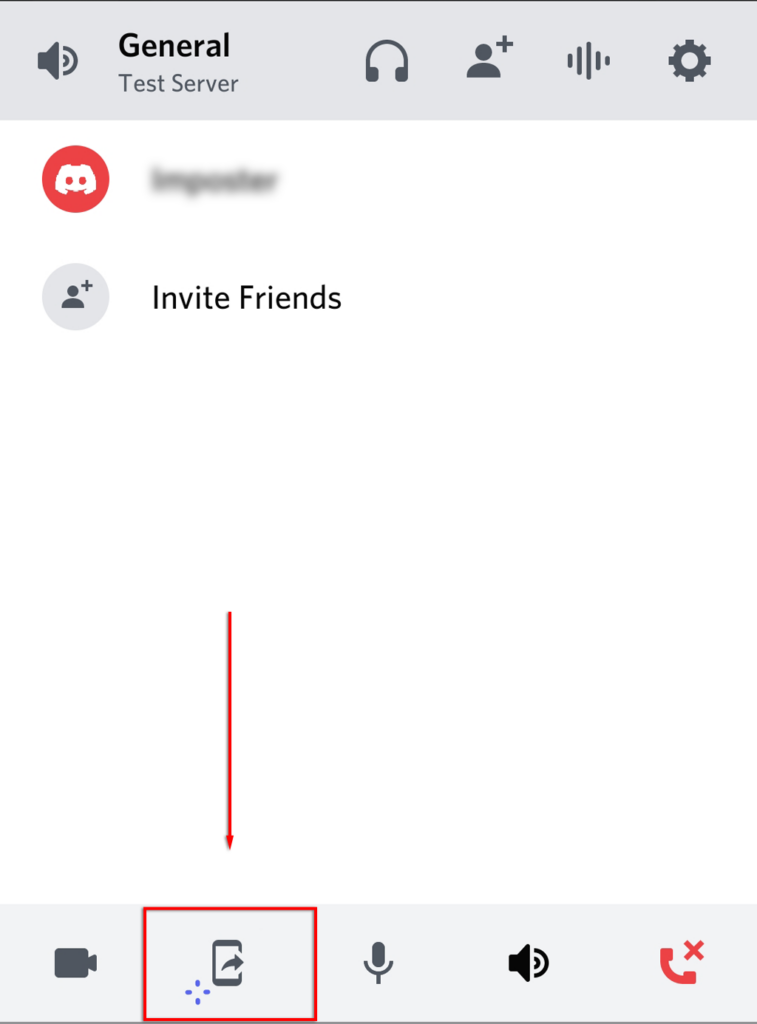
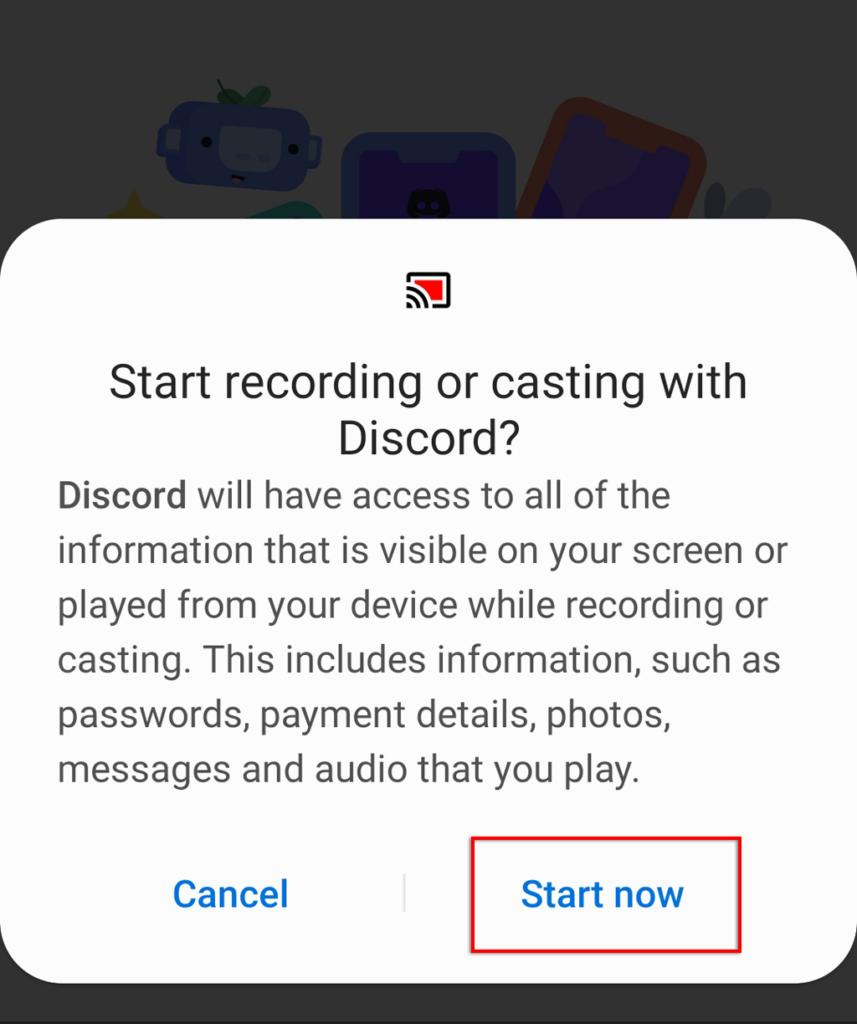
اکنون صفحه خود را با هر کسی در همان کانال صوتی به اشتراک می گذارید. برای توقف پخش جریانی، کافی است توقف اشتراکگذاری را انتخاب کنید.
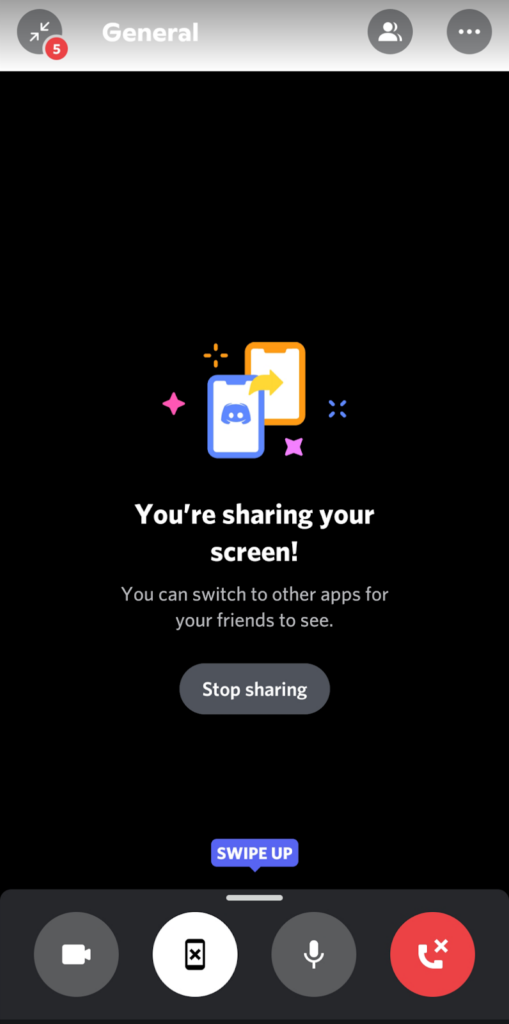
پخش زنده در Discord آسان است
پخش جریانی یک بازی در Discord یک راه عالی برای به اشتراک گذاشتن تجربیات خود با دوستانتان است، به خصوص اگر نمی خواهید به یک سرویس پخش عمومی مانند Twitch متعهد شوید. بنابراین، اکنون که میدانید چگونه میتوانید روی Discord به صورت زنده پخش کنید، چه چیزی را میخواهید پخش کنید؟ در نظرات به ما اطلاع دهید!
.