رنگ بخش مهمی از هر ویدیویی است، زیرا می تواند بینندگان را جذب کند و مخاطبان شما را جذب کند. استفاده خلاقانه از رنگ نیز یک تکنیک داستان سرایی کلاسیک است، زیرا از رنگ می توان برای برانگیختن واکنش های احساسی خاصی استفاده کرد. بنابراین، اطمینان از اینکه از جلوههای رنگی عمداً در پروژه های ویدیویی خود استفاده میکنید، مهم است.
Adobe Premiere Pro CC ابزارهای درجه بندی رنگ زیادی برای استفاده شما دارد. آنها به شما اجازه می دهند سیاه و سفید، رنگ ها، روشنایی و موارد دیگر را تنظیم کنید. در طول این مقاله، میآموزید که این ابزارها چیست، چه کاربردی دارند و چگونه از آنها برای درجهبندی رنگ در ویرایش ویدیوی خود استفاده کنید.
استفاده از Lumetri Color
برای درجه بندی رنگ در پریمیر، باید خود را با پانل Lumetri Colo r آشنا کنید. با انتخاب فضای کاری Color در بالای Premiere میتوانید این مورد را پیدا کنید. در این پانل، چند ویژگی مختلف وجود دارد که میتوانید از آنها برای تغییر شکل رنگ در یک کلیپ یا کلیپهای انتخاب شده استفاده کنید.
اصلاح اساسی
این ویژگی به شما امکان می دهد تغییرات اساسی و کلی در رنگ کلیپ ویدیویی خود ایجاد کنید. تغییراتی که می توانید تغییر دهید شامل تعادل رنگ سفید، تن و اشباع است. همچنین اینجاست که میتوانید یک LUT وارد کنید را که تنظیمات تصحیح رنگ از پیش ساخته شدهای است که میتوانید دانلود کرده و در پروژه خود استفاده کنید. این یک راه خوب برای اصلاح اصول اولیه مانند رنگ پوست است.
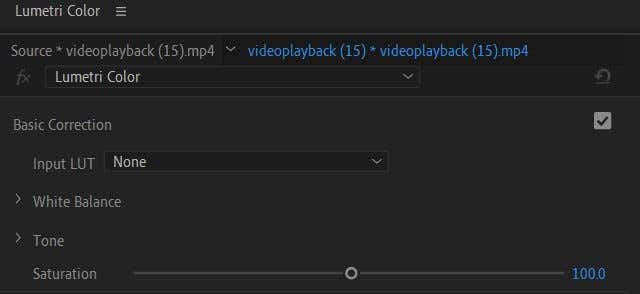
خلاق
در منوی کرکرهای Creative ، میتوانید یک نگاه را انتخاب کنید یا آپلود کنید. اینها راههای آسانی هستند که میتوانید بدون نیاز به تمام تنظیمات، کلیپ خود را به شکلی خاص جلوه دهید. اینها از نظر فنی نیز LUT هستند، اما بیشتر ظاهر را تغییر می دهند، در حالی که LUT ها خود یک تصحیح رنگ اساسی تر هستند.
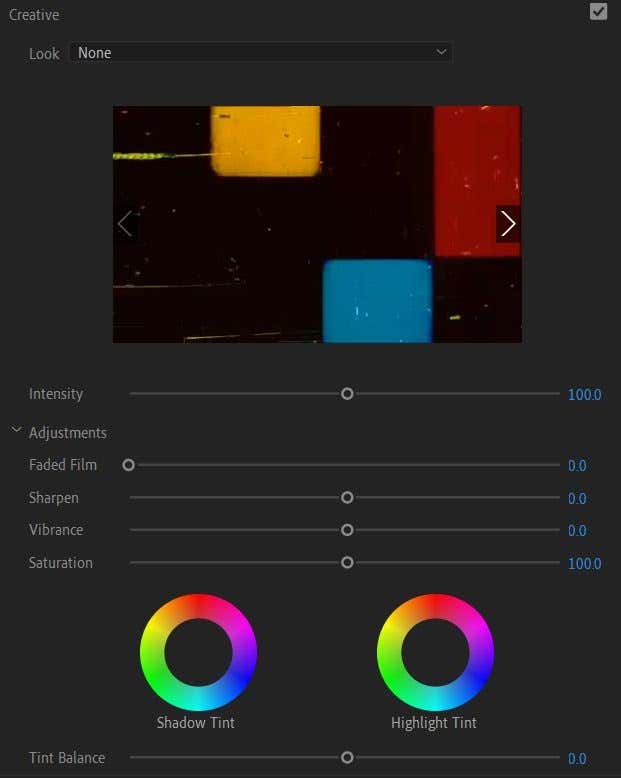
همچنین میتوانید تنظیمات را در زیر تنظیمات در اینجا تغییر دهید، مانند فیلم محو، وضوح، لرزش و اشباع. همچنین میتوانید سایه و رنگهای هایلایت را در اینجا تغییر دهید.
منحنی ها
این تنظیمات ممکن است در ابتدا کمی ترسناک به نظر برسند، اما وقتی شروع به استفاده از منحنیها کردید، به سرعت متوجه خواهید شد که چه کاری انجام میدهند. منحنیها برای انجام ویرایشهای دقیق و اینکه کلیپ ویدیویی شما همان طور که میخواهید به نظر برسد عالی هستند..
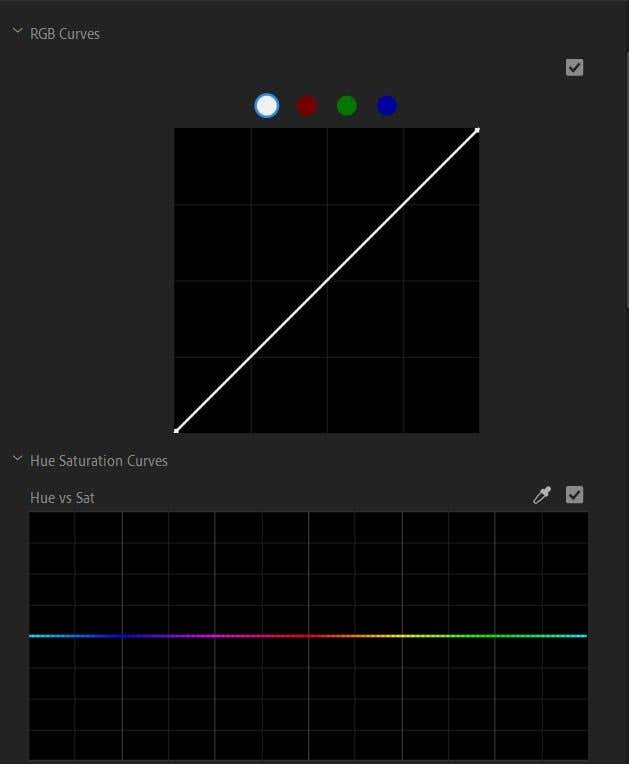
به طور کلی، پایین سمت چپ نمودار جایی است که سایهها را تنظیم میکنید، وسط را برای تنهای میانی، و بالا سمت راست را برای برجستهسازیها تنظیم میکنید. اگر اولین بار است که از منحنی ها استفاده می کنید، ایجاد تغییرات ظریف ممکن است دشوارتر باشد، بنابراین سعی کنید تغییرات بزرگی را با منحنی ها ایجاد کنید تا بتوانید ببینید چه بخشی از کلیپ شما در حال تغییر است.
چرخهای رنگی و مطابقت
در اینجا میتوانید رنگ سایهها، رنگهای میانی، و هایلایتها و همچنین شدت این رنگها را تغییر دهید. همچنین می توانید از تطبیق رنگ برای تطبیق این تنظیمات با سایر کلیپ های موجود در جدول زمانی خود استفاده کنید.
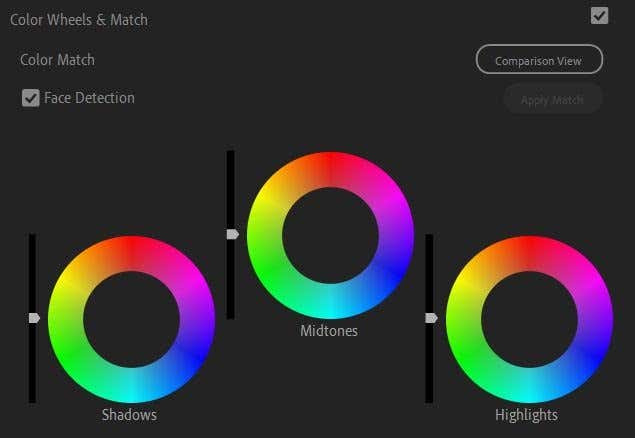
برای انجام این کار، ابتدا کلیپی را که می خواهید از نظر رنگ نقطه مرجع باشد انتخاب کنید. سپس، کلیپ دیگری را در خط زمانی خود انتخاب کنید تا با کلیپ مرجع مطابقت داشته باشد و اعمال مطابقت را انتخاب کنید.
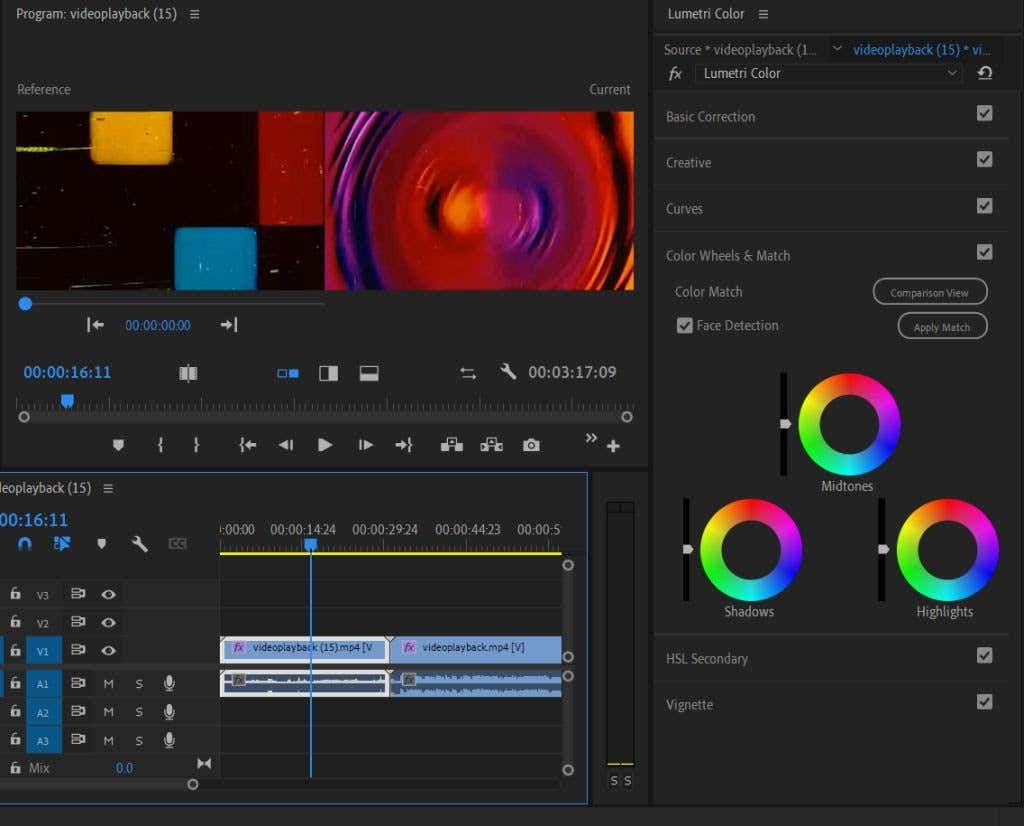
HSL ثانویه
این ویژگی را می توان پس از تکمیل یک تصحیح رنگ اصلی استفاده کرد. این امکان را برای تصحیح یک رنگ خاص به جای تصویر کلی فراهم می کند. ابتدا می توانید با استفاده از ابزار قطره چکان یا انتخاب یک کانال رنگ، رنگی را انتخاب کنید. سپس می توانید رنگ، اشباع و روشنایی را با استفاده از لغزنده ها تنظیم کنید.
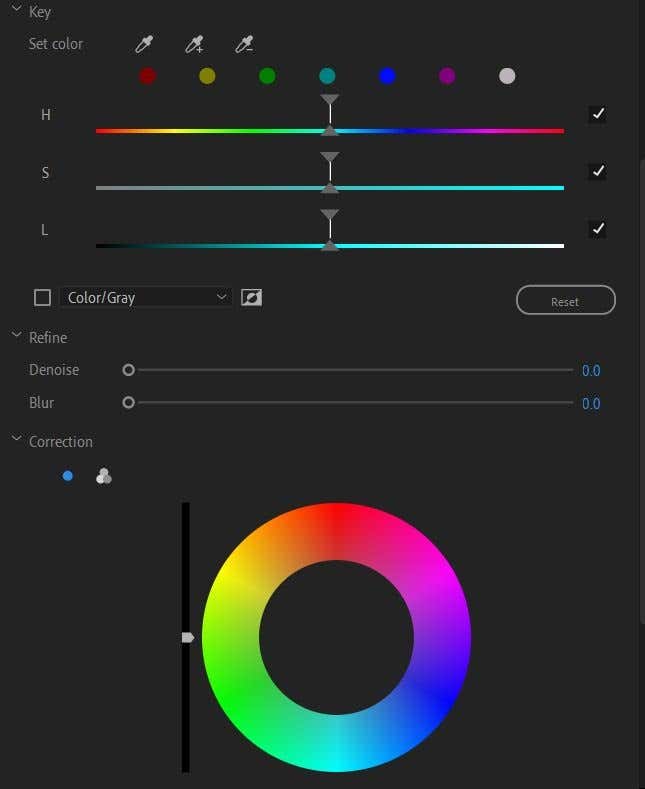
سپس میتوانید حذف نویز یا محو کنید و از چرخه رنگ برای تصحیح رنگ انتخابی استفاده کنید.
وینیت
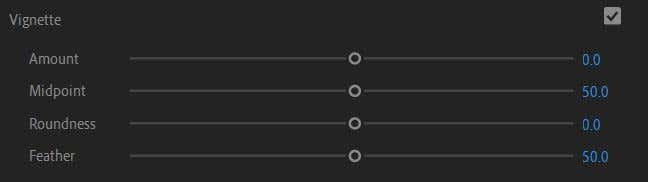
اگر میخواهید تصویری را به عنوان جلوه ویدیویی اضافه کنید، در اینجا گزینههایی برای این کار وجود دارد و میتوانید تنظیماتی مانند مقدار، نقطه میانی، گرد بودن و پر کردن را تغییر دهید.
استفاده از محدوده های Lumetri
یکی دیگر از ابزارهای درجه بندی رنگ که می خواهید نحوه استفاده در Adobe Premiere را یاد بگیرید، محدوده های Lumetri است. اینها نمودارهای شکل موجی هستند که سطوح دقیق نور را در کلیپ های ویدیویی به شما نشان می دهند. چند محدوده مختلف وجود دارد که می توانید در پریمیر استفاده کنید، اما اصلی ترین آنها Parade و Vectorscope هستند.
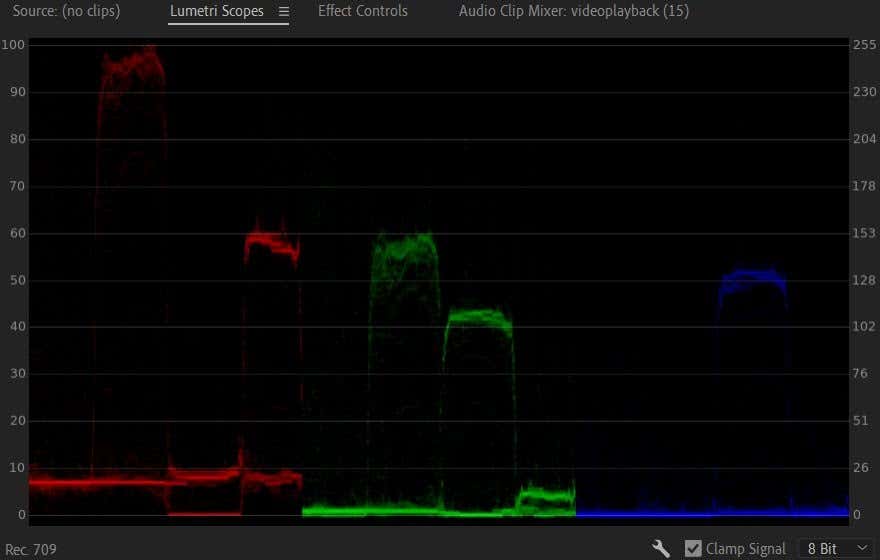
حوزه Parade به شما امکان می دهد شکل موج های قرمز، سبز و آبی خود را در تصویر ویدیوی خود درست در کنار یکدیگر ببینید تا بتوانید به راحتی بین آنها مقایسه کنید. 0 در نمودار نشان دهنده سیاهی است و تا 100 یا کاملاً سفید می رود.
همانطور که با ابزارهای Lumetri روی رنگها تغییراتی ایجاد میکنید، میتوانید ببینید که این شکلموجها مطابق با تغییراتی که ایجاد میکنید حرکت میکنند. هرچه بیشتر از این ویژگی استفاده کنید، نگاه کردن به نمودار و درک نحوه ترجمه آن بر روی تصویر شما آسان تر خواهد بود..
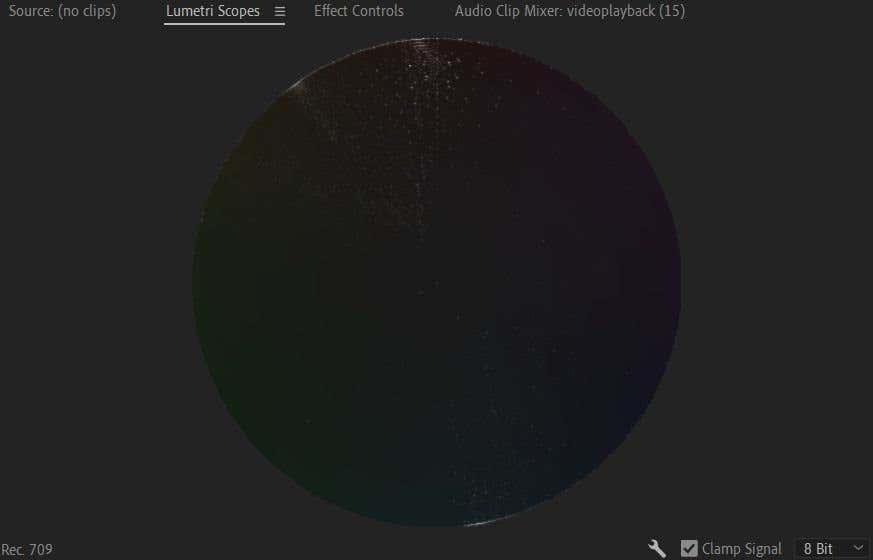
یک حوزه مهم دیگر که باید در مورد آن بدانید Vectorscope است. این یک محدوده دایره ای است که به شما نشان می دهد تصویر ویدیوی انتخابی شما روی کدام قسمت از چرخه رنگ قرار می گیرد. همچنین میزان اشباع ویدیوی شما را نشان می دهد. رنگهای زندهتر از مرکز چرخ دورتر میافتند، در حالی که تصاویر سیاه و سفید نقطه مرگ خواهند بود.
آموزش واردات و استفاده از LUT
LUT ها روشی آسان برای دادن تصحیح یا تنظیم رنگ کلی و اساسی به پروژه شما هستند بدون اینکه خودتان تنظیمات Lumetri Color را به هم بزنید. برای استفاده از LUT، ابتدا باید برخی از آنها را برای دانلود آنلاین پیدا کنید. شما می توانید هر دو LUT رایگان یا ممتاز را بیابید، این به شما بستگی دارد که کدام یک را انتخاب کنید. فقط مطمئن شوید که آنها را از یک منبع معتبر دانلود کنید.
هنگامی که LUT ها را دانلود کردید، این مراحل را دنبال کنید تا از یکی در Premiere استفاده کنید:
1. به Lumetri Color >Basic Correction >Input LUT بروید.
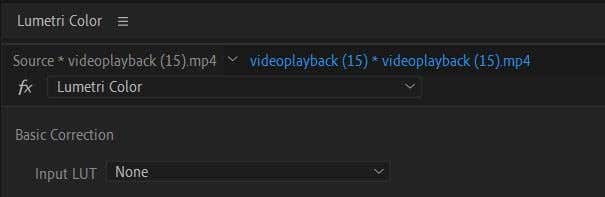
2. روی منوی کشویی کلیک کنید ومرور را انتخاب کنید.
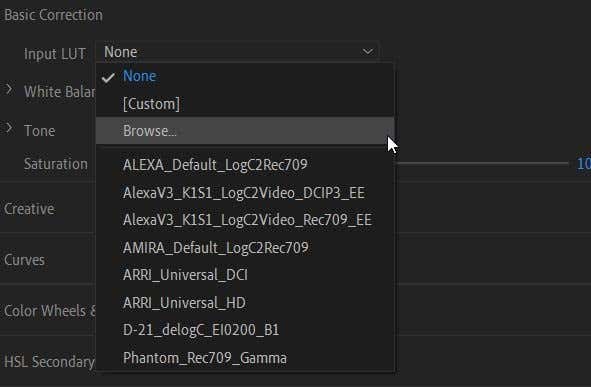
3. در کاوشگر فایل، LUT مورد نظر خود را برای استفاده پیدا کنید و آن را انتخاب کنید. سپس روی کلیپ شما اعمال خواهد شد.
از LUT می توان به عنوان نقطه پرش برای تصحیح رنگ بیشتر و درجه بندی رنگ استفاده کرد. به سادگی افزودن یک LUT به کلیپ های خود و توقف در آنجا ممکن است رنگ شما را ناسازگار به نظر برساند، زیرا LUT بسته به نور و رنگ اصلی کلیپ ها در هر کلیپ یکسان به نظر نمی رسد. بنابراین، پس از افزودن یک LUT، میخواهید کلیپها و رنگهای خود را از آنجا به درستی بررسی کنید تا هیچ ناهماهنگی وجود نداشته باشد.
چه زمانی باید رنگ را درجه بندی کنید؟
ممکن است از خود بپرسید که در چه مرحله ای از فرآیند ویرایش ویدیو باید به درجه بندی رنگ فکر کنید. راستش شما میتوانید از هر نقطهای در حین ویرایش شروع کنید، اما بهتر است پس از اتمام تمام ویرایشهای کلیپ، از نظر گردش کار، فقط رنگبندی کنید.
این امر مخصوصاً اگر در حال ویرایش فیلم LOG یا فیلمهای غیراشباع و خنثی باشید که بسیاری از دوربینهای حرفهای میگیرند، صادق است. این کار به کار درجه بندی رنگ بسیار بیشتری برای دستیابی به ظاهری کامل نیاز دارد، و اگر نیاز به تغییر چیزی مانند ترتیب یا طول گیره دارید، نیازی به برداشتن گام های بزرگ به عقب ندارید..
بنابراین، قبل از شروع کار رنگی، مطمئن شوید که فیلم شما کاملاً همانطور که می خواهید ویرایش شده است. این باید یکی از آخرین مراحل در گردش کار ویرایش شما باشد.
درج بندی رنگ در Adobe Premiere برای ویدیوی بهتر
Premiere یکی از بهترین برنامه هایی است که می توانید برای رنگ آمیزی فیلم ها استفاده کنید زیرا طیف گسترده ای از ابزارهای رنگی را برای این منظور در دسترس دارد. چه فقط به اصلاح اولیه نیاز داشته باشید یا بخواهید به ویدیوی خود تغییری خلاقانه بدهید، ابزارهای ذکر شده در بالا به شما کمک می کنند تا در تولید ویدئو خودتان به آن دست یابید.
.