دلایل زیادی برای دانلود ویدیوهای Twitch شما وجود دارد، مانند نگهداری نسخههای پشتیبان آفلاین یا آپلود آنها در پلتفرمهای پخش مختلف. Twitch به شما امکان میدهد به راحتی پخشهای گذشته را از بایگانی VOD (ویدئو بر حسب تقاضا) حساب Twitch خود دانلود کنید.
اما قبل از اینکه بتوانید این کار را انجام دهید، باید Twitch را پیکربندی کنید تا پس از پایان پخش ویدیوهای شما ذخیره شود. بنابراین در این آموزش، متوجه خواهید شد که برای فعال کردن Video on Demand برای حساب سازنده خود و سپس دانلود پخش ها در دسکتاپ یا دستگاه تلفن همراه خود باید چه کاری انجام دهید.
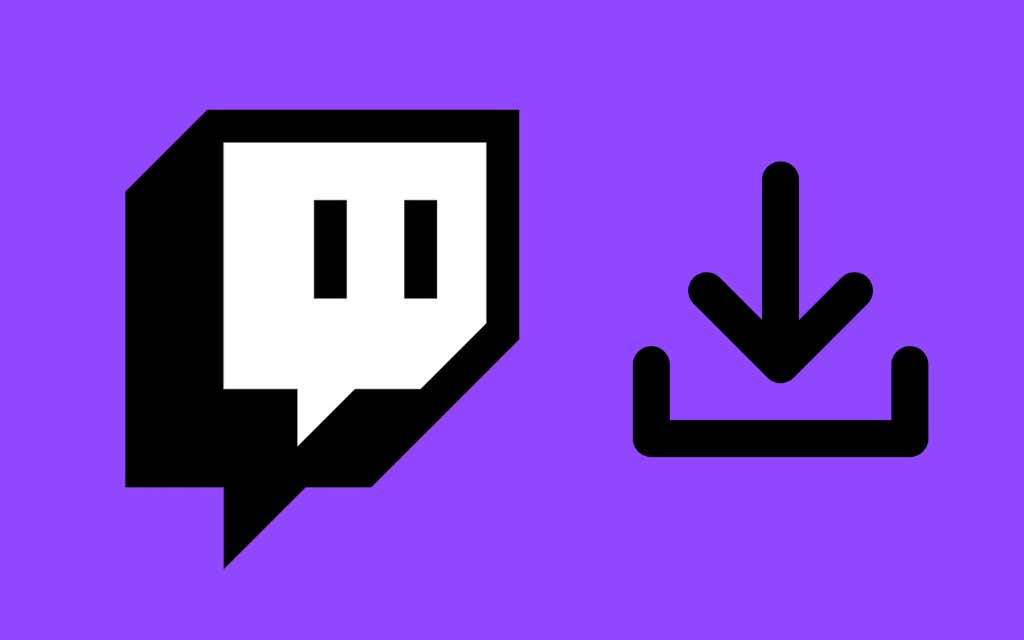
فعال کردن ویدیوی درخواستی در Twitch
میتوانید ویدیوی درخواستی (VOD) را در Twitch از طریق داشبورد پخشکننده Twitch خود فعال کنید، اما این تنها در صورت استفاده از مرورگر وب امکانپذیر است. نمیتوانید از برنامههای دسکتاپ یا تلفن همراه Twitch برای فعال کردن VOD استفاده کنید.
1. برای بازدید از وبسایت Twitch، twitch.tv را در نوار آدرس هر مرورگر وب در مک یا رایانه شخصی تایپ کنید. اگر فقط به گوشی هوشمند iPhone یا Android دسترسی دارید، مطمئن شوید که نسخه دسکتاپ سایت را پس از اتمام بارگیری از طریق منوی مرورگر فعال کنید.
2. وارد حساب Twitch خود شوید.
3. نماد نمایه Twitch خود را در گوشه سمت راست بالای برگه مرورگر انتخاب کنید. سپس، گزینه Creator Dashboard را در منوی کشویی انتخاب کنید.
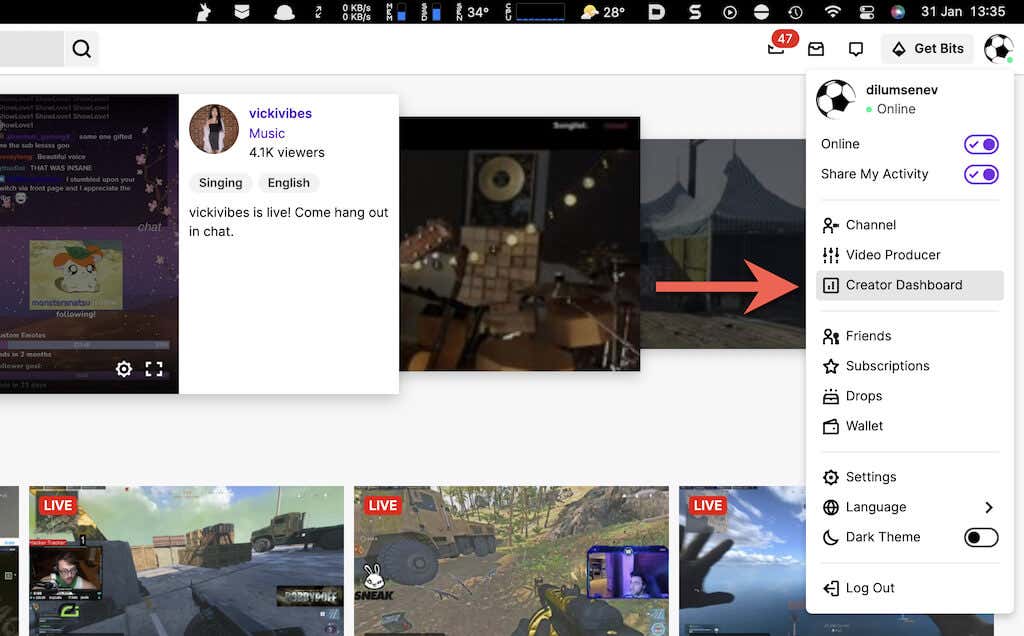
4. برای دسترسی به تنظیمات کانال خود، تنظیمات را در نوار کناری Twitch انتخاب کنید. سپس، جریان را انتخاب کنید.
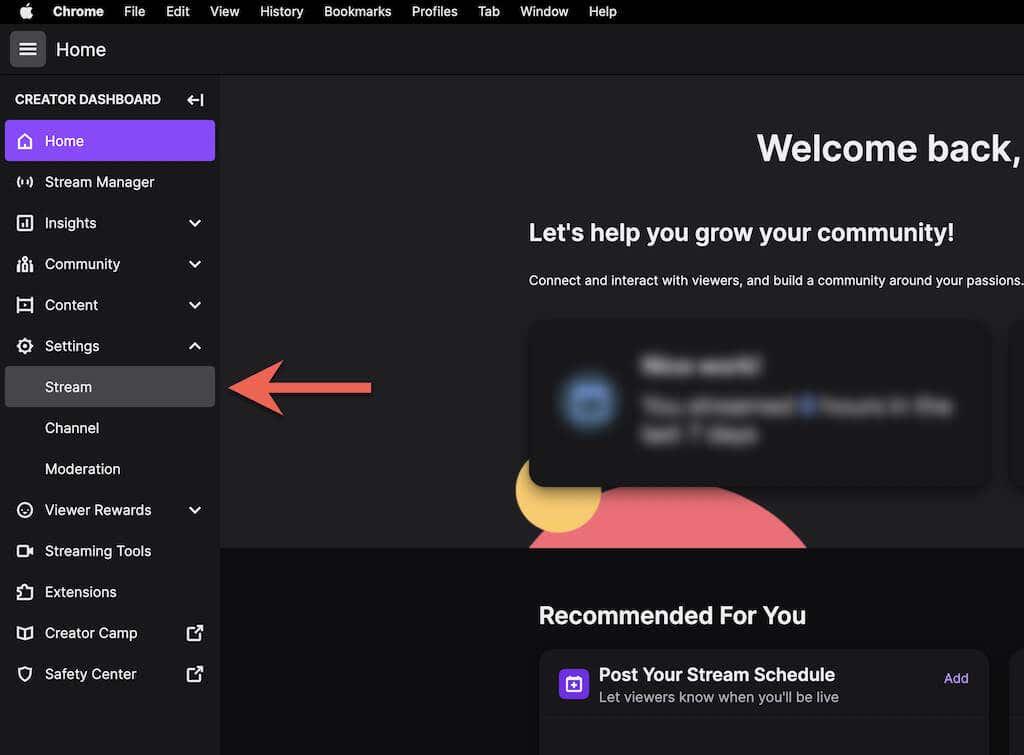
5. به قسمت تنظیمات VOD بروید و سوئیچ کنار ذخیره پخشهای گذشته را روشن کنید. با انجام این کار، همیشه VOD منتشر شود نیز فعال میشود—اگر نمیخواهید Twitch پخشها را بدون اجازه شما منتشر کند، آن را خاموش کنید یا دستههای VOD خاصی را با استفاده از فهرست دستهها حذف کنید حذف کنید.

توجه : Twitch ویدیوهای شما را فقط به مدت 14 روز ذخیره میکند. با این حال، اگر شریک Twitch یا توییچ پرایم یا کاربر توربو هستید، میتوانید ویدیوهای خود را به مدت 60 روز ذخیره کنید. حتما ویدیوهای خود را قبل از انقضا دانلود کنید.
دانلود ویدیوها در Windows و macOS
اکنون که ویدیوی درخواستی را فعال کرده اید، می توانید بلافاصله پس از تکمیل جلسات پخش زنده خود، ذخیره آنها را شروع کنید. با این حال، Twitch فقط از دانلود VOD بومی در مرورگرهای دسکتاپ برای مک و رایانه شخصی پشتیبانی می کند..
توجه : با وجود اینکه میتوانید twitch.tv را در حالت دسکتاپ در iPhone و Android بارگیری کنید، گزینه دانلود VOD را نخواهید داشت. به جای آن از دانلودکننده Twitch شخص ثالث استفاده کنید (در ادامه در مورد آن بیشتر توضیح دهید).
1. برنامه وب Twitch را در Mac یا رایانه شخصی خود باز کنید.
2. آواتار Twitch خود را از گوشه سمت راست بالای صفحه انتخاب کنید و Video Producer را انتخاب کنید.
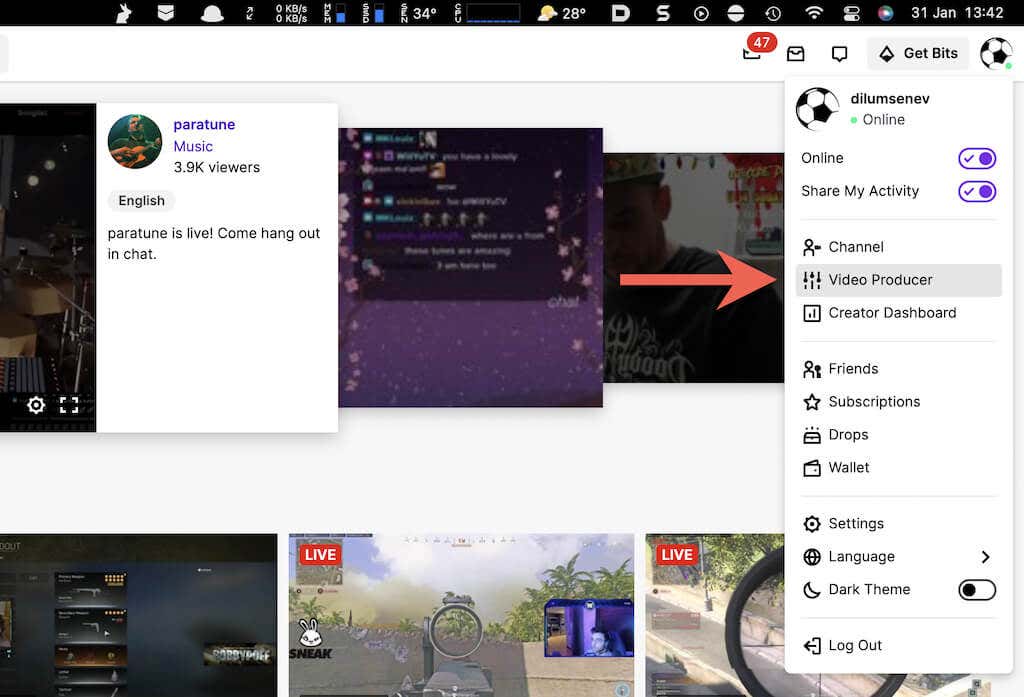
3. فیلتر ویدیو را روی پخش های گذشته تنظیم کنید.

4. نماد بیشتر (سه نقطه) را در کنار جریان Twitch که میخواهید دانلود کنید، انتخاب کنید.
5. دکمه دانلود را انتخاب کنید.
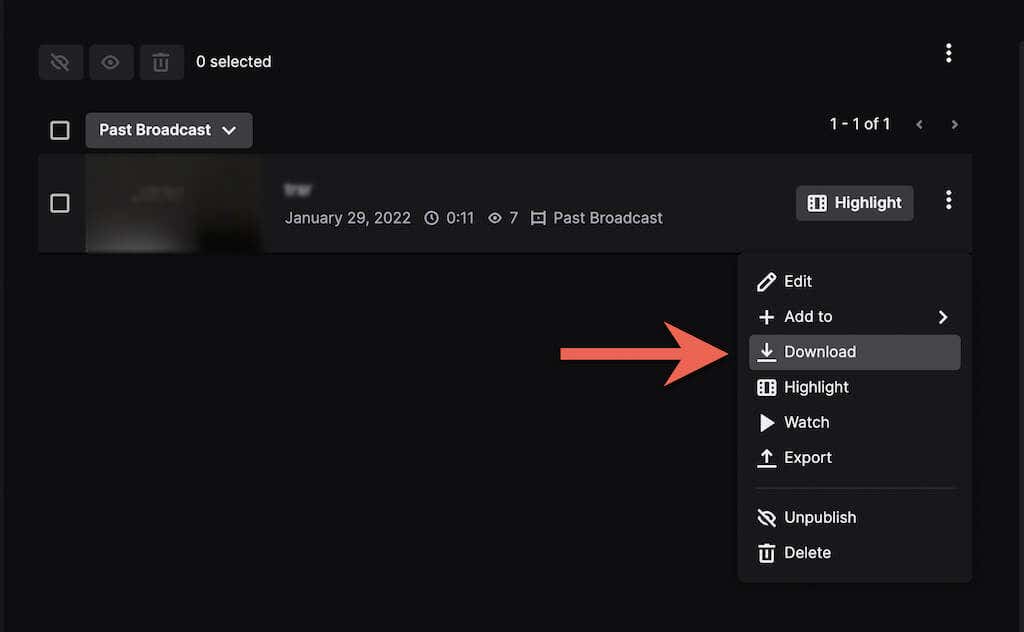
نکته : اگر میخواهید پخشی را در YouTube آپلود کنید، میتوانید این کار را مستقیماً بدون بارگیری ویدیو در رایانه خود انجام دهید. فقط گزینه صادر کردن را در منوی کشویی انتخاب کنید، با حساب YouTube خود وارد شوید و آپلود را انتخاب کنید.
6. صبر کنید تا Twitch ویدیو را آماده و در رایانه شما دانلود کند.

زمان دانلود ویدیو به طول آن و سرعت اتصال اینترنت شما بستگی دارد. پس از آن، مدیریت دانلود مرورگر یا پوشه دانلودها Mac یا رایانه شخصی خود را برای فایل ویدیویی بررسی کنید.
دانلود ویدیوها در Android و iOS
برنامه Twitch برای Android و iOS گزینه ای برای دانلود Twitch VOD ارائه نمی دهد. نسخه دسکتاپ برنامه وب Twitch نیز به شما اجازه انجام این کار را نمی دهد.
با این حال، میتوانید URL یک Twitch VOD را با استفاده از برنامه تلفن همراه بگیرید و با استفاده از unTwitch.com (دانلودکننده وب شخص ثالث برای iPhone) یا Video Downloader برای Twitch (برنامه شخص ثالث برای Android) آن را دانلود کنید.
نشانی اینترنتی Twitch VOD را دریافت کنید
1. Twitch را در iPhone یا Android خود باز کنید.
2. روی پرتره نمایه خود ضربه بزنید و کانال من را انتخاب کنید.

3. به برگه ویدیوها بروید. سپس، یک ویدیو از جریانهای گذشته خود انتخاب کنید و روی نماد اشتراکگذاری ضربه بزنید.
 .
.
4. روی اشتراک گذاری در >کپی (iPhone) یا Copy Link (Android) ضربه بزنید.
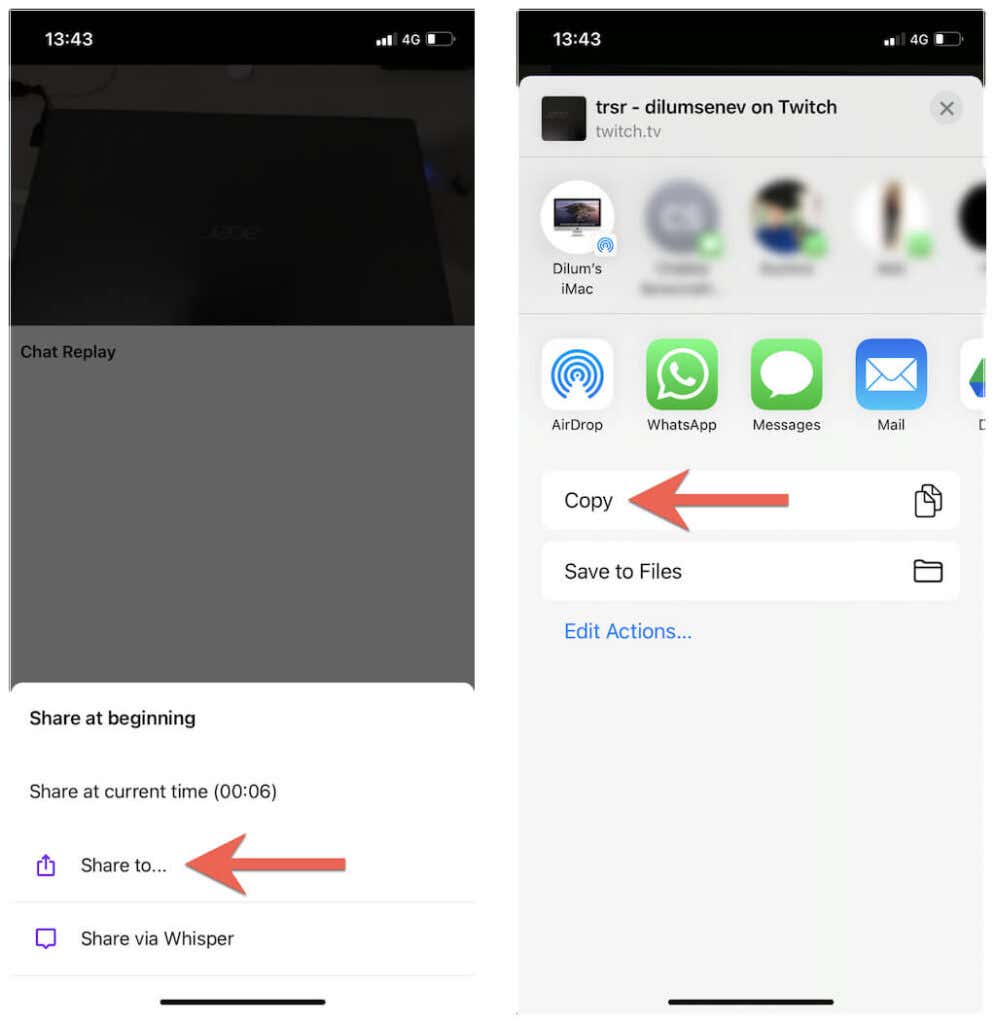
VODهای Twitch را در iOS بارگیری کنید
1. Safari را باز کنید و از unTwitch.com دیدن کنید..
2. روی قسمت URL ضربه بزنید و نگه دارید و Paste را انتخاب کنید تا URL Twitch VOD را وارد کنید. سپس، روی ارسال ضربه بزنید.
3. یک قالب دانلود و وضوح انتخاب کنید، زمان شروع و پایان ویدیو را مشخص کنید (یا پارامترهای پیشفرض را برای دانلود کل ویدیو دست نخورده بگذارید)، و روی دانلود ویدیو ضربه بزنید.
4. روی دانلود در پاپ آپ Safari ضربه بزنید تا ویدیو در iPhone ذخیره شود.
5. منوی Safari را باز کنید و روی Downloads ضربه بزنید تا Safari Downloads Manager ظاهر شود.
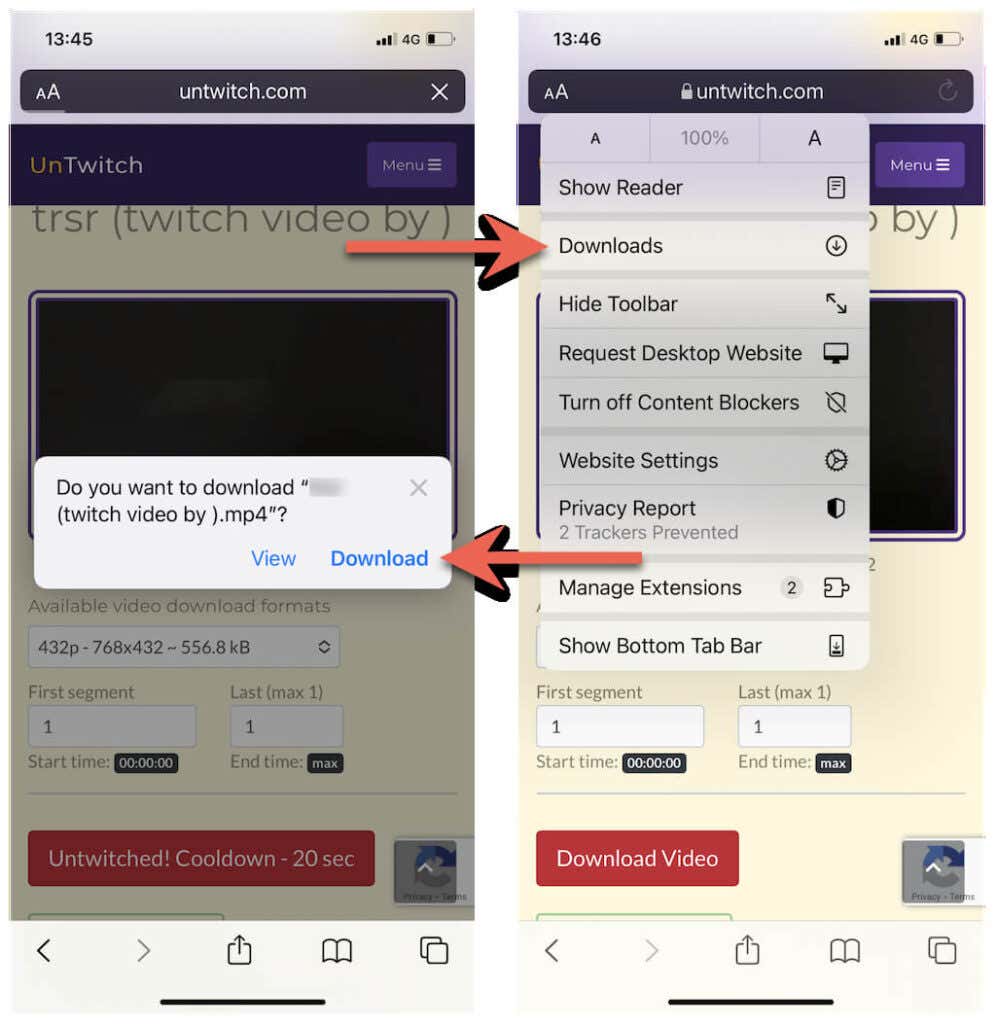
6. پیشرفت بارگیری را زیر نظر بگیرید یا روی نماد ذره بین ضربه بزنید تا از پوشه دانلودها آیفون خود بازدید کنید.
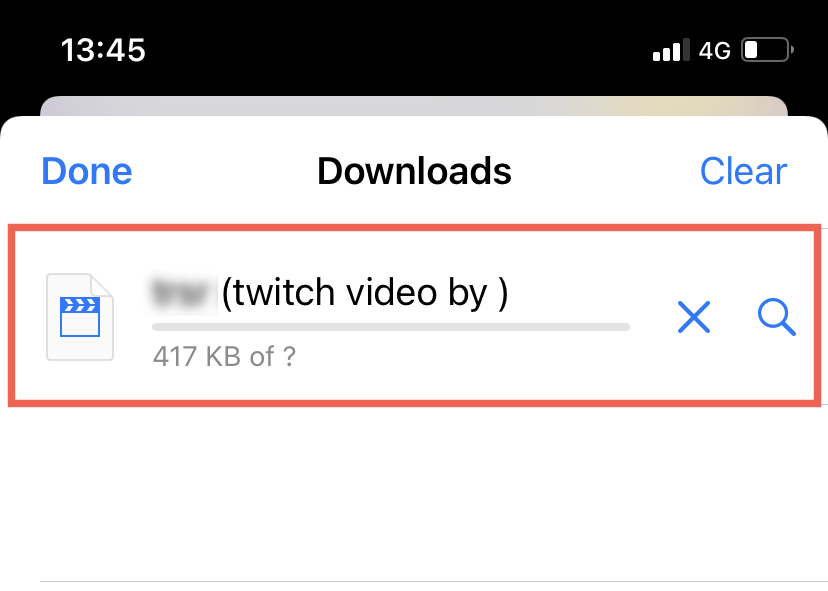 .
.
توجه : unTwtich.com به صورت پیشفرض ویدیوها را به صورت فایلهای MP4 دانلود میکند. اگر در تماشای آنها با استفاده از برنامه Photos بومی مشکل دارید، به جای آن از یک پخش کننده رسانه شخص ثالث مانند پخش کننده VLC استفاده کنید.
Twitch VOD را در Android بارگیری کنید
1. فروشگاه Google Play را باز کنید. سپس دانلود کننده ویدیو برای Twitch را جستجو و نصب کنید.
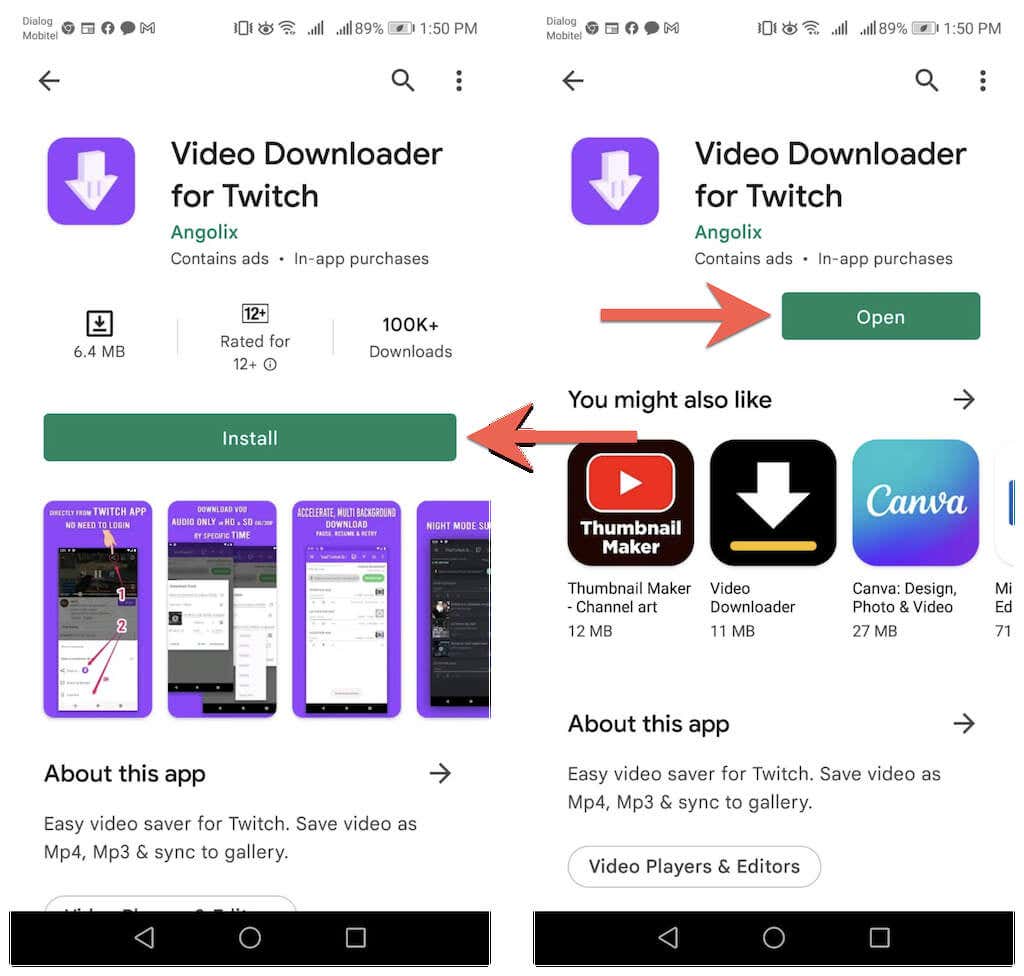
2. آدرس Twitch VOD را در قسمت URL قرار دهید و روی دانلود ضربه بزنید.
3. یک نام فایل وارد کنید. سپس، زمان شروع و پایان را مشخص کنید یا پارامترهای پیش فرض را دست نخورده بگذارید تا کل ویدیو دانلود شود.
4. روی دانلود ضربه بزنید.
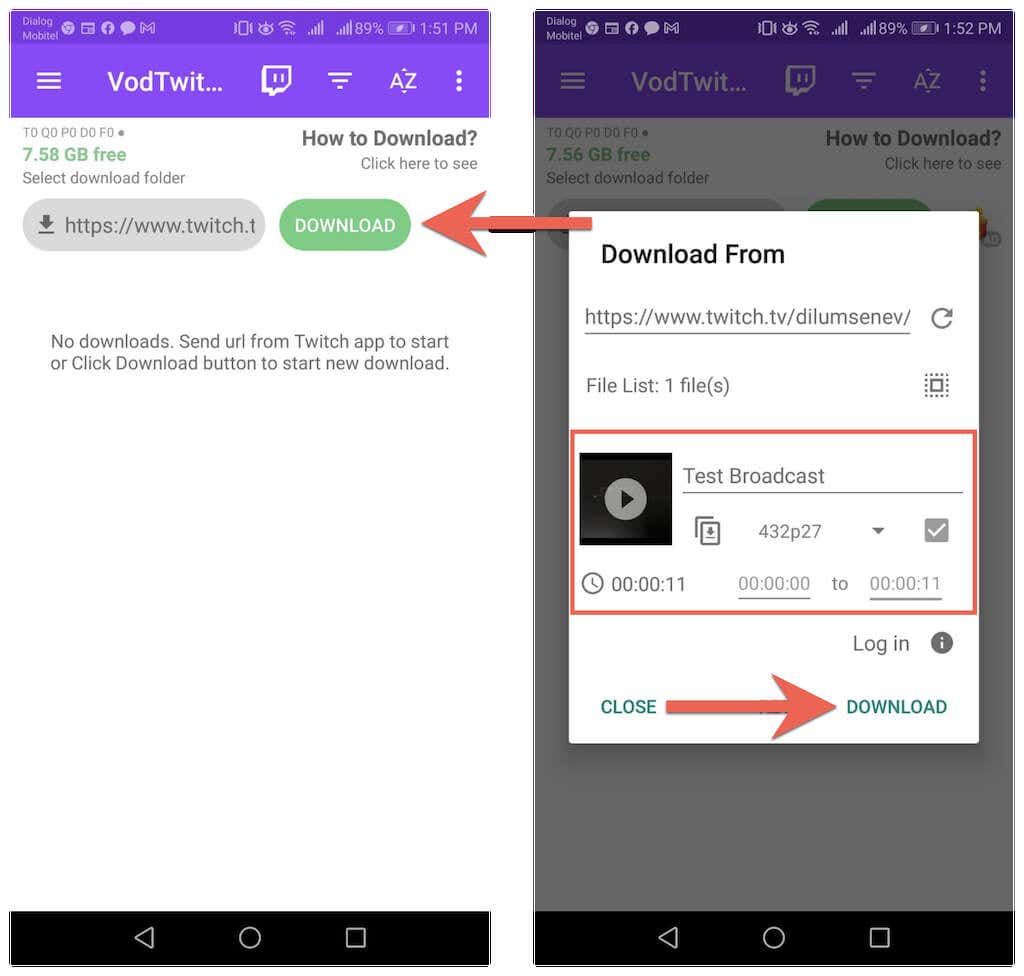
5. پیشرفت بارگیری را نظارت کنید و پوشه دانلودها Android خود را برای فایل ویدیویی بررسی کنید.
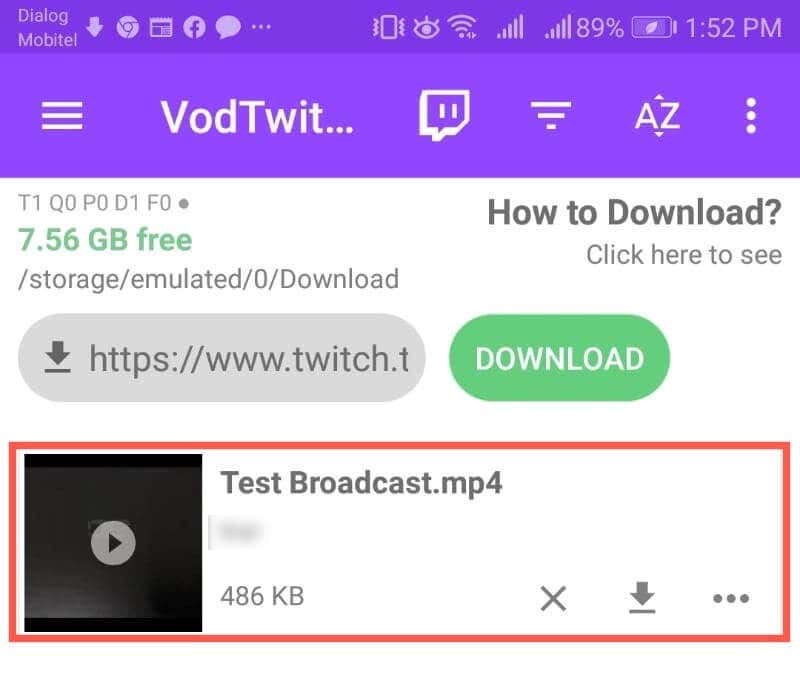
دانلود ویدیوهای Twitch از کانال های دیگر
Twitch بارگیری جریانهای ویدیویی گذشته از کانالهای دیگر را نمیپذیرد. اما اگر به سادگی می خواهید یک ویدیو را برای مشاهده آفلاین ذخیره کنید و قصد بارگذاری مجدد آن را در جای دیگری ندارید، از ابزارهای زیر برای ذخیره هر VOD Twitch در دسکتاپ یا دستگاه تلفن همراه خود استفاده کنید.
PC : Twitch Leecher یک دانلود کننده متن باز Twitch VOD برای ویندوز است. Twitch Leecher را از طریق GitHub نصب کنید و VODهای قابل دانلود را مستقیماً از خود برنامه جستجو کنید.
Mac : راحتترین راه برای دانلود ویدیوهای Twitch از کانالهای دیگر استفاده از دانلودکننده وب مانند unTwitch.com است. کافیست روی یک VOD کلیک راست کنید، Copy Address Link را انتخاب کنید و سپس URL را در unTwitch.com قرار دهید تا دانلود شروع شود..
iPhone و Android : درست مانند VODهای Twitch خود، به سادگی از unTwitch.com یا Video Downloader برای Twitch برای دانلود پخشهای قبلی از کانالهای Twitch دیگر استفاده کنید. فقط از گزینه اشتراک گذاری هنگام مشاهده یک ویدیو برای گرفتن URL آن استفاده کنید.
.