Adobe Illustrator یک برنامه طراحی گرافیکی عالی است که میتوانید از آن برای ایجاد گرافیکهای برداری قابل ویرایش استفاده کنید. گرافیک برداری را می توان بدون از دست دادن هیچ جزئیاتی بزرگ کرد، بنابراین می توانید تصویری از جمله تایپوگرافی بسازید که روی بیلبورد به خوبی یک کارت ویزیت به نظر برسد.
تصور کنید که یک نشان یا آرم گرد ایجاد میکنید و میخواهید متنی را در اطراف یک مسیر دایرهای تایپ کنید. ممکن است بخواهید متن پایین دایره به سمت مخالف مسیر برگردد، بنابراین به راحتی خوانا باشد. در این آموزش ایلوستریتور، به شما یاد میدهیم که چگونه متن را در مسیری در ایلاستریتور برگردانید تا متن وارونه نباشد.
نحوه برگرداندن تایپ در مسیر در Illustrator
چه از Adobe Illustrator CC یا نسخه قبلی Illustrator استفاده کنید، یک مسیر به سادگی یک (یا چند!) خط مستقیم یا منحنی است. بسته به اینکه نقاط پایانی به هم متصل شده باشند، یک مسیر می تواند باز یا بسته باشد.
ما با یک طراحی دایره ساده شروع می کنیم. یک مسیر دایره ای ایجاد می کنیم و سپس از ابزار type برای تایپ متن در آن مسیر استفاده می کنیم. در نهایت، ما مقداری از متن را ورق میزنیم، به طوری که سمت راست و در امتداد پایین دایره ظاهر میشود.
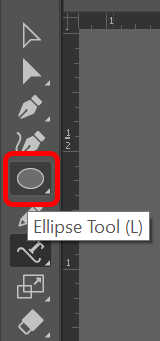
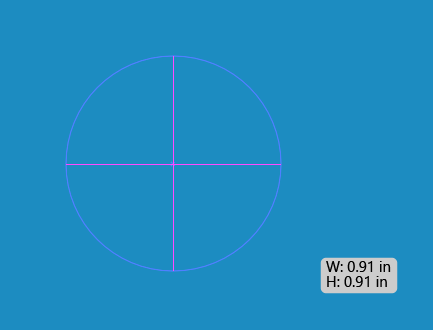
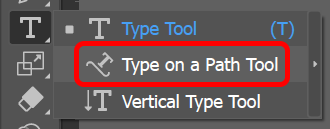
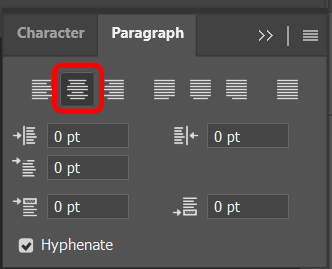
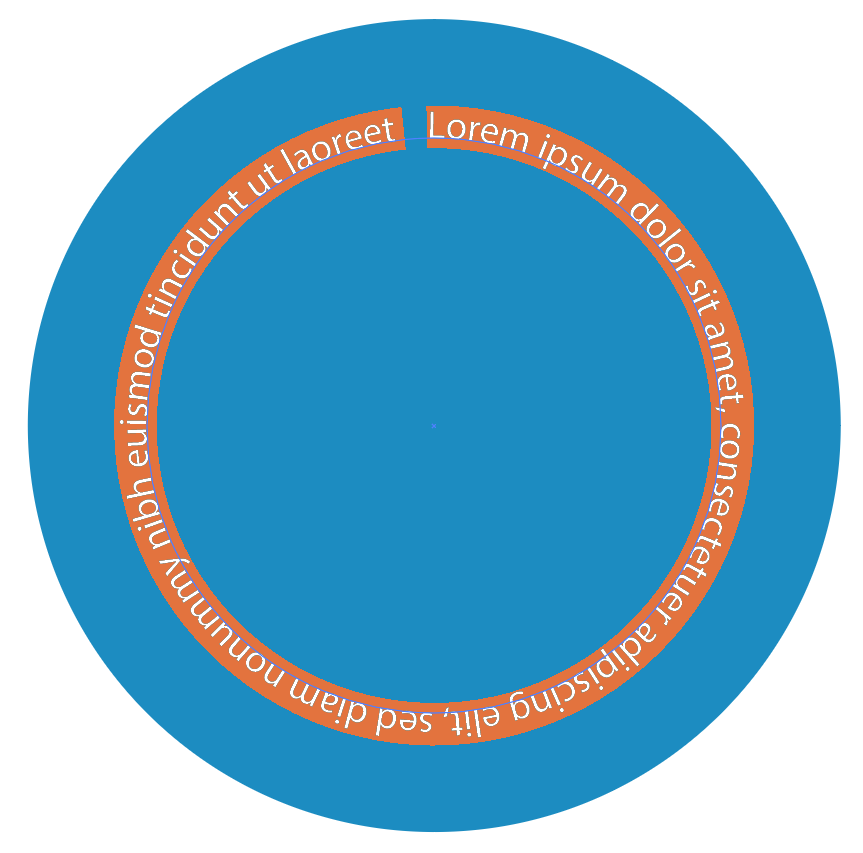
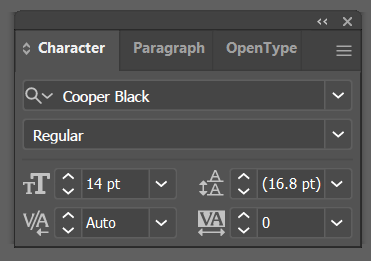
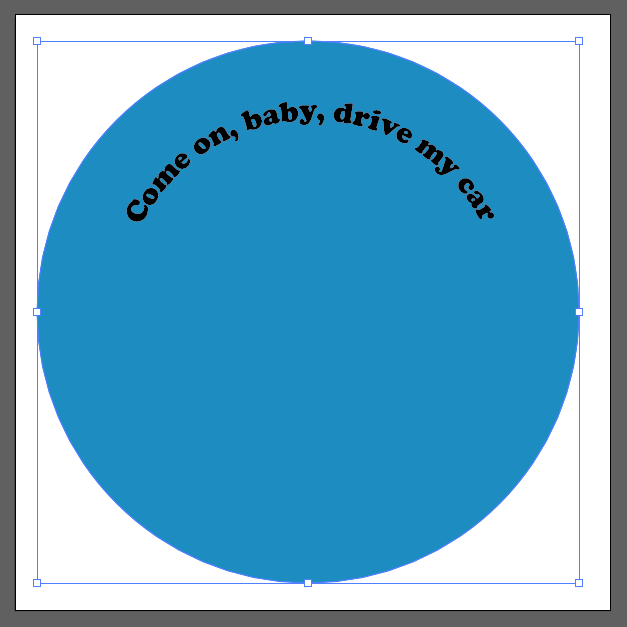
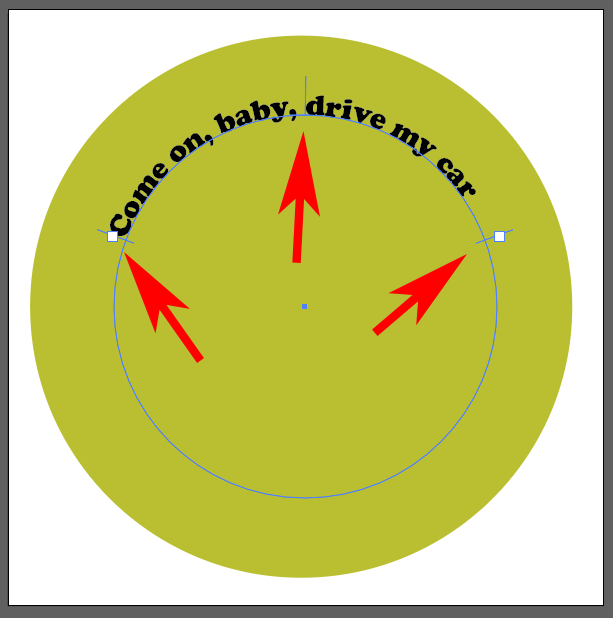
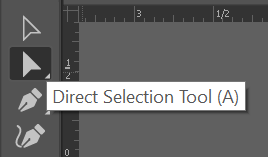
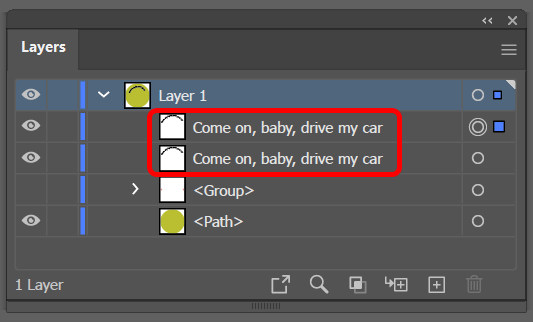

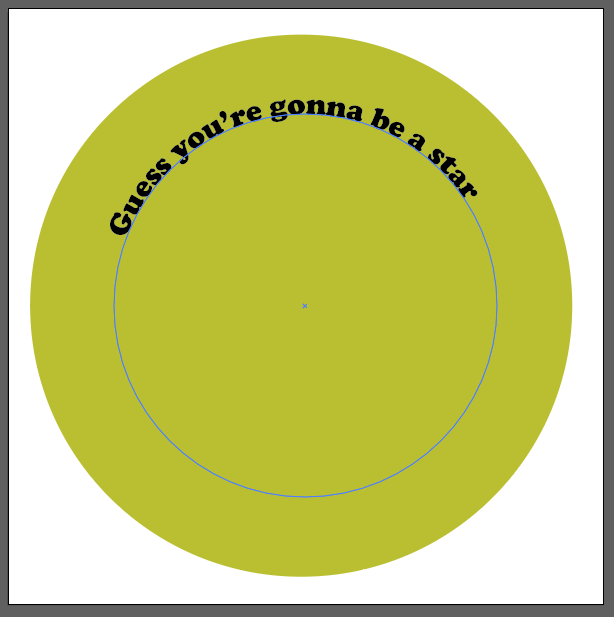
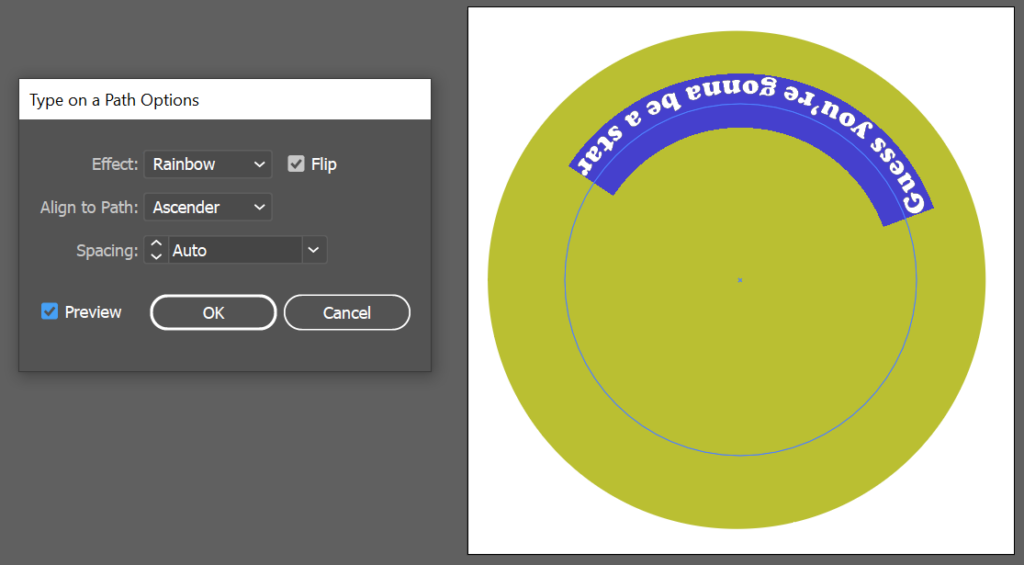
توجه: برای گزینههای Align to Path، انتخاب Baseline متن را درست در مسیر قرار میدهد. Ascender متن را در خارج از دایره قرار می دهد. نزول متن را در داخل دایره قرار خواهد داد. در نهایت، Center متن را درست در مرکز مسیر قرار میدهد.
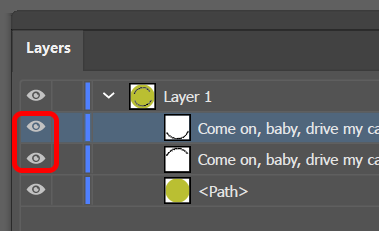
به این ترتیب میتوانید متنی را در مسیری در Adobe Illustrator اضافه و ورق بزنید.
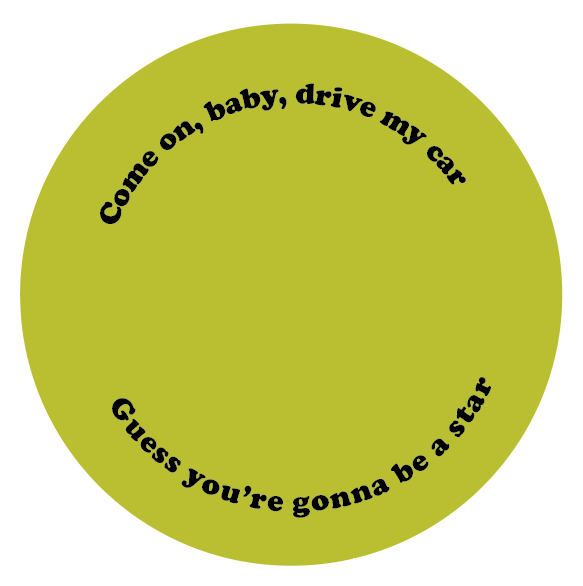
یک نماد در طرح خود وارد کنید
یک راه آسان برای افزودن یک یا دو عنصر اضافی به یک طرح در Adobe Illustrator این است که چیزی از پانل نمادها درج کنید. مراحل زیر را دنبال کنید تا یک سمبل به طرح خود اضافه کنید.
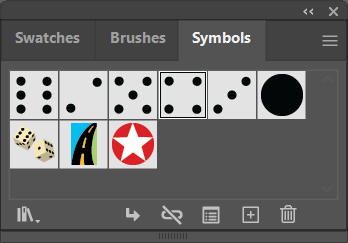
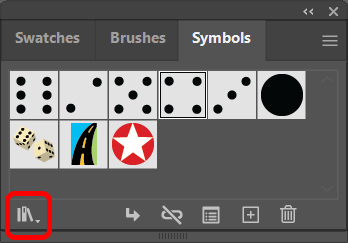
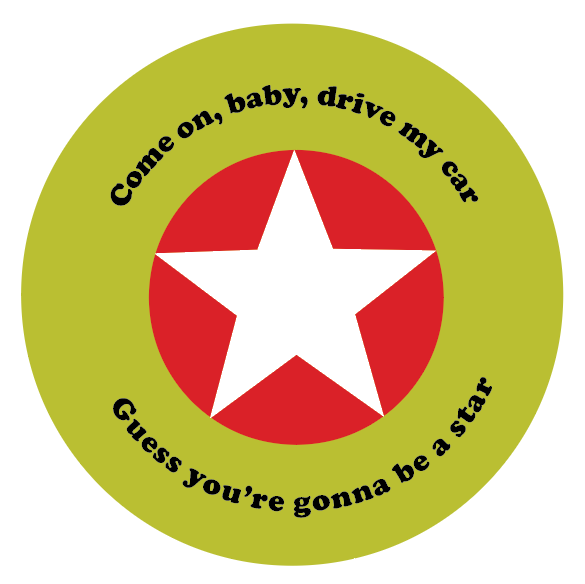
برنامههای Adobe انواع ویژگیهای مخفی مانند نمادها دارند که فقط در صورتی میتوانید از آنها استفاده کنید. ما آموزش هایی در مورد نحوه دستیابی به جلوه های زیادی در Adobe Photoshop داریم، مانند چگونه یک حاشیه به تصاویر، اشکال و متن اضافه کنیم یا از ماسک برای پنهان کردن لایه ها استفاده کنید یا حتی نحوه انجام تعویض چهره.
و اگر شروع به استفاده از Adobe Indesign کرده اید، باید آموزش های ما را در چگونه جعبه های متن را پیوند دهیم یا جریان متن در اطراف یک تصویر بررسی کنید.
.