وقتی روی یک تصویر در یک صفحه وب کلیک راست میکنید، گزینهای برای دانلود تصویر در دستگاه خود پیدا خواهید کرد. بسیاری از ابزارهای ویرایش متن نیز گزینه ها یا دکمه های واضحی را برای دانلود تصاویر ارائه می دهند. کارها در پرونده های گوگل متفاوت است. ذخیره تصاویر از یک سند Google کار سختی است.
در این راهنما، نحوه ذخیره یک تصویر از Google Docs در دستگاههای تلفن همراه (Android و iOS) و رایانهها را به شما نشان خواهیم داد. همچنین یاد خواهید گرفت که چگونه تصاویر انبوه یا چندگانه را از یک سند در یک بار دانلود استخراج کنید.
توجه: اسکرین شات های وب در این آموزش در رایانه Mac گرفته شده است. با این حال، روش ها و مراحل در دستگاه های ویندوز یکسان است.
1. نحوه ذخیره تصاویر از Google Doc در iPhone
تمام چیزی که نیاز دارید برنامه Google Docs و برنامه Notes است. در اینجا نحوه انجام آن آمده است:
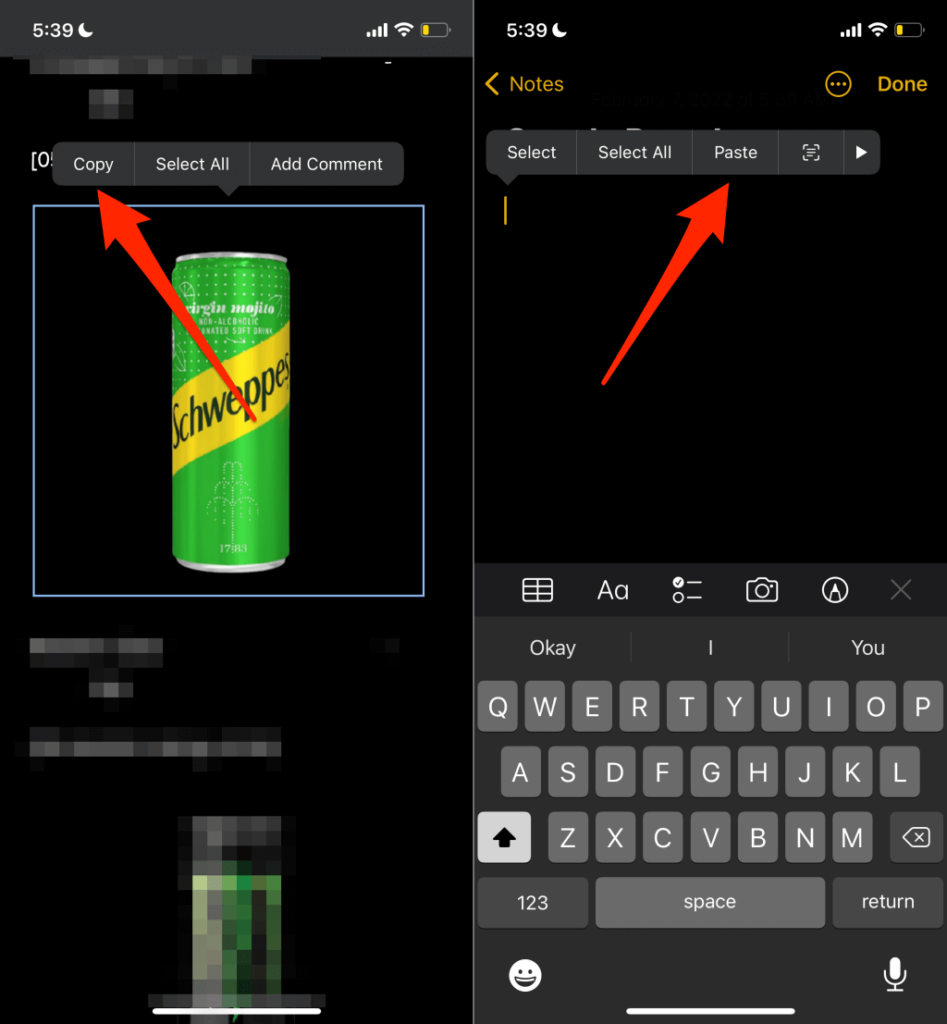
با این کار تصویر در iPhone یا iPad شما دانلود میشود و شما باید تصویر را در برنامه Photos ببینید.
2. تصاویر Google Docs را در Android
ذخیره کنیدبرخلاف iOS، شما (در حال حاضر) نمی توانید یک تصویر را از یک سند در برنامه Google Docs ذخیره کنید. باید همه تصاویر موجود در سند را از طریق Google Drive در حافظه دستگاه خود بارگیری کنید.
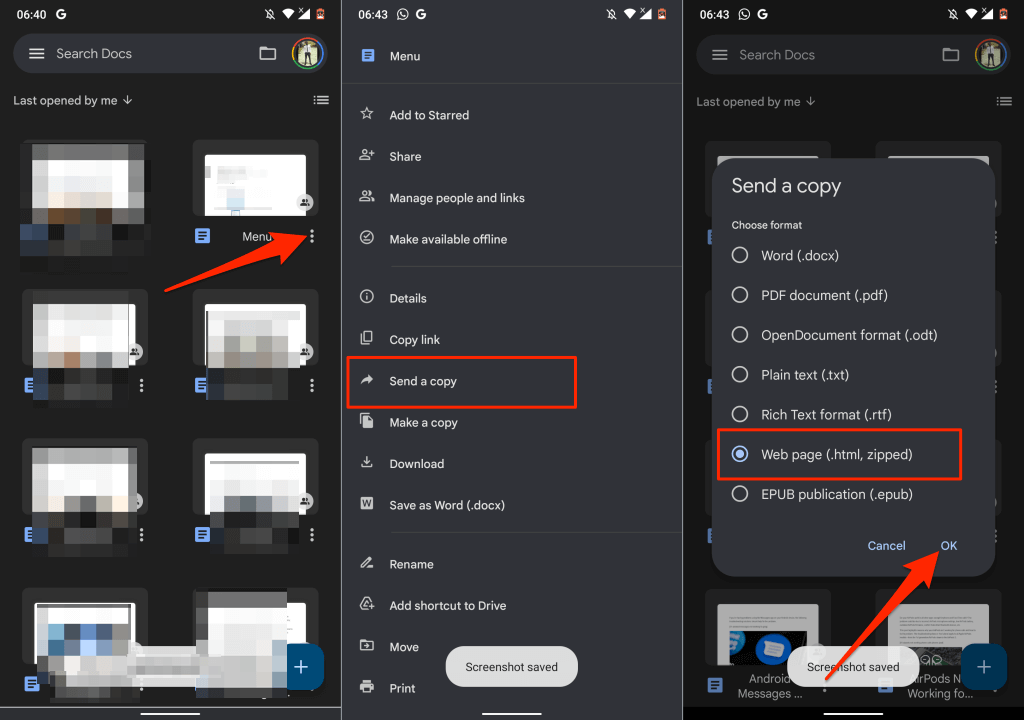
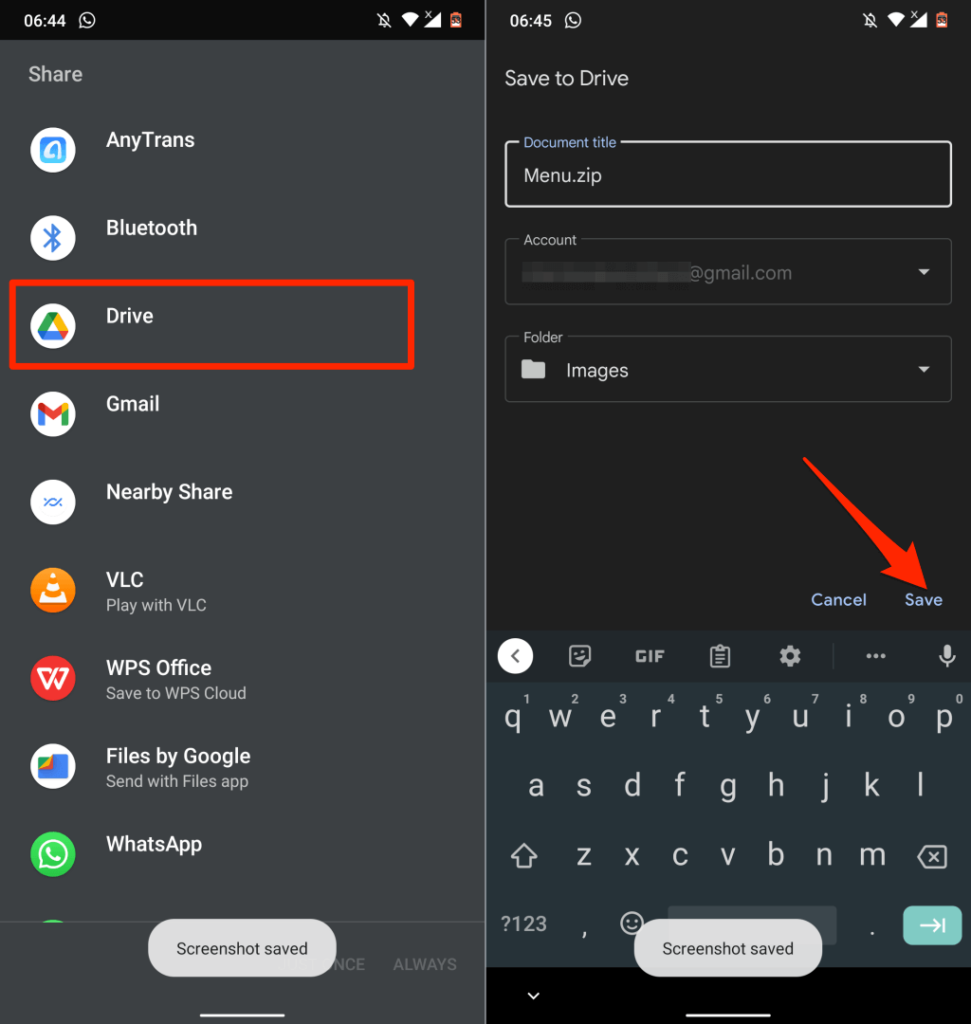
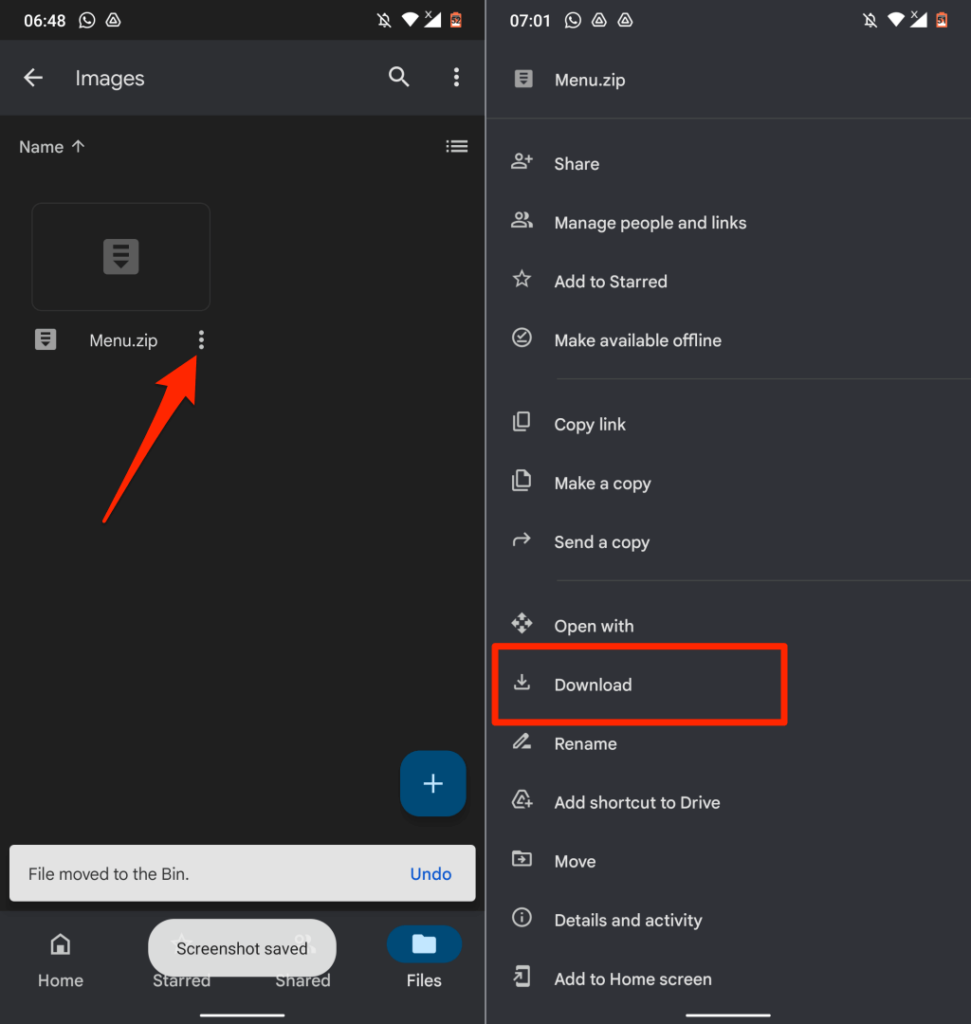
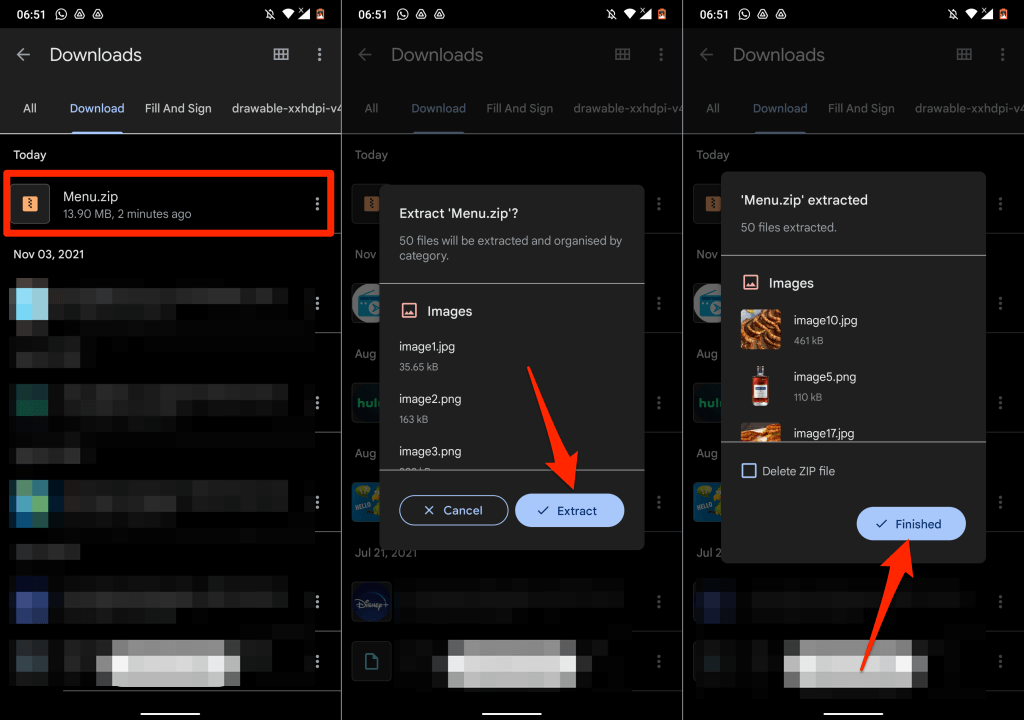
شما با موفقیت تصاویر را در سند Google Docs در دستگاه Android خود ذخیره کردید.
3. ذخیره تصاویر از Google Docs با استفاده از Google Keep
Google Keep یکی از افزونههای Google است که در Google Docs ادغام شده است. این افزونه در درجه اول به کاربران امکان میدهد یادداشتهای Google Keep را در یک سند وارد کنند و گزیدههایی از یک سند را به عنوان یادداشت ذخیره کنند.
Google Keep همچنین راهحل بسیار خوبی برای ذخیره تصاویر در سند یا ارائه Google Docs ارائه میکند.
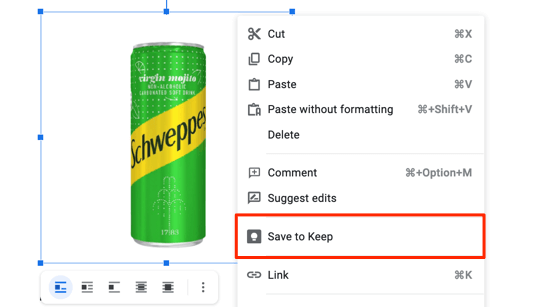
در نوار کناری سمت راست، Google Docs یک فایل یادداشت با تصویر انتخاب شده به عنوان محتوا ایجاد میکند.
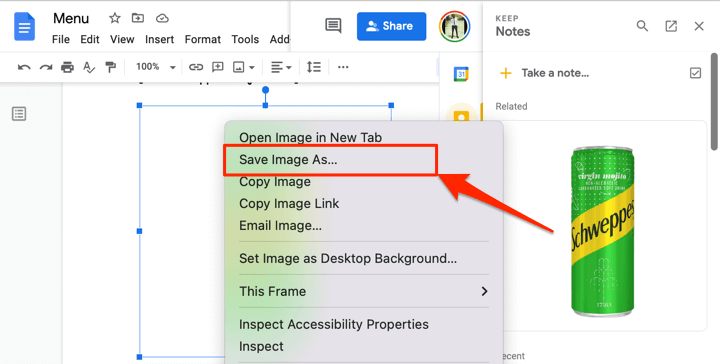
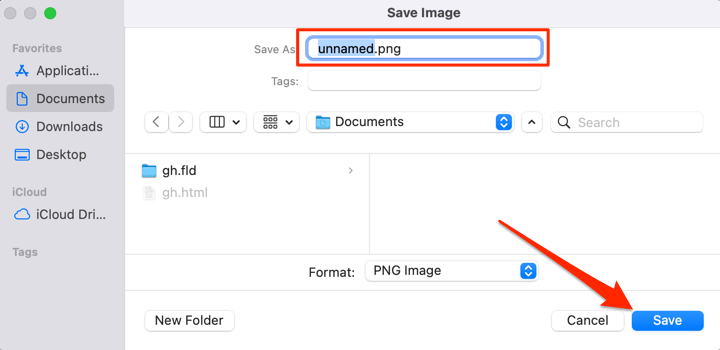
پس از ذخیره تصویر در رایانه، تصویر را از دفترچه یادداشت Google Keep خود حذف کنید.
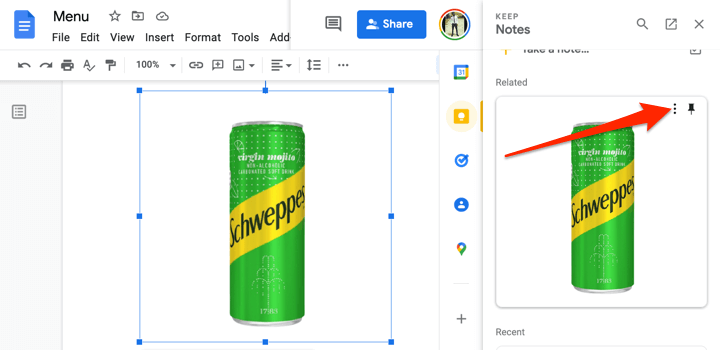
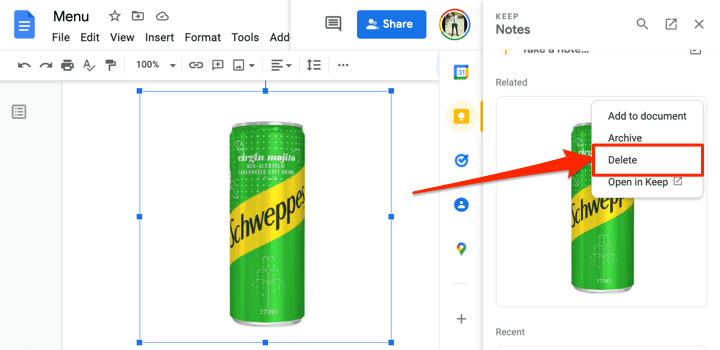
4. همه تصاویر را به عنوان فایل صفحه وب استخراج کنید
میخواهید کل تصاویر موجود در یک فایل Google Docs را به یکباره دانلود کنید؟ ذخیره فایل به عنوان یک صفحه وب HTML این کار را انجام می دهد. این عملیات سند را در یک فایل ZIP با دو مورد صادر می کند: یک فایل متنی HTML و یک پوشه حاوی تمام تصاویر موجود در سند.
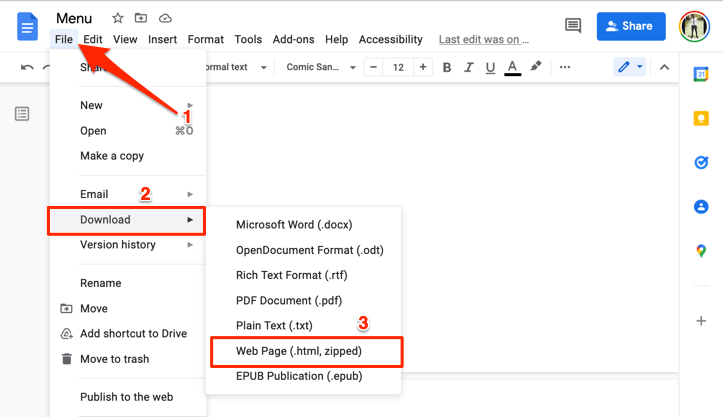
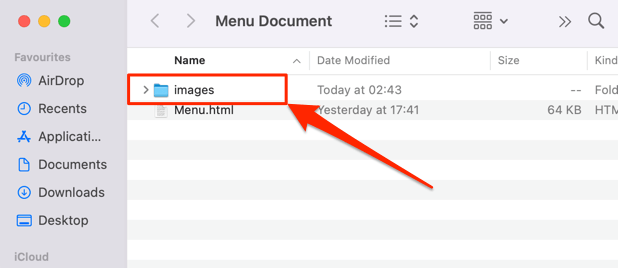
توجه داشته باشید که تصاویر در پوشه به ترتیبی که در سند Google ظاهر می شوند مرتب نشده اند. به همین ترتیب، تصاویر نام اصلی خود را ندارند. نام و شماره تصویر تصادفی به آنها اختصاص داده شده است که به طور تصادفی توسط Google ایجاد شده است..
5. تصاویر Google Docs را با استفاده از Microsoft Word
ذخیره کنیدفایل Google Docs را به عنوان یک سند Word صادر کنید و تصاویر موجود در سند را به رایانه خود استخراج کنید.
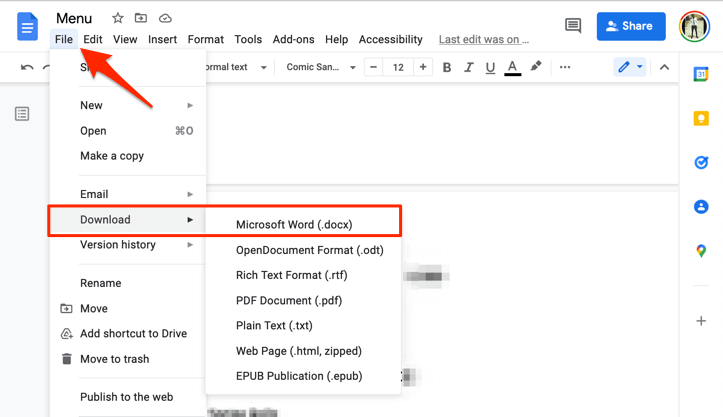
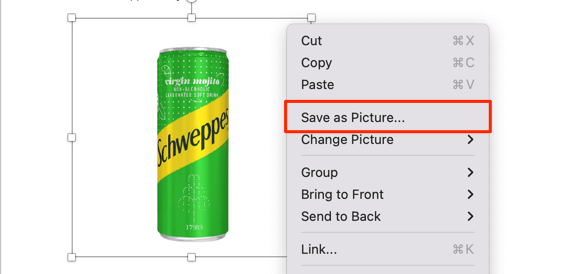
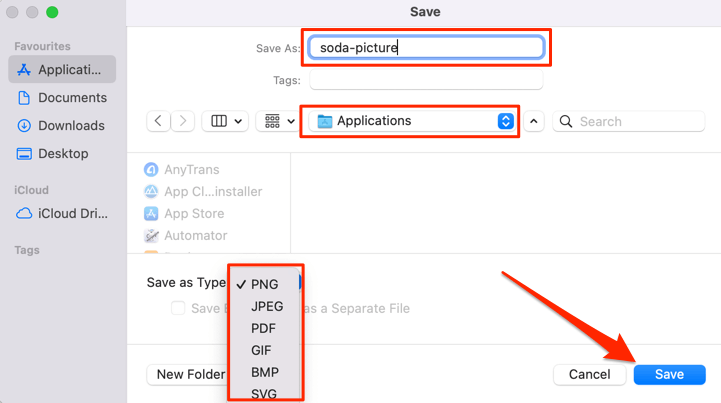
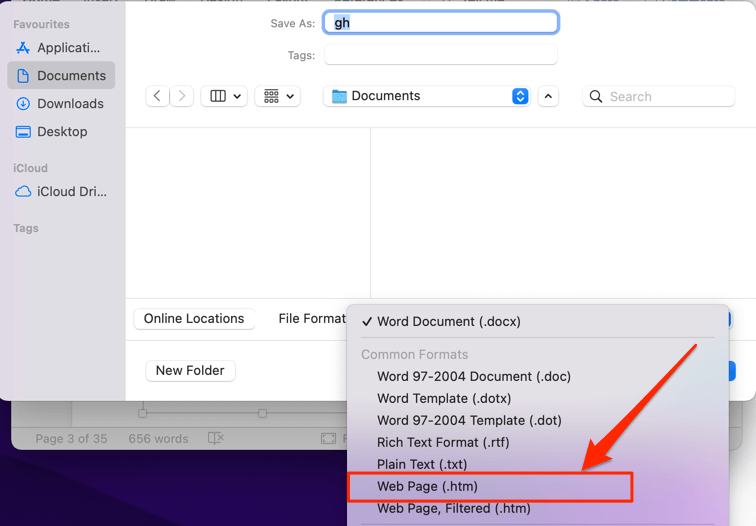
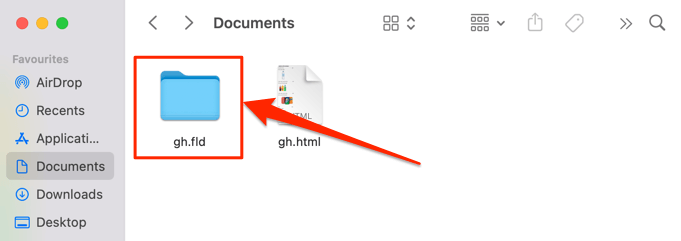
همه تصاویر را در سند Word در پوشه تصویر پیدا خواهید کرد، به ترتیبی که در سند ظاهر می شوند اما با نام فایل هایی که به طور تصادفی ایجاد شده اند.
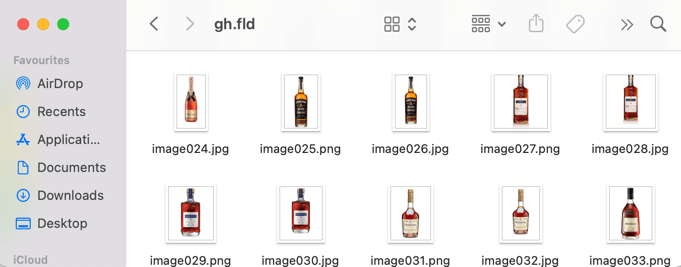
6. از ترفند «انتشار در وب»
استفاده کنیدGoogle Docs دارای ویژگی است که به شما امکان میدهد یک کپی از فایل Google Docs خود را به عنوان یک صفحه وب سبک منتشر کنید. اگر نیاز به دانلود تصاویر انتخابی از یک سند دارید، از ویژگی «انتشار در وب» Google Docs به نفع خود استفاده کنید.
ترفند این است که یک کپی مبتنی بر وب از فایل ایجاد کنید و تصویر(ها) را از صفحه وب فایل دانلود کنید. آسان peasy.
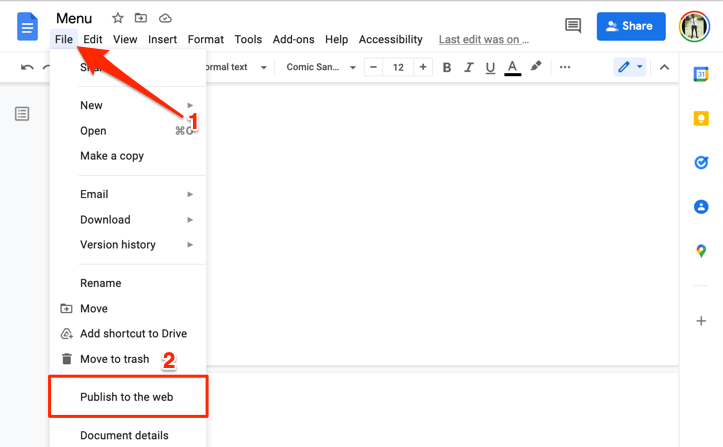
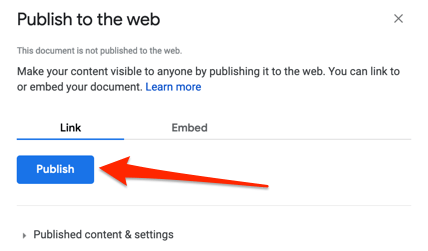
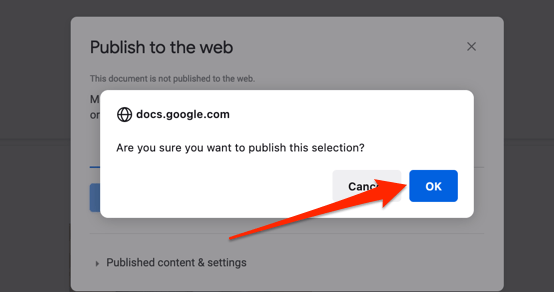
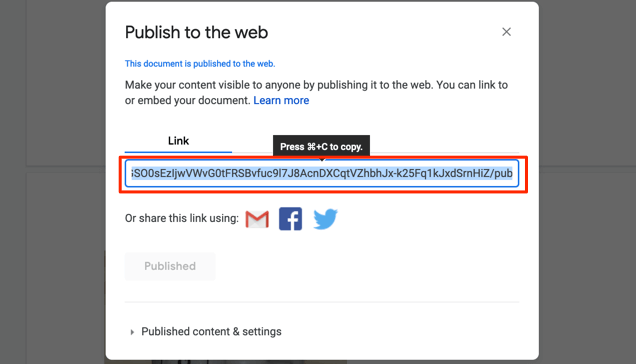
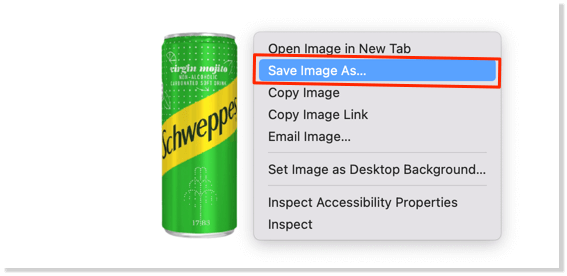
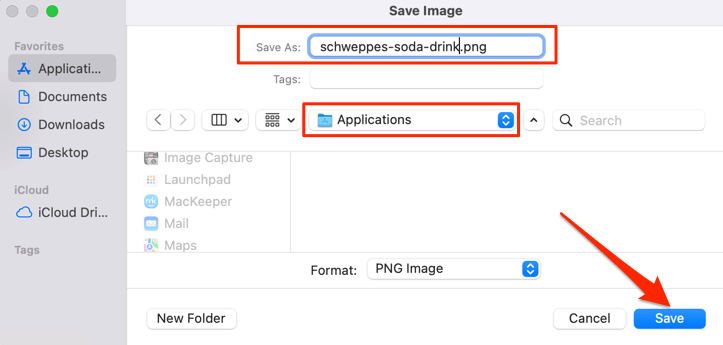
یک چیز خوب در مورد این روش این است که نام اصلی تصویر(ها) را حفظ می کند، بنابراین شناسایی تصاویر ذخیره شده آسان است. بعلاوه، استرس تغییر نام تصاویر را از شما دور می کند، به خصوص اگر سند دارای تصاویر زیادی باشد.
7. افزونه های شخص ثالث
"Image Extractor & Remover" یک افزونه Google Docs محبوب است که به کاربران امکان می دهد تصاویر را از اسناد Google ذخیره کنند. در حالی که استفاده از آن راحت است، مجوزهای برنامه بیش از حد است. این افزونه نیاز به دسترسی به فایلهای Google Drive و اطلاعات شخصی در حساب Google شما دارد.
همچنین باید به آن اجازه مشاهده، ویرایش و حذف فایلهای Google Drive خود را بدهید. این برای عملکردی که ارائه می دهد داده/دسترسی بسیار زیادی است. مبادله ارزش آن را ندارد.
اما اگر با این مجوزها موافق هستید، یا تمایل به آزمایش دارید، در اینجا نحوه نصب برافزا آورده شده است.
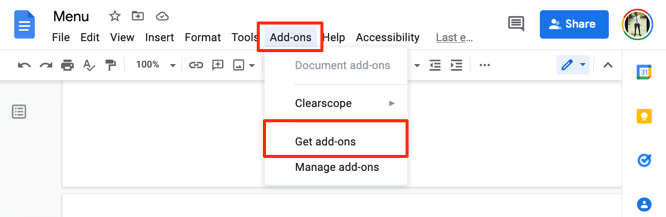
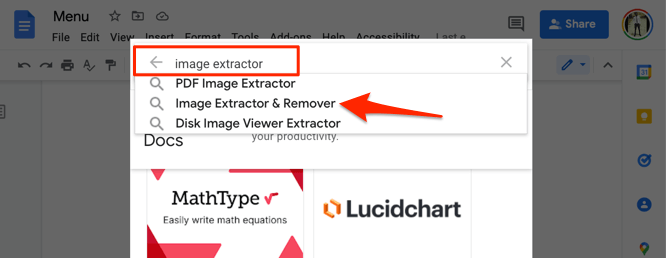
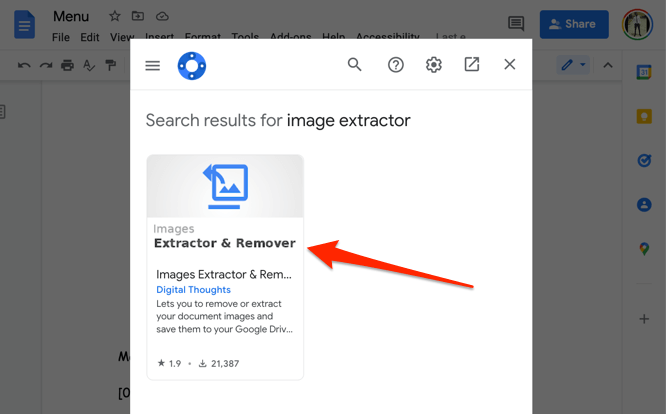
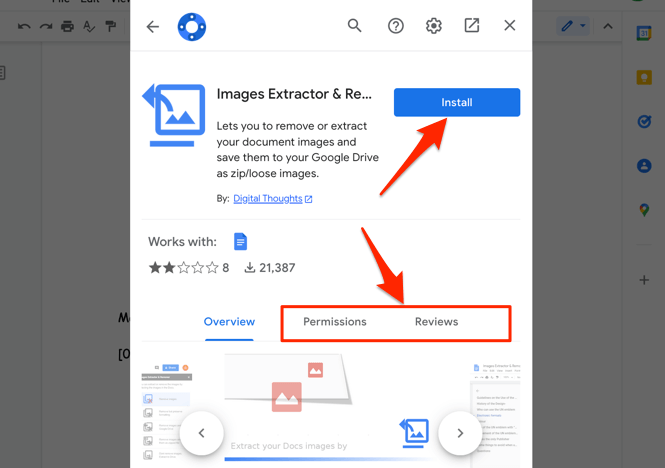
کیفیت تصویر بیایید صحبت کنیم
از آزمایشهای ما، تصاویر دانلود شده با استفاده از این روشها همان اندازه، ابعاد و کیفیت تصویر اصلی آپلود شده در سند Google را حفظ کردند. ما حدود 50 تصویر را در یک سند آپلود کردیم، همه آنها را دوباره بارگیری کردیم و آنها را با نسخه های اصلی که آپلود کردیم مقایسه کردیم..
هیچ کاهشی در کیفیت یا اندازه تصویر، هم در تلفن همراه و هم در رایانه رومیزی وجود نداشت. با این حال، شایان ذکر است که ویرایش یک تصویر در Google Docs بر اندازه و کیفیت دانلود تأثیر می گذارد. به عنوان مثال، برش یک تصویر ابعاد و اندازه آن را کاهش می دهد.
بیایید آخرین ترفند را برای ذخیره تصاویر از Google Docs به شما واگذار کنیم. سند را به صورت PDF و استخراج تصاویر از فایل PDF دانلود کنید. شما خوش آمدید.