قرار است بازنشانی رایانه شما بهترین راه حل برای عیب یابی باشد که اکثر سو mal عملکردهای سیستم را در ویندوز برطرف می کند. اما چه اتفاقی می افتد که رایانه شما مجدداً تنظیم نشود؟ برای تشخیص و رفع مشکل می توانید از ابزارهای داخلی دیگر استفاده کنید.
اگر رایانه شما مرتباً هنگام نصب مجدد ویندوز خطای "مشکلی در تنظیم مجدد رایانه شما وجود داشت" نمایش می دهد ، راه حل های ذکر شده در زیر باید این مشکل را برطرف کنند.
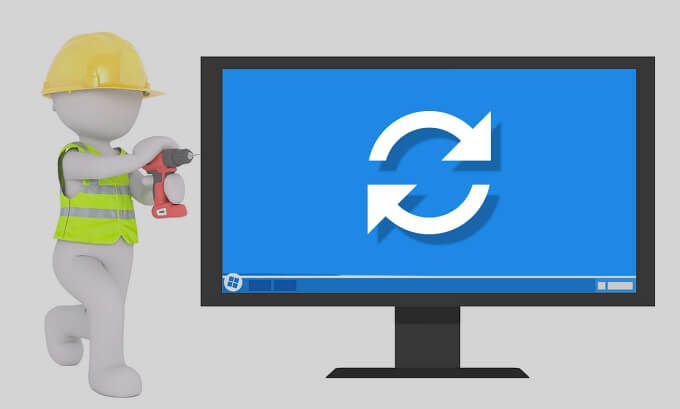
علاوه بر خرابی فایل سیستم ، قطع ناگهانی برق می تواند روند بازنشانی رایانه را نیز قطع کند. به این دلیل که ویندوز نمی تواند رایانه شما را در شارژ باتری تنظیم کند. بنابراین اگر هنگام انجام تنظیم مجدد دستگاه به طور تصادفی شارژر لپ تاپ خود را از برق وصل کنید ، ویندوز می تواند این خطا را نشان دهد.
در این حالت ، ما توصیه می کنیم رایانه خود را مجدداً از طریق برق متناوب راه اندازی کنید و دوباره ابزار "Reset this PC" را امتحان کنید. اگر پیام خطا همچنان ادامه داشت ، از مراحل عیب یابی زیر استفاده کنید.
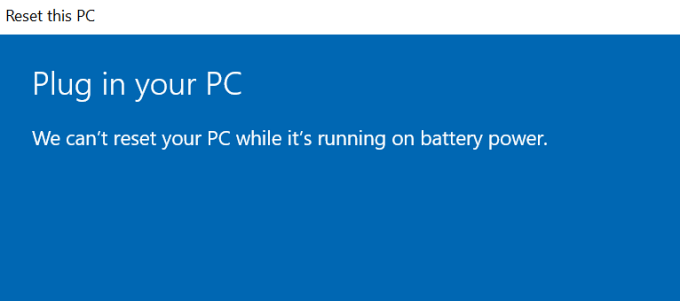
راه حل: از ابزار "تازه شروع" استفاده کنید
"تازه شروع" همان چیزی است که قابلیت "Reset this PC" قبلاً در نسخه های قدیمی ویندوز وجود داشت. مایکروسافت با راه اندازی ویندوز 10 نسخه 2004 ، ویژگی "تازه شروع" را به "تنظیم مجدد این رایانه" تغییر نام داد. جالب اینجاست که همچنان می توانید از خط فرمان به ویژگی "تازه راه اندازی مجدد" دسترسی پیدا کنید.
اگر چنین است قادر به بازنشانی رایانه خود از فهرست تنظیمات نیستید ، از ابزار "تازه شروع" استفاده کنید.
بازنشانی رایانه از طریق تازه شروع برنامه های نصب شده و سایر اجزای شخص ثالث را حذف می کند. ویندوز همچنین برخی از تنظیمات و تنظیمات سیستم را به پیش فرض های کارخانه بازنشانی می کند. از طرف دیگر پرونده های شخصی شما دست نخورده باقی مانده است.
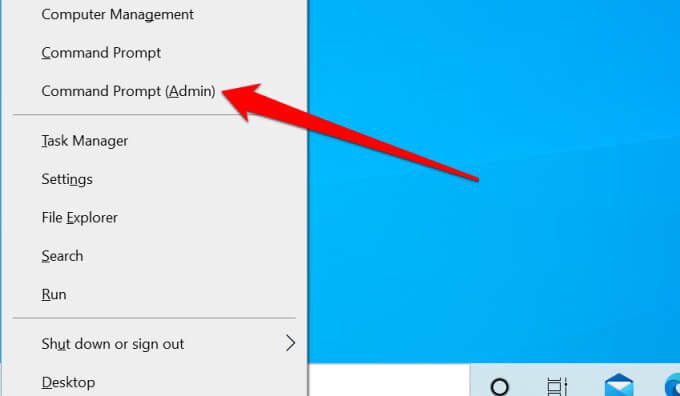


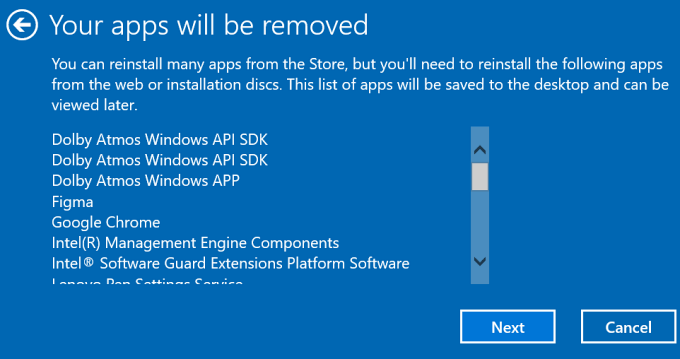
ویندوز یک سند HTML ایجاد می کند (به نام "برنامه های حذف شده") در دسک تاپ بعد از فرآیند بازنشانی سیستم.
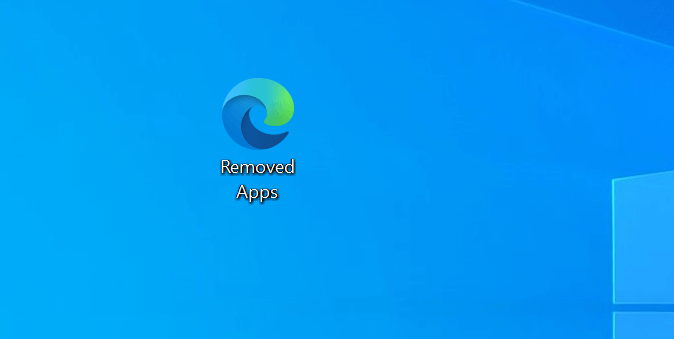
این سند همچنین شامل برنامه هایی است که هنگام بازنشانی رایانه شما حذف شده اند ، بنابراین می دانید چه برنامه هایی را برای نصب مجدد نیاز دارید.
بررسی خرابی فایل سیستم
خراب شدن پرونده یکی دیگر از دلایل اصلی "مشکلی در بازنشانی وجود داشت PC "خرابی برای بازنشانی ویندوز. ابزار File File Checker (SFC) را برای یافتن و تعمیر پرونده های سیستم عامل آسیب دیده در رایانه خود اجرا کنید.
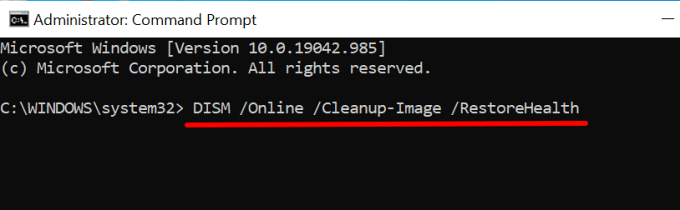
توجه داشته باشید که اجرای دستور Deployment Image Servicing and Management (DISM) چند دقیقه طول می کشد. ویندوز رایانه شما را از نظر خرابی در حین فرآیند اسکن کرده و فایلهای آسیب دیده سیستم را با نسخه های ثابتی که از سرورهای بروزرسانی مایکروسافت به دست آمده جایگزین می کند. قبل از اجرای دستور ، رایانه شخصی خود را به اینترنت وصل کنید.

دستور بالا همچنین باعث می شود Windows System File Checker (SFC) برای اسکن پرونده های سیستم گمشده و خراب باعث شود. مدت زمان اسکن ممکن است برای چند دقیقه یا ساعت اجرا شود - بسته به اندازه فضای ذخیره سازی رایانه شما و تعداد پرونده ها.
REAgentC.exe را دوباره فعال کنید
ابزار REAgentC.exe محیط بازیابی ویندوز (Windows RE) را تأمین می کند ، که به نوبه خود عملیات تنظیم مجدد و بازیابی را تأمین می کند. روی رایانه شخصی اگر Windows RE خراب یا غیرفعال باشد ، ممکن است در تنظیم مجدد رایانه ، انجام بازیابی سیستم و استفاده از سایر ابزارهای بازیابی با مشکل روبرو شوید.
برای فعال کردن مجدد محیط بازیابی Windows مراحل زیر را دنبال کنید.
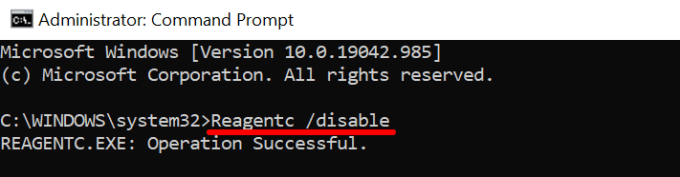
با این کار هر تصویر بازیابی فعال غیرفعال می شود. با دریافت پیام "عملیات موفقیت آمیز" به مرحله بعدی بروید.
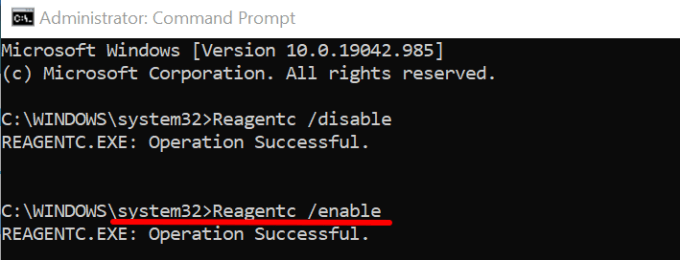
بازیابی سیستم را انجام دهید
اگر همچنان خطای "مشکلی در تنظیم مجدد رایانه شما وجود داشت" را دریافت کردید ، رایانه خود را به حالت قبلی برگردانید. اما ابتدا باید ویژگی System protection در رایانه شما فعال است را داشته باشید. این باعث می شود که ویندوز هر هفته یکبار به طور خودکار یک نقطه بازیابی ایجاد کند.
اگر یک برنامه مخرب یا پرونده های رجیستری خراب باعث خرابی تنظیم مجدد ویندوز شوند ، انجام بازیابی سیستم ممکن است این مشکل را برطرف کند.
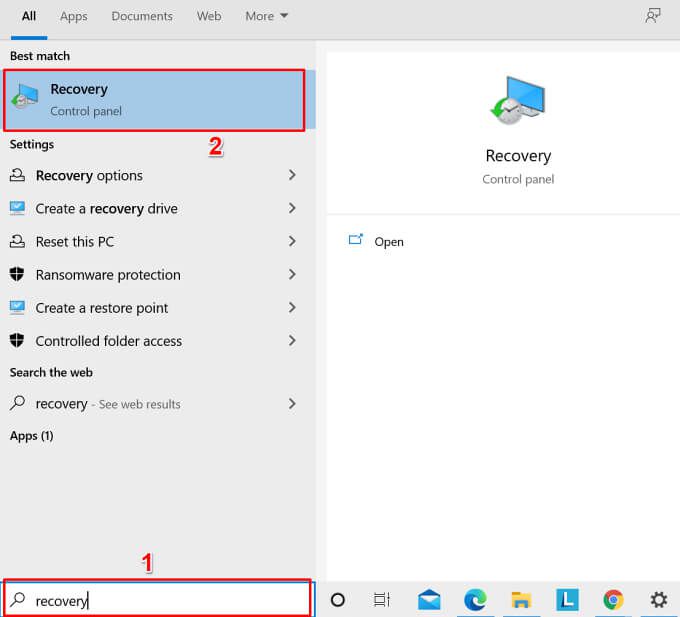

یا گزینه انتخاب نقطه بازیابی متفاوتو بعدیرا برای انتخاب نقطه بازیابی قدیمی انتخاب کنید.
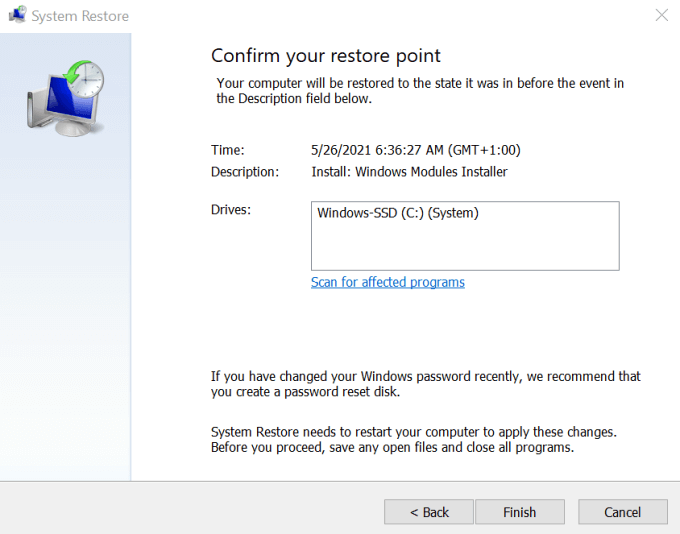
ابزار System Restore برای اعمال تغییرات ، رایانه شما را مجدداً راه اندازی می کند . بنابراین ، اطمینان حاصل کنید که همه برنامه ها و پرونده ها را بسته اید ، بنابراین داده های ذخیره نشده را از دست ندهید.
سایر روش های بازنشانی ویندوز
در صورت ادامه خطا ، بازنشانی ویندوز را با استفاده از یک USB قابل بوت در نظر بگیرید درایو یا رسانه نصب ویندوز. برای یادگیری روشهای دیگر برای تنظیم مجدد رایانه شخصی خود ، به این آموزش پاک کردن و نصب مجدد ویندوز مراجعه کنید.