بهطور پیشفرض، Google Chrome برای نمایش تصاویر در سایتهایی که بازدید میکنید در این مرورگر تنظیم شده است. اگر متوجه شدید که مرورگر تصاویر یک سایت را نمایش نمی دهد، ممکن است آن سایت در ارائه تصاویر با مشکل مواجه شود. اگر مشکل شما با سایت های دیگر همچنان ادامه دارد، ممکن است مشکل از مرورگر شما باشد.
شما یا شخص دیگری ممکن است گزینه بارگیری تصویر را در Chrome غیرفعال کرده باشید، جاوا اسکریپت را خاموش کرده باشید، یا یکی از برنامه های افزودنی شما ممکن است باعث شده باشد که Chrome تصاویر شما را بارگیری نکند. این راهنما به راههای بالقوه برای رفع مشکل شما میپردازد.

از یک مرورگر متفاوت برای دسترسی به صفحه وب خود استفاده کنید
وقتی Chrome تصاویر را در سایتی نمایش نمیدهد، در رایانه خود به یک مرورگر وب دیگر بروید و ببینید آیا میتوانید تصاویر را بارگیری کنید. میتوانید مرورگرهای دیگری مانند Microsoft Edge، Mozilla Firefox، Vivaldi یا Opera را امتحان کنید.
اگر تصاویر سایت شما در سایر مرورگرهای وب بارگیری می شوند، مرورگر کروم مشکل دارد. در این مورد، برای کشف راهحلهای بیشتر به ادامه مطلب بروید.
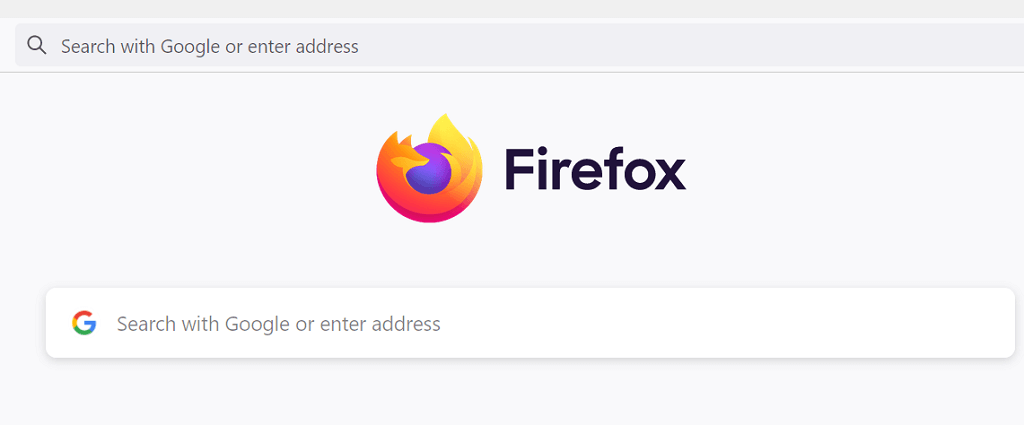
اگر سایر مرورگرهای شما نیز نتواند تصاویر را بارگیری کند، سایت مشکل دارد. در این حالت، مدیر سایت باید بارگیری تصویر را فعال کند یا مشکلاتی را که مانع از ارائه تصاویر میشود، برطرف کند.
اجازه به سایتها برای نمایش تصاویر در Google Chrome
Chrome گزینه ای را ارائه می دهد که به شما امکان می دهد بارگیری تصاویر را در مرورگر وب خود غیرفعال و فعال کنید. اگر شما یا شخص دیگری این گزینه را خاموش کرده اید، باید دوباره این گزینه را روشن کنید تا عکس ها را در سایت های خود ببینید.
تغییر کردن این گزینه در Chrome سریع و آسان است. اینطوری است.
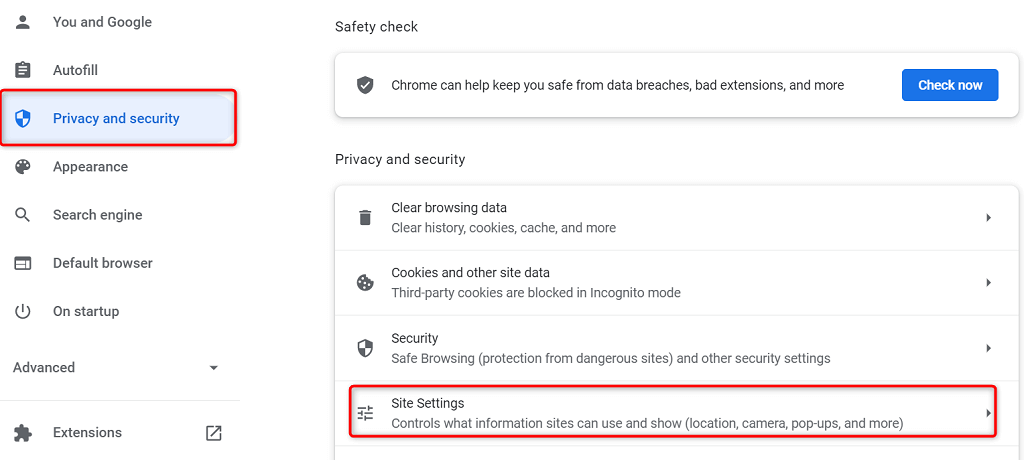
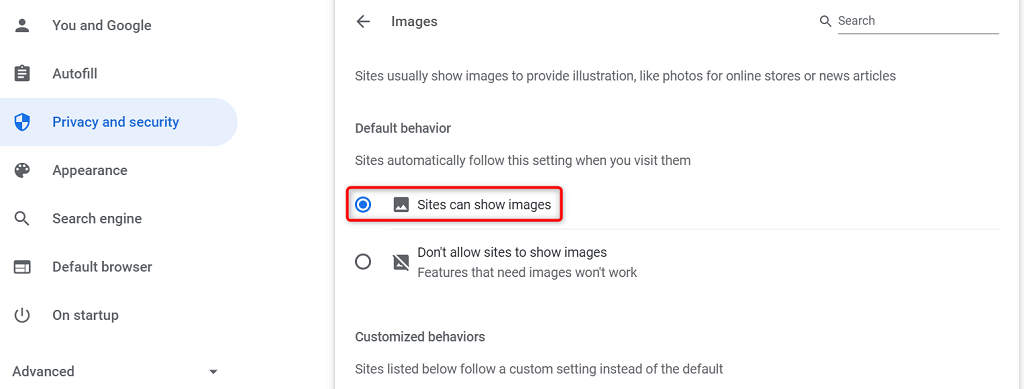
فعال کردن جاوا اسکریپت در کروم برای نمایش تصاویر .
برخی از سایتها از جاوا اسکریپت برای ارائه تصاویر استفاده میکنند، و اگر این ویژگی را در Chrome غیرفعال کردهاید، باید این گزینه را فعال کنید تا تصاویر خود را ببینید.
میتوانید جاوا اسکریپت را در Chrome به صورت زیر روشن کنید:
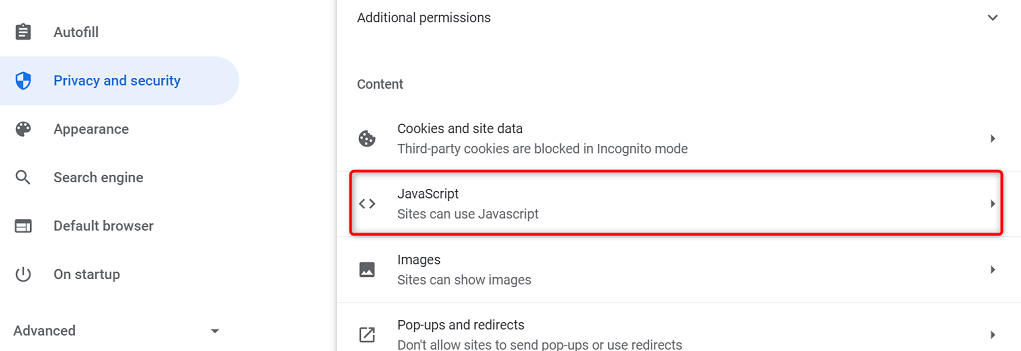
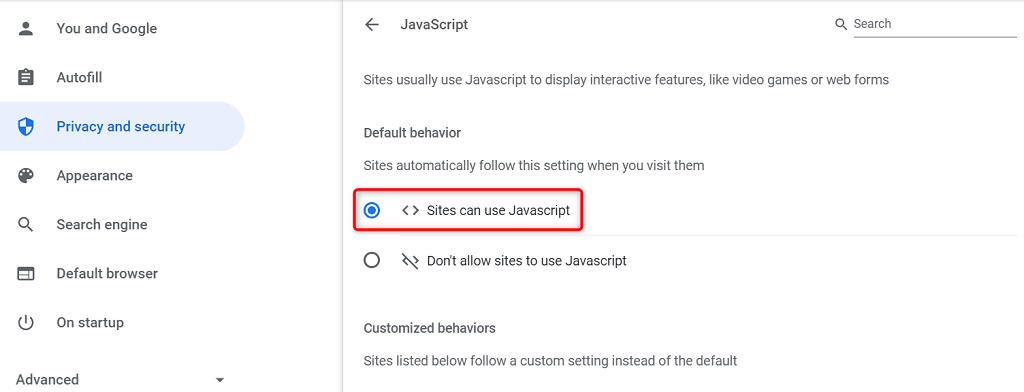
استفاده از حالت ناشناس در Chrome
حالت ناشناس Chrome جلسه مرور فعلی شما را از سایر جلسات مرور و داده های مرور گذشته شما جدا می کند. ارزش استفاده از این حالت را دارد تا ببینید آیا داده های مرورگر شما باعث تداخل با تصاویر سایت شما می شود یا خیر.
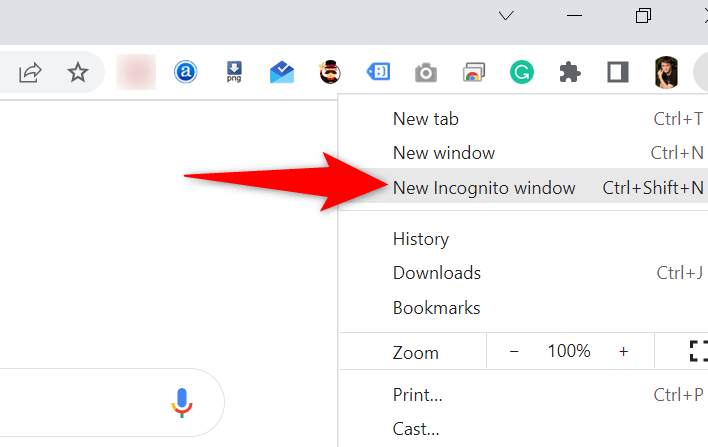
اگر تصاویر سایت شما در پنجره حالت ناشناس بارگیری میشوند، سابقه مرور یا برنامههای افزودنی Chrome ممکن است مشکل ساز باشد. در این مورد، روش های زیر را برای حل مشکل خود دنبال کنید.
خاموش کردن برنامههای افزودنی Chrome
Chrome به شما امکان می دهد برنامه های افزودنی تا بتوانید بیشترین بهره را ببرید را از مرورگر وب مورد علاقه خود نصب کنید. گاهی اوقات، یک یا چند مورد از این افزونه ها مشکل ساز می شوند و باعث بروز مشکلات مختلفی در مرورگر می شوند.
ارزش آن را دارد که برنامههای افزودنی خود را غیرفعال کنید تا ببینید آیا با این کار مشکل بارگیری نشدن تصویر برطرف میشود. برای یافتن مقصر میتوانید هر بار یک برنامه افزودنی را خاموش کنید.
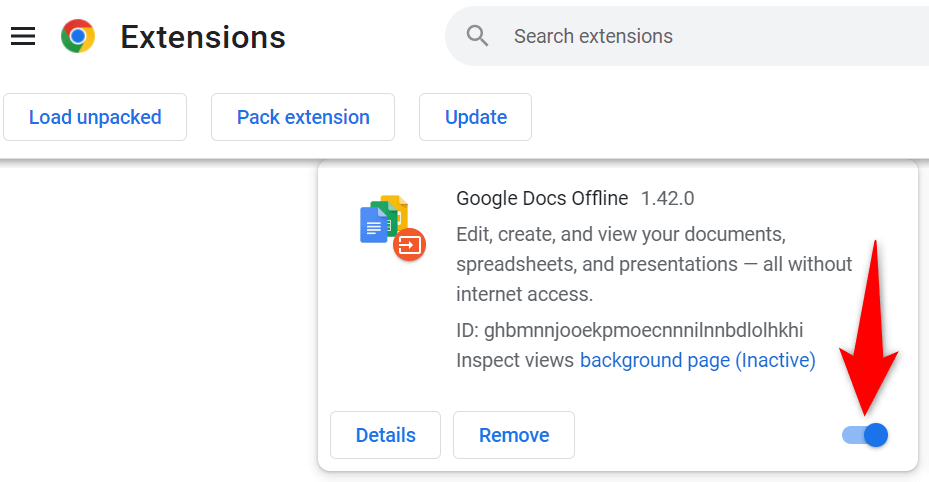
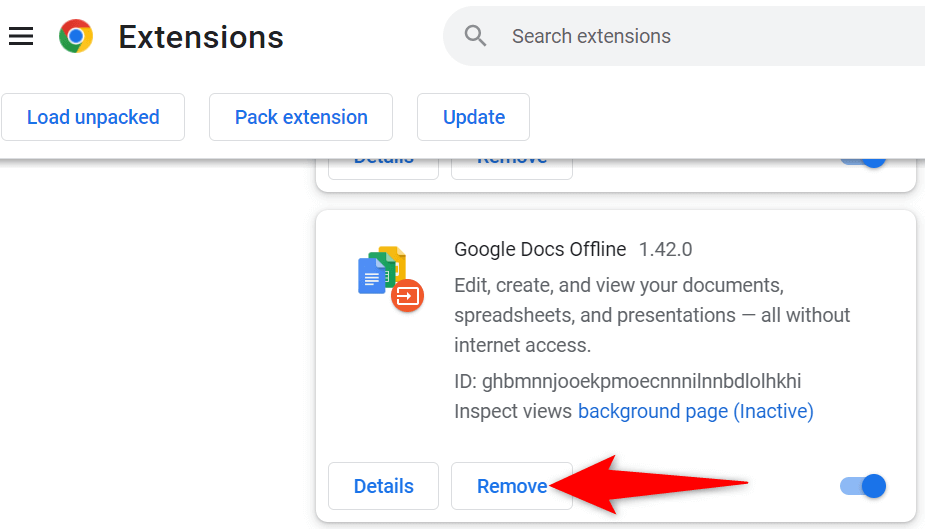
پاک کردن کش کروم و دادههای مرور
Chrome کش و سایر فایل های مرور را برای سرعت بخشیدن و بهبود تجربه مرور وب شما ذخیره می کند. وقتی این فایل ها خراب می شوند یا مشکل ساز می شوند، مرورگر شما شروع به آسیب می کند.
بنابراین، ارزش پاک کردن کش مرورگر شما و دادههای دیگر را دارد تا ببینید آیا این به رفع مشکل بارگیری تصویر شما کمک میکند یا خیر.
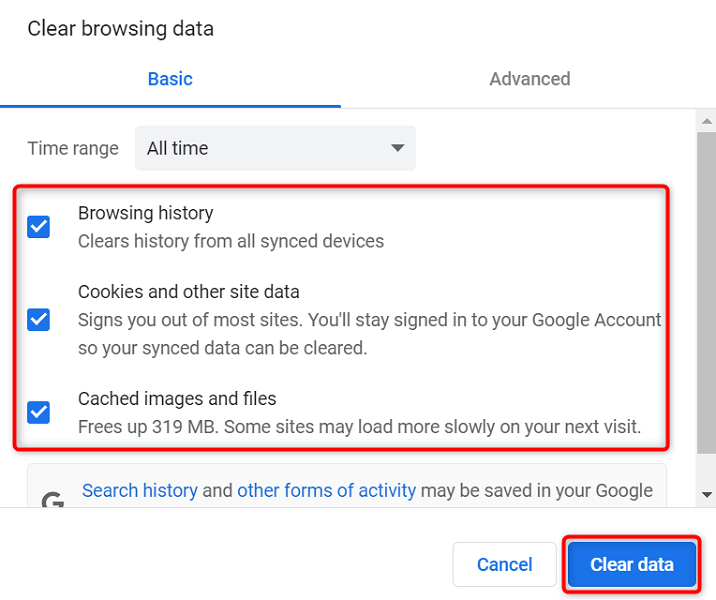
تغییر نام پوشه داده Chrome
یکی از راههای رفع بسیاری از مشکلات Chrome، تغییر نام پوشه دادههای مرورگر است. Chrome پیکربندی مرورگر شما را در این پوشه ذخیره میکند و تغییر نام پوشه Chrome را مجبور میکند تا پیکربندی را دوباره ایجاد کند.
این به حل بسیاری از مشکلات Chrome کمک میکند.
C:\Users\Mahesh\AppData\Local\Google\Chrome
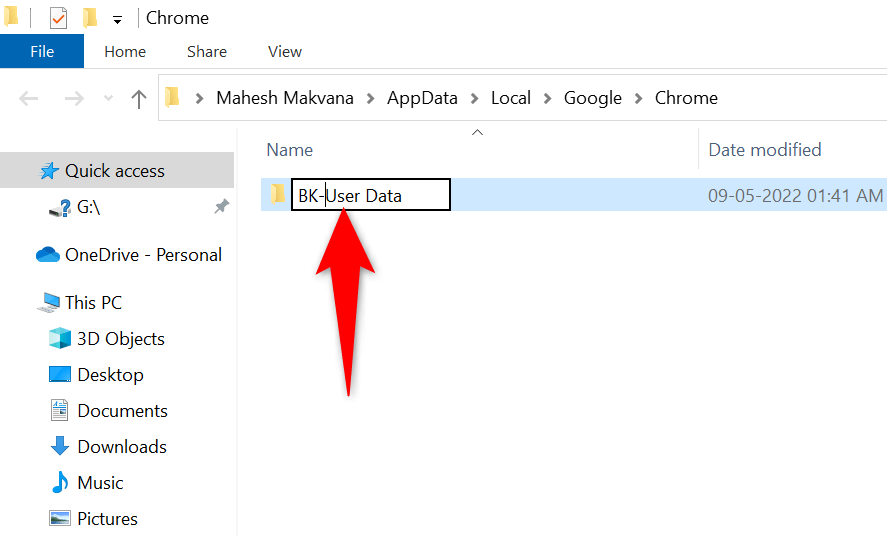
اگر از رایانه Mac استفاده میکنید، پوشه داده Chrome شما در مسیر زیر قرار دارد:
کاربران/
در لینوکس، پوشه داده Chrome را در اینجا پیدا خواهید کرد:.
/home/
Google Chrome را بهروزرسانی کنید
نسخه منسوخ شده هر برنامه ای می تواند مشکلات مختلفی ایجاد کند. اگر مدت زیادی است که Chrome را بهروزرسانی نکردهاید، نسخه قدیمی کروم دلیل بارگیری نشدن تصاویر سایت شما است.
Chrome بهروزرسانیهای مرورگر را بهطور خودکار دریافت و نصب میکند. اگر به دلایلی این اتفاق نیفتد، میتوانید یک بررسی دستی برای پیدا کردن و نصب آخرین بهروزرسانیها انجام دهید.
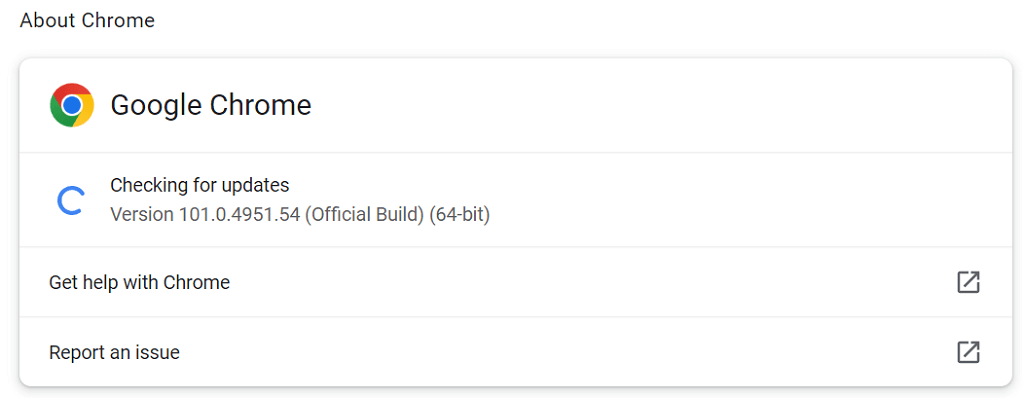
کروم را دوباره گرافیکی کنید
رفع مشکل بارگیری تصویر Chrome چندان دشوار نیست. این خطا معمولاً زمانی رخ می دهد که گزینه ای را در مرورگر به اشتباه پیکربندی کرده باشید یا داده های مرورگر شما خراب شده باشد. پس از این موارد را رفع کرد ، مرورگر شما شروع به نمایش تصاویر سایت شما به طور معمول می کند.
.