آیا می خواهید یک برنامه ، بازی یا پرونده را راه اندازی کنید اما خطای "این پرونده برنامه مرتبط با آن را ندارد" دریافت می کنید؟ این خطا معمولاً زمانی اتفاق می افتد که رایانه شخصی شما برنامه لازم برای باز کردن نوع فایل خاص شما را ندارد. دلایل دیگری وجود دارد که این مسئله رخ می دهد ، و ما به شما نشان خواهیم داد که چگونه می توانید این مشکل را در رایانه ویندوز 11 یا ویندوز 10 حل کنید.
دلایل دیگری که خطای فوق به نظر می رسد این است که میانبر برنامه یا بازی شما خراب است ، پرونده های سیستم ویندوز آسیب دیده است ، تغییر سیستم شما به رایانه شخصی شما معیوب است و بیشتر.
حذف و ایجاد میانبر بازی خود را دوباره حذف و دوباره ایجاد کنید
اگر هنگام راه اندازی یک برنامه یا بازی با استفاده از میانبر ، خطای فوق را دریافت کردید ، ممکن است این میانبر خراب شود. این به دلایل مختلف ، از جمله ویروس یا بدافزار که میانبر شما را خراب می کند اتفاق می افتد.
می توانید با برداشتن میانبر فعلی و اضافه کردن میانبر جدید ، این مسئله را بدست آورید.
c: \ پرونده های برنامه
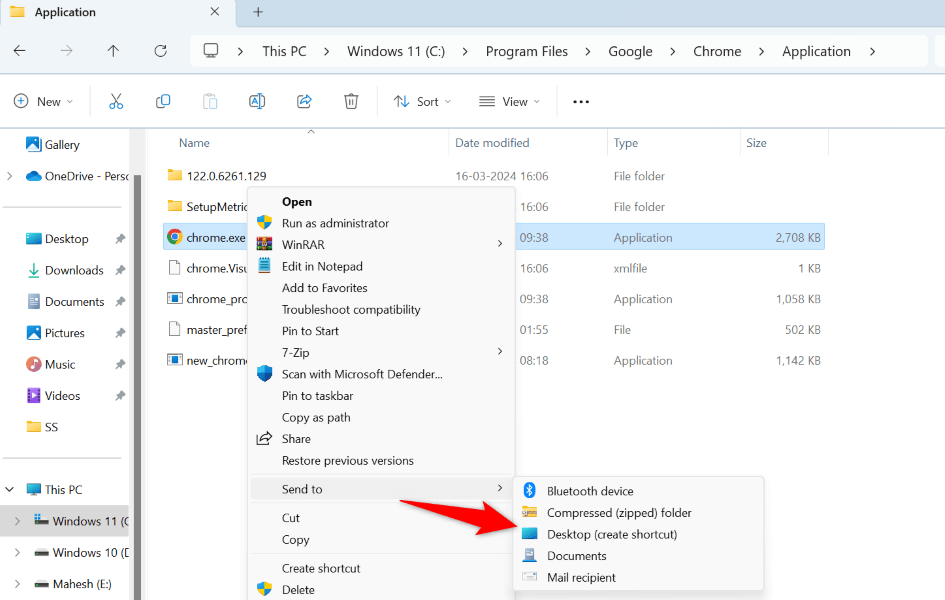
رایانه شخصی شما ممکن است برنامه مورد نیاز برای باز کردن نوع فایل خاص شما را نداشته باشد. به عنوان مثال ، برای باز کردن پرونده های PSD و غیره به برنامه Photoshop نیاز دارید. در این حالت ، برنامه مورد نیاز برای دسترسی به پرونده خود را دریافت کنید و مسئله شما برطرف می شود.
ابتدا ، نوع پرونده خود را به شرح زیر پیدا کنید:
.
اگر رایانه شخصی شما برنامه لازم برای باز کردن نوع فایل خاص خود را ندارد ، پسوند پرونده خود را در Google جستجو کنید ، و برنامه هایی را پیدا خواهید کرد که می توانند پرونده شما را باز کنند. یکی از این برنامه ها را بارگیری و نصب کنید ، سپس موارد زیر را انجام دهید:
مشکل دیگر برای استفاده این است که برنامه پیش فرض را تنظیم کنید برای نوع پرونده ای که می خواهید باز کنید. به عنوان مثال ، اگر می خواهید یک فایل MP3 را راه اندازی کنید ، یک پخش کننده رسانه را به عنوان برنامه پیش فرض برای فایلهای MP3 تنظیم کنید. این به ویندوز می گوید چه برنامه ای را برای باز کردن پرونده خود با. "WP-Block-List">
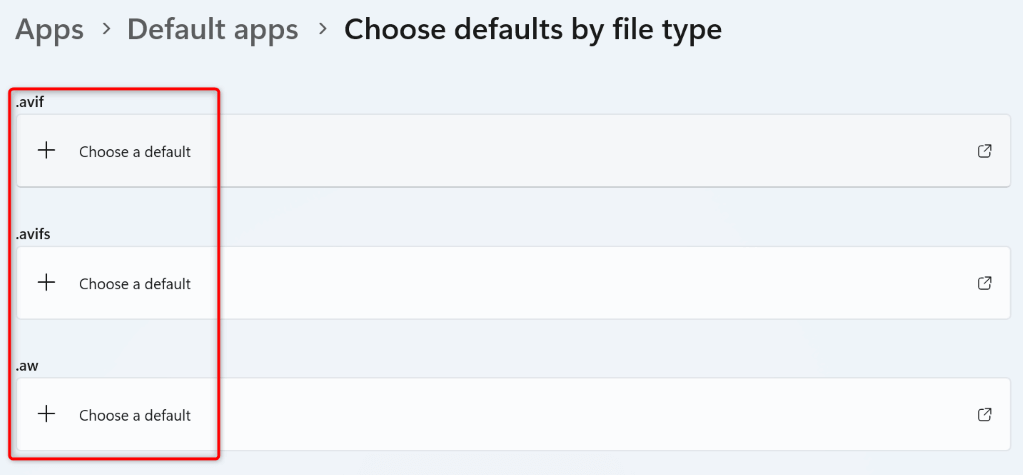
در ویندوز 10
اگر برنامه مورد نیاز را قبلاً نصب کرده اید اما پرونده هنوز باز نمی شود ، ممکن است برنامه نصب شده معیوب باشد. در این حالت ، برنامه را تعمیر کرده و ببینید که آیا برنامه کار می کند یا خیر. اگر مسئله همچنان ادامه داشته باشد ، 1و مجدداً برنامه را در رایانه شخصی خود مجدداً نصب کنید. >
ویندوز 11 و 10 گزینه تعمیر برنامه ها را شامل می شوند. از این گزینه استفاده کنید تا ببینید آیا می توانید مشکلات برنامه خود را برطرف کنید.
در ویندوز 11
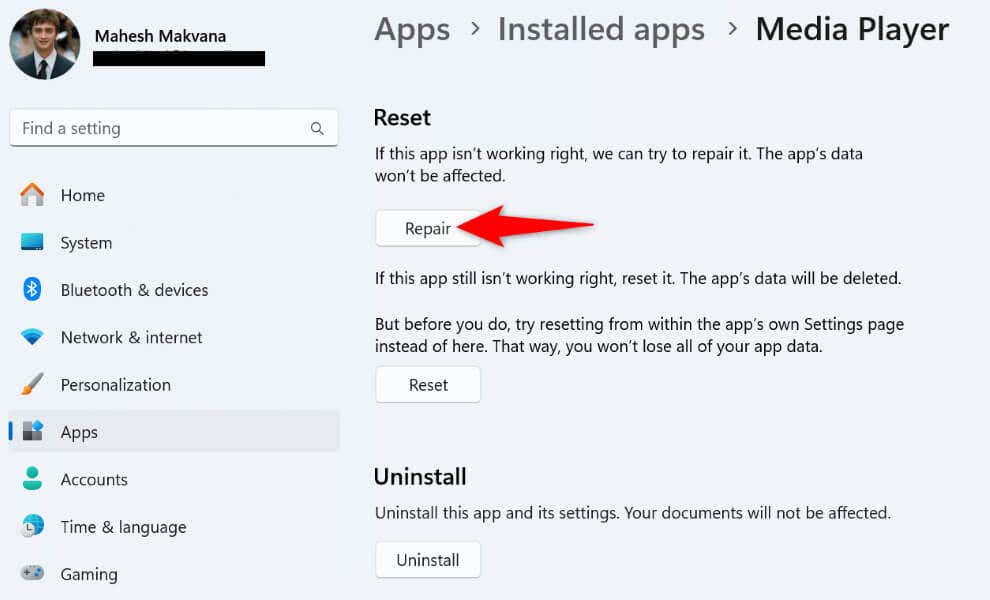
در ویندوز 10
اگر ویندوز نمی تواند برنامه را تعمیر کند ، برنامه را حذف کرده و مجدداً نصب کنید تا مشکل برطرف شود. بسته به نحوه عملکرد برنامه شما ، ممکن است داده های خود را که در برنامه ذخیره شده است از دست ندهید.
در ویندوز 11

در ویندوز 10
.
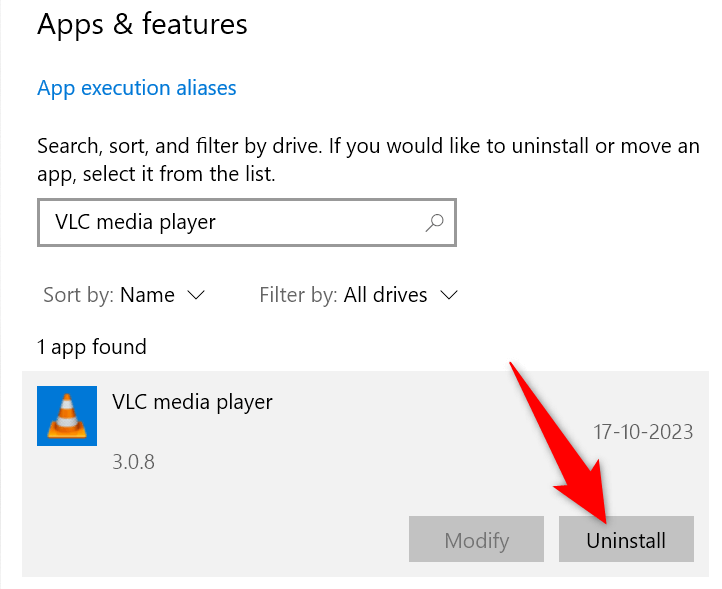 ol start = "3" class = "wp-block-list">
ol start = "3" class = "wp-block-list">
گاهی اوقات ، فساد در پرونده های اصلی ویندوز باعث می شود که یک نوع فایل خاص راه اندازی نشود. در این حالت ، با استفاده از ابزار Checker File System File Windows (SFC) ، 2. این ابزار به طور خودکار پرونده های آسیب دیده را پیدا می کند و آن پرونده ها را با موارد کار جایگزین می کند.
dism.exe/آنلاین/پاکسازی-تصویر/بازگرداندن سلامت
SFC /Scannow
اگر این مسئله همچنان ادامه داشته باشد ، تغییرات اخیر را که ممکن است در سیستم خود ایجاد کرده باشید ، بازگردانید. این تغییرات ممکن است در نوع پرونده خاص شما دخالت کند و باعث نمی شود پرونده راه اندازی نشود.
می توانید از ابزار بازگرداندن سیستم داخلی استفاده کنید برای خنثی کردن تغییرات سیستم.
بسیاری از موارد می توانند از باز کردن یک نوع فایل خاص جلوگیری کنند در رایانه ویندوز خود. این که آیا این فقدان برنامه مورد نیاز یا فساد در سیستم شما است ، روشهایی که در بالا به آن اشاره کردیم به شما کمک می کند تا مشکل را برطرف کنید تا بتوانید بدون مشکل به پرونده خود دسترسی پیدا کنید. امیدواریم راهنما به شما کمک کند..
.