بسیاری از کاربران اکسل سلول های خود ، مقادیر ثابت یا فرمول های موجود در صفحه کار را نامگذاری نمی کنند. با این حال ، یک هدف برای برتری نام وجود دارد. آنها خواندن ، نوشتن و استفاده مجدد را آسان تر می کنند. پیدا کردن محتوا در طیف وسیعی از سلول ها از استفاده از منابع سلول آسان تر است. همچنین سرگرم کننده است زیرا می توانید شخصیت های منحصر به فرد را به نام اضافه کنید و نمادی مانند لبخند یا قلب ایجاد کنید.
Microsoft Excel به شما امکان می دهد دو نوع نام ، نام تعریف شده و نام جدول را تهیه کنید. نام تعریف شده به یک سلول ، طیف وسیعی از سلول ها ، ثابت یا فرمول اشاره دارد. این نام هاست که این مقاله به شما می آموزد که چگونه در یک جعبه نام استفاده کنید. وقتی آنها را در صفحه گسترده اکسل قرار می دهید ، نام جدول به جداول داده می شود. اما قبل از شروع نامگذاری محدوده داده های اکسل ، بیایید در مورد جعبه نام در اکسل اطلاعات بیشتری کسب کنیم! /H2>
از جعبه نام در اکسل برای دادن سلول ها ، دامنه سلول ها یا جداول نام استفاده می شود. این جعبه واقع در سمت چپ نوار فرمول است. هنگامی که یک سلول خاص را در صفحه گسترده انتخاب می کنید ، این کادر نام نام خود را نشان می دهد. به عنوان مثال ، انتخاب سلول A1 منجر به نمایش کادر نام A1 می شود.
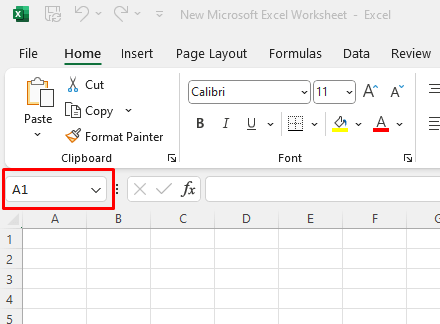
شما می توانید از این جعبه نام استفاده کنید تا به جای ترکیبی از مشخصات ردیف و ستون آنها ، گروه سلولها را به عنوان یک نام منحصر به فرد اختصاص دهید. نام در کادر نام
نامگذاری سلولهای انفرادی یا گروهی از سلول ها به آسانی تایپ کردن نامی که می خواهید در جعبه نام انجام دهید. فقط اطمینان حاصل کنید که قبل از تایپ کردن نام در جعبه نام ، سلول یا طیف وسیعی از سلول ها را انتخاب کرده اید. اینگونه است که اکسل می داند به چه طیف وسیعی از سلول ها مراجعه می کنید.
بیایید آن را به عنوان نمونه ببینیم. اگر لیستی از نام ها دارید ، بیایید از کارمندان شرکت خود بگوییم ، می توانید تمام سلول های حاوی نام (بدون هدر) را انتخاب کنید و به آن دامنه سلول ها نام "کارمندان" را بدهید. پس از تایپ نام مورد نظر در کادر نام ، حتماً کلید را وارد کنیدروی صفحه کلید خود را فشار دهید تا نام ایجاد شود.
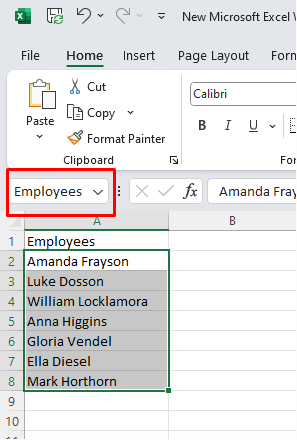
اگر می خواهید این محدوده را گسترش دهید و ستون B را شامل می شود که شامل حقوق آنها می شود ، می توانید با انتخاب داده ها در هر دو ستون کارمندان و حقوق (بدون هدر) و تایپ نام جدید نام در کادر نام ، این کار را انجام دهید..
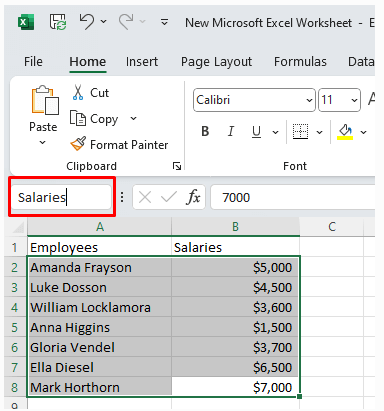
با استفاده از کادر نام اکسل برای دادن نام به طیف وسیعی از سلول ها آسان است. اما هنوز هم ممکن است تعجب کنید که چرا این کار را می کنید.
اکنون که یاد گرفتید که چگونه با تایپ کردن انتخاب خود در جعبه نام ، محدوده سلول را نامگذاری کنید ، بگذارید ببینیم چگونه می توانید از آن استفاده کنید. جعبه نام به شما امکان دسترسی به ویژگی های مختلفی را می دهد که روزانه در کار خود با صفحات گسترده اکسل استفاده خواهید کرد. اگر با پایگاه داده های بزرگ اکسل کار می کنید ، برخی از این ویژگی ها بسیار مهم هستند.
1. به سرعت یک سلول خاص پیدا کنید
بیایید بگوییم صفحه کار اکسل شما با داده ها پر شده است ، اما شما باید داده های خاص پیدا کنید. شما می دانید که در یک سلول تعیین شده B150 است. پیمایش از طریق برگه برای یافتن سلول B150 می تواند وقت شما را بی نیاز مصرف کند. درعوض ، می توانید از کادر نام استفاده کنید تا به سرعت آن سلول خاص را پیدا و انتخاب کنید.
تمام کاری که شما باید انجام دهید این است که کادر نام را انتخاب کرده و B150 را در آن تایپ کنید. کلید Enter را روی صفحه کلید خود بکشید و این عمل به طور خودکار شما را به سلول B150 می برد و آن را انتخاب می کند. چندین سلول را انتخاب کنید
می توانید به جای کشیدن ماوس خود از طریق طیف وسیعی از سلول های مورد نیاز ، از جعبه نام برای انتخاب چندین سلول به طور همزمان استفاده کنید. بیایید بگوییم که می خواهید همه کارمندان را در لیست خود انتخاب کنید. فقط نام "کارمندان" را در کادر نام تایپ کنید و وارد شوید تا طیف وسیعی از سلولهای تعیین شده توسط آن نام را انتخاب کنید.
همچنین می توانید طیف وسیعی از سلول ها را که به آنها اسم نداده اید ، به سرعت انتخاب کنید. به سادگی ستون و ردیف محدوده مورد نیاز برای انتخاب را وارد کنید و به کلید Enter ضربه بزنید. به عنوان مثال ، شما می خواهید تمام سلول ها را از A1 تا D10 انتخاب کنید. ورودی A1: D10 را در کادر نام قرار دهید تا به سرعت انتخاب کنید.
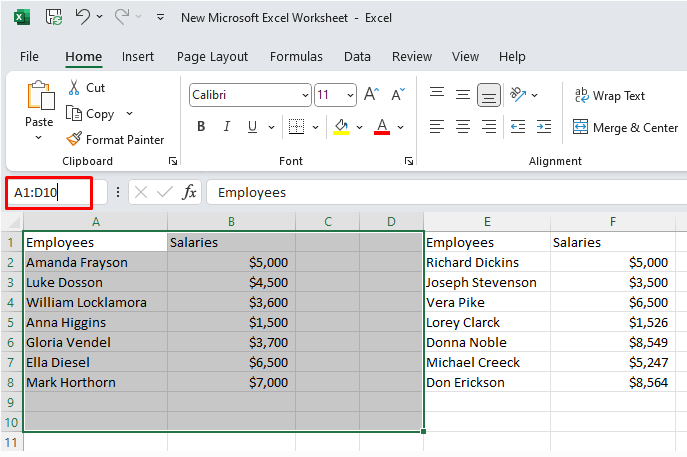
انتخاب طیف وسیعی از سلول ها با کادر نام به ویژه در صورتی که صفحه کار شما حاوی سلول های خالی باشد ، بسیار مفید است. در این حالت ، با استفاده از میانبر صفحه کلید Shift+ ctrl+ پیکان راستفقط تا زمانی که یک سلول خالی پیدا نشود ، انتخاب می شود. با میانبر <، span>shift+ ctrl+
3. به سرعت طیف وسیعی از سلول ها را از یک سلول فعال انتخاب کنید
بیایید بگوییم که می خواهید طیف وسیعی از سلول ها را از سلول فعال شروع کنید. یک سلول فعال سلولی است که شما در حال حاضر انتخاب کرده اید.
بیایید بگوییم که این یک سلول B3 است ، و شما می خواهید انتخابی را برای D10 انجام دهید. در این حالت ، لازم نیست کل مرجع را برای محدوده B3: D10 تایپ کنید. در عوض فقط آخرین سلول مورد نظر خود را انتخاب کنید ، در این حالت D10. با این حال ، Enter را فشار ندهید. در عوض از ماکرو صفحه کلید Shift+Enterاستفاده کنید تا دامنه سلول ها را انتخاب کنید. عنوان ">4. دو سلول را انتخاب کنید
اگر می خواهید به سرعت دو سلول را انتخاب کنید که در کنار یکدیگر نیستند ، می توانید از جعبه نام استفاده کنید تا سریع این کار را انجام دهید. برای یافتن سلول خاص مورد نیاز شما نیازی به پیمایش در سند خود ندارید.
بیایید بگوییم که می خواهید B3 و D10 را انتخاب کنید. B3 را انتخاب کنید و D10 را در کادر نام تایپ کنید. سپس ctrl+را روی صفحه کلید خود وارد کنید. چندین محدوده سلول را انتخاب کنید
انتخاب چندین محدوده با استفاده از کادر نام آسان است. تمام کاری که شما باید انجام دهید این است که نام های دامنه های جدا شده توسط یک کاما (،) را تایپ کنید. پس از وارد کردن دامنه ها ، وارد صفحه کلید خود شوید تا انتخاب کنید.
بیایید آن را به عنوان نمونه ببینیم. شما می خواهید طیف وسیعی از سلول ها را بین A2 و B8 و همچنین E2 و F8 انتخاب کنید تا همه کارمندان و حقوق آنها انتخاب شود. نوع A2: B8 ، E2: F8 در کادر نام.
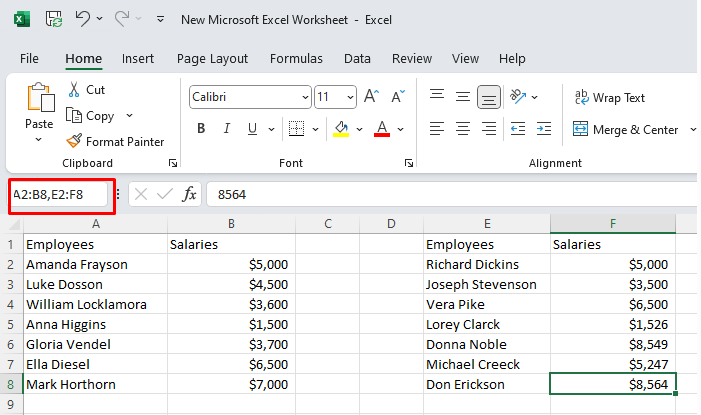
پس از ورود به Enter ، انتخابی از دو محدوده سلول را دریافت خواهید کرد. کل ستون یا ردیف را انتخاب کنید
انتخاب یک ستون کامل از کادر نام آسان است. اگر می خواهید کل یک ستون را انتخاب کنید ، فقط نوع A: A را در کادر نام تایپ کنید و برای انتخاب یک کلید Enter را بزنید.
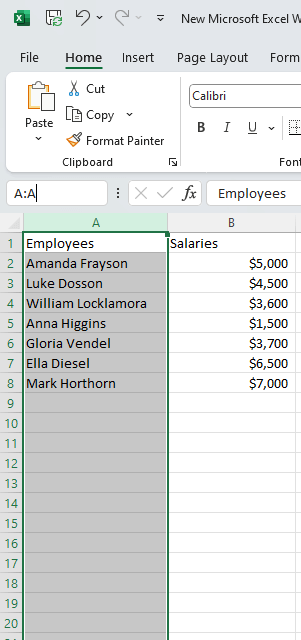
با انتخاب یک ردیف کامل یکسان است. اگر می خواهید کل ردیف 2 را فقط نوع 2: 2 را انتخاب کنید و Enter را بزنید.
قوانین خاصی وجود دارد که هنگام ایجاد نام در اکسل باید آنها را دنبال کنید. این قوانین به کار گرفته می شود تا برنامه اکسل به راحتی با آنها مقابله کند. باید بتواند آنها را بشناسد و از نام ها در توابع استفاده کند..
مدیر نام اکسل برای مدیریت نام ها طراحی شده است. می توانید از آن برای ویرایش ، یافتن ، فیلتر یا حذف نام های موجود استفاده کنید. همچنین می توانید از آن برای ایجاد موارد جدید استفاده کنید. دسترسی به مدیر نام آسان است. می توانید آن را در برگه فرمول در روبان ، در گروه Define Name پیدا کنید.
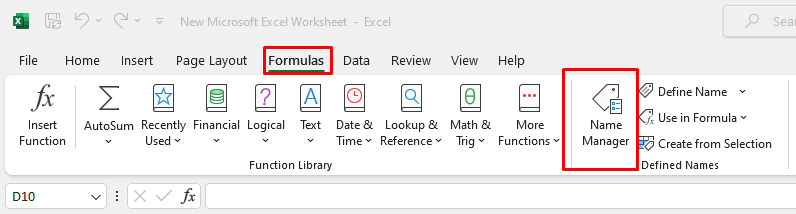
یا می توانید از میانبر صفحه کلید CTRL+ F3استفاده کنید تا به سرعت آن را باز کنید.
پس از باز شدن کادر گفتگوی Name Manager ، لیست همه نام های موجود را در صفحه کار در حال حاضر باز مشاهده خواهید کرد. عنوان ">1. ویرایش نام ها با مدیر نام
اگر می خواهید نام موجود را با مدیر Name تغییر دهید ، به سادگی نام را انتخاب کرده و روی دکمه ویرایش…در کادر گفتگوی Name Manager کلیک کنید. در اینجا می توانید نه تنها نام بلکه مرجع را تغییر دهید.
وقتی نام جدید را وارد می کنید ، برای پایان دادن به ویرایش ، okرا انتخاب کنید.
توجه: برای ویرایش مرجع ، نیازی به وارد کردن کادر گفتگوی ویرایش نیست. می توانید با انتخاب نامی که می خواهید ویرایش و تایپ کنید مرجع جدید به طور مستقیم در کادر به کادراشاره کنید ، می توانید آن را از کادر گفتگوی Name Manager انجام دهید. از طرف دیگر ، می توانید برای یافتن دامنه مورد نظر ، از فلش در کنار جعبه اشاره به جعبه استفاده کنید. نام ها را با مدیر نامفیلتر کنید
دکمه فیلتردر کادر گفتگوی Name Manager به شما امکان می دهد با استفاده از فیلترها به سرعت نام های خاصی را پیدا کنید. این امر به ویژه در صورتی مفید است که مدیر نام شما شامل لیست بزرگی از نام ها باشد.
می توانید نام ها را در سه دسته فیلتر کنید:.
حذف نام ها با مدیر Name بسیار بصری است. نام مورد نظر را انتخاب کرده و سپس دکمه Delete را انتخاب کنید.
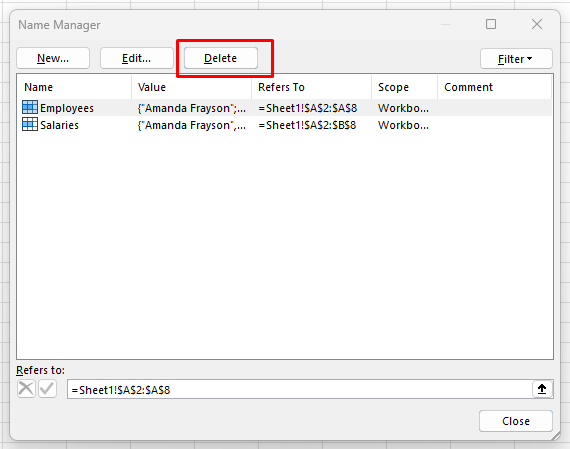
اگر چندین انتخاب را انتخاب کرده و سپس دکمه Delete را انتخاب کنید ، می توانید چندین نام را به طور هم زمان حذف کنید. برای انتخاب چندین نام یا ماوس خود را کلیک کرده و بکشید یا یکی را انتخاب کنید ، سپس کلید ctrlرا روی صفحه کلید فشار داده و نگه دارید و نام های دیگری را که می خواهید حذف کنید انتخاب کنید.
همچنین می توانید با استفاده از فیلترها نام ها را انتخاب کنید. اگر می خواهید تمام نام ها را با خطاها حذف کنید ، از نام های Filter Filter استفاده کنید تا قبل از کلیک بر روی دکمه Delete ، آنها را انتخاب کنید.
همانطور که مشاهده می کنید ، کادر نام در اکسل ابزاری همه کاره است که روش مناسب برای حرکت ، انتخاب و مدیریت دامنه ها ، سلول ها و محدوده های نامگذاری شده در کتاب های کار خود را به کاربران ارائه می دهد. این که آیا شما یک مبتدی هستید که تازه شروع به کشف دنیای اکسل کرده اید یا یک کاربر فصلی که به دنبال ارتقاء مهارت های خود هستید ، تسلط بر جعبه نام یک دارایی ارزشمند است که می تواند باعث افزایش بهره وری و اثربخشی شما در کارهای صفحه گسترده شود. بنابراین ، دفعه دیگر که در اکسل کار می کنید ، از قدرت و راحتی جعبه نام غافل نشوید. این یک ویژگی کوچک با مزایای بزرگ است.
.