Microsoft OneDrive یک انتخاب عالی برای تهیه نسخه پشتیبان از و همگام سازی پرونده های خود در ابر در ویندوز است. این یکپارچه با Windows File Explorer ادغام می شود و باعث ایجاد تعامل ، مدیریت و به اشتراک گذاری پرونده ها می شود.
اگر تازه با OneDrive شروع می کنید ، این آموزش به شما نشان می دهد که چگونه می توانید از سرویس ذخیره سازی ابری مایکروسافت در File Explorer استفاده کنید.
قبل از شروع کار
بهترین چیز در مورد استفاده از OneDrive روی رایانه این است که از قبل نصب شده در ویندوز است. اما اگر نمی توانید OneDrive را پیدا کنید ، می توانید به راحتی آن را از 0یا 1بارگیری کنید.
که گفت ، برای استفاده از OneDrive به یک حساب مایکروسافت نیاز دارید. اگر حساب کاربری ندارید ، باید هنگام تنظیم سرویس ذخیره سازی ابری یکی از آنها را ایجاد کنید.
از نظر ذخیره سازی ، برنامه OneDrive پایه فقط 5 گیگابایت است. شما می توانید با Microsoft 365 Basic با قیمت 19.99 دلار در سال یا 1TB با Microsoft Microsoft 365 Personal با قیمت 69.99 $ /Year ، حداکثر 100 گیگابایت را بزنید. >
نماد OneDriveرا در سینی سیستم ویندوز انتخاب کنید تا شروع کنید و واردرا انتخاب کنید. همچنین می توانید OneDrive را از طریق منوی Start جستجو کرده و باز کنید.
یک صفحه تنظیم تنظیم Microsoft OnEdrive نشان داده می شود - شناسه حساب Microsoft خود را وارد قسمت آدرس ایمیلمی کند تا ادامه یابد. یا برای ایجاد یک حساب جدید ، ایجاد حسابرا انتخاب کنید.
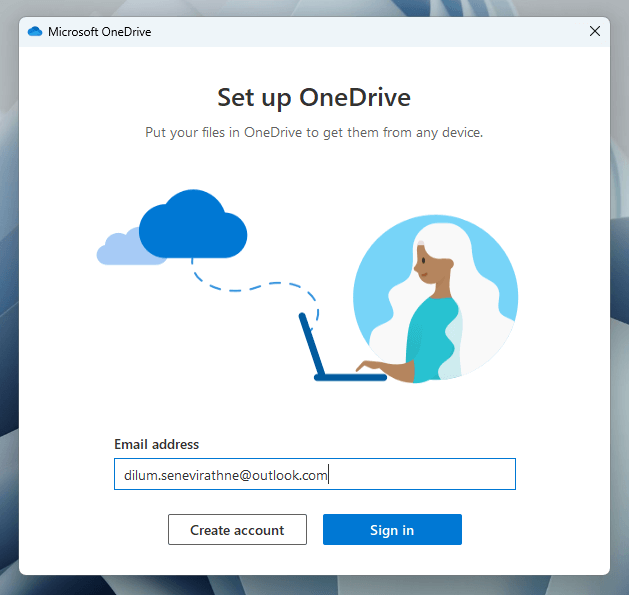
سپس باید رمز ورود حساب مایکروسافت خود را وارد کنید. اگر در حال حاضر وارد ویندوز شد با همان حساب مایکروسافت هستید ، لازم نیست این کار را انجام دهید.
بلافاصله پس از ورود به سیستم در OneDrive ، باید با تصمیم گیری در مورد به اشتراک گذاشتن داده های تشخیصی و استفاده از مایکروسافت ، ترجیحات حریم خصوصی خود را مشخص کنید. پس از انجام این کار ، باید تعیین کنید که می خواهید سرویس ذخیره سازی ابری داده های شما را همگام سازی کند.
مکان پیش فرض ریشه حساب کاربری ویندوز شما است - اگر می خواهید یک دایرکتوری متفاوت را انتخاب کنید ، گزینه تغییر مکانرا انتخاب کنید.
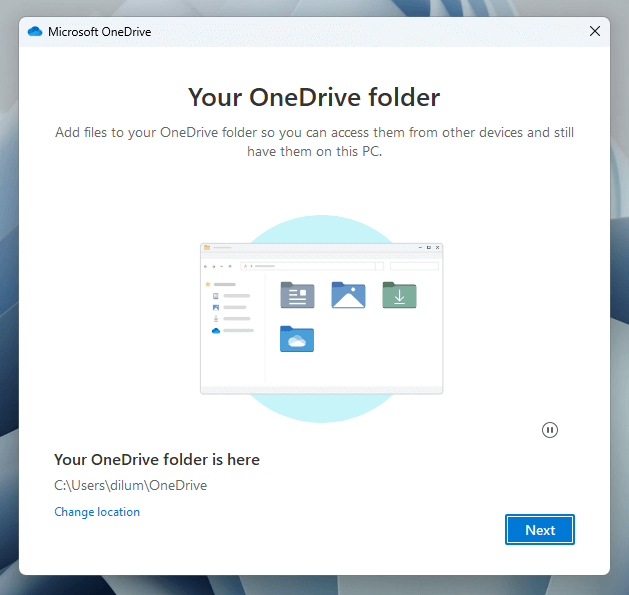
اگر قبلاً از OneDrive در دستگاه های دیگر استفاده می کنید ، باید بین همگام سازی تمام داده های ابری یا فقط موارد خاص در رایانه شخصی خود تصمیم بگیرید. اگر می خواهید همه چیز را همگام سازی کنید اما نگرانی های ذخیره سازی داشته باشید ، باید بتوانید از عملکردهای تقاضا برای مدیریت فضا استفاده کنید (بعداً بیشتر)..
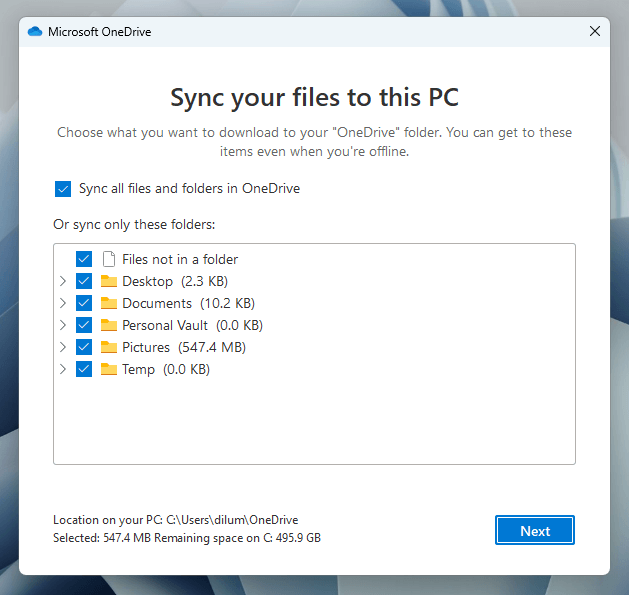
OneDrive همچنین از شما اجازه می خواهد برای انجام نسخه پشتیبان از داده های زمان واقعی از حساب کاربری ویندوز اسناد، تصاویر، دسک تاپ، >موسیقی، و
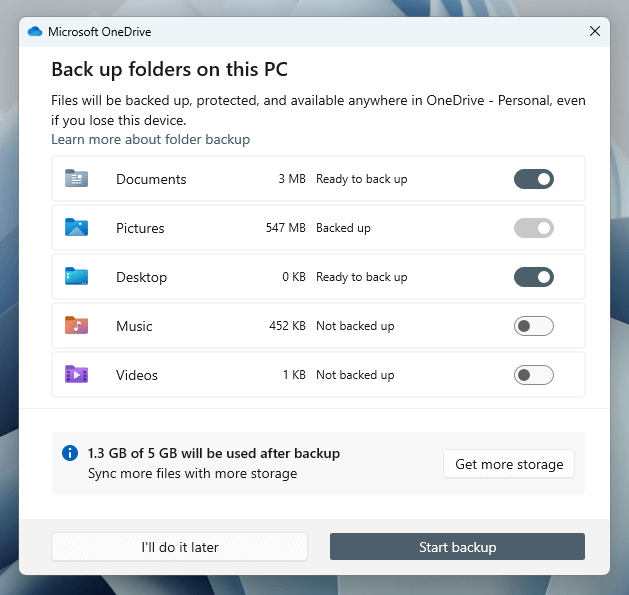
از برآوردگر ذخیره سازی برای تعیین تأثیر سهمیه ذخیره سازی ابر خود پس از انتخاب یا انتخاب هر مورد استفاده کنید. اگر ذخیره سازی مسئله ای نیست ، شروع به تهیه نسخه پشتیبانرا انتخاب کنید. شما همیشه می توانید پشتیبان گیری را برای هر پوشه بعداً فعال و غیرفعال کنید ، بنابراین احساس راحتی کنید که از این قسمت پرش کنید.
پس از اتمام تنظیم OneDrive ، یک ورودی جدید به نام OneDriveرا در قسمت ناوبری در سمت چپ File Explorer پیدا خواهید کرد. اگر تصمیم به همگام سازی آنها در حین راه اندازی دارید ، انتخاب آن محتویات موجود در OneDrive را نشان می دهد ، از جمله پوشه های حساب کاربری خود.
به دلیل ادغام File Explorer ، می توانید مانند هر پرونده محلی ، پرونده های OneDrive خود را مدیریت کنید. کلیک راست گزینه هایی را برای به اشتراک گذاری ، کپی ، حذف و موارد دیگر فراهم می کند.
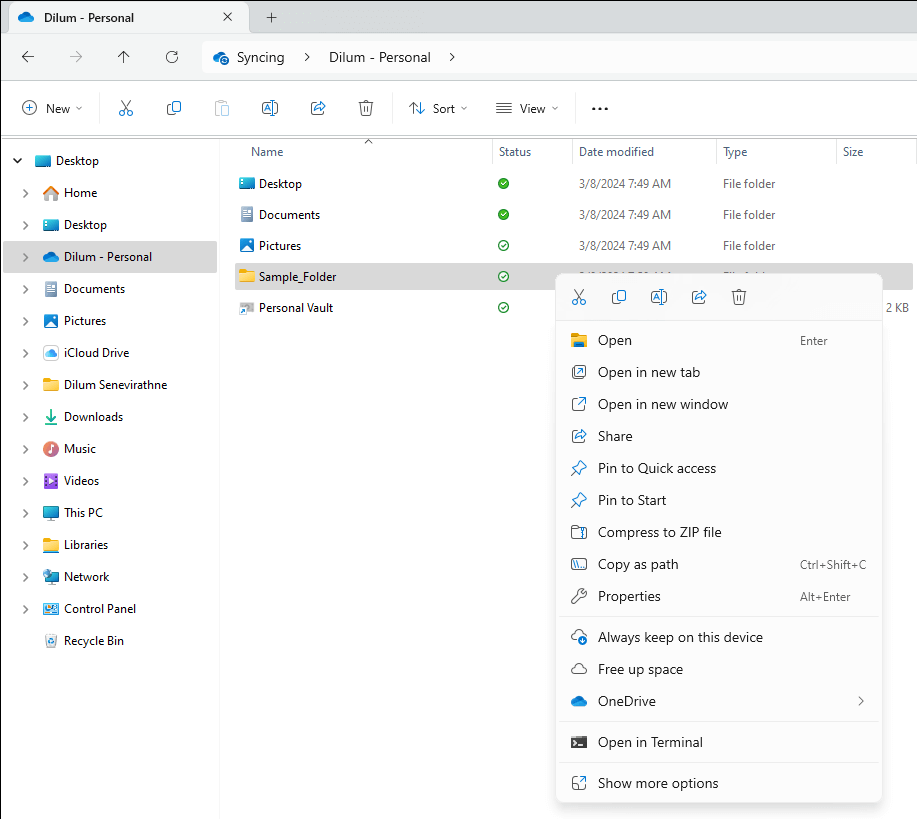
نمادهای زیر ستون وضعیتوضعیت همگام سازی پرونده ها و پوشه ها را نشان می دهد. یک علامت چک سبز به معنای یک مورد کاملاً همگام سازی است ، در حالی که یک نماد ابری به یک مورد ذخیره شده در ابر ترجمه می شود. یک دایره چرخان نشان دهنده یک مورد که به طور فعال همگام سازی می شود.
OneDrive از پرونده ها به صورت تقاضا پشتیبانی می کند ، به این معنی که می توانید برای حفظ ذخیره سازی ، پرونده ها و پوشه ها را در قالب مکان نگهدارنده ذخیره کنید. فقط روی یک مورد راست کلیک کرده و Free Up Spaceرا انتخاب کنید تا داده های ذخیره شده محلی را حذف کرده و به جای آن یک تصویر کوچک فقط آنلاین نمایش دهید.
فایل اکسپلورر هنگام دسترسی به یک مورد آنلاین ، داده ها را از سرورهای OneDrive واکشی می کند. اگر می خواهید همیشه یک فایل یا پوشه را به صورت محلی در دسترس قرار دهید ، گزینه همیشه در این دستگاهرا در منوی متنی راست کلیک کنید.
پرونده ها و پوشه ها را با دیگران به اشتراک بگذارید
OneDrive به شما امکان می دهد پرونده ها و پوشه ها را به سرعت با دیگران به طور مستقیم از داخل File Explorer به اشتراک بگذارید. با کلیک راست بر روی یک مورد و انتخاب Shareشروع کنید..
در مورد سهم پاپ آپ ، مشخص کنید که می خواهید با اضافه کردن نام ، گروه یا ایمیل آنها ، مورد را با آن به اشتراک بگذارید. نماد editرا انتخاب کنید و بین می توانید ویرایش کنید(پیش فرض) و برای مشخص کردن سطح مجوز می توانید مشاهده کنید. اگر یک برنامه ذخیره سازی پرداخت شده دارید ، برای اضافه کردن یک تاریخ و رمز عبور ، تنظیمات را انتخاب کنید.
بعد ، Sendرا انتخاب کنید تا پیوندی به افرادی که می خواهید مورد را با یا کپیبه اشتراک بگذارید ، از طریق ایمیل ارسال کنید تا یک پیوند به اشتراک گذاری به کلیپ بورد ویندوز اضافه کنید.
از طاق شخصی OneDrive استفاده کنید
طاق شخصی یک ویژگی در OneDrive است که به شما امکان می دهد پرونده های حساس را - به عنوان مثال ، اطلاعات بیمه خود - با رمزعبور حساب کاربری ویندوز یا ویندوز سلام به عنوان یک لایه امنیتی اضافی ذخیره کنید.
دوبار کلیک کنید طاق شخصیدر پوشه OneDrive در File Explorer و پیگیری های روی صفحه را برای فعال کردن طاق شخصی دنبال کنید. سپس می توانید حداکثر سه پرونده را ذخیره کنید (یا در صورت پرداخت هزینه اضافی)
طاق های شخصی بعد از 20 دقیقه از زمان خارج می شود. برای قفل کردن آن قبل از آن ، گزینه قفل شخصی Vaultرا در پرواز سینی سیستم OneDrive انتخاب کنید.
OneDrive با یک پرواز مفید در سینی سیستم ویندوز همراه است. این مجموعه دارای میانبرهایی برای پوشه OneDrive شما (باز می شود در File Explorer) ، یک سطل بازیافت آنلاین (30 روز برای بازیابی موارد حذف شده) و برنامه وب OneDrive. همچنین وضعیت همگام سازی موارد اخیر را لیست می کند.
انتخاب نماد دندهدر سمت راست بالای پرواز OneDrive به شما امکان می دهد به صفحه تنظیمات ذخیره سازی Cloud ، گزینه ای برای قفل کردن طاق شخصی و امکان مکث و از سرگیری همگام سازی دسترسی پیدا کنید.
دوباره پیکربندی مایکروسافت OneDrive
OneDrive دارای چندین تنظیمات است که می توانید برای تغییر نحوه عملکرد سرویس ذخیره سازی ابری در رایانه ویندوز خود تغییر دهید. برای رسیدن به آنها ، تنظیمات را در پرواز سینی سیستم OneDrive انتخاب کنید.
بخش پیش فرض همگام سازی و نسخه پشتیبانصفحه تنظیمات OneDrive به شما امکان می دهد موارد زیر را انجام دهید:
.
اگر به بخش تغییر می دهید ، می توانید حساب های اضافی را اضافه کنید ، پوشه ها را در OneDrive از همگام سازی فعال و غیرفعال کنید ، و تعیین کنید که چقدر سریع طاق شخصی خود را قفل می کند.
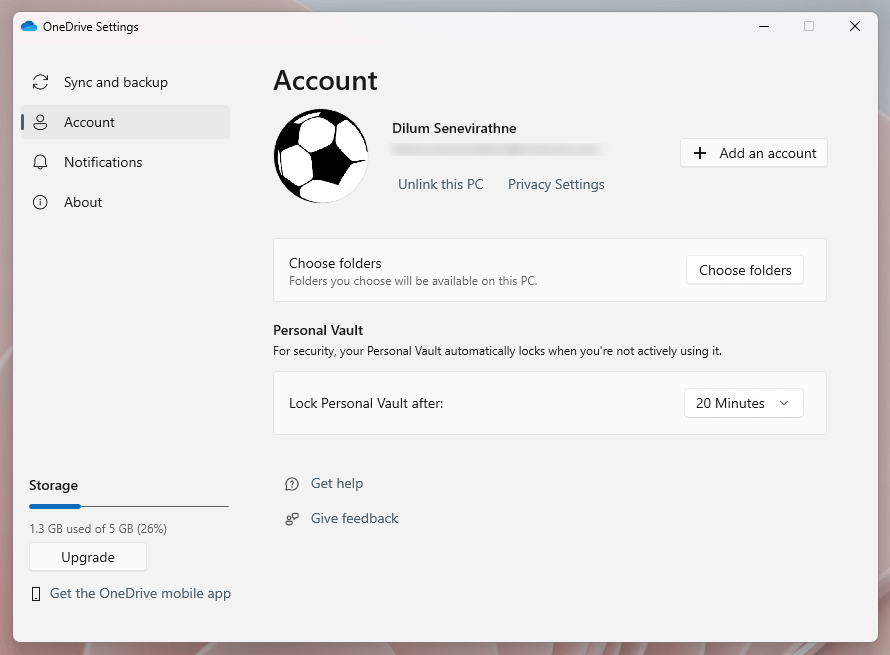
سپس برگه اعلان هاوجود دارد ، جایی که می توانید مشخص کنید که می خواهید OneDrive برای شما اعلان ها ارسال کند - e.g. ، هنگام همگام سازی مکث می شود ، هنگامی که دیگران وقتی شما 4 <4 را با خود به اشتراک می گذارند /s>، و غیره.

برنامه ذخیره سازی OneDrive فعلی و میزان ذخیره سازی مورد استفاده شما باید در پایین سمت چپ پنجره تنظیمات OneDrive ظاهر شود. برای عضویت در Microsoft 365 Basic یا Microsoft 365 شخصی از دکمه به روزرسانیدر بالای نشانگر استفاده کنید و ذخیره سازی بیشتری را اضافه کنید.
.