وقتی خطای Microsoft Visual C ++ را دریافت می کنید ، نمی توانید برنامه خود را راه اندازی کنید یا از ویژگی های برنامه خود به درستی استفاده کنید. بسیاری از موارد باعث این مسئله در رایانه ویندوز 11 یا ویندوز 10 می شوند. ما به شما نشان خواهیم داد که چگونه مواردی را برای ایجاد این مشکل برطرف کنید تا بتوانید کار خود را با برنامه های نصب شده خود از سر بگیرید.
حل و فصل یک خطای اجرا C ++ بصری اغلب به دنبال روش های چند عیب یابی نیاز دارد. این امر به این دلیل است که موردی که باعث ایجاد مسئله می شود اغلب نامشخص است. استفاده از روشهای مختلف به شما امکان می دهد تا همه موارد ممکن را ایجاد کنید.
اگر درایور کارت گرافیک شما منسوخ شده است ، به همین دلیل است که شما در حال خطای زمان اجرا هستید. این معمولاً هنگام راه اندازی یک بازی در رایانه شخصی خود اتفاق می افتد.
می توانید با به روزرسانی درایورهای کارت گرافیک خود با استفاده از Windows Update در سیستم های ویندوز 11 و ویندوز 10 ، آن را برطرف کنید. >
اگر هنوز آخرین درایورها را ندارید ، آخرین درایورها را از وب سایت سازنده کارت گرافیک خود به صورت دستی بارگیری و نصب کنید. به عنوان مثال ، شما می توانید 1به شرح زیر باشد:
.
اگر برای اجرای برنامه خود از حالت سازگاری ویندوز استفاده کنید ، حالت را خاموش کنید و ببینید که آیا این مسئله مشکل شما را برطرف می کند.
اگر برنامه شما از راه اندازی ناکام ماند زیرا برنامه به حالت سازگاری نیاز دارد ، از نسخه برنامه سازگار با نسخه سیستم عامل فعلی خود استفاده کنید. اگر این امکان پذیر نیست ، از یک برنامه متناوب در رایانه شخصی خود استفاده کنید.
رم رایانه شخصی شما (حافظه دسترسی تصادفی) گاهی اوقات باعث ایجاد مشکلات مربوط به راه اندازی برنامه می شود. در این حالت ، از یک ابزار داخلی ویندوز برای یافتن و مشکلات حافظه را برطرف کنید استفاده کنید.
یک برنامه شخص ثالث نصب شده بر روی سیستم شما ممکن است باعث ایجاد خطای زمان اجرا شود. یکی از راه های تأیید این است که PC Windows خود را تمیز کنید. انجام این کار فقط پرونده های اساسی را برای اجرای سیستم شما بارگیری می کند ، به شما امکان می دهد که آیا یک مورد شخص ثالث مقصر است.
.
اگر خطای زمان اجرا را در حالت چکمه تمیز دریافت نکنید ، 6. Span>
گاهی اوقات ، یک برنامه از راه اندازی نمی شود زیرا خود برنامه آسیب دیده است. در این حالت ، برنامه را برای رفع مشکل خود حذف و نصب مجدد کنید. "class =" wp-block-list ">
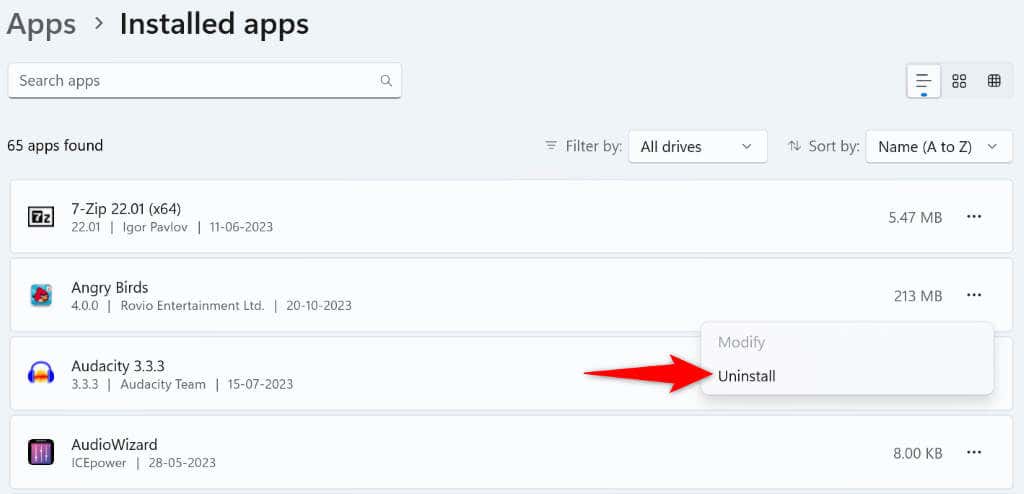
پس از حذف برنامه ، مجدداً برنامه را بارگیری کرده و نصب را برای نصب مجدد برنامه در رایانه شخصی خود اجرا کنید.
اگر بسته های قابل توزیع مجدد Microsoft Visual C ++ معیوب هستند ، به همین دلیل است که شما یک خطای زمان اجرا دارید. در این حالت ، از گزینه تعمیر برای رفع مشکلات با بسته های خود استفاده کنید.
.
مراحل فوق را برای هر بسته در لیست تکرار کنید تا تمام بسته های نصب شده خود را برطرف کنید. >
اگر تعمیر بسته های قابل توزیع مجدد Visual C ++ Microsoft C ++ مشکل شما را برطرف نکردید ، بسته ها را حذف و نصب مجدد کنید تا مشکل حل شود.
اگر پرونده های سیستم اصلی ویندوز خراب شده اند ، به همین دلیل است که شما به یک خطای زمان اجرا رسیده اید. این امر به این دلیل است که برنامه شما نمی تواند به پرونده های مورد نیاز برای اجرا دسترسی پیدا کند و در نتیجه خطایی ایجاد می شود.
در این حالت ، از ابزار داخلی SFC (سیستم فایل سیستم) به 8استفاده کنید.
sfc /scannow
.
خطای بصری C ++ را حل کنید و برنامه های ویندوز خود را با موفقیت راه اندازی کنید
وقتی برنامه مورد علاقه خود را نمی توان راه اندازی کرد هستید ناامید کننده است و به دریافت پیام خطا ادامه می دهید. خوشبختانه ، مشکل خاص شما همانطور که در بالا ذکر شد ، راه حل های مختلفی دارد. هنگامی که این روش ها را دنبال کرده و مشکلات مربوط به موارد اساسی را برطرف کنید ، برنامه شما راه اندازی می شود و به شما امکان می دهد تمام کارهای مورد نظر خود را انجام دهید. لذت ببرید!
.