آیا هنگام حذف دستگاه بلوتوث از رایانه ویندوز 11 ، خطای "حذف دستگاه" را دریافت می کنید؟ آیا این خطا مخصوص یک دستگاه است یا همه دستگاه های بلوتوث زوج؟ ما به شما نشان می دهیم چگونه به زور دستگاه های بلوتوث را حذف کنیم که ویندوز نتواند حذف کند. که نتوانست حذف شود
خطای "حذف شکست خورده" گاهی اوقات هنگام تلاش برای حذف یک دستگاه بلوتوث به طور فعال مبادله داده ها با رایانه خود رخ می دهد. این خطا همچنین می تواند به دلیل عفونت بدافزار یا اشکالات موجود در سیستم عامل رایانه شما باشد.
می توانید با خاموش کردن بلوتوث رایانه شخصی یا حذف درایور دستگاه ، دستگاه را به زور حذف کنید. دستورالعمل های عیب یابی را در زیر دنبال کنید تا دستگاه بلوتوث از رایانه خود خارج شوید.
بلوتوث رایانه خود را خاموش و روشن کنید ، سپس دستگاه را از بین ببرید. از طرف دیگر ، بلوتوث را قبل از جدا کردن آن از رایانه خاموش کنید.
مرکز اکشن ویندوز (
در غیر این صورت ، به تنظیمات>بلوتوث و دستگاه هابروید ، بلوتوثرا تغییر دهید و دوباره آن را روشن کنید.
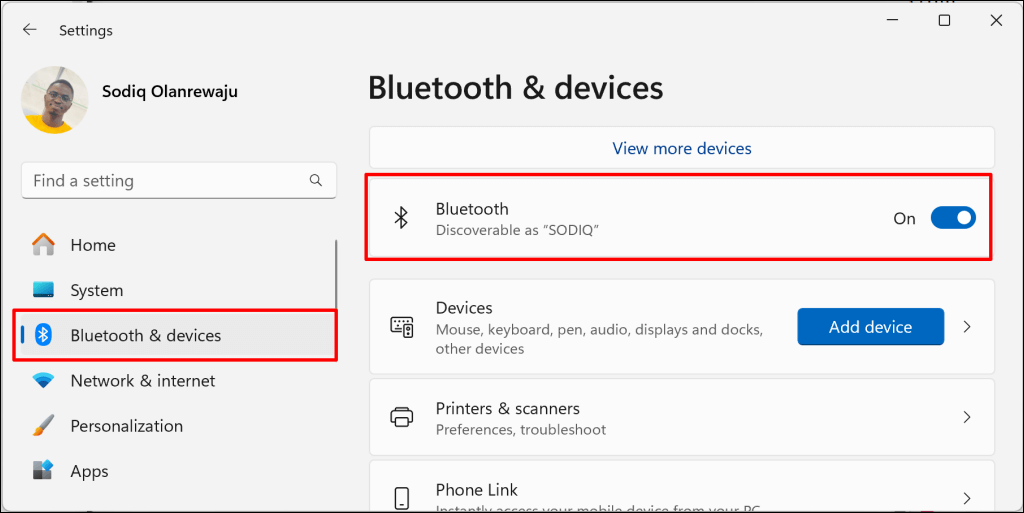
دستگاه های بلوتوث را از طریق مدیر دستگاه حذف کنید
یک روش متناوب برای حذف دستگاه بلوتوث از ویندوز ، حذف درایور آن است. می توانید درایور دستگاه بلوتوث را از منوی تنظیمات بلوتوث ویندوز ، مدیر دستگاه یا کنترل پنل حذف یا حذف کنید. /H4>
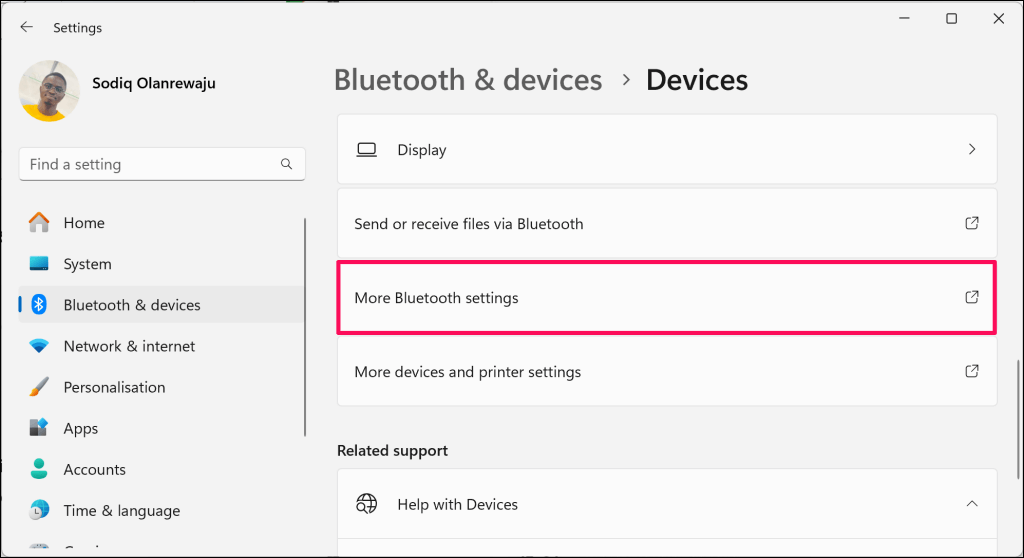
.
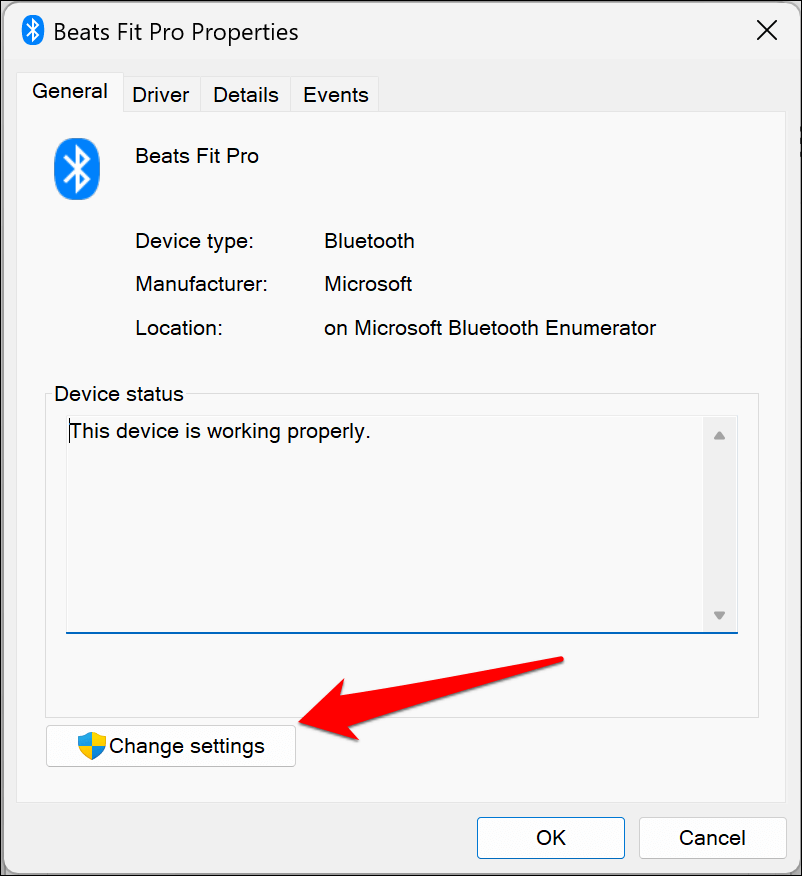
/ li>
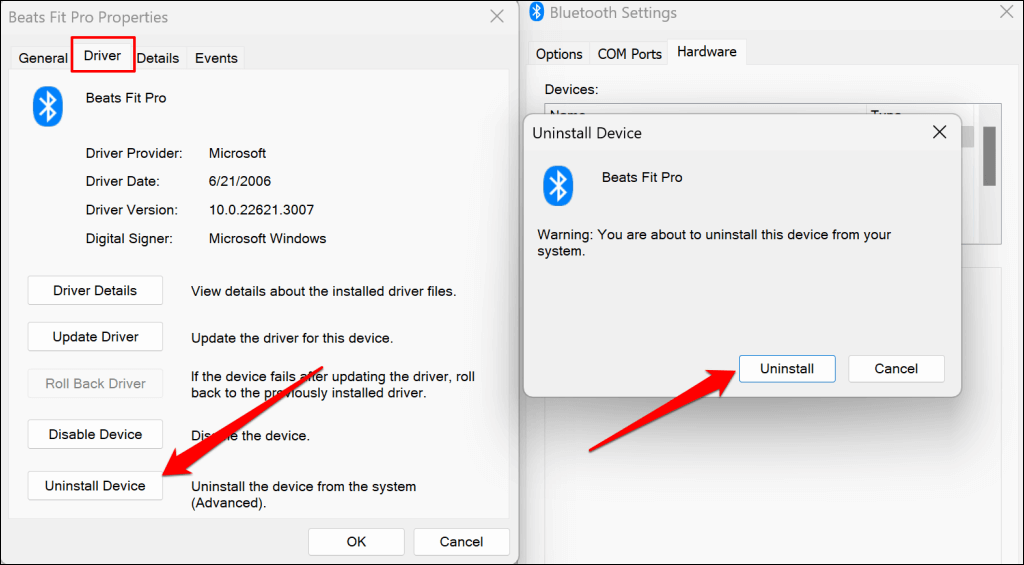
نحوه حذف درایور دستگاه بلوتوث در مدیر دستگاه
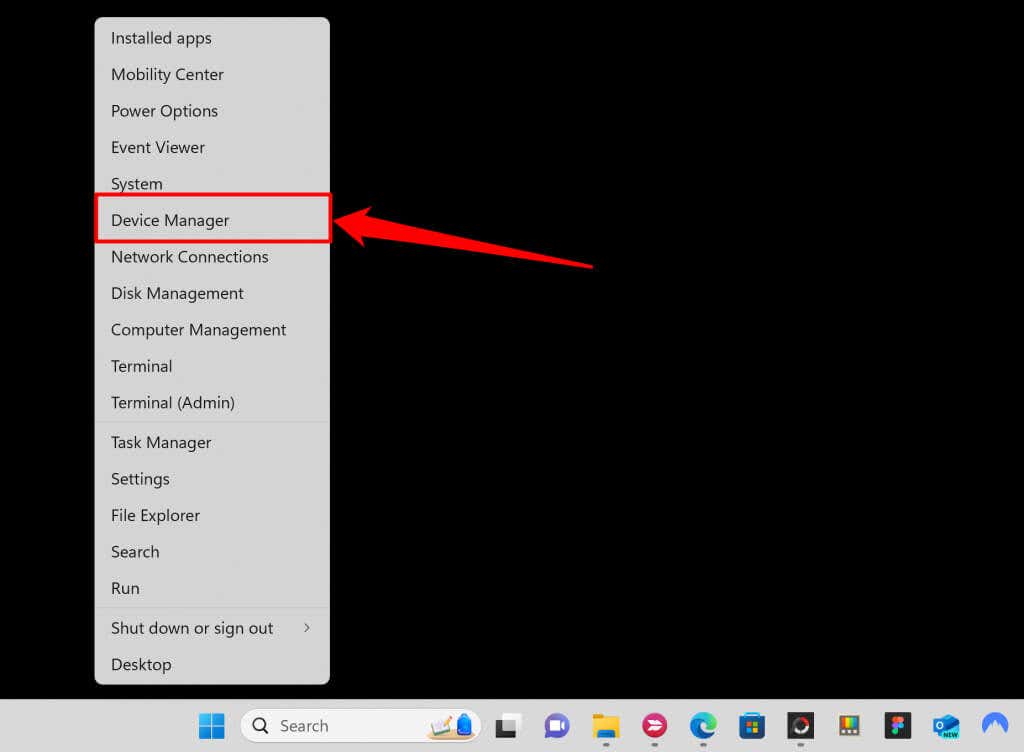
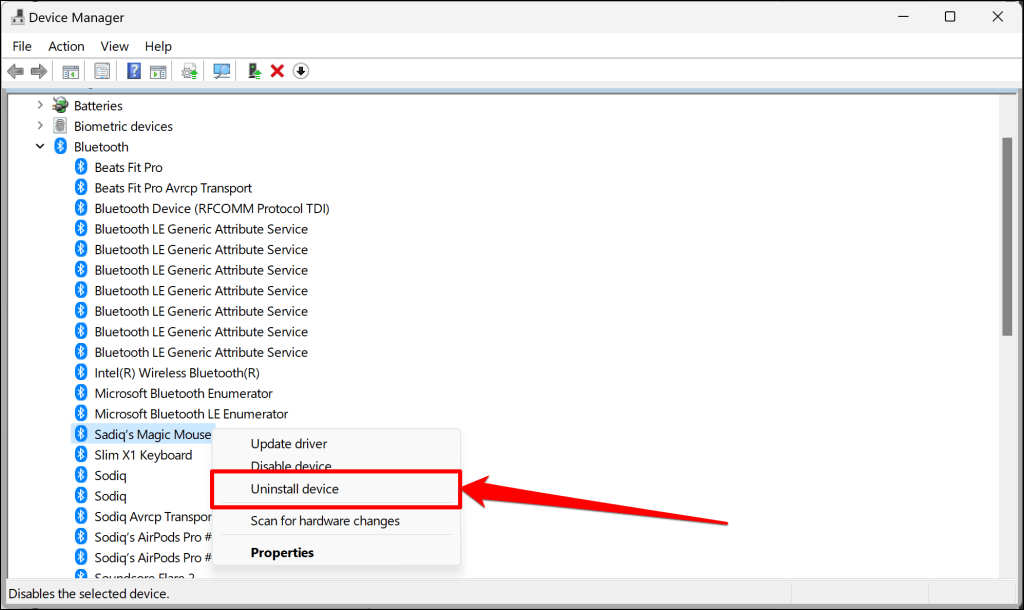
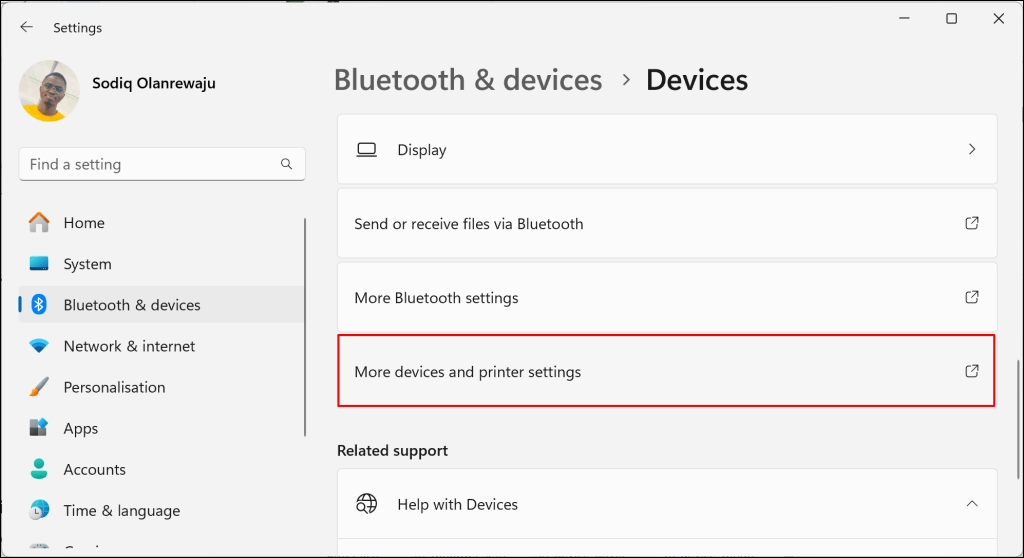
که ویندوز "دستگاه ها و چاپگرها" را در صفحه کنترل راه اندازی می کند.
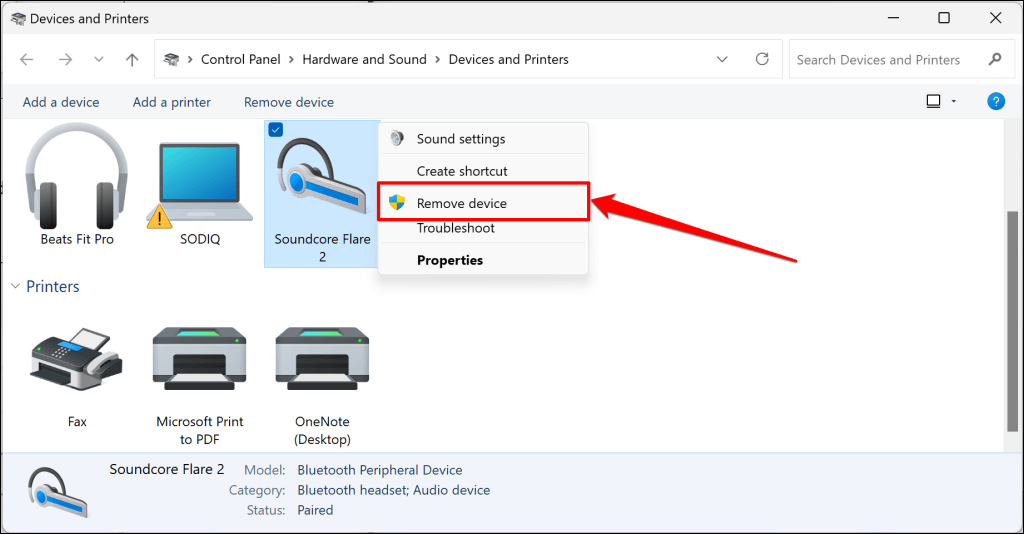
ابزار عیب یابی بلوتوث داخلی ویندوز می تواند به تشخیص و رفع مشکلات منجر به خطای "حذف ناموفق" کمک کند. اگر ویندوز دستگاه بلوتوث یا درایورهای آن را حذف نکرد ، عیب یابی را اجرا کنید.
.
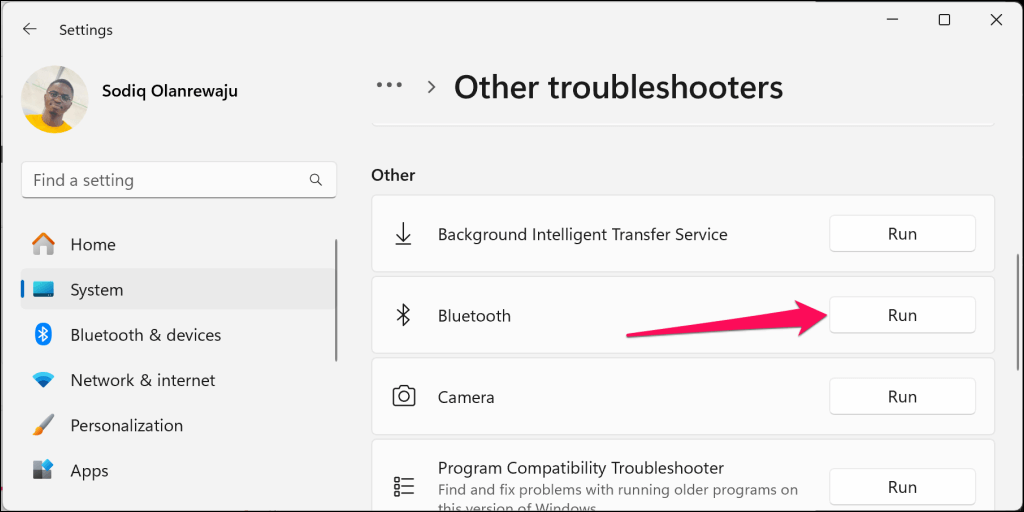
که مشکلات اتصال بلوتوث را در 1راه اندازی می کند.
تا پایان نامه ها را دنبال کنید و بررسی کنید که آیا می توانید دستگاه بلوتوث را حذف کنید.
سرویس پشتیبانی بلوتوث به رایانه شخصی شما کمک می کند تا دستگاه های بلوتوث را کشف کند. این سرویس همچنین به مدیریت دستگاه های بلوتوث زوج در ویندوز کمک می کند. اگر سرویس پشتیبانی بلوتوث در حال اجرا نیست ، ممکن است با جفت شدن ، استفاده یا از بین بردن دستگاه های بلوتوث روبرو شوید. یا اگر این سرویس به مدیر محلی دسترسی نداشته باشد.
مراحل زیر را برای راه اندازی مجدد سرویس پشتیبانی بلوتوث دنبال کرده و به مجوز اداری اعطا می کنید.
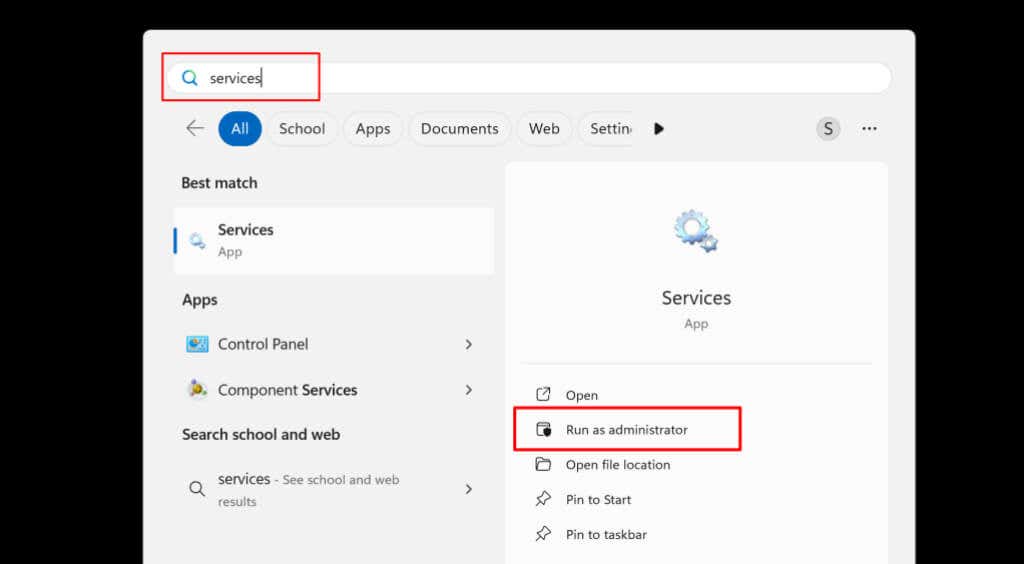

در تنظیمات ویندوز به منوی "بلوتوث و دستگاه" برگردید و دوباره دستگاه بلوتوث را حذف کنید. اگر خطای "حذف ناموفق" همچنان ادامه دارد ، مراحل فوق را برای سرویس پشتیبانی کاربر بلوتوثتکرار کنید. این سرویس عملکرد صاف ویژگی های بلوتوث را در ویندوز تضمین می کند.
.
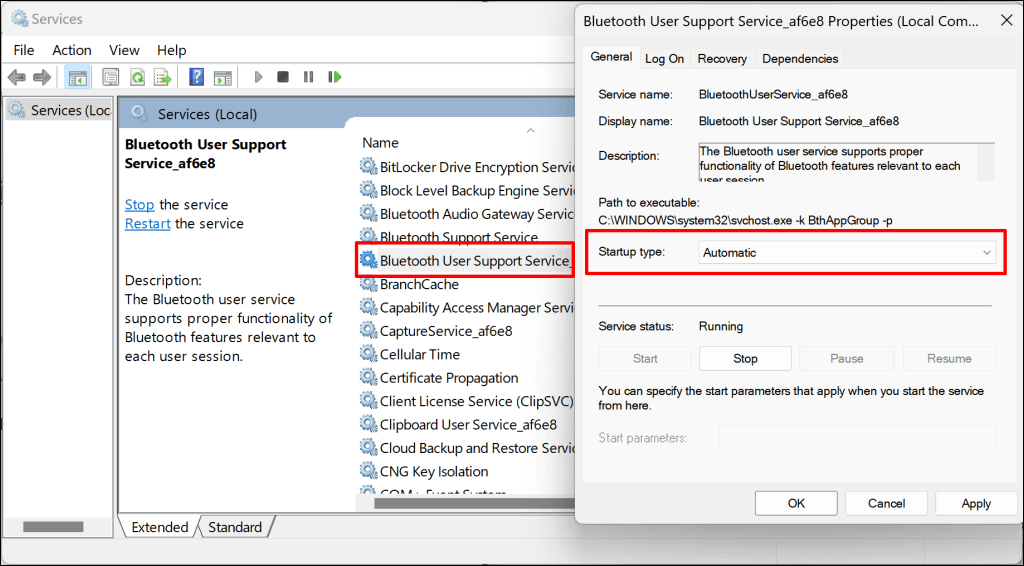
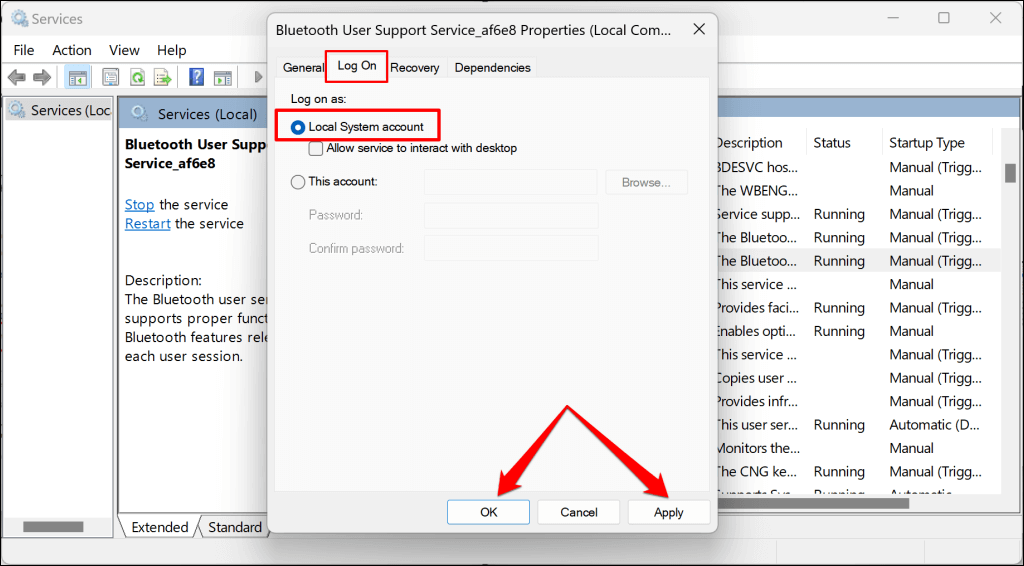
رایانه خود را به روز کنید
اطمینان حاصل کنید که رایانه شخصی شما آخرین نسخه ویندوز را اجرا می کند. به روزرسانی های ویندوز گاهی با رفع اشکالات نرم افزاری که باعث ایجاد مشکلات اتصال بلوتوث می شود ، ارسال می شود.
رایانه خود را به اینترنت وصل کنید ، به
همچنین می توانید دستگاه های بلوتوث سرسخت را از طریق ویرایشگر رجیستری از ویندوز حذف کنید. این یک فرآیند طولانی اما سر راست است ، و جادوگری را برای 2که دارای مشکل دستگاه بلوتوث مشابه است ، کار کرد.
توجه:مراحل زیر را با دقت دنبال کنید و از حذف پرونده ها یا موارد مهم (به طور تصادفی) در رجیستری خودداری کنید. رجیستری رجیستری می تواند سیستم عامل رایانه شما را خراب کند. ما قبل از ادامه کار ، 3و 4را اکیداً توصیه می کنیم. انجام این کار به شما امکان می دهد اگر هر چیزی به سمت جنوب پیش برود ، رایانه خود را بازیابی کنید.
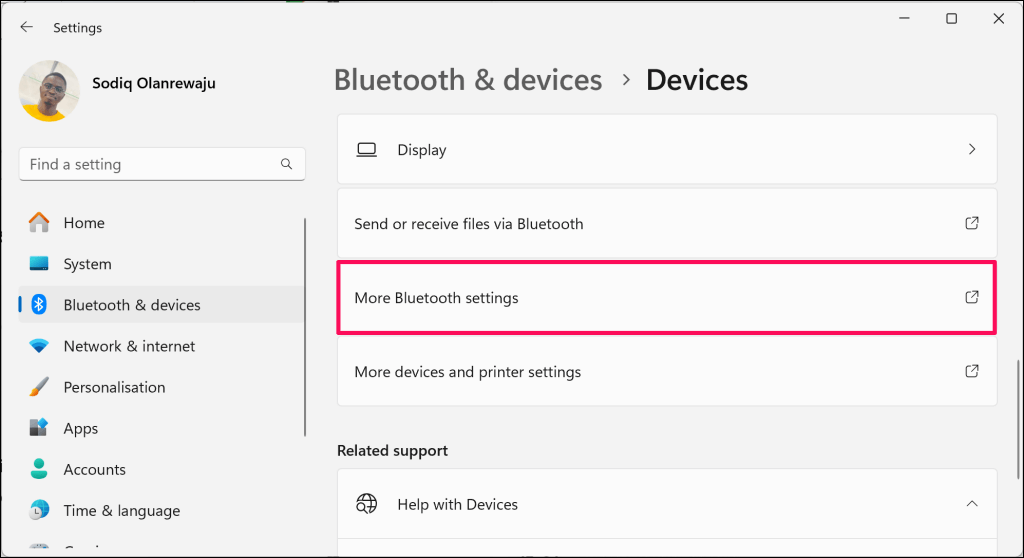
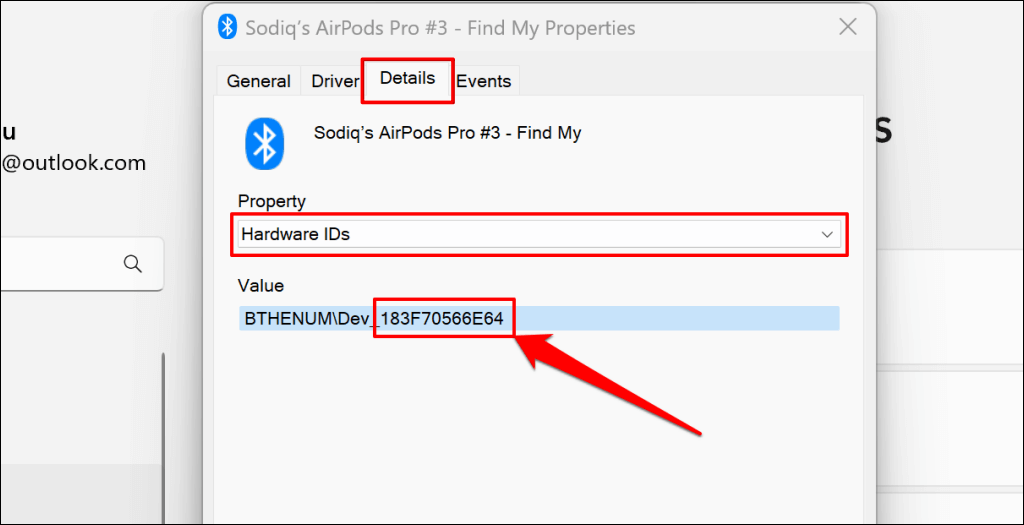
.
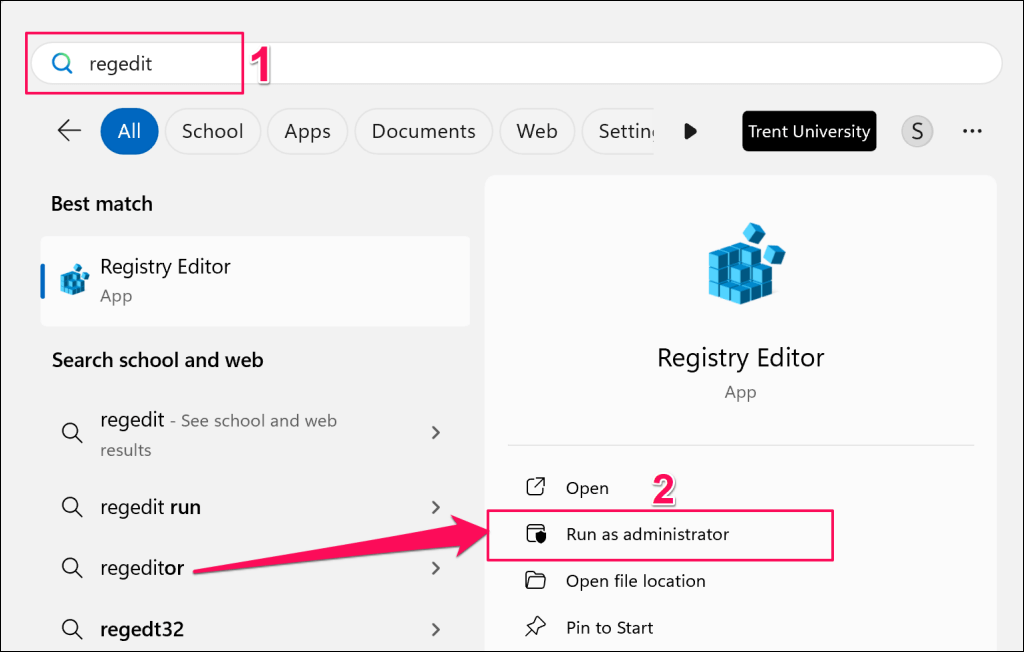
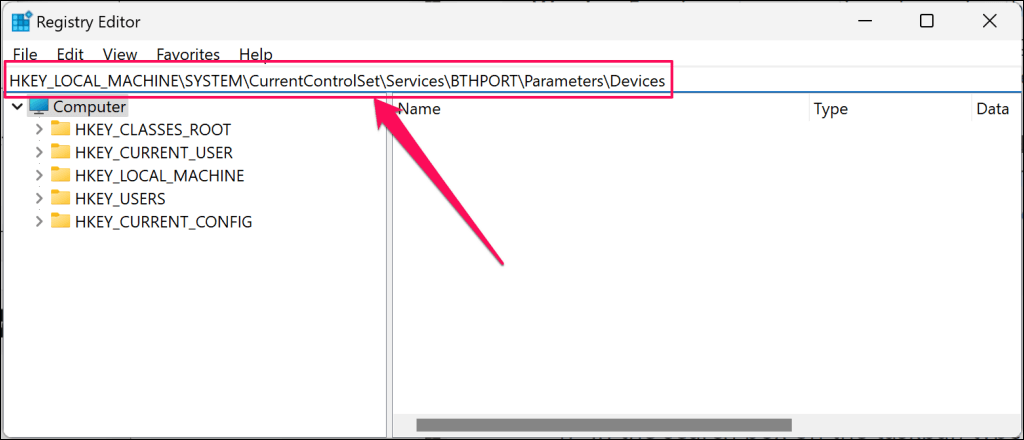
که باید پوشه دستگاه های بلوتوث را در نوار کناری ویرایشگر رجیستری باز کند. پوشه "دستگاه ها" دارای زیر پوشه های نمایندگی دستگاه های بلوتوث (قبلاً یا در حال حاضر) در رایانه شما جفت شده است.
دستگاه بلوتوث دیگر نباید در لیست دستگاه های بلوتوث در تنظیمات ویندوز باشد.
اگر دستگاه بلوتوث روی رایانه شما باقی بماند یا خطای "حذف ناموفق" همچنان ادامه دارد ، برای عفونت بدافزار اسکن کنید. توصیه می کنیم از ویندوز ابزار حذف نرم افزار مخرب (MSRT) یا