SSL مخفف Secure Sockets Layersاست. این یک پروتکل امنیتی شناخته شده در سطح جهان است که مسئولیت اطمینان از امنیت وب سایت هایی را که شما در اینترنت بازدید می کنید ، است.
مقامات صدور گواهینامه (CA) گواهی های امنیتی SSL را برای وب سایت ها صادر می کنند تا به شما اطلاع دهند که داده های رد و بدل شده بین وب سرور و مرورگر اینترنت شما رمزگذاری شده است.
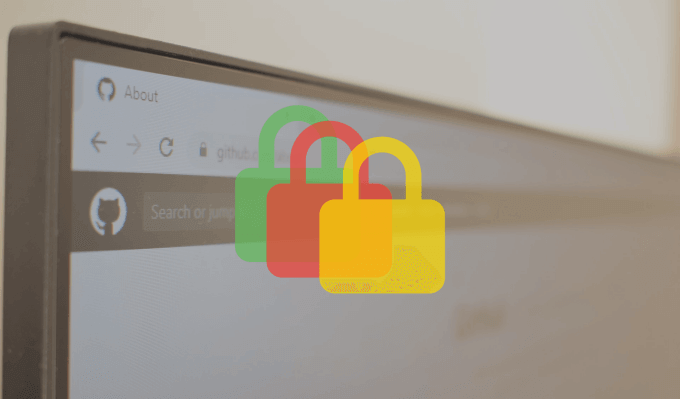
وب سایت هایی با پیشوند HTTPS در ابتدای آدرس URL دارای گواهی های امنیتی SSL هستند. یکی دیگر از موارد بصری ، نماد قفل در سمت چپ URL وب سایت در نوار آدرس مرورگر شما است. اینها نشانه هایی است که وب سایت دارای گواهی امنیتی SSL است ، یعنی وب سایت ایمن است.
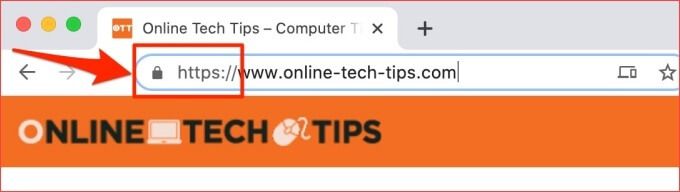
هنگام استفاده از Chrome حتماً با برخی از خطاهای گواهی امنیتی SSL روبرو خواهید شد. برخی از آنها خاص یک وب سایت هستند ، در حالی که برخی دیگر بر همه وب سایت ها تأثیر می گذارند. بعضی اوقات ، این خطاهای امنیتی Google Chrome رخ می دهد زیرا مشکلی در مرورگر شما یا سرور وب سایت وجود دارد. در موارد دیگر ، به سختی می توان علت این خطاها را تشخیص داد.
خطاهای گواهی SSL نیز دارای کد خطای منحصر به فرد با معانی مختلف هستند. در این راهنمای عیب یابی ، به شما نشان خواهیم داد که معنی برخی از این کدهای خطا ، عوامل ایجاد کننده خطاها و نحوه رفع آنها چیست.
قبل از اینکه یکی از راه حل های زیر را امتحان کنید ، آسیب دیده را دوباره بارگیری کنید وب سایت یا Chrome را مجدداً راه اندازی کنید. خطاهای گواهی امنیتی در Chrome بعضی اوقات به دلیل اشکالات موقت مرورگر است. در این صورت ، بارگیری مجدد صفحه یا راه اندازی مجدد Chrome ممکن است مشکل را برطرف کند. در غیر این صورت ، به راه حل های توصیه شده در بخش بعدی بروید.
1. تاریخ و زمان رایانه خود را به روز کنید
اگر تنظیمات ساعت و تاریخ رایانه شما نادرست باشد ، هنگام مرور صفحات وب ، کدهای خطای SSL زیر می توانند در Chrome ظاهر شوند.
یكی از راه های رفع این خطا و جلوگیری از وقایع بعدی ، پیكربندی رایانه برای به روز كردن خودكار تاریخ خود است و تنظیمات زمان.
به روزرسانی خودکار تاریخ و زمان را در ویندوز فعال کنید
مراحل زیر را دنبال کنید تا کامپیوتر ویندوز 10 خود را همیشه به روز نگه دارید.
1 برنامه تنظیمات Windows را راه اندازی کرده و روی زمان و زبانکلیک کنید.
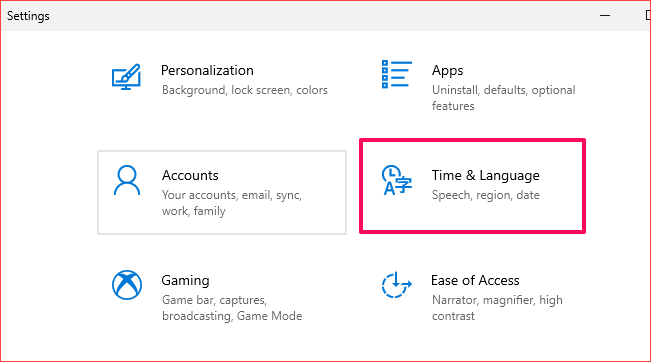
2. بررسی کنید که گزینه های تنظیم خودکار زمانو تنظیم خودکار منطقه زمانیفعال باشند.
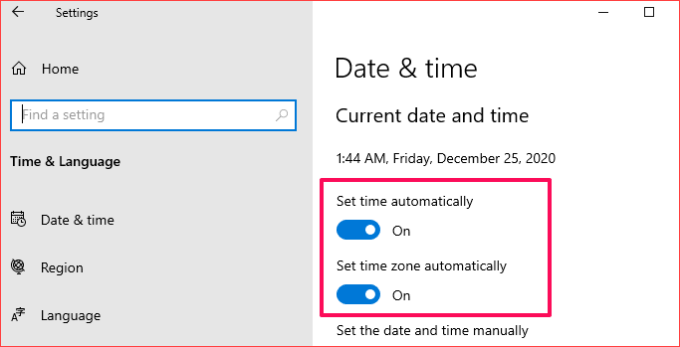
3 به بخش همگام سازی ساعت خود بروید و روی دکمه همگام سازی اکنونکلیک کنید. این بلافاصله پیکربندی تاریخ و زمان رایانه شما را با Window Time Server همگام سازی می کند.
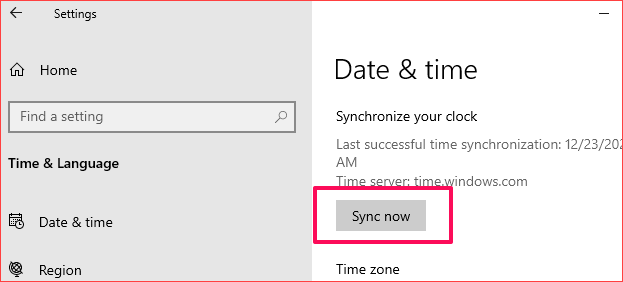
همگام سازی ساعت با ویندوز سرور فوری انجام می شود. با این وجود ، به اتصال به اینترنت فعال نیاز دارد. بنابراین ، مطمئن شوید که رایانه خود را به اینترنت وصل کرده اید در غیر این صورت ممکن است پیام خطای "همگام سازی زمان انجام نشد".
فعال کردن خودکار تاریخ و زمان به روزرسانی در Mac
در اینجا نحوه پیکربندی تنظیمات تاریخ و زمان Mac برای به روزرسانی خودکار وجود دارد.
1. به System Preferences بروید و تاریخ و زمانرا انتخاب کنید.
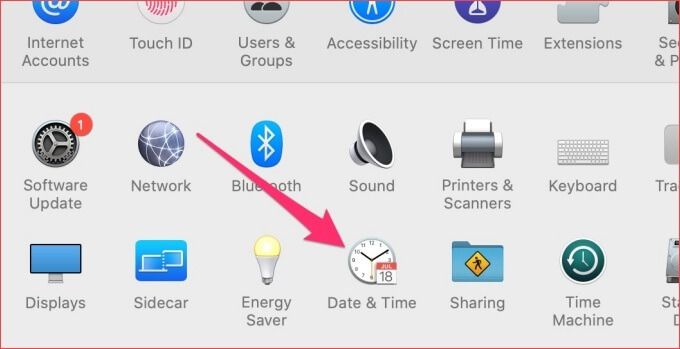
2. به برگه Date & Time بروید و روی نماد قفلدر گوشه پایین سمت چپ منو کلیک کنید تا تنظیمات تاریخ Mac خود را ویرایش کنید.
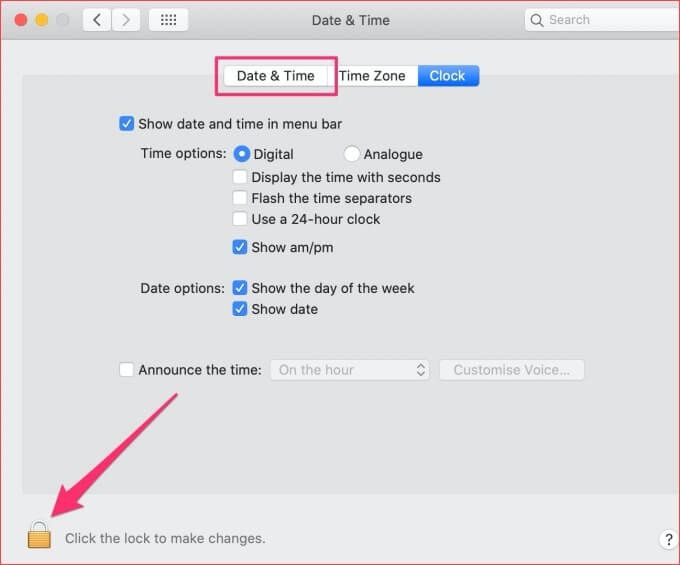
3 رمز عبور دستگاه خود را وارد کنید یا برای تأیید صحت مراحل از Touch ID استفاده کنید.
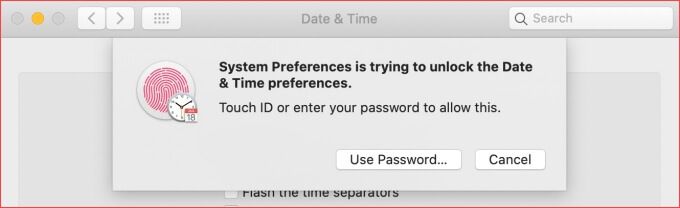
4. اکنون ، گزینه تنظیم خودکار تاریخ و ساعترا علامت بزنید.

2. از Chrome در حالت ناشناس استفاده کنید
برنامه های افزودنی عالی ، مفید هستند و وقتی به درستی کار کنند می توانند بهره وری شما را افزایش دهند. با این حال ، موارد بد ساخته شده می توانند تجربه مرور اینترنت شما را خراب کنند. حالت ناشناس به طور موقت تمام برنامه های افزودنی شخص ثالث را غیرفعال می کند.
این می تواند به شما کمک کند تا مشخص کند که آیا برنامه های افزودنی مخرب مسئول خطاهای امنیتی Google Chrome هستند. روی نماد منوی سه نقطه ای در گوشه بالا سمت راست ضربه بزنید و پنجره ناشناس جدیدرا انتخاب کنید.
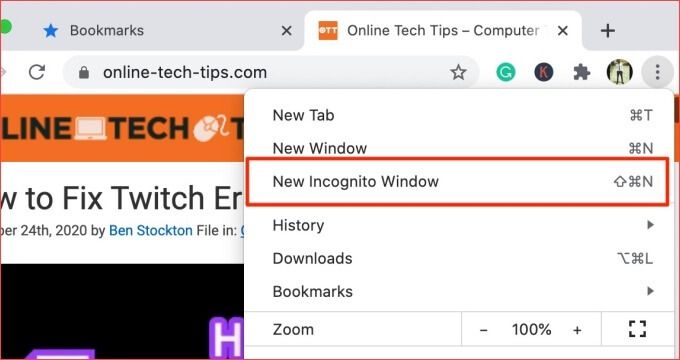
در صورت عدم دریافت خطاهای گواهی امنیتی SSL در Chrome هنگام مرور وب سایت (های) آسیب دیده در یک پنجره ناشناس ، احتمالاً یک پسوند بد نصب کرده اید. برای یادگیری نحوه حذف پسوند (های) خطا به قسمت بعدی بروید.
3. حذف برنامه های افزودنی Chrome
همانطور که قبلاً مشخص کردیم ، برنامه های افزودنی مخرب می توانند باعث ایجاد خطاهای گواهی امنیتی SSL در Chrome شوند. اگر این خطاهای گواهی پس از نصب پسوند جدیدی ظاهر شد ، پسوند را غیرفعال کنید و دوباره امتحان کنید.
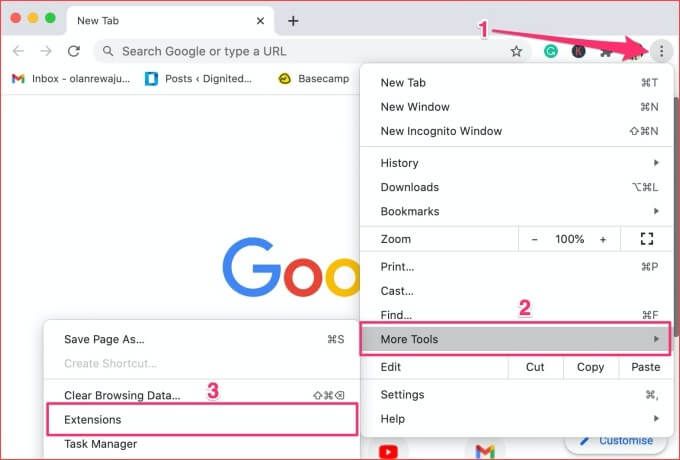
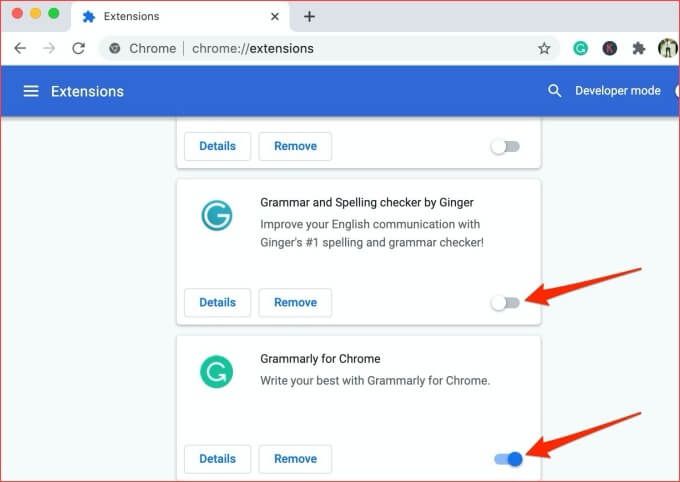
اگر خطا پس از غیرفعال کردن برنامه افزودنی متوقف شود ، مقصر را پیدا کردید. ما به شما توصیه می کنیم که چنین افزونه هایی را از مرورگر خود حذف کنید. به صفحه تنظیمات برنامه افزودنی بروید و روی دکمه حذفدر زیر برنامه افزودنی کلیک کنید. سرانجام ، برای حذف نصب برنامه افزودنی ، روی دکمه حذفروی درخواست کلیک کنید.
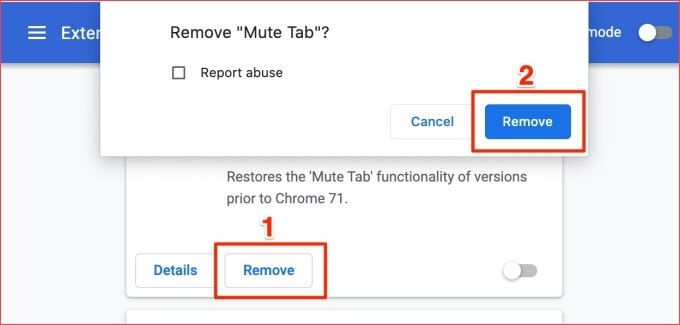
روش های بیشتری برای حذف برنامه های افزودنی از مرورگر وجود دارد. برای کسب اطلاعات بیشتر به آموزش کامل نصب و حذف نصب برنامه های افزودنی Chrome ما مراجعه کنید.
4. پاک کردن کوکی های وب سایت
Chrome همچنین کوکی های شخص ثالث را در حالت ناشناس مسدود می کند. بنابراین اگر غیرفعال کردن برنامه های افزودنی مشکلی را برطرف نکرد ، کوکی ها و داده های حافظه پنهان Chrome را پاک کنید.
اگر خطا مختص وب سایت خاصی است ، کوکی سایت و سایر اطلاعات وابسته را پاک کنید.
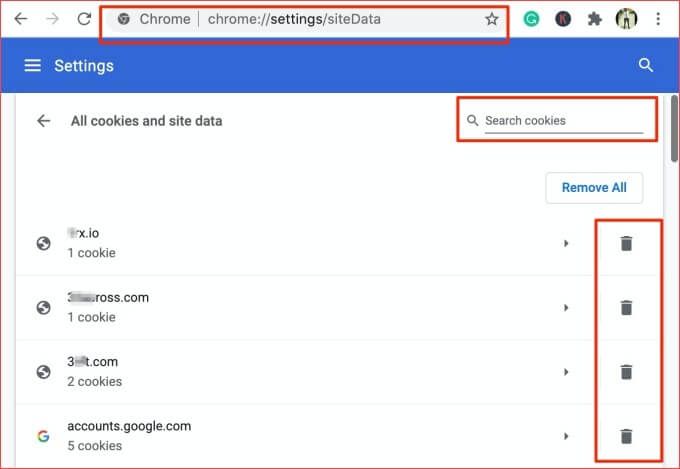
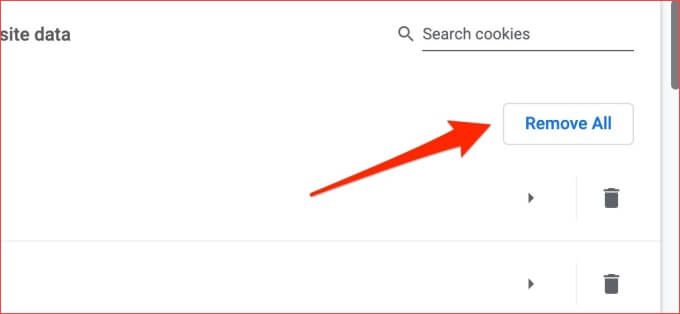
اگر با حذف کوکی مشکلی برطرف نشد ، پرونده های حافظه پنهان Chrome را پاک کنید.
5 پاک کردن فایلهای حافظه پنهان
Chrome داده های وب سایت هایی را که بازدید می کنید در پرونده های موقت ذخیره می کند. این داده ها به Chrome کمک می کند تا وب سایت شما را سریعتر بارگیری کند. در صورت خراب شدن این پرونده های حافظه پنهان ، ممکن است در مرور برخی از وب سایت ها با مشکل روبرو شوید.
Chrome برخی از وب سایت ها گواهینامه های SSL را ذخیره می کند. اگر یک وب سایت گواهی SSL جدیدی متفاوت از آنچه در حافظه Chrome است ، دریافت کند ، ممکن است خطاهای مربوط به SSL ایجاد شود. داده های حافظه پنهان مرورگر خود را پاک کنید و ببینید آیا با این کار مشکلی برطرف شده است.
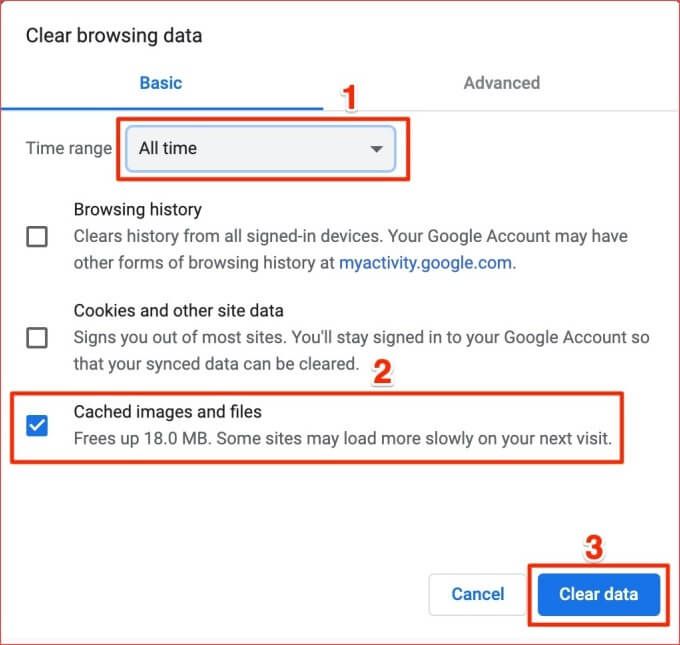
6. غیرفعال کردن اسکن SSL از آنتی ویروس
بسیاری از نرم افزارهای آنتی ویروس دارای ویژگی های محافظت از اینترنت هستند که می تواند منجر به خطاهای گواهی SSL در Chrome و سایر مرورگرها شود. به عنوان مثال اسکن HTTPS یک پروتکل امنیتی است که در بسیاری از برنامه های آنتی ویروس پیدا خواهید کرد. این ویژگی از رایانه شما در برابر بدافزار و سایر خطرات امنیتی ناشی از وب سایت های رمزگذاری شده SSL محافظت می کند.
اگرچه اسکن HTTPS وب سایت های مخرب و ناامن را مسدود می کند ، اما گاهی اوقات وب سایت های امن و ایمن را به اشتباه مسدود می کند. اگر هنوز در رابطه با گواهینامه های امنیتی SSL در Chrome دچار خطا می شوید ، ویژگی اسکن آنتی ویروس SSL یا HTTP را غیرفعال کرده و دوباره امتحان کنید.

به منوی تنظیمات آنتی ویروس بروید و اسکن HTTPS را غیرفعال کنید یا سایر ویژگی های مربوط به امنیت / حفاظت از اینترنت. در صورت ادامه خطا ، اسکن HTTPS را دوباره فعال کنید و راه حل بعدی را امتحان کنید.
7. تنظیمات Google Chrome را بازنشانی کنید
اگر می توانید از یک مرورگر دیگر به وب سایت (های) آسیب دیده دسترسی پیدا کنید ، احتمالاً مشکلی در Google Chrome شما وجود دارد. بازیابی مرورگر به تنظیمات پیش فرض می تواند این مشکل را برطرف کند.
توجه:با بازنشانی تنظیمات Chrome ، همه برنامه های افزودنی غیرفعال می شوند. مجوزها و تنظیمات برگزیده وب سایت را لغو کنید. تنظیم مجدد صفحه اصلی و برگه های راه اندازی. و داده های مرور خود را پاک کنید. موارد زیر حذف نمی شود: سابقه مرور ، نشانک ها و گذرواژه های ذخیره شده.
برای تنظیم مجدد Chrome ، این دستور URL - chrome: // settings / resetProfileSettings- را در آدرس جایگذاری کنید نوار را فشار داده و Enterرا روی صفحه کلید خود فشار دهید. برای ادامه روی بازنشانی تنظیماتروی درخواست کلیک کنید.
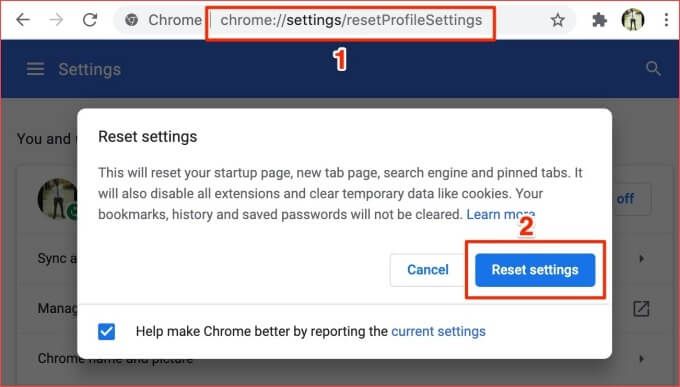
8 با سرپرست وب سایت تماس بگیرید
گواهینامه های SSL مبتنی بر اشتراک هستند ، به این معنی که اغلب مجبور هستند به صورت دوره ای تمدید شوند. اگر گواهی SSL یک وب سایت منقضی شود و مدیر نتواند مجوز احراز هویت را تمدید کند ، ممکن است با خطاهای امنیتی SSL زیر مواجه شوید:

اگر به دلیل این خطاهای گواهی امنیتی در Chrome یا مرورگرهای دیگر نمی توانید از وب سایتی بازدید کنید ، با مدیر وب سایت تماس بگیرید - از طریق ایمیل یا رسانه های اجتماعی.
به عنوان مالک یا سرپرست وب سایت ، وضعیت و اعتبار گواهی SSL سایت خود را بررسی کنید (این ابزار تشخیصی توسط DigiCert عالی است). اگر منقضی شده است ، گواهینامه SSL یا یکی جدید نصب کنید را تمدید کنید. >، ما توصیه می کنیم اطلاعات محرمانه (به عنوان مثال جزئیات بانکی ، شماره کارت اعتباری ، شماره تأمین اجتماعی ، آدرس ها و غیره) را در وب سایت های دارای گواهی امنیت SSL به اشتراک بگذارید. این وب سایت ها ایمن هستند.
اگر در بین سایر دلایل نتواند گواهی های SSL یک وب سایت را تأیید کند ، این خطاهای امنیتی را نشان می دهد. حداقل یکی از راه حل های این مقاله باید خطا را برطرف کند. اگر برای حل خطای گواهی امنیتی در Chrome به کمک بیشتری نیاز دارید ، یک نظر در زیر بیاندازید. ما خوشحال می شویم که به شما کمک کنیم.