به عبارت سادهتر، اسکن بیش از حد (یا مقیاسگذاری بیش از حد) زمانی است که صفحه شما به نظر میرسد که بزرگنمایی شده است. مواردی که معمولاً در حاشیه صفحه شما قرار دارند، مانند نوار وظیفه، یا اصلاً ظاهر نمیشوند یا ظاهر نمیشوند. به طور کامل ظاهر شود. اگر این مشکل را دارید، به شما میگوییم که چگونه میتوانید به سرعت overscan را در ویندوز 10 برطرف کنید.
دلایل Overscan در ویندوز 10
معمولاً، Windows سعی میکند وضوح صفحه نمایش را که به سیستم خود وصل کردهاید شناسایی کند و تنظیمات نمایشگر را مطابق با آن تنظیم کند. با این حال، گاهی اوقات، تعامل بین نمایشگر متصل و ویندوز از مسیر خارج میشود و باعث میشود که ویندوز وضوح نادرستی نمایش دهد.
وقتی این اتفاق بیفتد، متوجه اسکن بیش از حد (یا زیر اسکن) روی صفحه خود خواهید شد. با این حال، گاهی اوقات این تقصیر ویندوز نیست زیرا یک درایور قدیمی نیز میتواند منجر به مشکل اسکن بیش از حد شود.
خوب این است که چند راه حل سریع برای اسکن بیش از حد وجود دارد.
کابل HDMI را دوباره وصل کنید
این احتمالا ساده ترین راه حلی است که می توانید امتحان کنید. صرفاً جدا کردن کابل HDMI و وصل مجدد آن به صفحه نمایش، اغلب با اسکن رفع می شود.

این معمولاً زمانی اتفاق میافتد که کابل HDMI را آزادانه به سوکت وصل کرده باشید، که میتواند ارتباط بین رایانه شخصی و نمایشگر را مختل کند. همچنین می توانید از کابل HDMI دیگری استفاده کنید تا ببینید آیا این کمک می کند یا خیر. اگر نشد، راه حل بعدی را امتحان کنید.
تغییر وضوح صفحه نمایش
در بیشتر موارد، تغییر وضوح صفحه باید مشکل اسکن بیش از حد شما را برطرف کند. چندین راه هایی برای رفع مشکلات وضوح ویندوز 10 وجود دارد، اما ما در اینجا روی استفاده از برنامه تنظیمات ویندوز تمرکز خواهیم کرد.
قبل از انجام این کار، مطمئن شوید که چه وضوحی برای صفحهای که به سیستم متصل کردهاید، بهتر است. اگر وضوح تصویر را نمیدانید، معمولاً روی جعبهای است که صفحه نمایش شما در آن آمده یا دفترچه راهنما.
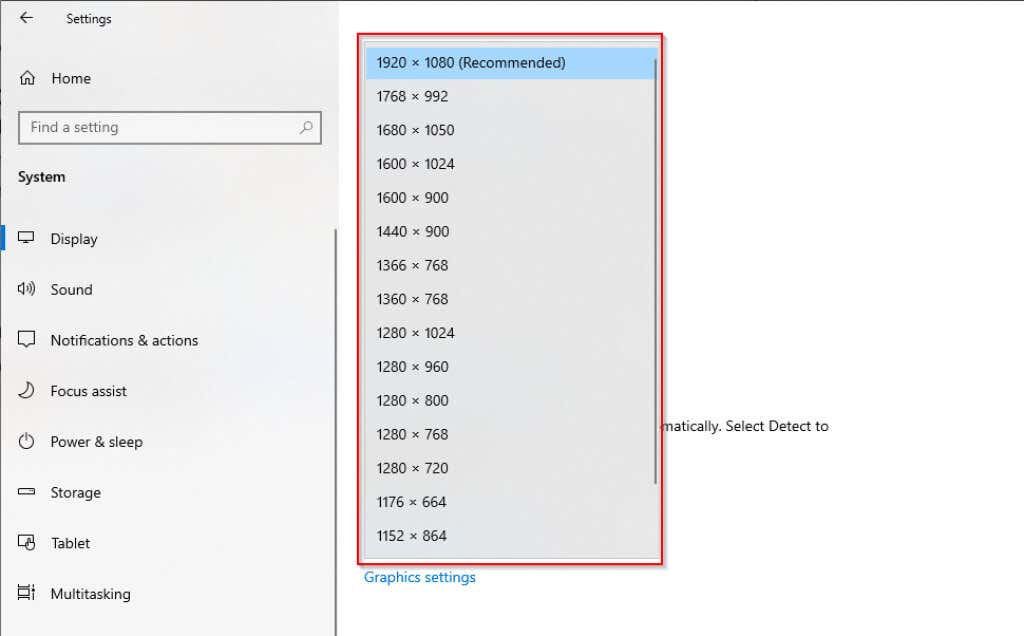
از کنترل پنل NVIDIA
استفاده کنیداگر از NVIDIA استفاده می کنید، دارای یک کنترل پنل است که می تواند به شما کمک کند اندازه صفحه نمایش خود را کاملاً تغییر دهید. برخلاف گزینه قبلی، انعطاف پذیری بیشتری در رابطه با وضوحی که می خواهید برای نمایشگر متصل به سیستم خود استفاده کنید، به شما می دهد.
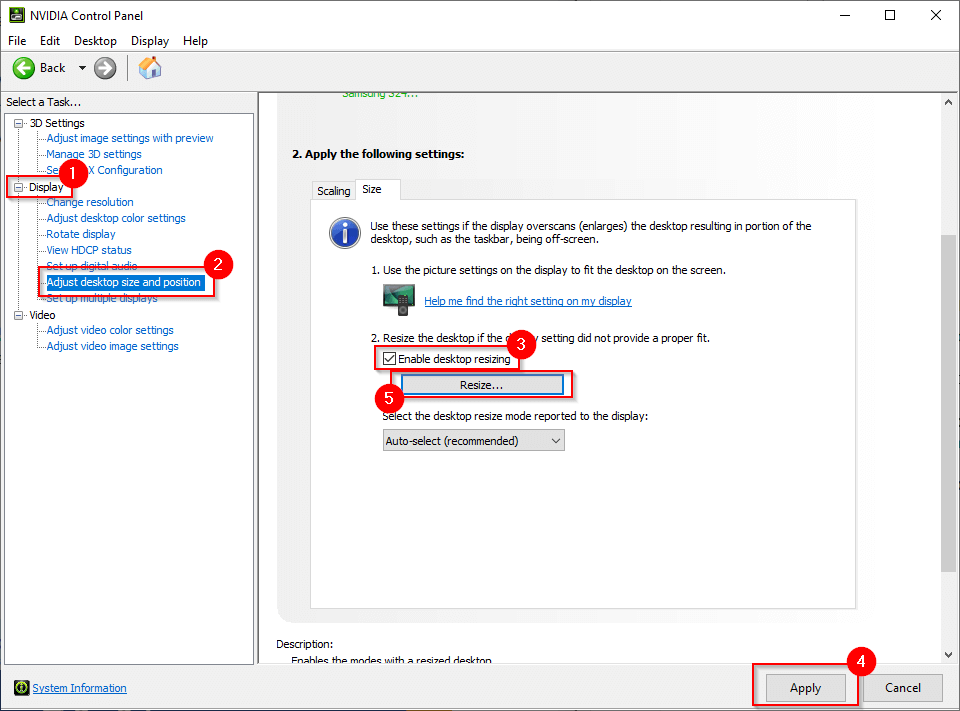
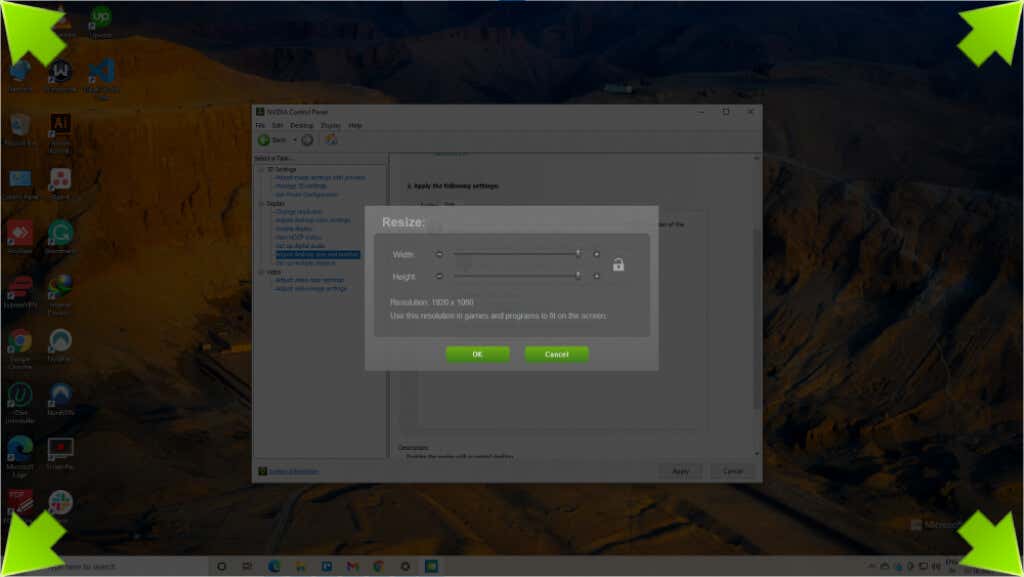
اگر از NVIDIA استفاده نمیکنید، پنل کنترل گرافیک اینتل یا نرمافزار Radeon AMD را خواهید داشت که هر دو به شما امکان میدهند وضوح صفحه نمایش خود را تنظیم کنید.
تنظیمات نمایش صفحه را تنظیم کنید
همچنین میتوانید وضوح را از روی صفحهای که استفاده میکنید تنظیم کنید. مانیتورها و تلویزیونهای سازندههای مختلف روشهای مختلفی برای این کار دارند، اما معمولاً تنظیمات وضوح تصویر را در تنظیمات نمایشگر یا تصویر پیدا میکنید.
اگر نمی توانید تنظیمات را پیدا کنید، دفترچه راهنما را سریع بخوانید و احتمالاً روند در جایی در آنجا نشان داده می شود. برای تلویزیونهای هوشمند، در بیشتر موارد میتوانید از کنترل از راه دور استفاده کنید، اما نمایشگر ممکن است برای تغییر تنظیمات نیاز به استفاده از دکمههای پشت یا پایین نمایشگر داشته باشد.
مانیتور خود را کالیبره کنید
Windows یک ابزار کالیبراسیون داخلی دارد که میتواند هنگام تعمیر overscan در ویندوز 10 مفید باشد. البته، میتوانید از یک ابزار کالیبراسیون شخص ثالث نیز استفاده کنید، اما از آنجایی که ویندوز قبلاً یک ابزار کالیبراسیون دارد، این ساده تر است.
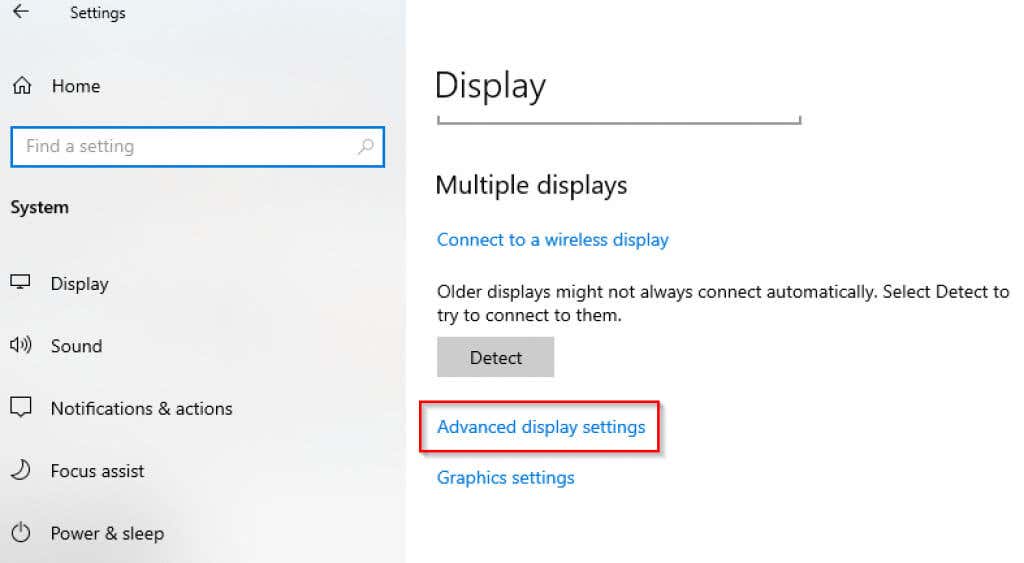
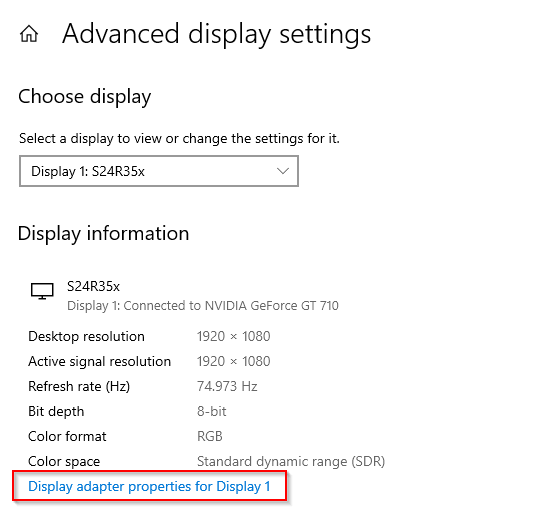
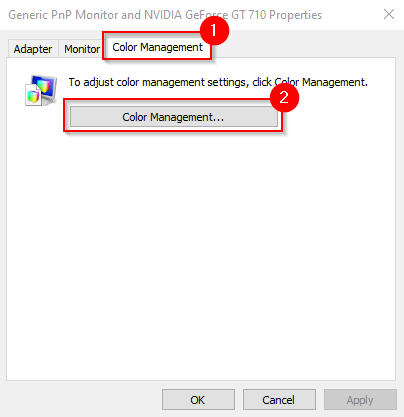
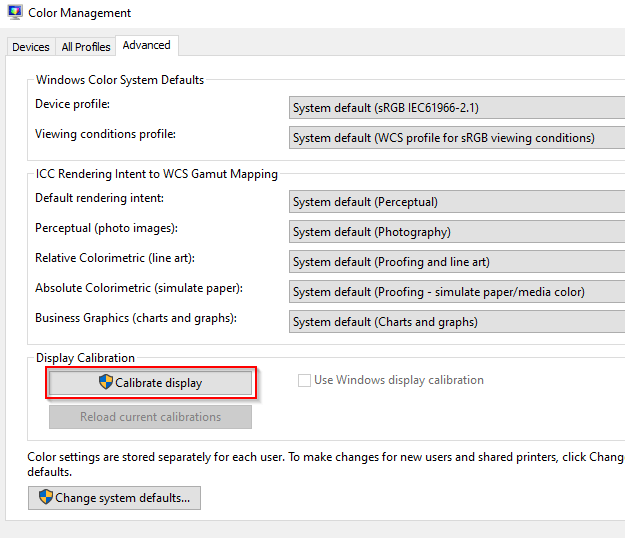
درایورها را به روز کنید
اگر هیچ یک از اصلاحات برای شما کار نکرد، ممکن است درایورهای شما مقصر باشند. اگر درایورهای نمایشگر شما قدیمی یا خراب هستند، باید آنها را بهروزرسانی یا دوباره نصب کنید.
در بیشتر موارد، ویندوز به طور خودکار درایورها را به روز می کند. با این حال، می توانید به صورت دستی درایورهای خود را به روز کنید یا از برنامه شخص ثالث برای به روز رسانی درایورهای شما استفاده کنید.
همچنین میتوانید درایور را مجدداً نصب کنید.
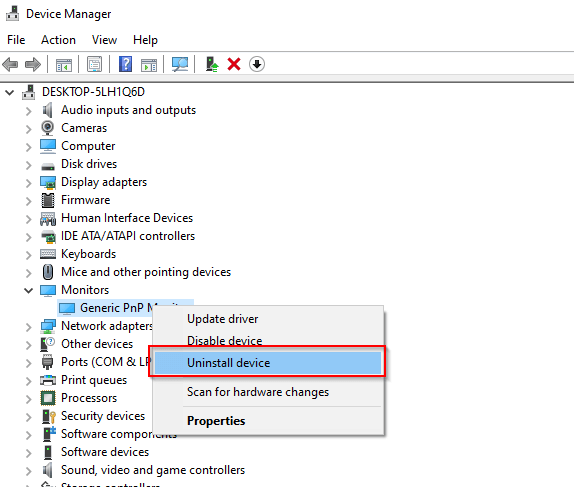
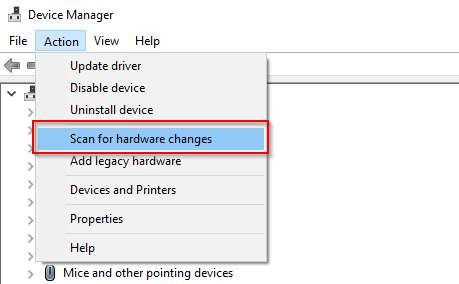
اکنون می توانید Overscan را در ویندوز 10 رفع کنید
این آزاردهنده است که به تازگی یک صفحه نمایش بزرگ برای لذت بردن از تجربه تماشای بهتر داشته باشید، اما سیستم شما نمی خواهد با توپ بازی کند. امیدواریم یکی از این اصلاحات به شما کمک کرده باشد مشکل اسکن بیش از حد خود را برطرف کنید. اگر آماده هستید، میتوانید کیفیت نمایش ویندوز 10 خود را بهبود بخشید را نیز ادامه دهید.
.