آیا ویژگی جستجو کار نمی کند ویندوز 11 در رایانه شما وجود دارد؟ آیا در یافتن فایل ها مشکل دارید؟ موارد زیادی وجود دارد که می تواند عملکرد جستجوی ویندوز را از بین ببرد ، از جمله اقدامات کاربر و عملکردهای سیستم.
خوشبختانه ، چند اصلاح استاندارد وجود دارد که می توانید هنگامی که Windows 11 Search بر روی رایانه شما کار نمی کند ، اعمال کنید. .

راه اندازی مجدد کامپیوتر
هنگامی که جستجوی Windows متوقف می شود ، اولین کاری که سعی کنید کامپیوتر خود را راه اندازی مجدد کنید باشید. با این کار بسیاری از موارد موقت در رایانه شما بازنشانی می شود و به Search فرصت جدیدی برای راه اندازی می شود.
برای راه اندازی مجدد رایانه Windows 11 ، منوی شروعرا باز کنید ، روشن/خاموش را انتخاب کنیدرا انتخاب کنید و Restartرا انتخاب کنید.
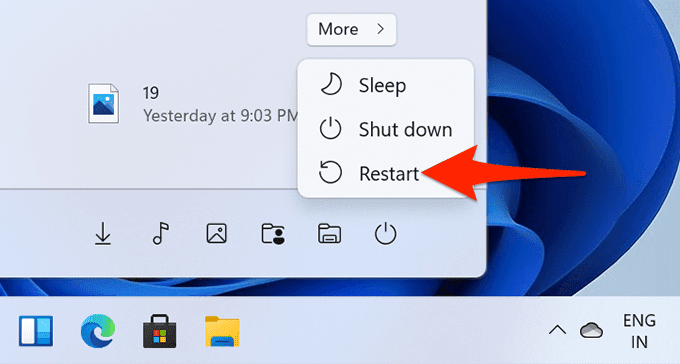
وقتی رایانه شما بوت شد ، به جستجودسترسی پیدا کنید و ببینید در صورت کارکرد. نسخه سیستم عامل ویندوز اگر نرم افزار رایانه خود را به مدت طولانی به روز نکرده اید ، باید این کار را انجام دهید تا هر مشکلی ، از جمله موارد جستجو ، را در دستگاه خود برطرف کنید.
در Windows 11 ، تنها چیزی که نیاز دارید اتصال به اینترنت برای بارگیری و نصب به روز رسانی سیستم است:
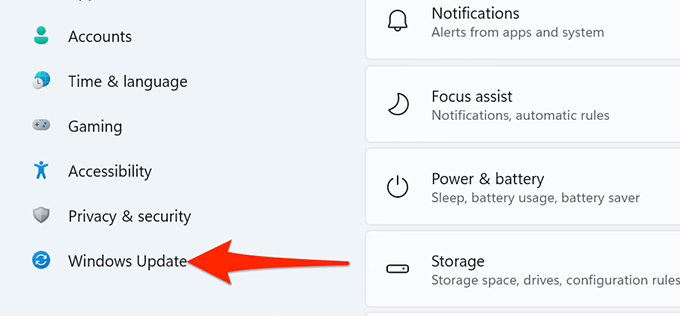
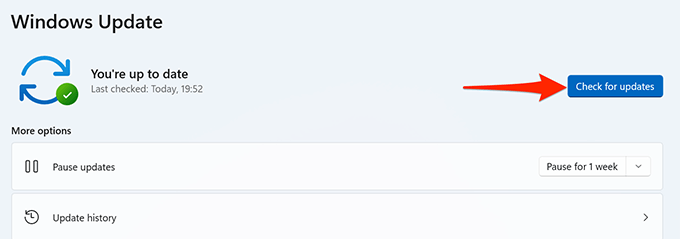
راه اندازی مجدد Windows Search
سیستم Windows 11 شما از فرایندی به نام SearchHost برای ارائه خدمات جستجو استفاده می کند. وقتی از Windows Search استفاده نمی کنید ، این فرآیند معلق می ماند. اما ، به محض اینکه جستجو را راه اندازی می کنید ، این فرایند وارد عمل می شود.
ممکن است یک نقص جزئی در این فرایند وجود داشته باشد که باعث می شود جستجو کار نکند. در این حالت ، شروع مجدد روند ممکن است مشکل شما را برطرف کند.
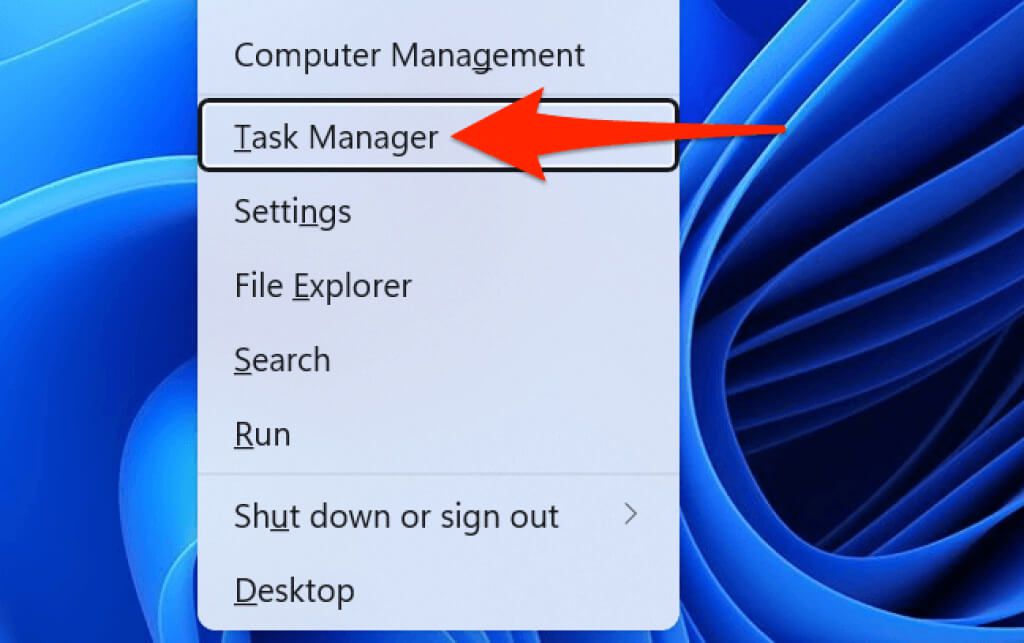
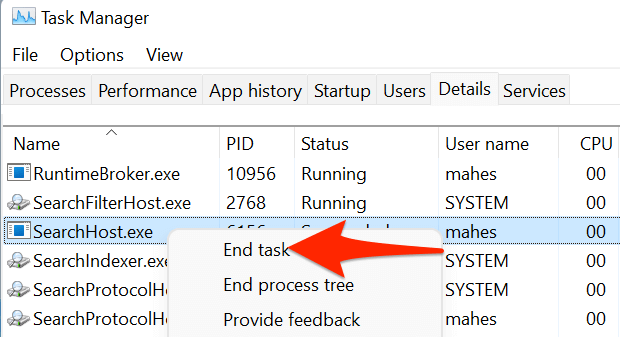
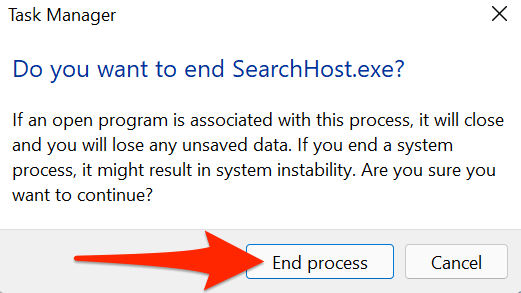
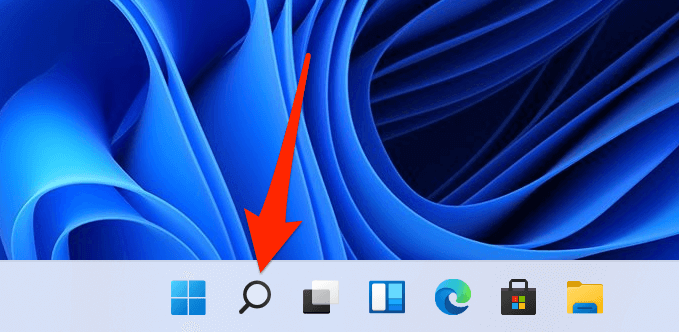
بازگرداندن به روزرسانی ویندوز 11
اگر بعد از نصب به روزرسانی ویندوز ، جستجو متوقف شد ، به احتمال زیاد به روز رسانی نصب شده مقصر در گذشته ، به روزرسانی هایی وجود داشت که باعث از بین رفتن بسیاری از ویژگی های سیستم شد.
خوشبختانه ، در ویندوز 11 ، می توانید عقب گرد یک به روز رسانی نصب شده را انجام دهید و این مسئله شما را برطرف می کند.
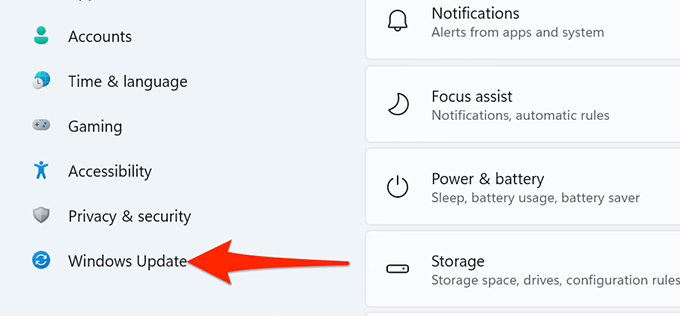
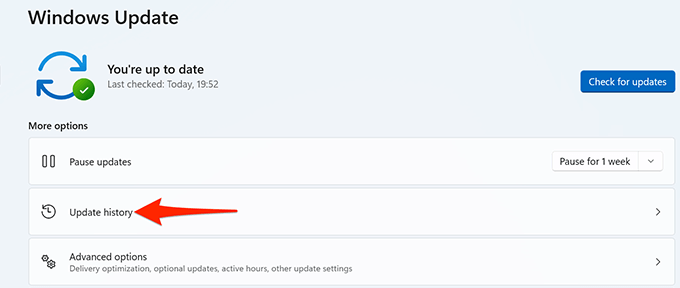
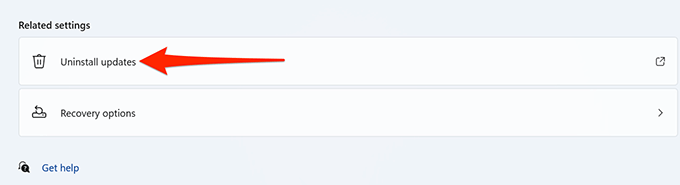
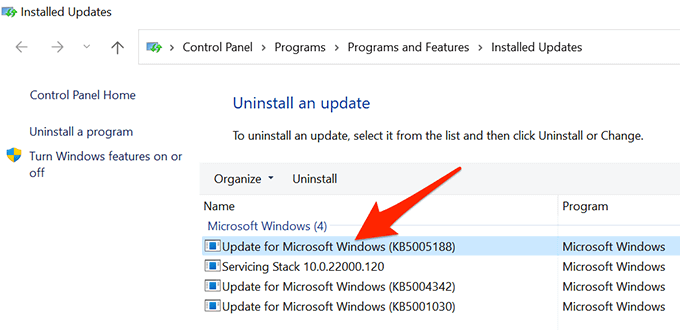
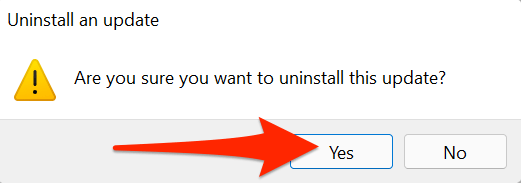
تغییر تنظیمات جستجوی Windows
اگر با مشکلی مواجه هستید که در آن Windows 11 Search کار می کند اما همه موارد را اسکن نمی کند فایل های ذخیره شده در رایانه شما ، ممکن است مشکلی در پیکربندی Search وجود داشته باشد.
می توانید به پیکربندی Search خود نگاهی بیندازید ، تغییرات مورد نیاز را اعمال کنید و احتمالاً مشکلات مربوط به جستجو را برطرف کنید.
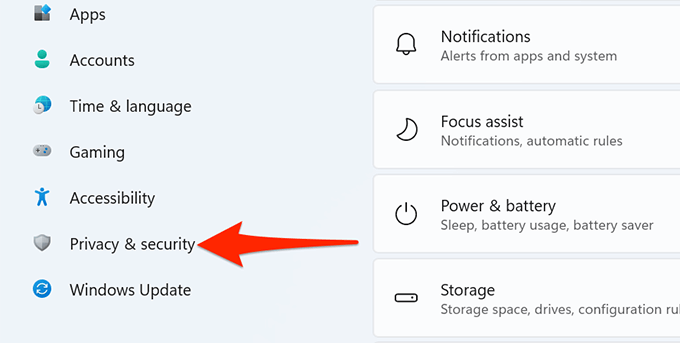
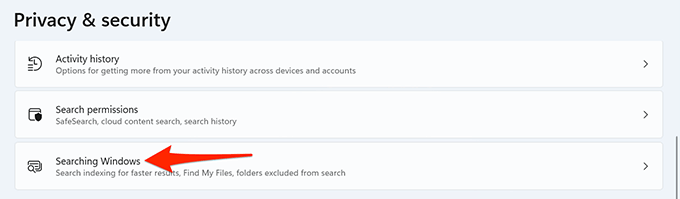
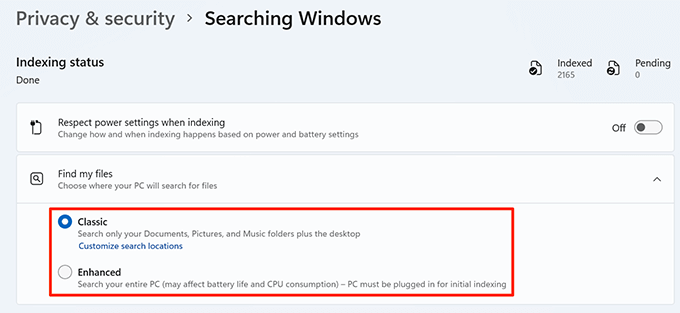
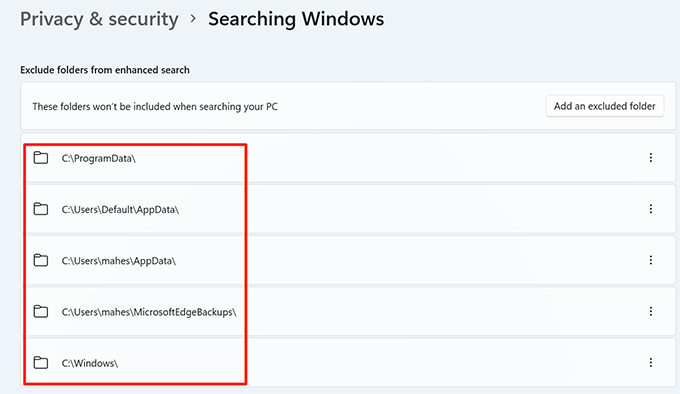
راه اندازی مجدد سرویس جستجوی Windows
اگر هنوز نمی توانید از ویژگی Search در رایانه خود استفاده کنید ، سرویس جستجوی Windows را راه اندازی مجدد کنید. با این کار جستجو مجدداً از ابتدا بارگیری می شود.
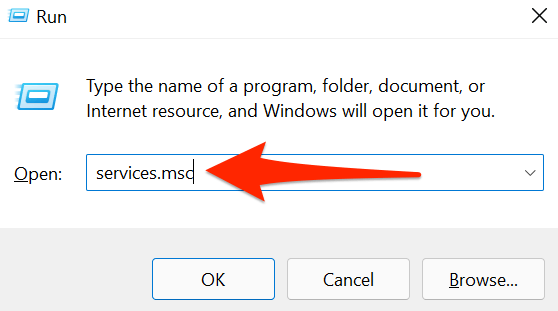
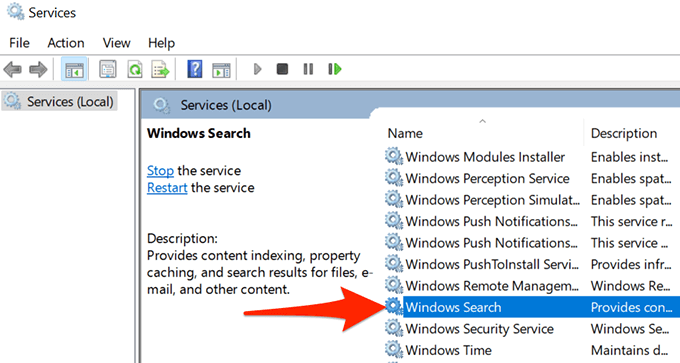
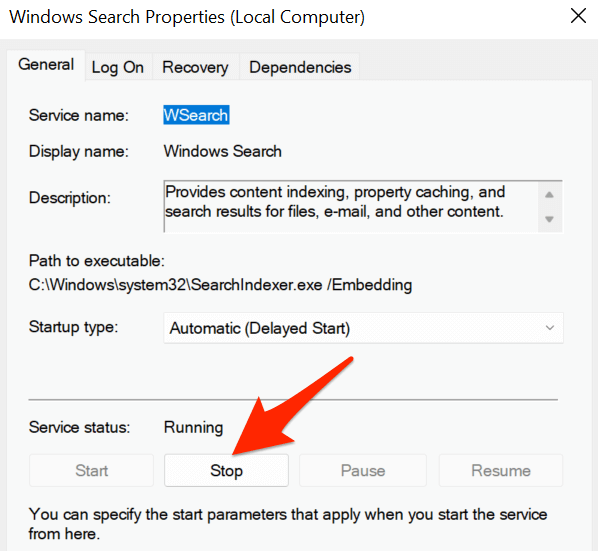
بازسازی فهرست جستجوی Windows
برای کمک به شما در یافتن سریع فایل ها و موارد دیگر در رایانه خود ، Windows 11 از فهرست جستجو استفاده می کند. گاهی اوقات ، این فهرست دارای مشکلاتی است که به نوبه خود باعث می شود جستجو کار نکند.
هنگامی که با گزینه جستجوی رایانه خود مشکل دارید ، ارزش بازسازی این فهرست جستجو را دارد.
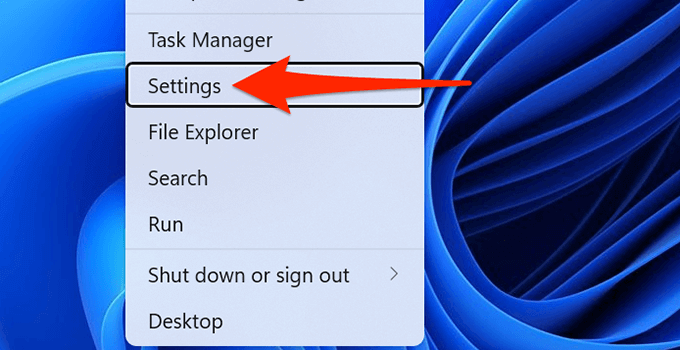
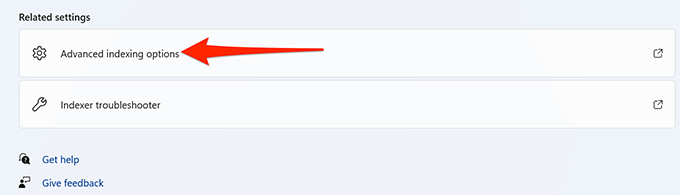
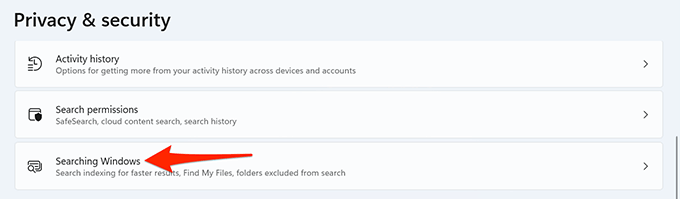
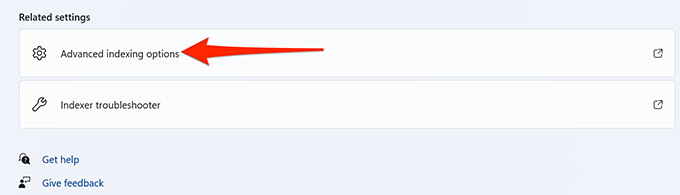
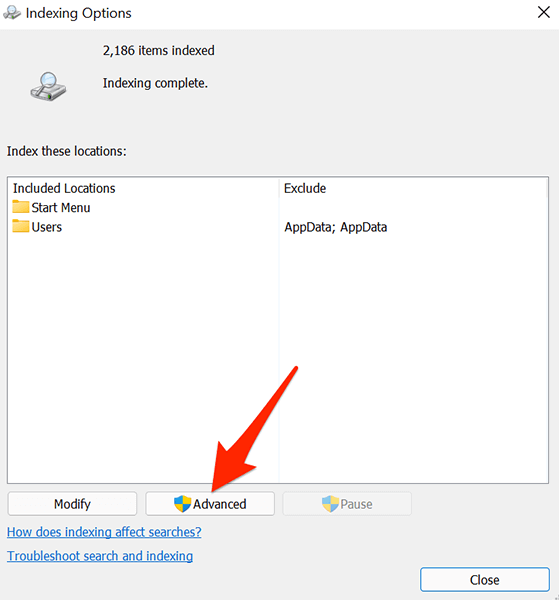
- در برگه تنظیمات فهرست، از قسمت عیب یابی، دکمه بازسازی
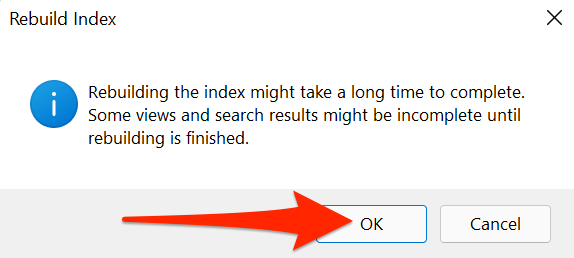
استفاده از عیب یاب جستجوی Windows
Windows 11 دارای عیب یاب های مختلف است ، یکی از که عیب یاب Search and Indexing است. می توانید از این مورد برای یافتن و رفع مشکلات مربوط به جستجوی Windows استفاده کنید.
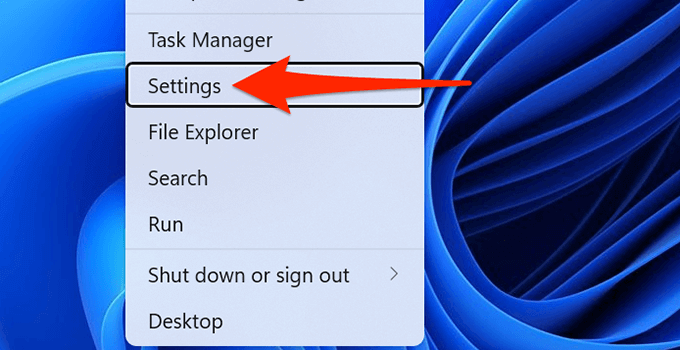
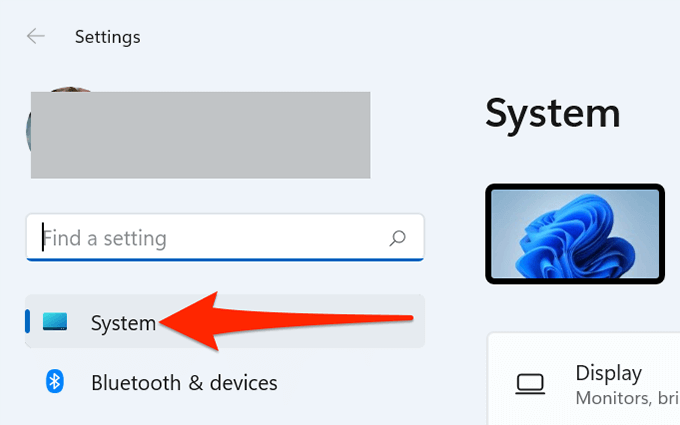
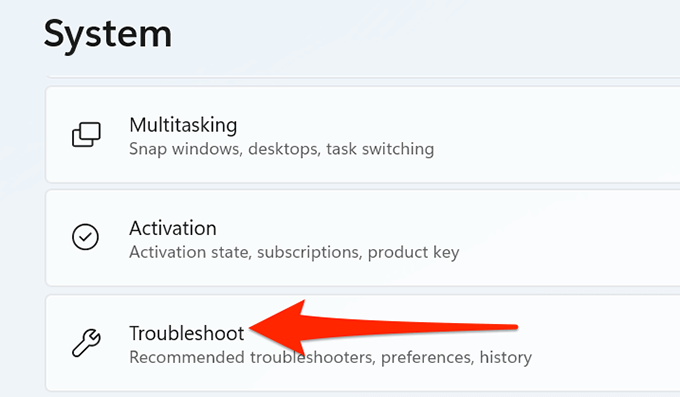
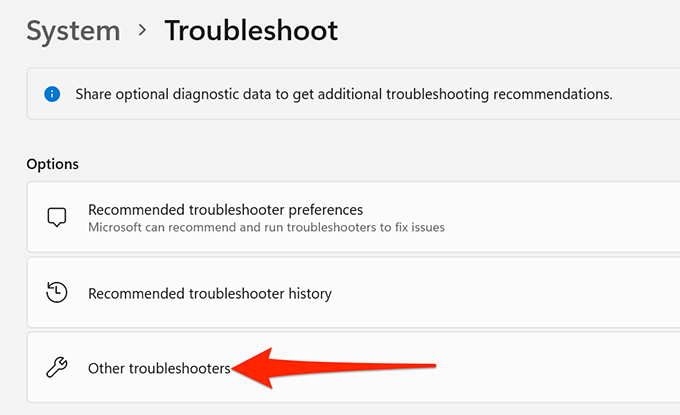
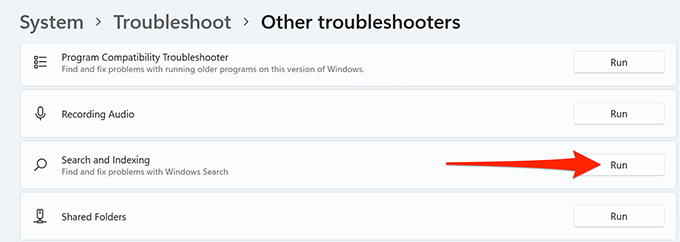
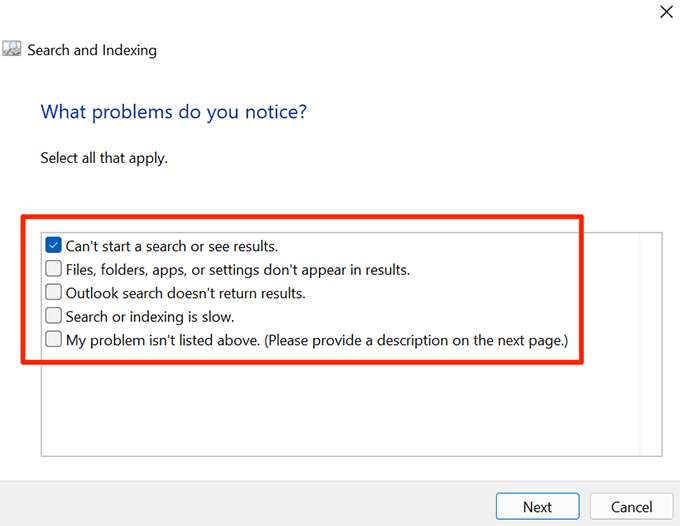
رفع فایلهای خراب
فایلهای خراب اغلب علت بسیاری از مشکلات رایانه شخصی ویندوز 11 شما هستند به ممکن است یک فایل سیستم مربوط به جستجوی Windows خراب شده باشد ، و این ممکن است دلیل کار نکردن جستجو باشد.
خوشبختانه ویندوز 11 شامل فرمانی است که می توانید برای رفع هر گونه فایل خراب استفاده کنید. شما اساساً فرمان را از Windows Terminal اجرا می کنید و سپس دستور بقیه را برای شما انجام می دهد.
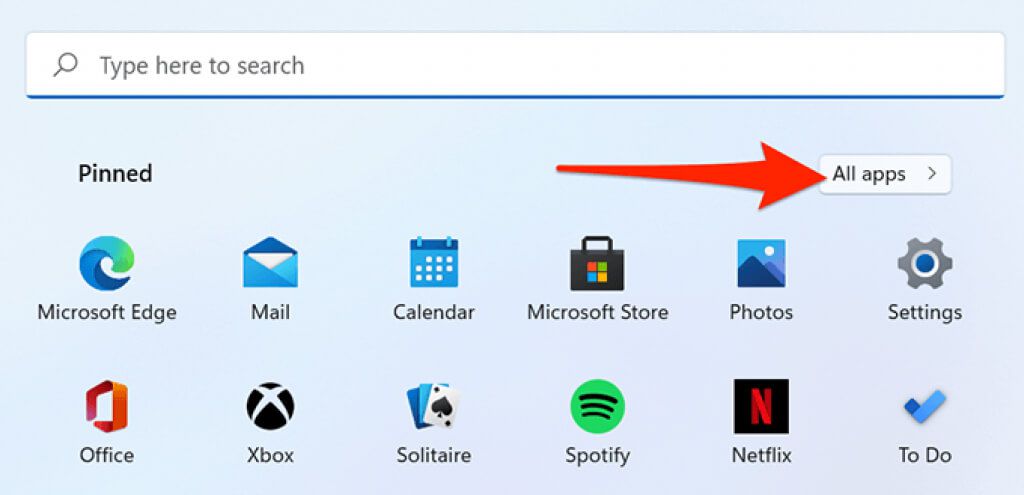
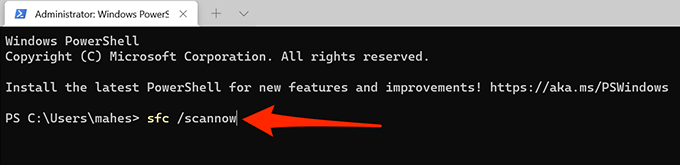
- منتظر بمانید تا ویندوز فایل های خراب را در سیستم شما پیدا کرده و برطرف کند.
بازنشانی رایانه
اگر هیچ چیز دیگری کار نمی کند ، آخرین راه حل شماست به کامپیوتر خود را ریست کنید است. این گزینه تنظیمات سفارشی شما را بازنشانی می کند و آن گزینه ها را به مقادیر پیش فرض خود باز می گرداند.
قبل از شروع فرآیند بازنشانی ، می توانید انتخاب کنید که آیا می خواهید فایل های خود را نگه دارید یا از فایل های خود راضی هستید حذف می شود.
برای بازنشانی رایانه شخصی Windows 11:
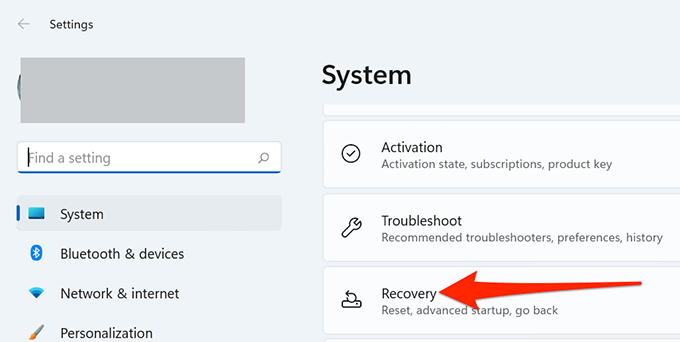
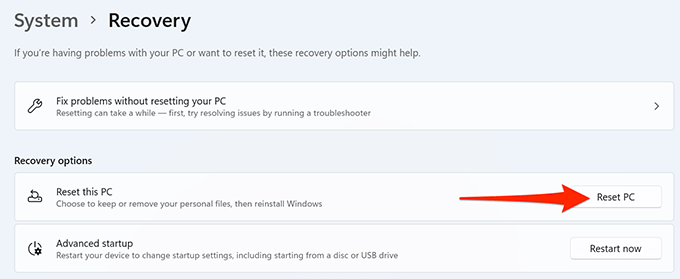
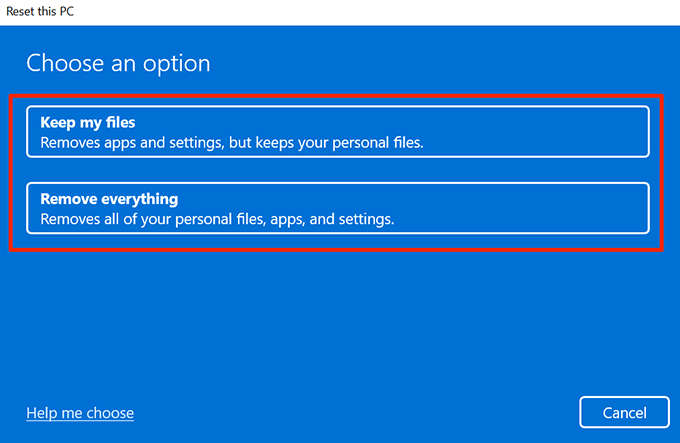
رفع جستجوی خراب در Windows 11
مشکلات مربوط به جستجو بدترین موارد هستند زیرا از 9در آن زمان خوشبختانه ، رفع ویژگی جستجوی ویندوز 11 آنقدرها که فکر می کنید پیچیده نیست. با چند اصلاح در اینجا و آنجا ، می توانید دوباره جستجو را در رایانه شخصی مورد علاقه خود شروع کنید!