وقتی می خواهید چیزی را روی صفحه رایانه ویندوز ضبط کنید ، به یک ابزار یا روشی نیاز دارید که به بهترین نحو نیازهای شما را برآورده سازد ، و این روند را آسان و سریع می کند.
بسیاری از رایانه های شخصی مدرن دارای ویژگی های وب کم یا میکروفون و سایر سخت افزارهای ضبط ، اما نرم افزار ضبط صفحه ندارند. در ویندوز 10 ، یک ابزار ضبط روی صفحه نمایش پیدا خواهید کرد که همیشه با رایانه های دیگر استاندارد نیست.

خوشبختانه ، گزینه های برنامه های شخص ثالث رایگان و پولی های جایگزین وجود دارد که ویژگی های بیشتر و پیشرفته ای را ارائه می دهند ، و می توانند کار بهتری را در آن انجام دهند.
مزایای ضبط صفحه ویندوز 10
یک ضبط کننده صفحه نمایش ویندوز 10 هنگامی که می خواهید نشان دهید چگونه کاری انجام شده است ، مفید است ، به عنوان مثال در ایجاد یک راهنمای ویدیویی چگونه به فیلم. همچنین برای مستند سازی وب سایت ها یا برنامه های ناسازگار و سایر مشکلات فنی برای اهداف عیب یابی استفاده می شود.
اگر شما یک بازاریاب هستید ، می توانید به دلایل مختلف از جمله ضبط نسخه نمایشی محصول ، آموزش استخدامهای جدید نحوه نمایش از ابزارهای خاصی در سازمان استفاده کنید ، موضوعات یا پروژه های پیچیده ای را که یک ایمیل نمی تواند از آن استفاده کند ، توضیح دهد ، از جمله موارد دیگر استفاده.

گاهی اوقات می توان برای عمل بازی زنده را ضبط کنید ، یا حتی فعالیت متجاوز را بگیرید و تأیید کنید.
In_content_1 همه: [300x250] / dfp: [640x360]->مهم نیست که برای ضبط صفحه به چه چیزی نیاز دارید ، لیست ما در برنامه های ضبط صفحه ویندوز 10 کار را انجام می دهد.
نرم افزار ضبط کننده صفحه نمایش ویندوز 10
1. نوار بازی Xbox
2. استودیوی OBS
3. FlashBack Express
4. Apowersoft
5. TinyTake
6. Camtasia
7. ضبط صفحه نمایش Icecream
8. Screencast-O-Matic
9. Bandicamm
10. ضبط کننده DU
نوار بازی Xbox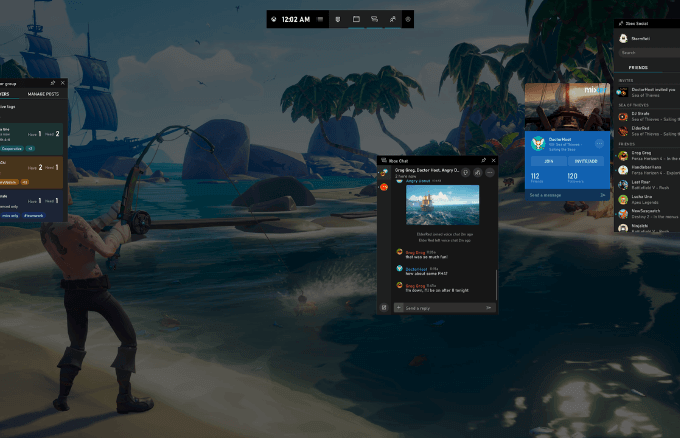
نوار Xbox Game نوار داخلی ضبط کننده صفحه نمایش ویندوز 10 است که برای ضبط صفحه شما در هنگام ضبط و پخش برنامه طراحی شده است. بازی های ویدیویی یا هر چیز دیگری که می خواهید. وقتی درگیر هستید ، اما به عنوان یک راه حل طولانی مدت ضبط صفحه نمایش مفید نیست.
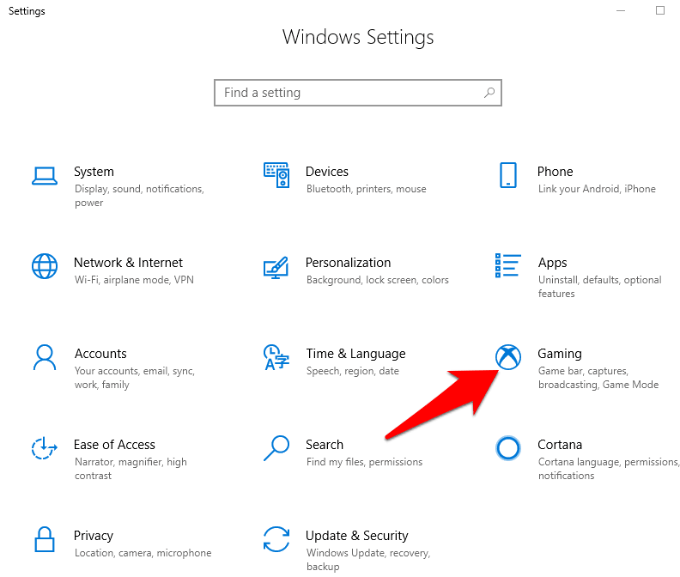
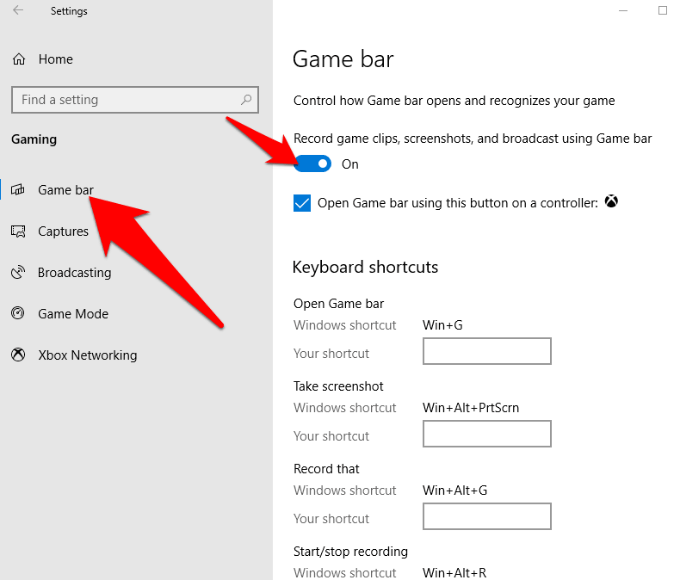
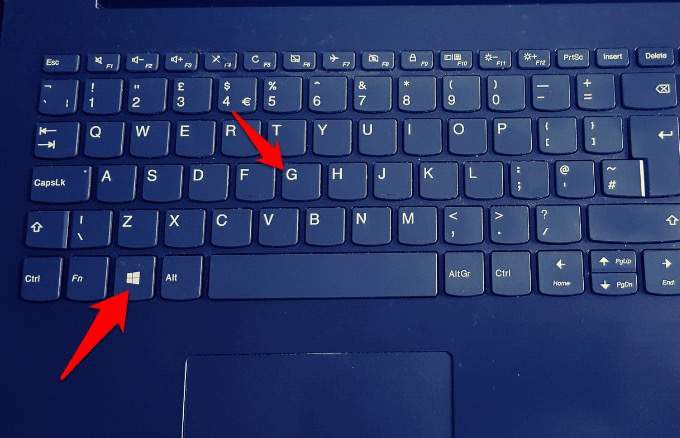
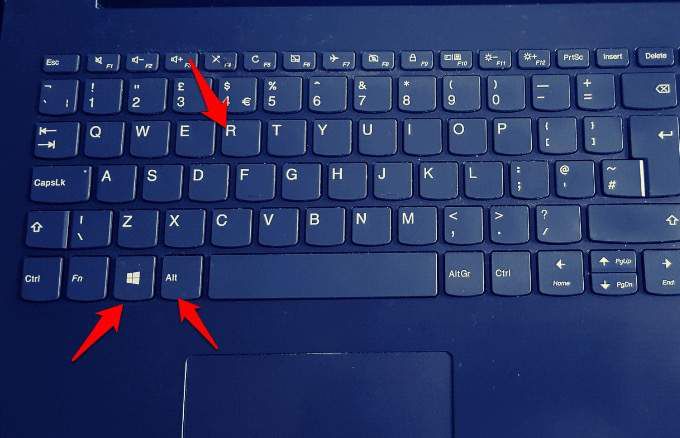
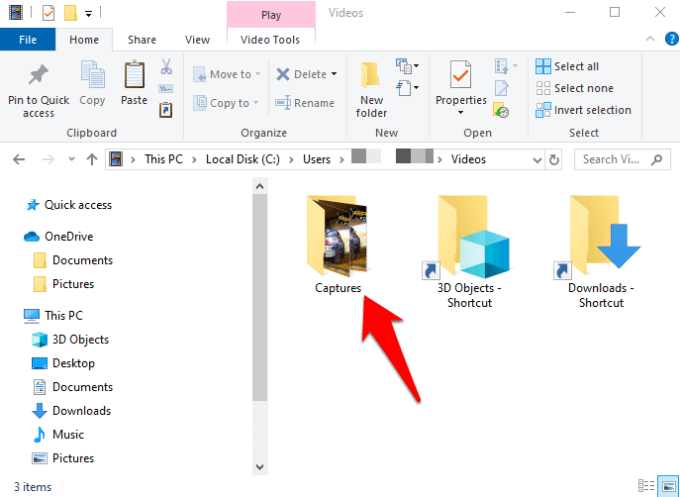
ضبط کننده صفحه نمایش نوار بازی بدون نصب نرم افزاری رایگان و راحت است. به علاوه ، بدون آگهی است ، هیچ محدودیتی ندارد و به ضبط های شما 5 نیست. بعد از ضبط می توانید کلیپ های خود را نیز اصلاح کنید.
با این حال ، از نظر ویژگی ها محدود است. به عنوان مثال ، عملکرد مکث وجود ندارد و فقط می توانید صفحه را با وضوح اندازه برنامه هدف ضبط کنید.
OBS Studio یک نرم افزار ضبط کننده صفحه نمایش ویندوز 10 منبع باز است که برای پخش زنده و ضبط ویدیو طراحی شده است. این ابزار در مقایسه با نوار بازی Xbox مانند ویرایش ویدیو ، انتقال های قابل تنظیم و موارد دیگر بیشتر ارائه می دهد ، بنابراین می توانید در مورد جنبه های مختلف ضبط خود مد نظر قرار دهید.
اگر گیمر هستید ، می توانید ضبط کرده و بازی خود را به صورت رایگان و بدون محدودیت در طول یا تعداد خلاقیت ها انجام دهید. می توانید پخش مستقیم پخش HD به بازی های YouTube ، Twitch یا Facebook Live را ضبط کرده و پروژه های خود را ذخیره کرده و بعداً به آنها برگردید یا با فرمت FLV رمزگذاری کنید و در رایانه خود ذخیره کنید.
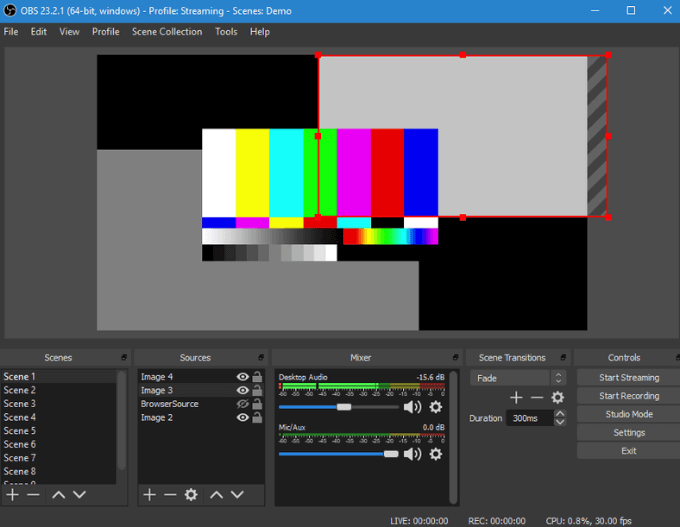
بر خلاف بازی نواری که اندازه وضوح صفحه نمایش شما را بر اساس برنامه هدف ضبط می کند ، OBS Studio می تواند ضبط های حالت تمام صفحه را ضبط کند زیرا از کارت گرافیک شما در 60FPS یا بیشتر ضبط می کند. این نرم افزار همچنین از CPU های چند هسته ای برای عملکرد بهتر بهره می برد.
علاوه بر ضبط از چندین منبع مانند وب کم و میکروفون خارجی ، نرم افزار فیلترهای تصویری از جمله پوشش تصویر و جمع آوری رنگ را نیز در اختیار شما قرار می دهد.
این برنامه بدون آگهی است و محدودیت زمانی برای علامت چاپ سفید یا محدودیت زمانی ندارد ، اما فاقد عملکرد مکث و ویرایشگر ویدیو است و استفاده از توابع پیشرفته آن ممکن است برای افراد تازه کار دشوار باشد. >
FlashBack Express یکی دیگر از برنامه های ضبط خوب صفحه نمایش ویندوز 10 است که برای گرفتن فیلم از یک وب کم و ضبط بازی ها ایده آل است.
با وجود اینکه نسخه رایگان برنامه FlashBack Express پرداخت شده است ، دارای ویژگی ها و ابزارهای مختلف است. و علامت آب اضافه نمی کند یا محدودیت زمانی برای ضبط های شما ایجاد نمی کند.
بر خلاف رابط کاربری OBS Studio ، این ابزار دارای رابط کاربری خوبی است که استفاده از ضبط صفحه را آسان می کند. یا نه. همچنین می توانید در تمام صفحه یا از یک منطقه انتخاب شده ، پنجره یا وب کم خود ضبط کنید.
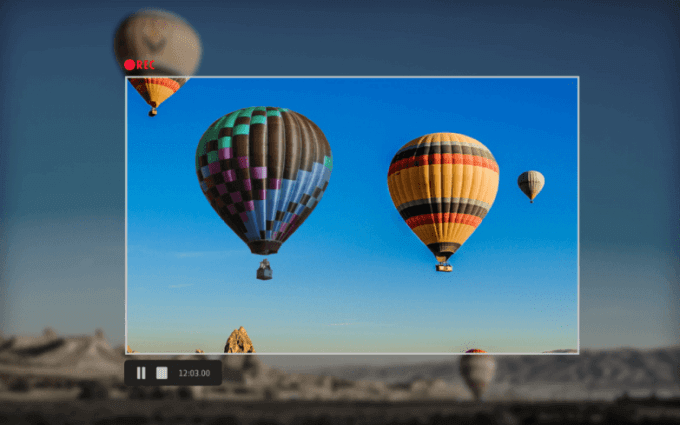
پس از ضبط کردن ، یک ویرایشگر ساده برای تر و تمیز کردن محصول در دسترس است. با توجه به نیازهای خود ، کلیپ را صادر کنید ، پس از آن می توانید آن را به رایانه شخصی ، YouTube یا سرور FTP خود صادر کنید.
همچنین می تواند کلمات عبور به طور خودکار مبهم هستند را روی صفحه ، جایی که ضبط می کنید بازی یا فیلم آموزشی که دارای صفحه ورود است. بعلاوه ، به شما امکان می دهد تا ضبط های طولانی خود را در تکه های شکسته شده ، صادر کنید و آن را در قالب های MP4 ، WMV و AVI صادر کنید ، بنابراین لازم نیست برای این منظور از مبدل ویدیویی جداگانه استفاده کنید.
نسخه رایگان در ویژگی ها ، قالب های خروجی ویدیو و ابزارهای ویرایش محدود است ، اما می توانید نسخه پولی را دریافت کنید و ابزارهای دیگری مانند توانایی تار کردن جزئیات حساس ، ویرایش فریم به فریم ، تصویر در تصویر و هموار کردن حرکات مکان نما نامنظم را باز کنید. در میان دیگران.
Apowersoftاین ضبط کننده صفحه نمایش در مرورگر با چندین سیستم عامل از جمله Windows 10 کار می کند.
>12مانند سایر افراد در این لیست به بارگیری یا نصب نیاز ندارد ، اما از بسیاری از برنامه های دسک تاپ قدرتمندتر است.
شما می توانید صفحه نمایش خود را تا زمانی که می خواهید ضبط کنید ، منطقه را انتخاب کنید. از صفحه نمایش خود برای ضبط ، ضبط همزمان صدا و فیلم و حتی اضافه کردن حاشیه نویسی هنگام ضبط کردن.
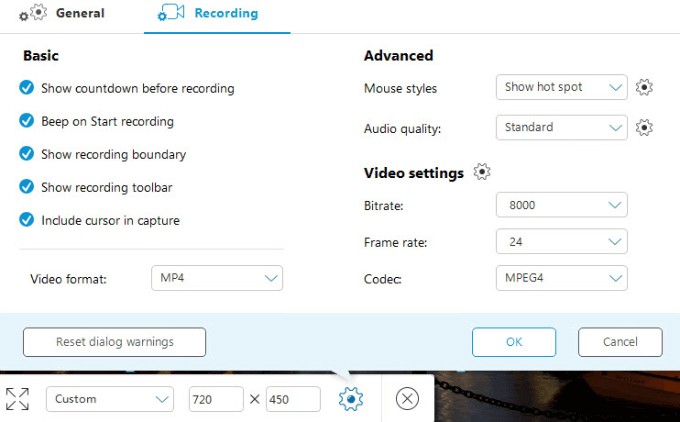
مانند سایر برنامه های ضبط صفحه ، Apowersoft فاقد علامت یا محدودیت زمانی است و به شما امکان می دهد با وارد کردن آن در صفحه نمایش خود از وب کم ضبط کنید. آنچه را انجام می دهید توضیح دهید.
همچنین گزینه های صادراتی زیادی از جمله MP4 ، AVI ، WMV ، MOV و بسیاری موارد دیگر را ارائه می دهد ، و می توانید ضبط خود را به عنوان GIF یا پرونده ویدیویی ذخیره کنید ، آن را در YouTube بارگذاری کنید یا Vimeo ، یا آن را در فضای ذخیره سازی ابری مانند Dropbox یا Google Drive ذخیره کنید.
نکته منفی این ابزار ضبط صفحه ویندوز 10 این است که برای ضبط یا پخش بازی ها مناسب نیست.
CamtasiaCamtasia یک برنامه ضبط صفحه نمایش پولی است که می توانید از آن برای ضبط صفحه نمایش خود در ویندوز 10 نیز استفاده کنید. این یک ابزار همه در یک است که دارای ضبط صفحه و ویرایشگر فیلم است ، به علاوه مضامین که به فیلم های شما ظاهری سازگار می دهند اگر شما در حال ضبط یک سری کلیپ ها هستید.
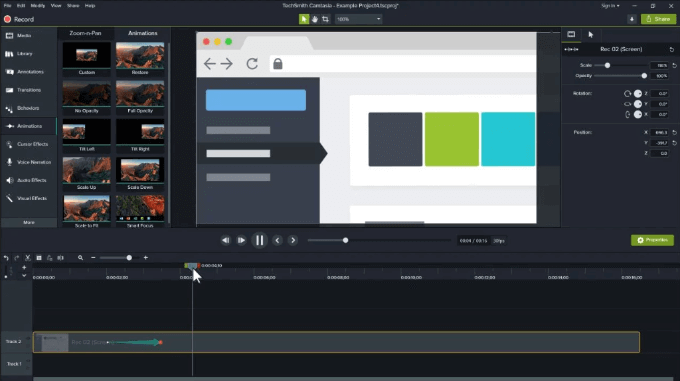
می توانید از آن برای ضبط تمام صفحه ، یک منطقه یا پنجره استفاده کنید و هنگام ضبط از میکروفون و وب کم استفاده کنید. همچنین این امکان را برای شما فراهم می کند که صفحه تلفن خود را ضبط کنید برای تلفن های همراه و نمایشی های تلفن همراه. سایر ویژگی ها شامل ابزارهای ویرایش ویدیو برای برش ، تر و تمیز یا تقسیم کلیپ های شما ، جلوه صفحه نمایش سبز و دارایی های تصویری و صوتی رایگان مانند ورودی های سفارشی یا موارد بیرونی و سومین پایین ، جلوه های صوتی موسیقی ، زمینه های حرکتی و موارد دیگر است.
با این حال ، این تنها با نسخه 64 بیتی ویندوز کار می کند ، و یکی از بالاترین قیمت های ضبط کننده صفحه نمایش در دسترس است. شما می توانید آن را با چرخش 30 روزه خود امتحان کنید ، گرچه همراه با علامت های سفید است.
بهترین ابزار را برای کار بدست آورید
امیدواریم که اکنون بهترین ابزارهای ضبط صفحه نمایش ویندوز 10 را برای استفاده در رایانه شخصی خود بدانید. اگر می خواهید فیلم های خود را پس از ضبط برش داده یا کلیپ کنید ، راهنمای ما را در بهترین ویرایشگرهای ویدیوی منبع باز بررسی کنید.
مهم نیست که چه کاری می خواهید با ضبط ها انجام دهید ، هر یک از این دستگاه های ضبط کننده صفحه به شما در تولید یک محصول حرفه ای کمک می کنند. اگر در استفاده از این یا سایر دستگاه های ضبط کننده صفحه برای ویندوز 10 تجربه دارید ، دوست داریم توصیه های شما را بشنویم. به ما در بخش نظرات زیر اطلاع دهید. با تشکر از شما برای خواندن.