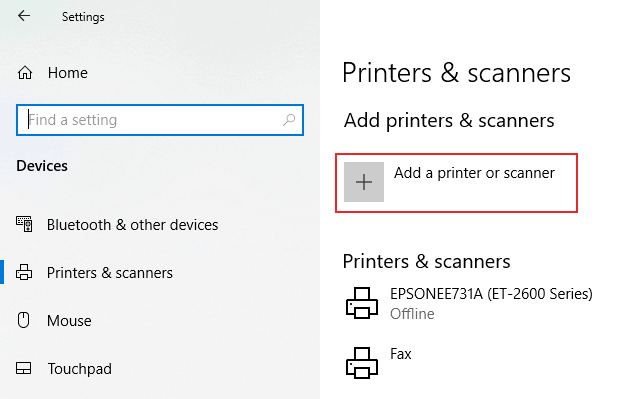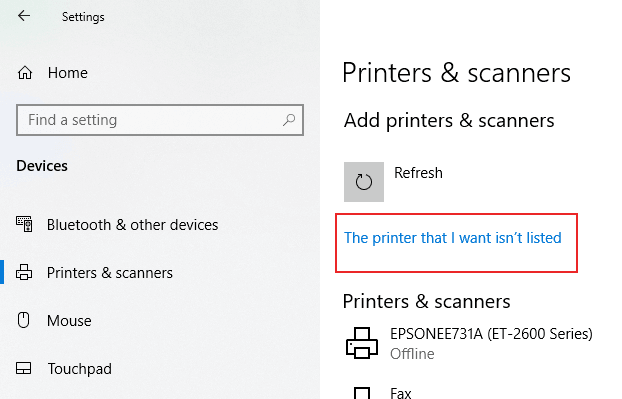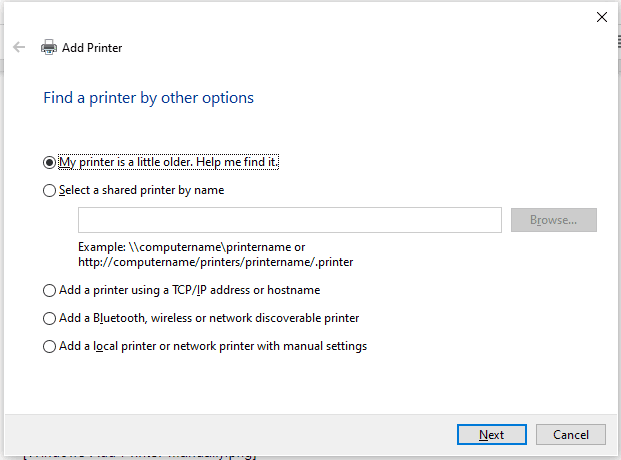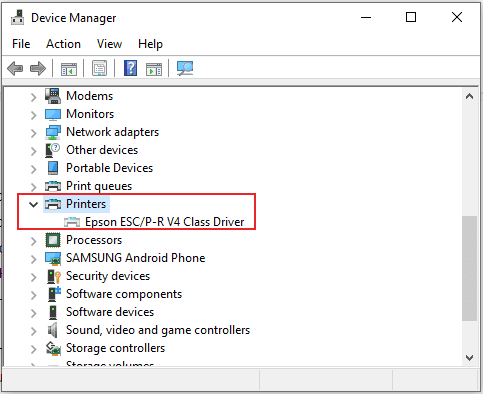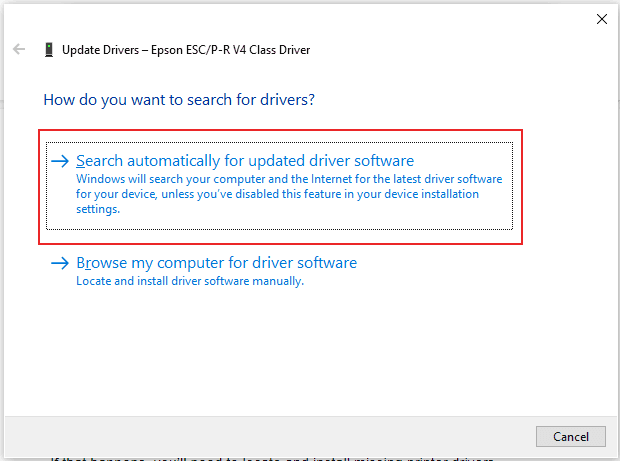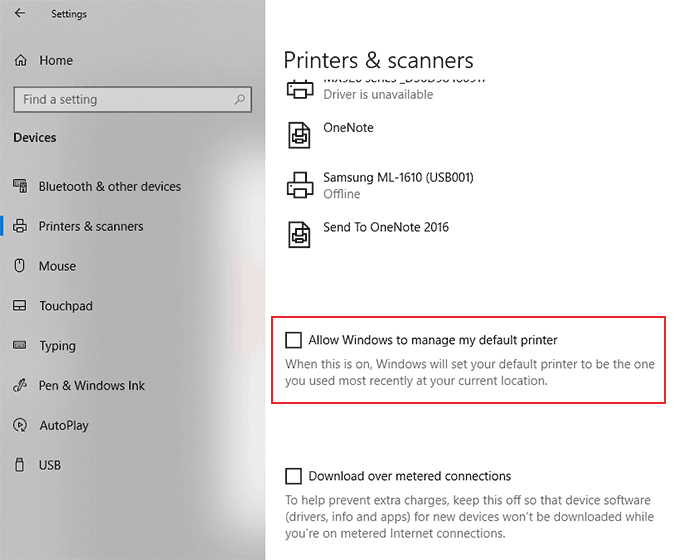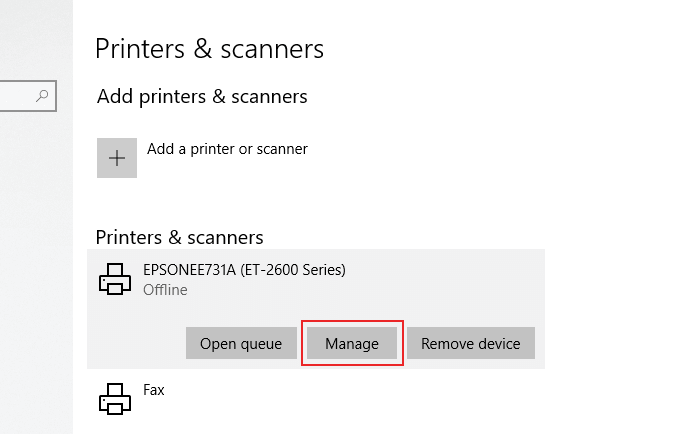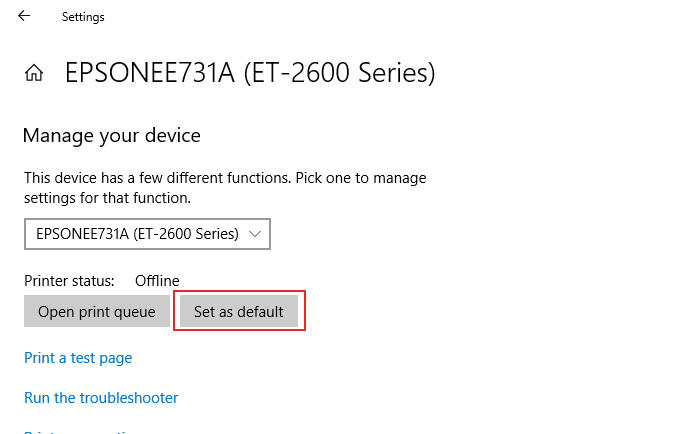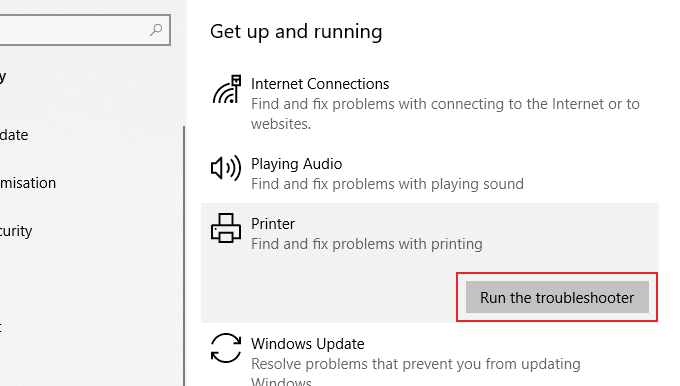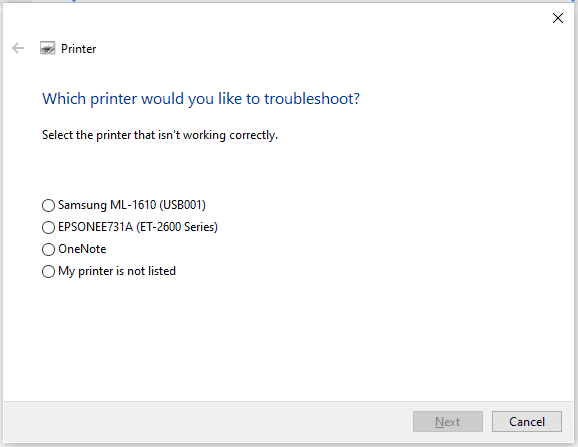یکی از لذت های استفاده از ویندوز 10 این است که ، بر خلاف نسخه های قدیمی ویندوز ، بسیار قادر به مراقبت از نصب لوازم جانبی اضافی مانند چاپگر شما است. اگر با تنظیم مشکل چاپگر در ویندوز 10 روبرو هستید ، اصلاحات آسان وجود دارد.
بیشتر اوقات ، می توانید با دنبال کردن برخی مراحل نسبتاً استاندارد ، از مشکل تنظیم چاپگر ویندوز 10 مراقبت کنید. مانند کابل های دوتایی یا اتصال. نصب درایورها ضروری است ، اما در صورت عدم موفقیت سایر موارد ، می توانید Windows Troubleshooter را امتحان کنید و رایج ترین مشکلات تنظیم چاپگر را برای چاپگرهای ویندوز 10 رفع کنید.
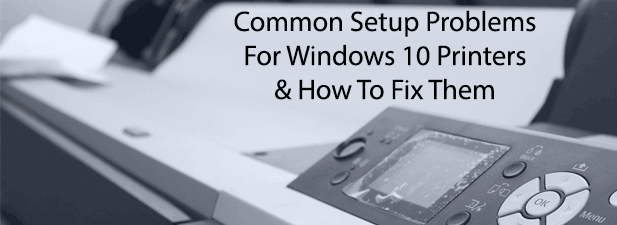
کابل های گمشده یا اتصال بی سیم را بررسی کنید
ممکن است نسبتاً ساده به نظر برسد ، اما یکی از رایج ترین مشکلات تنظیم پرینتر در ویندوز عدم اتصال بین چاپگر و رایانه شخصی شما است.
برای چاپگرهای سیمی ، این بدان معنی است که کابل کاملاً وصل نشده است. در هر دو انتها چاپگرهای مدرن از USB یا اترنت استفاده می کنند ، بنابراین دوبار بررسی کنید که کابل چاپگر عرضه شده شما در هر دو انتها دارای خاصیت خاصی باشد. با این وجود عیب یابی در چاپگرهای بی سیم دشوارتر است.
چاپگرهای بی سیم ، مانند اکثر دستگاههای WiFi ، قبل از اینکه سایر دستگاهها بتوانند روی آن چاپ کنند ، باید به شبکه بی سیم خود متصل شوند. مستندات چاپگر خود را برای مراحل راهنمایی در مورد انجام این کار بیشتر بررسی کنید ، اما در بسیاری از موارد ، باید یک دکمه WPS در چاپگر و روتر شبکه شما وجود داشته باشد.

بسته به مدل چاپگر و سازنده شما ، این دستگاه ممکن است به عنوان WPSذکر شود >یا دارای برچسب عمومی مانند WiFiاست. با فشار دادن این دکمه در هر دو دستگاه ، چاپگر شما باید به طور خودکار به شبکه بی سیم شما متصل شود. اگر اولین بار کار نمی کند ، یک تلاش دیگر انجام دهید.
از آنجا ، دستگاه شما باید توسط ویندوز شناسایی شود ، مادامی که کامپیوتر ویندوز یا لپ تاپ شما به همان شبکه وصل شود. اگر روش WPS کار نکند ، ممکن است لازم باشد ابتدا با استفاده از USB ، چاپگر خود را به رایانه شخصی خود متصل کنید و پیکربندی بی سیم را به صورت دستی پیکربندی کنید.
نصب درایورهای چاپگر گمشده را نصب کنید
چاپگرها رایانه های جانبی معمولی برای رایانه های شخصی ویندوز 10 هستند. با توجه به این نکته ، مایکروسافت در هنگام اتصال یک چاپگر جدید ، فهرست گسترده ای از درایورهای چاپگر را برای بارگیری و نصب در دسترس دارد. چون ویندوز باید این کار را برای شما انجام دهد. با این حال همیشه اینطور نیست. مایکروسافت ممکن است درایورهای مدلهای جدید یا غیر معمولی چاپگر را نداشته باشد ، یا ممکن است نصب آن به صورت خودکار انجام نشود.