با فشار ثابت صفحه های روشن و سفید رنگ چشم به شما خورده اید؟ با استفاده از این راهنما ، شما قادر خواهید بود حالت تاریک را در همه جا در ویندوز 10 فعال کنید تا فشار چشم از بین برود.
از UI سیستم عامل تا برنامه های بهره وری که مانند Office از آنها استفاده می کنید ، به وب سایت هایی که مرور می کنید. این راهنما هر اینچ از فضای خالی سفید روی صفحه نمایش شما را از بین خواهد برد.
به خاطر داشته باشید که ممکن است قربانی هایی وجود داشته باشد که باید انجام دهید تا بتوانید به حالت کامل 100٪ تاریک دست پیدا کنید. به عنوان مثال ، ممکن است لازم باشد مرورگر معمولی خود را برای گزینه دیگری که حالت hasdark در دسترس دارد رها کنید. من با جزئیات بیشتری در مورد آنچه که برنامه ها و نرم افزارهای نرم افزاری برای این راهنما در زیر مناسب ترین است توضیح خواهم داد.
چگونه ویندوز 10 را در حالت تاریک قرار دهیم
برای قرار دادن ویندوز 10 در حالت تاریک ، ابتدا منوی شروعرا باز کنید و تنظیمات تم تاریک را تایپ کنید.روی گزینه اول ظاهر شده کلیک کنید.
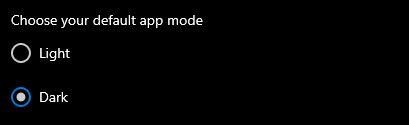
در پنجره ای که باز می شود ، حرکت به پایینرا انتخاب کنید و تاریرا در قسمت حالت برنامه پیش فرض خود را انتخاب کنید.
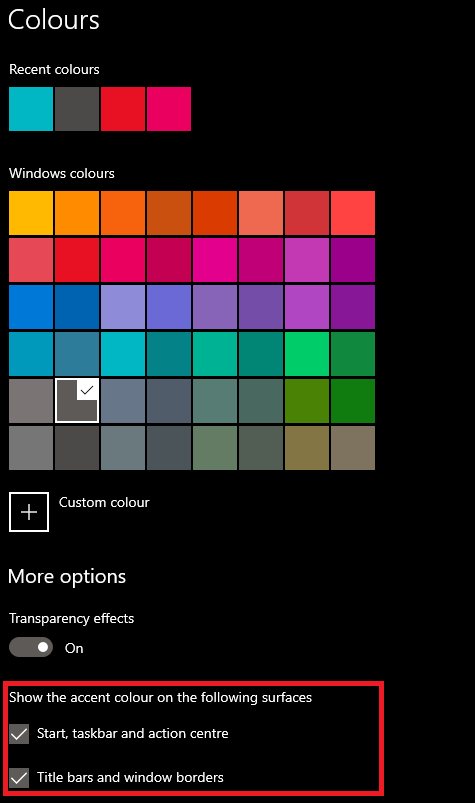
بعد ، حتماً نوار وظیفه ، نتایج جستجو و سایر رنگ های لهجه خود را تغییر دهید. برای انجام این کار ، یک رنگ را در صفحه انتخاب کنید و سپس مطمئن شوید که گزینه های موجود در زیر رنگ لهجه را در سطوح زیر روشن کنید. تصویری فوق گزینه ای را که باید جستجو کنید برجسته کرده است.
In_content_1 همه: [300x250] / dfp: [640x360]->این کار بسیاری از برنامه ها و عناصر UI ویندوز 10 را در حالت تاریک قرار می دهد ، اما همه آنها نیست. به عنوان مثال ، برنامه های Windows Explorer و Microsoft Store تاریک خواهند بود ، اما برنامه های میراث مانند مدیر وظیفه و کنترل پنل نخواهد بود.
متأسفانه ، شما نمی توانید از طریق نکات بالا ، رنگ مدیر وظیفه را تغییر دهید ، اما می توانید جایگزینی را که ساده تر روی چشم ها است ، بارگیری کنید.
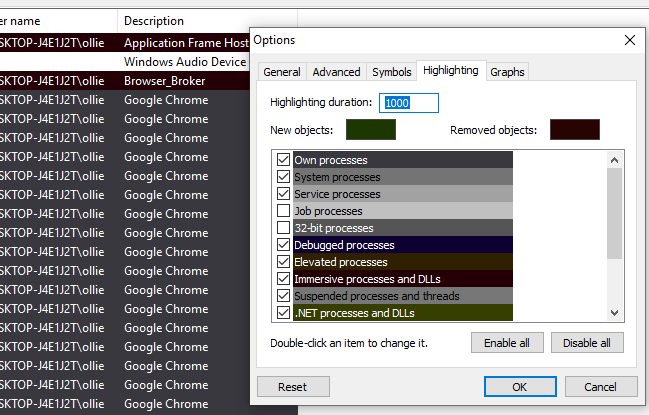
من فرآیند هکر را توصیه می کنم 2. در حالی که نمی توانید همه چیز را سفید کنید ، می توانید به طور جداگانه رنگ ها را تغییر دهید برای اکثر عناصر و عناصر انتخاب کنید و رنگ تیره تری را انتخاب کنید. شما می توانید ببینید که چه معدن مانند بالا است. عالی نیست اما این گزینه جایگزین بسیار بهتری برای رنگ های مدیر وظیفه brightdefault است.
گزینه ای جایگزین وجود دارد که می توانید برای ساختن همه چیز در حالت تاریک رایانه خود استفاده کنید ، تمام ویندوز و برنامه های میراث را شامل می شود ، اما موارد ناخواسته ای دارد اثرات جانبی. برای انجام این کار ، منوی استارت را باز کرده و برای حالت کنتراست بالاجستجو کنید.
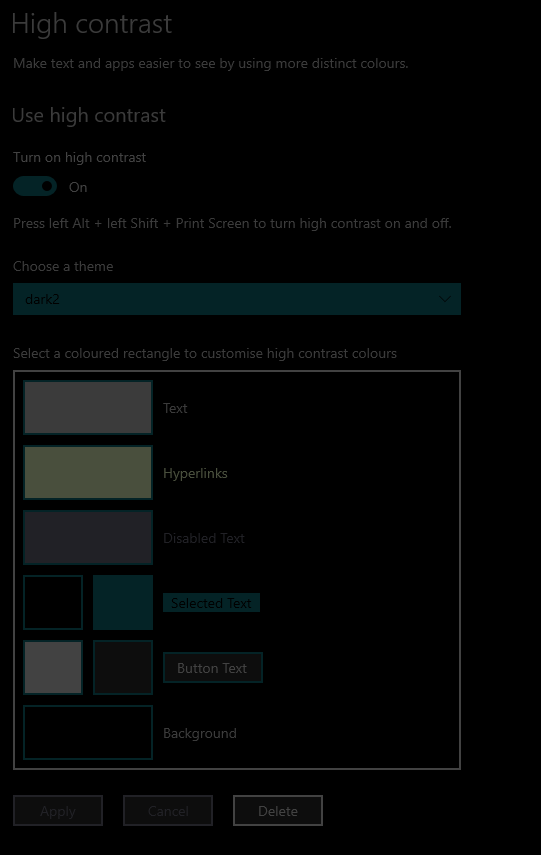
بعد ، رنگ هایی را که می خواهید با دقت انتخاب کنیدبرای موضوع حالت تاریک سفارشی شما. طیف وسیعی از رنگ های کم رنگ را انتخاب کنید تا بتوانید تفاوت بین متن ، نمادها و پس زمینه ها را بیان کنید. در بالا مثالی از آنچه انتخاب کردم.
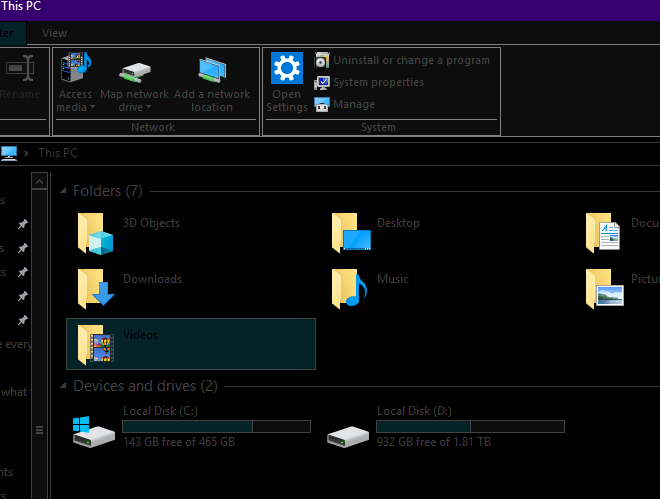
در اینجا نمایی از آنچه رابط شما بعداً مشاهده خواهد شد وجود دارد. برای پیدا کردن رنگ هایی که مناسب شما باشد ، کمی تکان دهنده به طول می انجامد. اگر در هر نقطه ای که می خواهید آن را روشن یا خاموش کنید ، فقط از میانبر صفحه کلید صفحه چاپ + Alt + Left Shift + + استفاده کنید.
برای من ، شخصاً ، این برای myeyes بسیار بهتر است و هر برنامه کاهش نور سفید مانند f.lux را ضرب می کند. با این حال ، شما هنوز انجام ندادید. هنگامی که از مرورگر خود استفاده می کنید ، نمایشگر سفید همچنان وجود دارد و تغییر از سیاه به سفید می تواند کابوسی برای چشم شما باشد.برای تغییر همه آنچه در مرورگر خود به یک موضوع تاریک نگاه می کنید ، مرور کنید. به فروشگاه افزودنی Chrome و دانلود Dark Reader مراجعه کنید. با این کار متن شما به سفید و رنگ صفحه وب شما به سیاه تبدیل می شود.
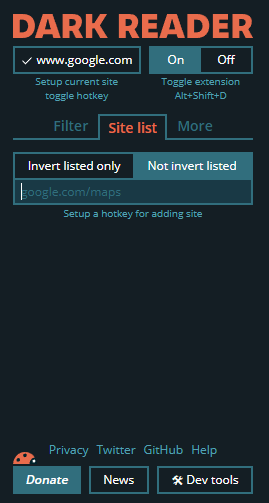
به خاطر داشته باشید که شما می توانید با استفاده از لیست فیلترها ، این سایت را به صورت جداگانه خاموش کنید. این بدان معناست که اگر یک وب سایت ، از جمله YouTube ، حالت تاریک مناسبی داشته باشد ، می توانید به جای آن به آن اعتماد کنید.
در آخر ، می توانید تب های Chrome و عناصر UI خود را با یک موضوع جدید به حالت تاریک تغییر دهید. . شما می توانید فروشگاه تم برای تم / تاریک / سیاه را در اینجا مرور کنید به شخصه ، فکر می کنم Morpheon Dark ساده ترین چشم است.
همچنین شایان ذکر است که Chrome تا پایان سال 2019 یک ویژگی حالت تاریک را در شاخه پایدار منتشر می کند ، بنابراین نیازی نیست که به هر برنامه افزودنی تکیه کنید.
Summaryary/h2>
بنابراین این پیچیده شده است. با استفاده از این راهنما ، شما آخرین عنصر در رایانه شخصی ویندوز 10 خود را به حالت تاریک تبدیل کرده اید. همه عناصر اصلی ویندوز 10 به لطف تم تاریک تاریک خواهند بود.
سپس ، حالت کنتراست بالا اطمینان می دهد که رنگ در همه برنامه ها ، حتی برنامه های شخص ثالث به جای رنگ سفید روشن ، تاریک است. در مرحله بعد ، نکاتی که ما برای Chrome ارائه کردیم به شما امکان می دهد تجربه مرور کامل خود را روی چشم ها نیز آسان تر کنید.
ما موفق شدیم از ترکیبی از یک موضوع و برنامه افزودنی استفاده کنیم تا همه چیز تاریک شود ، از جمله فیس بوک ، Google Docs ، Instagram و Reddit. هر عنصر UI با این نکات کامل نیست ، و بعضی اوقات در اینجا و آنجا ترفندهایی وجود دارد ، اما مطمئناً بر روی چشمان شما از گزینه های دیگر فراتر است.
یک نکته نهایی - اگر در حال ویرایش عکس یا ویرایش ویدیوی ویدئویی هستید مطمئناً بوم خالی سفید خواهد بود ، بنابراین بهتر است ابتدا حالت کنتراست بالا را به حالت اول برگردانید.
نظر شما در مورد این راهنما چیست؟ آیا به نظر شما مفید بود؟ در مورد نکاتی که ذکر کردیم سؤال دارید؟ اگر چنین است ، در صورت اتصال به توییتر احساس راحتی کنید و من به محض این که می توانم به شما باز خواهم گشت.