بلوتوث استاندارد طلایی برای انتقال پرونده از طریق دستگاه به دستگاه و ارتباطات از نزدیک است ، اما رقیبی دارد که شاید در مورد آن چیزی نشنیده باشید: WiFi Direct.
WiFi Direct چیست؟ این گزینه کم شناخته شده از سالها قبل وجود داشته است ، اما برخلاف بلوتوث ، شما می توانید از WiFi Direct بیش از انتقال فایل استفاده کنید.
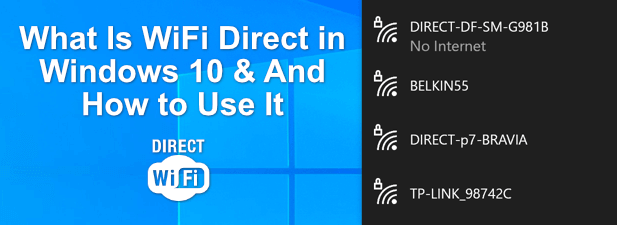
ویندوز 10 از WiFi Direct مستقیم پشتیبانی می کند ، اما اگر با برنامه ریزی مجدد در مورد استفاده از آن ، باید بدانید که برای چه چیزی مفید است (و آیا استفاده از آن ایمن است یا خیر). دستگاه های زیادی وجود دارند که از WiFi Direct (با نام های مختلف) پشتیبانی می کنند ، بنابراین اگر می خواهید در ویندوز 10 درباره WiFi Direct اطلاعات بیشتری کسب کنید ، آنچه را باید بدانید در اینجا آورده شده است.
چیست WiFi Direct؟
WiFi Direct استانداردی است که اجازه می دهد با استفاده از فرکانس های رادیویی WiFi (معمولاً 2.4 گیگاهرتز و 5 گیگاهرتز) ارتباطات مستقیم ، نظیر به نظیر با دستگاه های دیگر برقرار کنید. برای اتصال به شبکه WiFi موجود نیازی ندارید ، زیرا اتصال مستقیماً بین دو دستگاه برقرار است.
WiFi Direct با فعال کردن یک نقطه دسترسی تولید شده توسط نرم افزار در دستگاه میزبان ، ایجاد WiFi موقت کار می کند شبکه در حال انجام است. سپس از WiFi Protected Setup (WPS) برای تأیید اعتبار استفاده می شود ، با یک دکمه فشار یا کد PIN برای ایجاد اتصال استفاده می شود. این امکان ایجاد یک اتصال یکپارچه (در عین حال ایمن) بین دستگاه ها را فراهم می کند.
مانند بلوتوث ، می توانید از آن برای ارسال فایل ، اشتراک صفحه خود با دستگاه های دیگر ، بازی مستقیم ، اشتراک اینترنت و سایر موارد استفاده کنید. . همچنین در سایر سیستم ها و استانداردهای ارتباطی مانند ارتباطات میدانی نزدیک نقشی اساسی دارد.
In_content_1 all: [300x250] / dfp: [640x360]->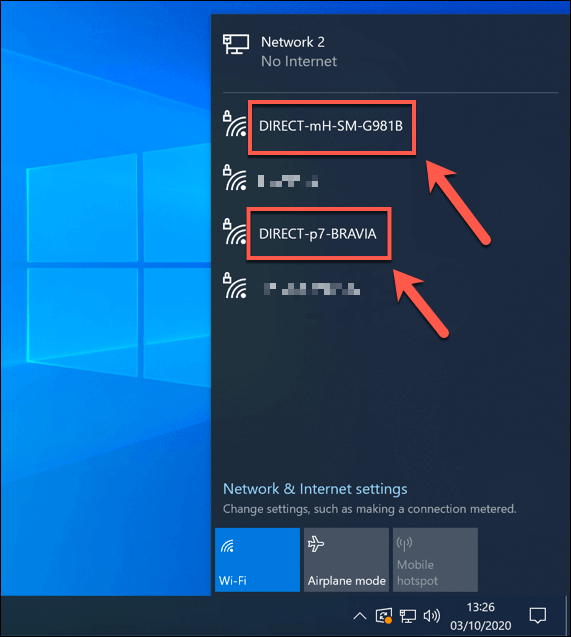
مارک های خاص WiFi دیگر مانند میراکست نیز از WiFi Direct برای برقراری ارتباط استفاده می کنند. در حالی که Miracast استاندارد خاص خود است ، اما با استفاده از فناوری WiFi Direct امکان آینه کاری صفحه را فراهم می کند.
پشتیبانی از WiFi Direct کاملاً جزئی است. در حالی که به طور کامل در ویندوز 10 پشتیبانی می شود (بستگی به دستگاه شما دارد) ، دستگاه های Apple مانند Mac ، iPhone و iPad به جای آن از AirDrop و AirPlay اختصاصی استفاده می کنند.
دستگاه های Android مدرن (از اندروید 4.0 به بعد) ارائه می دهند از WiFi Direct پشتیبانی می کند ، اما برای استفاده کامل از قابلیت های آن ممکن است به یک برنامه شخص ثالث نیاز داشته باشید. همچنین از برخی تلویزیون های هوشمند ، کنسول های بازی و سایر دستگاه های مجهز به WiFi پشتیبانی می کند.
بررسی پشتیبانی مستقیم WiFi در رایانه Windows 10
اگر می خواهید از WiFi Direct به عنوان جایگزین بلوتوث استفاده کنید ، بهترین کار استفاده از رایانه شخصی یا لپ تاپ Windows 10 است. ویندوز 10 پشتیبانی کامل از استاندارد WiFi Direct را ارائه می دهد ، اما تراشه WiFi داخلی (یا دستگاه WiFi خارجی) شما باید از آن پشتیبانی کند.
اگر می خواهید بررسی کنید که آیا Windows PC یا لپ تاپ شما از استاندارد WiFi Direct پشتیبانی می کند ، پس باید برای باز کردن یک Windows PowerShell استفاده کنید.
ترمینال جدید PowerShell ، روی منوی شروع کلیک راست کرده و گزینه Windows PowerShell (مدیر)را انتخاب کنید.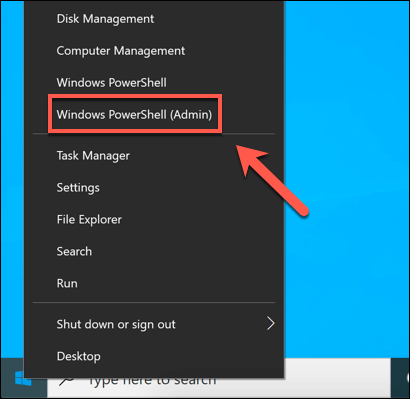
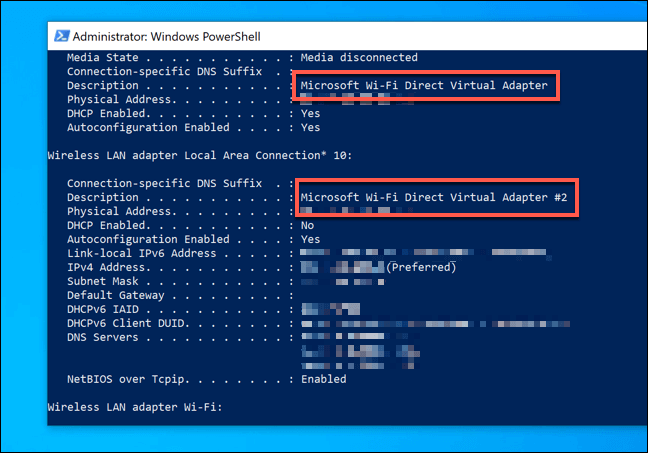
If Microsoft Wi-Fi Direct Virtual آداپتورذکر شده است ، سپس رایانه شما از اتصالات WiFi Direct پشتیبانی می کند. اگر اینطور نیست ، پس باید یک دستگاه WiFi USB شخص ثالث را ضمیمه کنید تا پشتیبانی از آن را فعال کنید.
اتصال به سایر دستگاه های سازگار با WiFi Direct
اگر رایانه شما از آن پشتیبانی می کند ، می توانید به سایر دستگاه های دارای WiFi Direct متصل شوید. برای انجام این کار ، می توانید از ویژگی های جستجو و کشف ویندوز برای یافتن سایر دستگاه های WiFi Direct در این نزدیکی استفاده کنید.
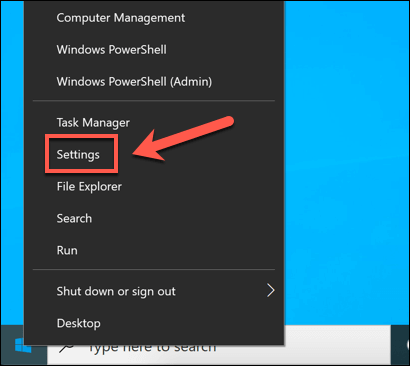
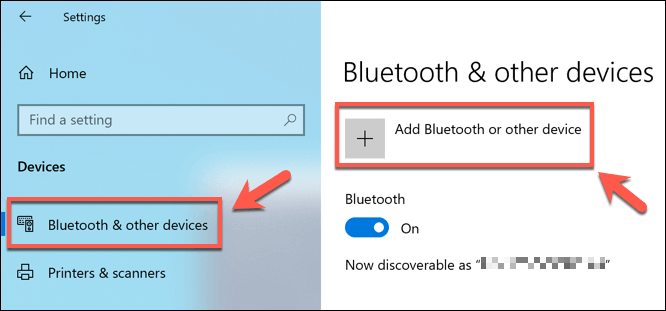
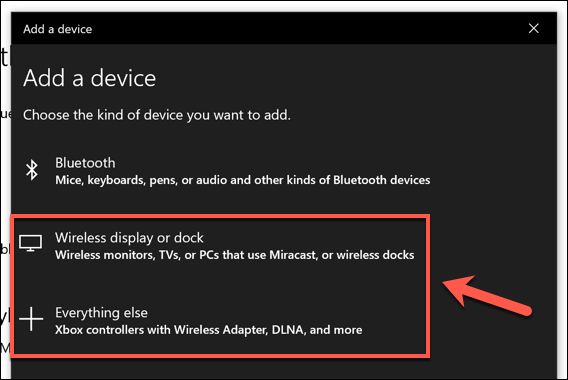
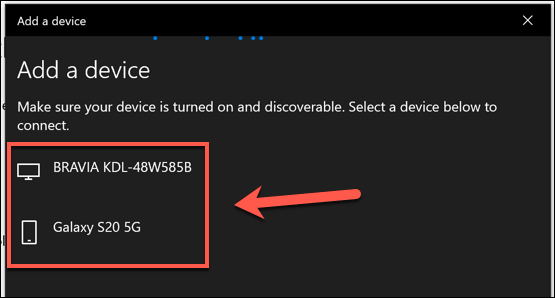
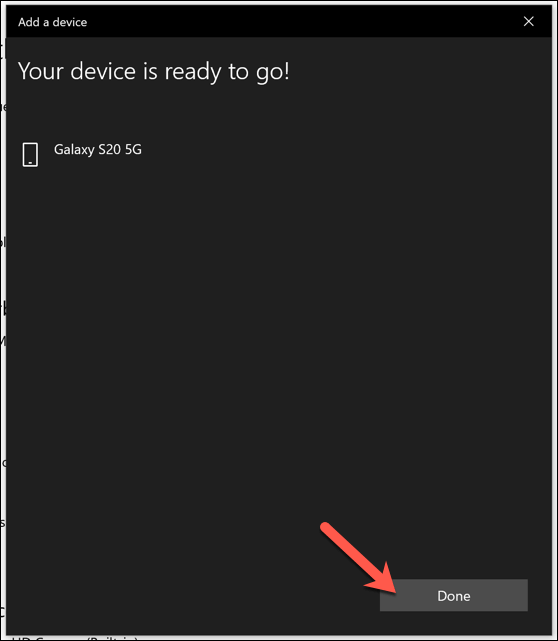
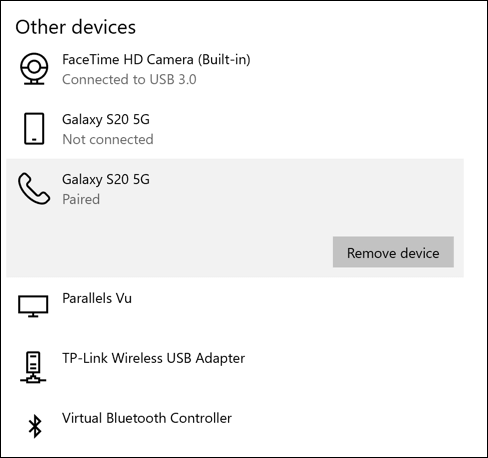
گرچه این روش برای اکثر دستگاههای WiFi Direct باید کار کند ، اما ممکن است روشهای دیگری نیز برای اتصال استفاده کنید ، بنابراین برای اطلاعات بیشتر با کتابچه راهنمای کاربر آن دستگاه ها مشورت کنید.
به عنوان مثال ، برخی دستگاه هایی که از استاندارد WiFi Direct پشتیبانی می کنند ، شبکه های WiFi همیشه روشن خود را دارند که می توانید به آنها متصل شوید. به عنوان مثال اگر چاپگر HP یا تلویزیون هوشمند سونی داشتید ، می توانید با پیوستن به شبکه بی سیم DIRECT-XXبرای آن دستگاه متصل شوید.
ارسال فایل ها با استفاده از WiFi مستقیم
یکی از بهترین موارد استفاده از WiFi Direct برای انتقال فایل است ، به خصوص اگر تعداد زیادی پرونده داشته باشید. اگرچه می توانید از بلوتوث استفاده کنید ، انتقال پرونده های بزرگ (یا تعداد زیادی از آنها) بسیار بیشتر از اتصال WiFi Direct طول می کشد.
اگر دستگاه Android دارید ، بهترین روش استفاده از WiFi Direct این است که با استفاده از برنامه Feem که دارای ویندوز 10 و پشتیبانی از Android است. در حالی که WiFi Direct برای iPhone و iPad پشتیبانی نمی شود ، Feem از روش دیگری برای انتقال فایل در آن سیستم عامل استفاده می کند.
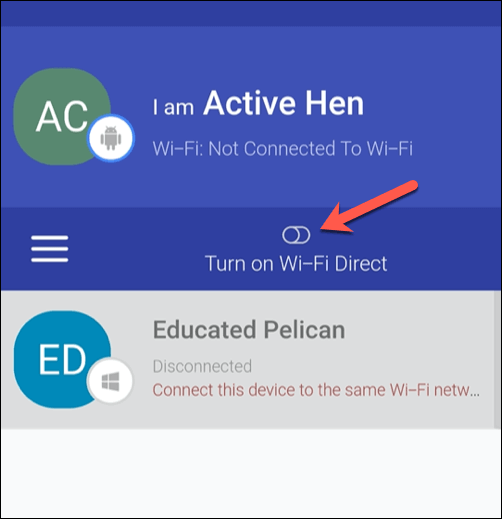
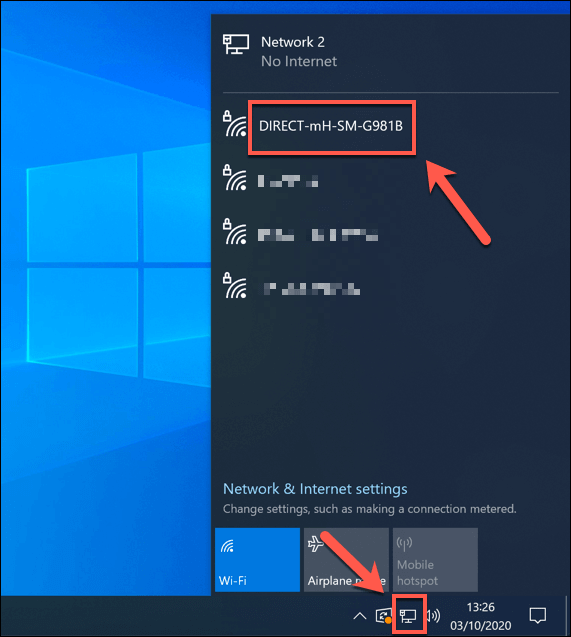
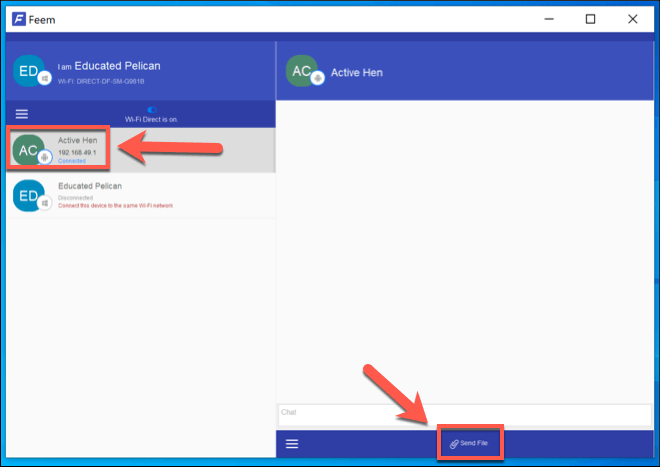
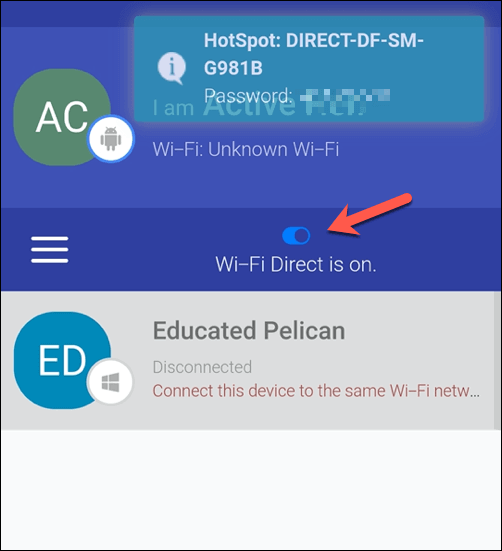
اتصال رایانه های شخصی ویندوز 10 به سایر دستگاه ها
همانطور که از نامش پیداست ، استفاده از WiFi Direct در ویندوز 10 به شما امکان می دهد با دستگاه های دیگر ارتباط مستقیم برقرار کنید. اگر می خواهید به طور منظم پرونده ها را از تلفن هوشمند خود به رایانه منتقل کنید ، ممکن است ترجیح دهید از برنامه تلفن شما داخلی استفاده کنید.
اگر WiFi Direct گزینه ای نیست ، سپس بلوتوث بهترین و گزینه بعدی شما برای ارتباطات مستقل و همتا به همتا است. بسیاری از رایانه های شخصی Windows 10 دارای بلوتوث داخلی هستند ، اما شما می توانید با استفاده از آداپتور USB ساخت یک کامپیوتر با بلوتوث را استفاده کنید. قبل از اقدام به برقراری ارتباط کافی است ابتدا به یاد داشته باشید بلوتوث را روشن کنید.