اگر عکس فوقالعادهای از سوژه خود گرفتهاید اما پسزمینه مناسب نیست، نگران نباشید - میتوانید به راحتی پسزمینه را در چند مرحله با استفاده از برنامههای ویرایش عکس به هر چیزی که میخواهید تغییر دهید. Adobe Lightroom یا Photoshop.
در این آموزش فتوشاپ، به شما نشان خواهیم داد که چگونه می توانید تصویر پس زمینه را جایگزین کنید، از جمله اینکه چگونه موضوع و رنگ خود را با تصاویر اصلی انتخاب کنید.
نحوه تغییر تصاویر پس زمینه با استفاده از فتوشاپ
چند مرحله برای جایگزین تصویر پس زمینه در Adobe Photoshop CC وجود دارد. ابتدا باید هم تصویر اصلی و هم تصویر پس زمینه جدید خود را وارد کنید. سپس، باید سوژه خود را انتخاب کرده و ماسک کنید، پس زمینه را کم کنید و موضوع را روی پس زمینه جدید قرار دهید. در نهایت، میتوانید کارهای تکمیلی مانند رنگ را برای مطابقت با دو تصویر اضافه کنید.
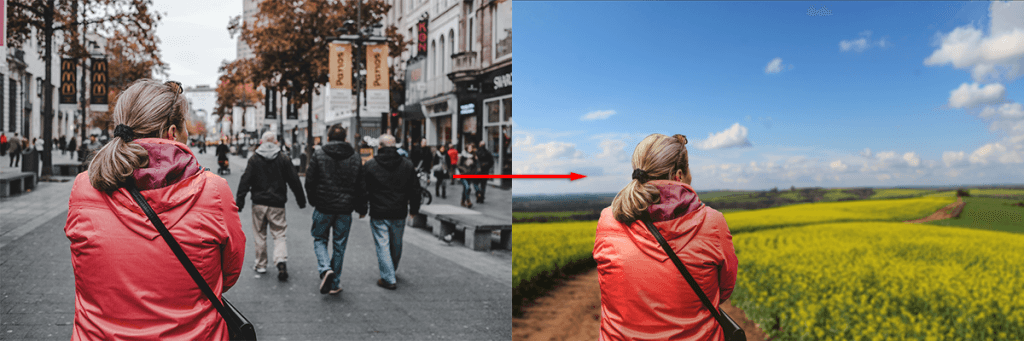
البته، این کار با تصویری که سوژه و پسزمینه کاملاً مشخصی دارد، مانند تصویری که برای نشان دادن فرآیند انتخاب کردهایم، آسانتر خواهد بود. اگر چندین موضوع وجود داشته باشد، یا یک پیش زمینه یا یک پس زمینه نامشخص وجود داشته باشد، ایجاد یک تصویر قانع کننده دشوارتر خواهد بود.
در صورت عدم وجود این موضوع، در اینجا نحوه تغییر پسزمینه تصویر آمده است.
مرحله 1: تصویر پس زمینه جدید را وارد کنید
اولین قدم این است که تصویر خود را باز کرده و پسزمینه جدید را وارد کنید. ترفند اینجا این است که از تصویر پس زمینه ای استفاده کنید که تا حد امکان با چشم انداز سوژه شما مطابقت داشته باشد.
در مثال ما، خانمی به دوردست نگاه می کند و بالاتنه او قابل مشاهده است. انتخاب تصویری با پیشزمینه زیاد با آن مطابقت ندارد، بنابراین ما یک منظره دور با چشماندازی مشابه پسزمینه جدید انتخاب کردهایم.
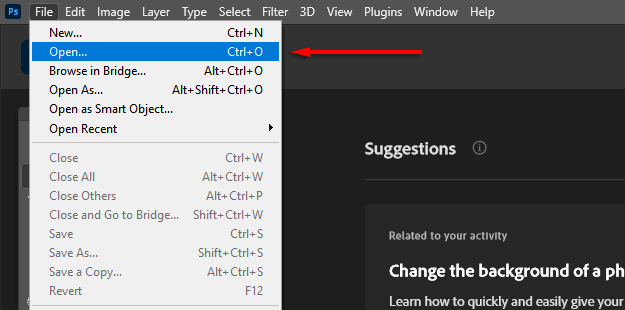
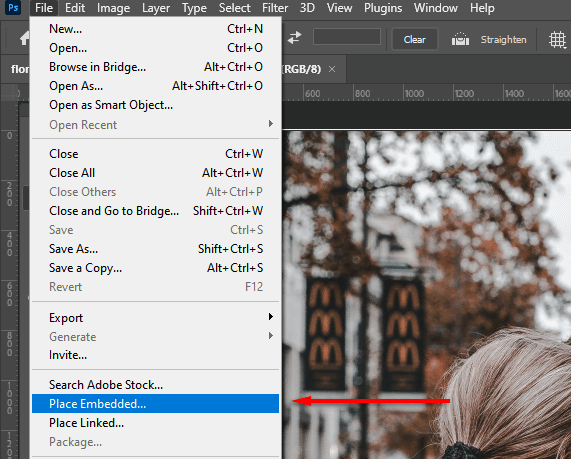
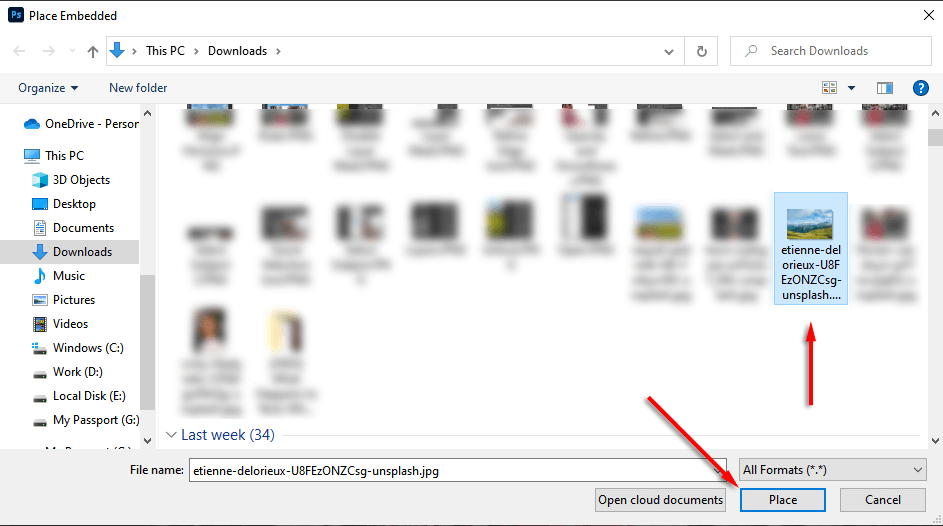
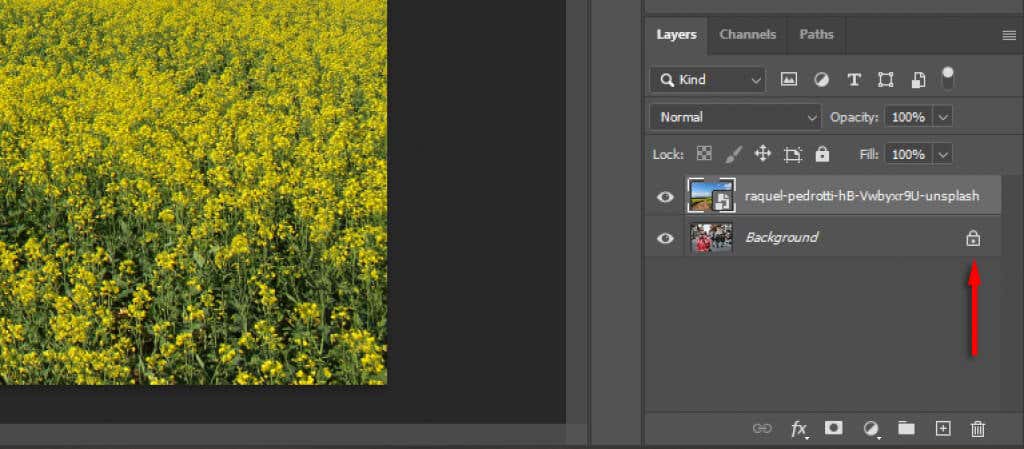
مرحله 2: موضوع را انتخاب و ماسک کنید
روش های مختلفی برای ایجاد انتخاب وجود دارد. اگر سوژه واضحی دارید، ابزار انتخاب خودکار سوژه ادوبی فتوشاپ ساده ترین ابزار برای استفاده است. با این حال، می توانید از ترکیبی از ابزار Quick Selection، ابزار Magic Wand و ابزار lasso نیز برای انتخاب سوژه خود استفاده کنید.
موضوع خود را انتخاب کنید
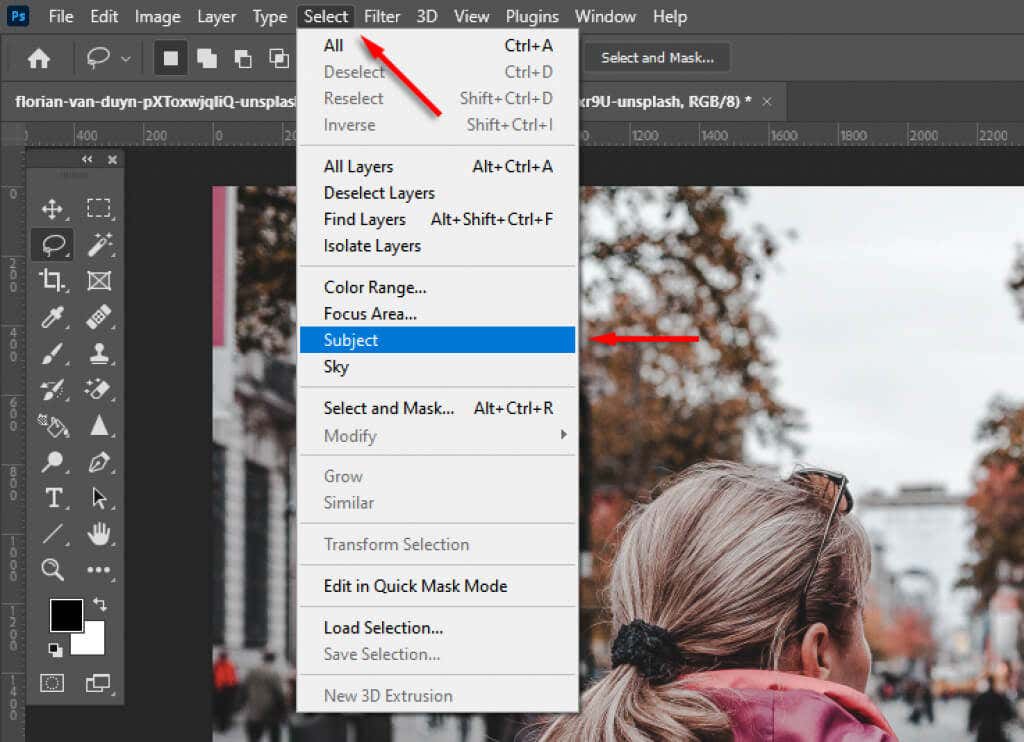

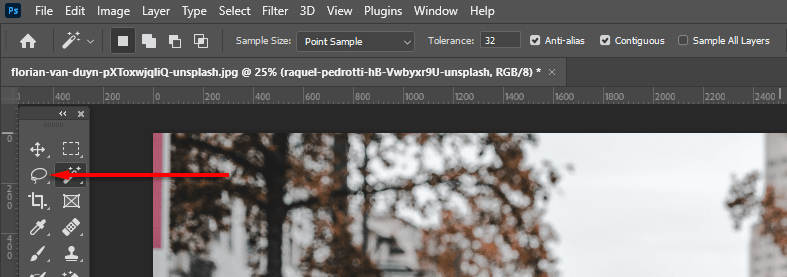
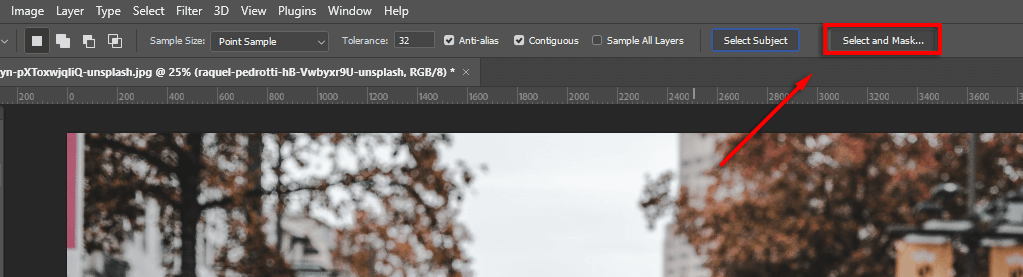
انتخاب را اصلاح کنید
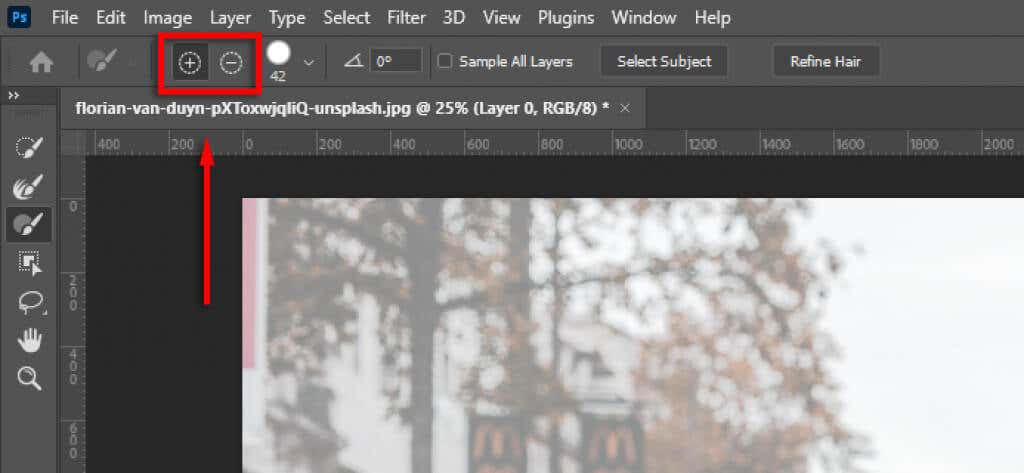
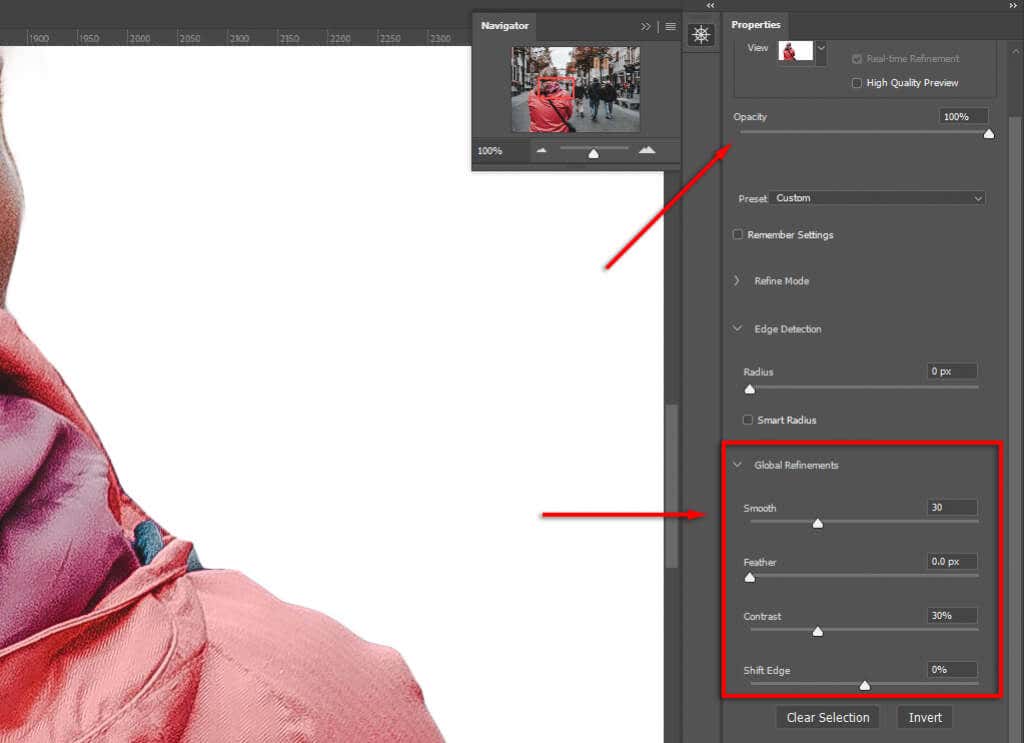
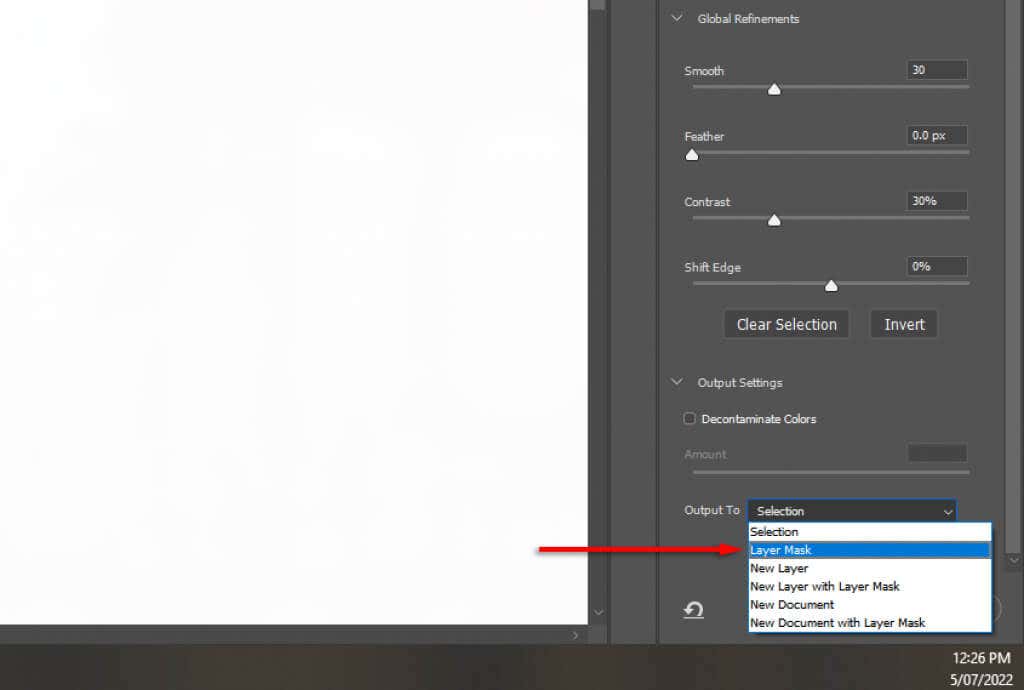
توجه:هرچه زمان بیشتری را صرف پالایش انتخاب خود کنید، نتایج بهتری خواهید داشت. بزرگنمایی کنید و به قسمت هایی که فتوشاپ به طور تصادفی اضافه یا حذف کرده است، به دقت توجه کنید. همیشه میتوانید انتخاب خود را بعداً با دوبار کلیک کردن روی لایه ماسک تنظیم کنید.
موضوع خود را در ترکیب قرار دهید
اکنون، به سادگی روی سوژه خود کلیک کرده و به جایی که می خواهید در تصویر نهایی ظاهر شود بکشید. این کاملاً به اولویت بستگی دارد.
مرحله 3: دیدگاه را مطابقت دهید
تطبیق پرسپکتیو از عکس اصلی با پسزمینه جدید، به واقعیتر به نظر رسیدن تصویر کمک میکند. برای این کار، میتوانید از ابزار خطکش برای علامتگذاری نقطه افق در تصویر اصلی استفاده کنید و پسزمینه جدید را طوری ردیف کنید که کم و بیش در همان موقعیت قرار گیرد.
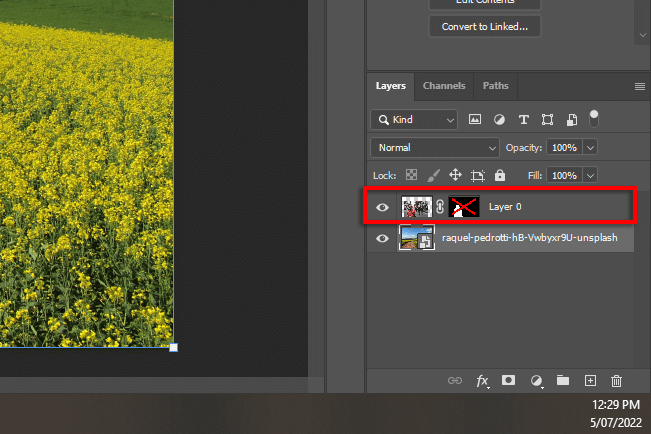
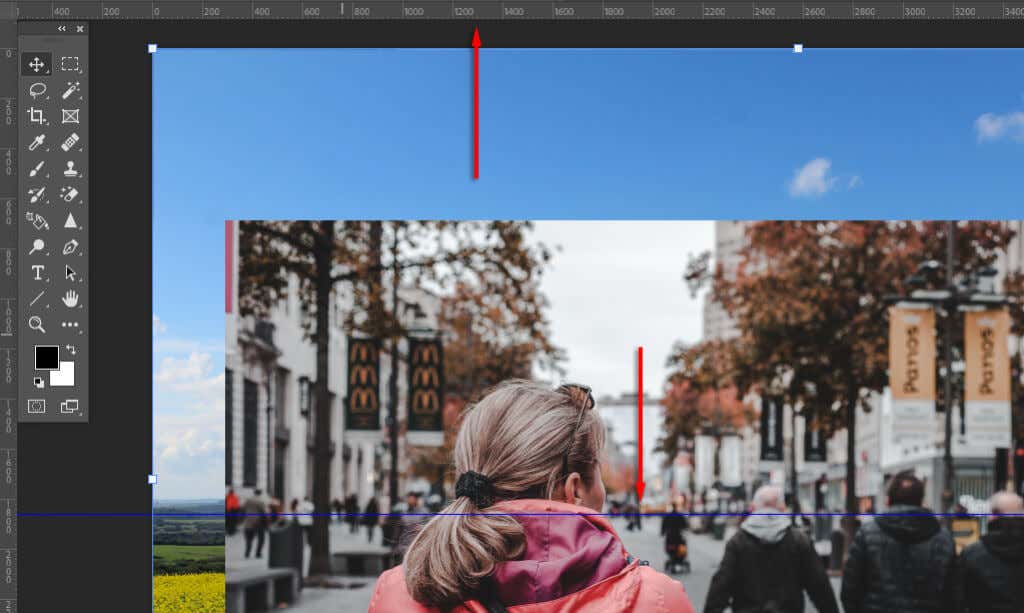
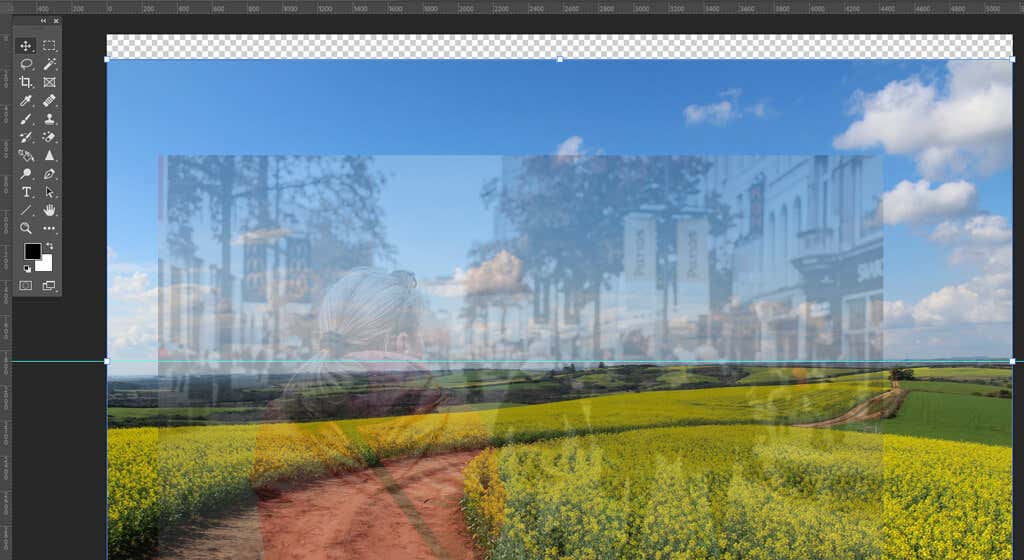
مرحله 4: پر کردن محتوای آگاه
اگر به لبه تصویر خود رسیده اید و پس زمینه شفاف را معرفی کرده اید، می توانید از ابزار Content Aware Fillبرای ایجاد پس زمینه در آن ناحیه استفاده کنید. اگر پس زمینه شما هیچ پیکسل شفافی ندارد، می توانید از این مرحله رد شوید.
برای پر کردن ناحیه شفاف:
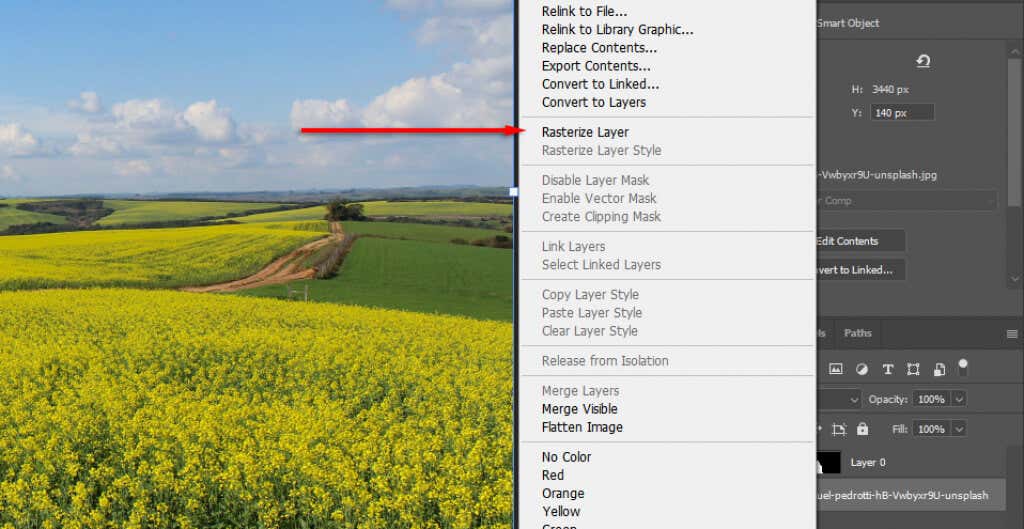
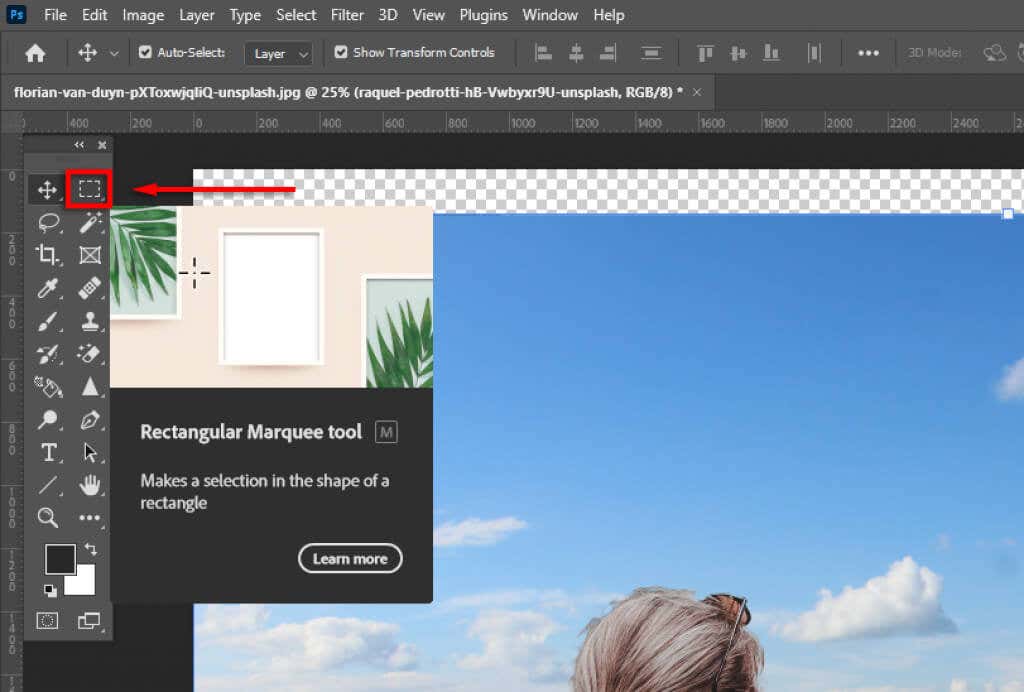
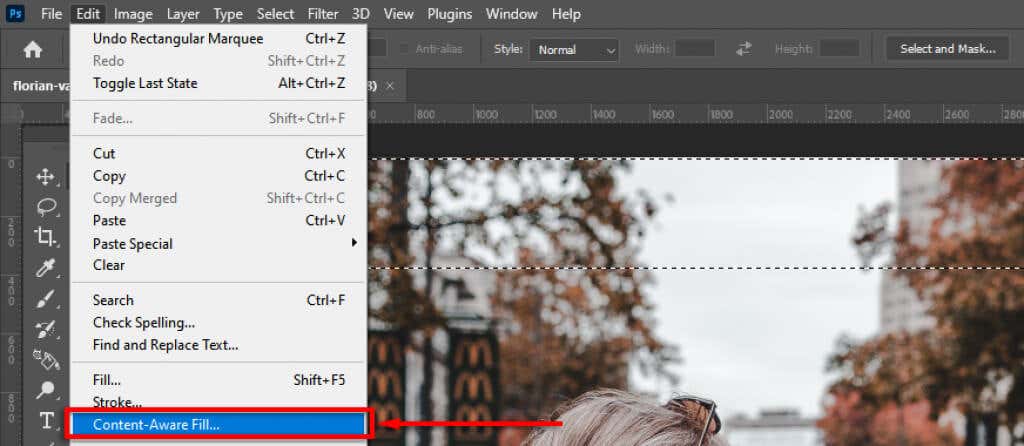
مرحله 4: تطبیق عمق میدان
مرحله بعدی این است که با عمق میدان تصویر اصلی خود مطابقت دهید. برای این کار باید نحوه عملکرد دوربین ها و اینکه کدام قسمت های تصویر باید در فوکوس باشد، تصویر کنید. در مثال ما، زن در پیش زمینه در فوکوس است، به این معنی که همه چیز در دور خارج از فوکوس خواهد بود. هر چه دورتر باشد، از تمرکز خارج خواهد شد.
برای افزودن این افکت، تاری را به تصویر پس زمینه معرفی کنید :
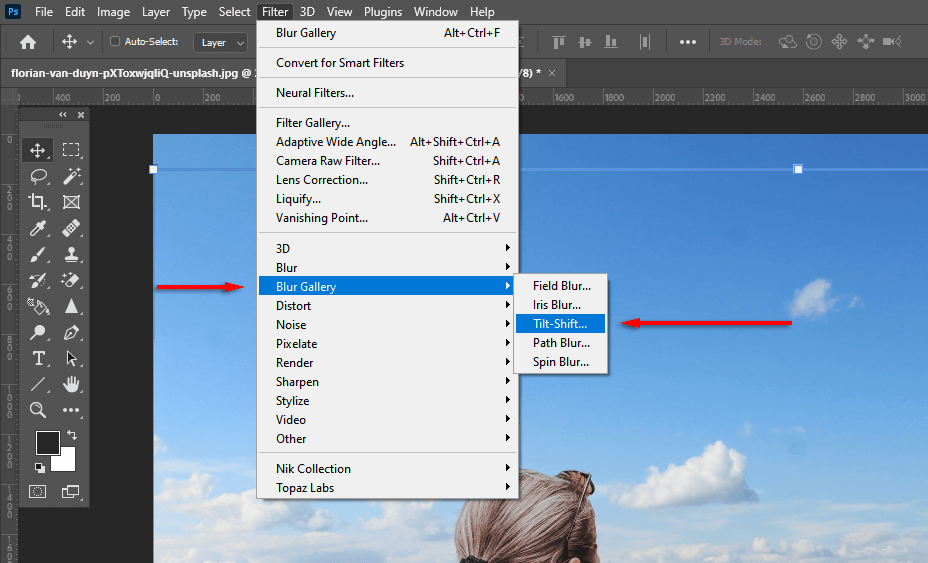
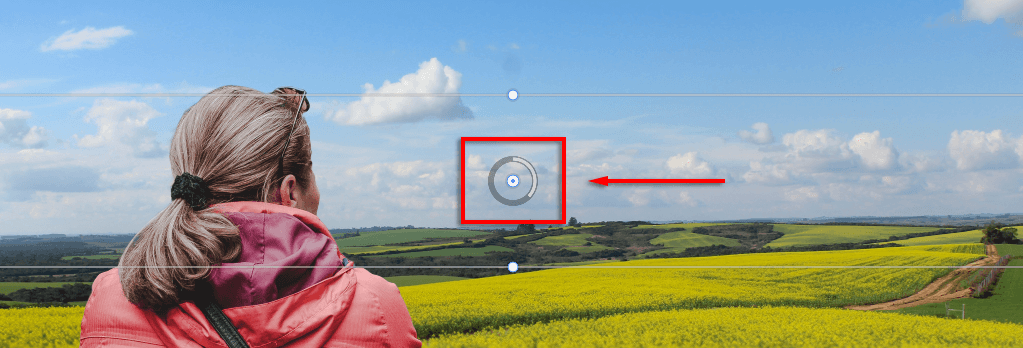
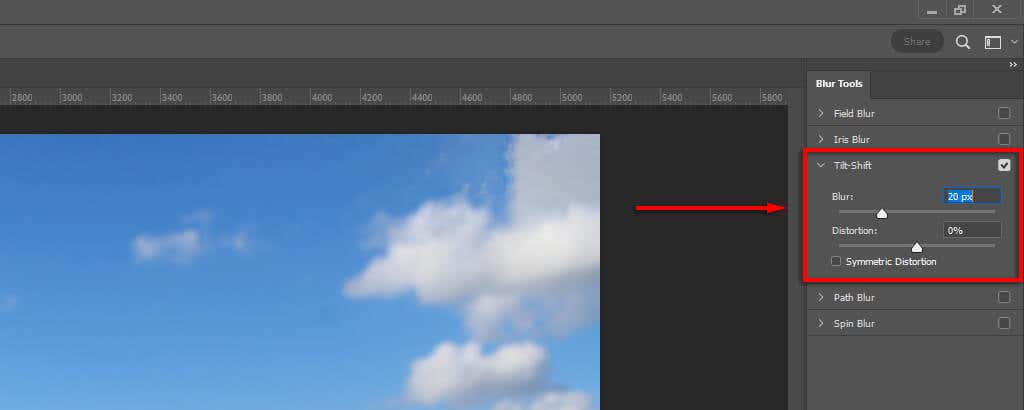
مرحله 5: نورپردازی را مطابقت دهید
ممکن است متوجه شوید که سوژه و پسزمینه جدید منابع نور متفاوتی دارند. تنظیم این می تواند دشوار باشد، بنابراین بهتر است پس زمینه ای با منبع نور مشابه انتخاب کنید. در مثال ما، در پسزمینه میتوانید ببینید که منبع نور در سمت چپ است (سایهها به سمت راست میافتند). با این حال، در سوژه، منبع نور بیشتر از بالا به پایین است.
این را می توان با معرفی نور و سایه تنظیم کرد. برای انجام این کار:
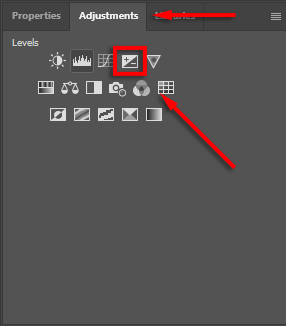
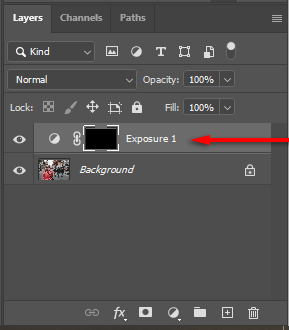
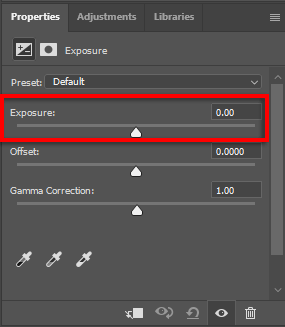
مرحله 5: مطابقت رنگ با تصاویر شما
در این مرحله، باید سوژه خود را به خوبی روی پسزمینه جدید تراز کنید. با این حال، متوجه خواهید شد که دو تصویر دارای تن رنگ های متفاوتی هستند. برای رفع این مشکل، ممکن است لازم باشد:.
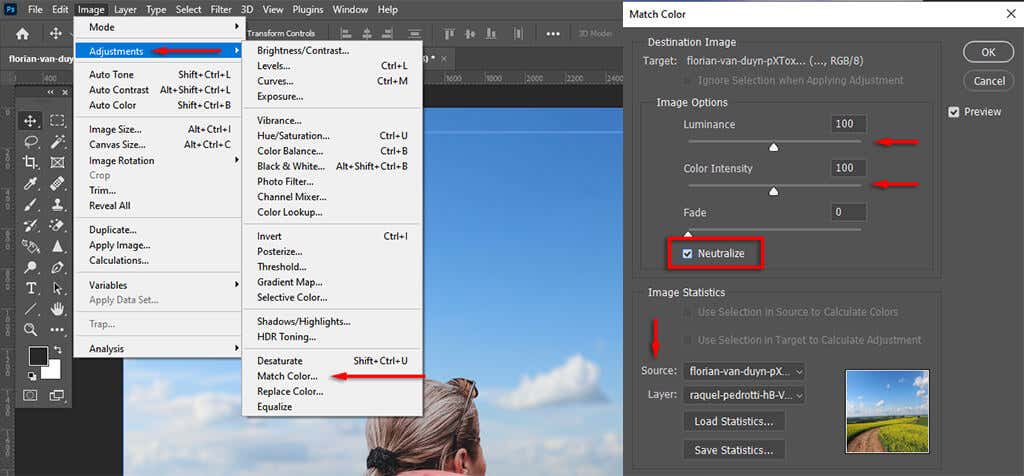
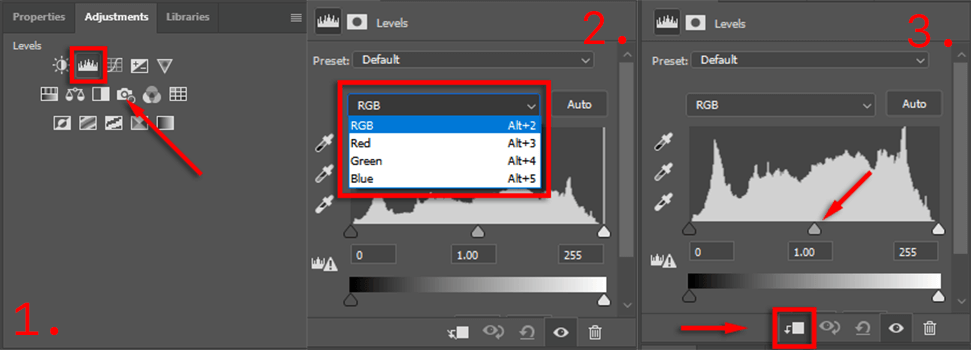
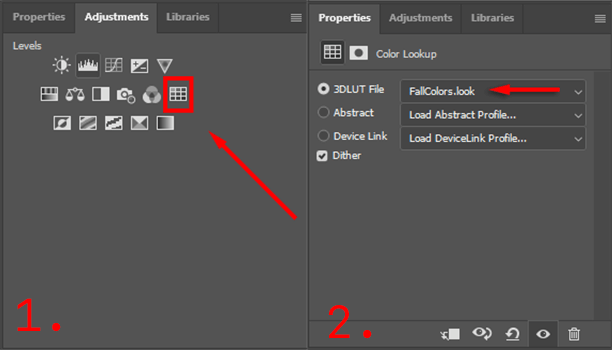
این کار به کمی بازی نیاز دارد تا کامل شود، اما هرچه بیشتر به جزئیات توجه کنید، در نهایت تصویر شما بهتر به نظر می رسد.
تصویر نهایی خود را صادر کنید
همین. به سادگی روی Fileسپس Save Asکلیک کنید تا تصویر نهایی خود را به صورت JPEG ذخیره کنید. همانطور که میبینید، حذف پسزمینه نسبتاً ساده است، اما برای بهعنوان کامل رسیدن آن به جزئیات نیاز است - پس تسلیم نشوید!
.