تکنیک های تیرگی و پر زدن برای یادگیری هر ویرایشگر عکس مهم است. این ابزارها می توانند به شما کمک کنند تا تصاویر را به صورت یکپارچه ترکیب کرده و ویرایش را طبیعی تر و چشم نوازتر جلوه دهید.
اگرچه تیرگی و پر زدن به یکدیگر شبیه هستند ، اما آنها دو ابزار متفاوت هستند. پر زدن به نرم شدن لبه های سخت تصویر گفته می شود ، به طوری که به پس زمینه یا تصویر دیگر شیب می یابد. تار شدن به شما امکان می دهد هر قسمت از تصویر را تاری کنید ، بنابراین مبهم می شود و با هم ترکیب می شود.
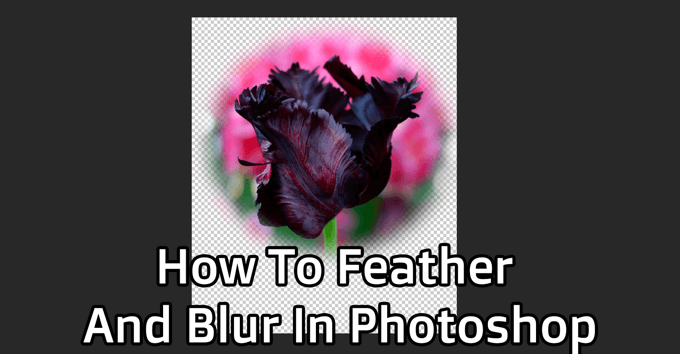
هر دو این تکنیک ها برای بسیاری از اهداف مفید هستند و یادگیری آنها آسان است. برای یادگیری نحوه پر و تار شدن در فتوشاپ مراحل زیر را دنبال کنید.
نحوه پر کردن در فتوشاپ
ابتدا می خواهید یک پروژه جدید در فتوشاپ ایجاد کنید ، یا یک تصویر را باز کنید شما می خواهید به عنوان پس زمینه برای تصویر پر خود استفاده کنید. پر کردن عمدتا برای ایجاد جلوه عکس (Vignette) روی عکس ها استفاده می شود. بنابراین پس زمینه ای را انتخاب کنید که می خواهید تصویر اصلی شما در آن ترکیب شود.
پس از ایجاد پروژه ، با رفتن به File>Openتصویری را که می خواهید لبه های آن را پر کنید باز کنید. تصویر در یک برگه جدید در فتوشاپ باز می شود. شما اکنون در این تب کار خواهید کرد تا تصویر را پر کنید.
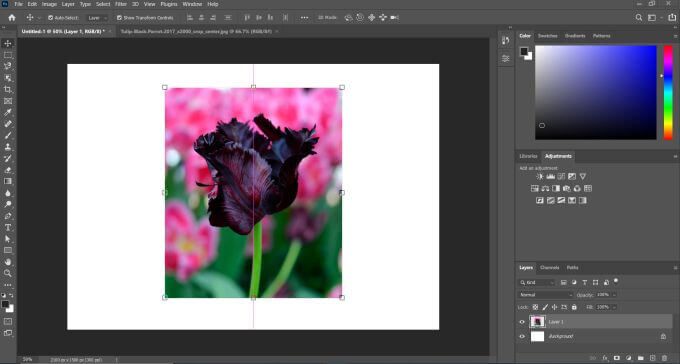
اکنون ، ابزار Marqueeرا به صورت مستطیل یا بیضوی انتخاب کنید. با استفاده از این ابزار ، بخشی از تصویر را که می خواهید حفظ کنید انتخاب کنید. خط انتخاب لبه ای خواهد بود که پر زدن آغاز می شود.
In_content_1 همه: [300x250] / dfp: [640x360]->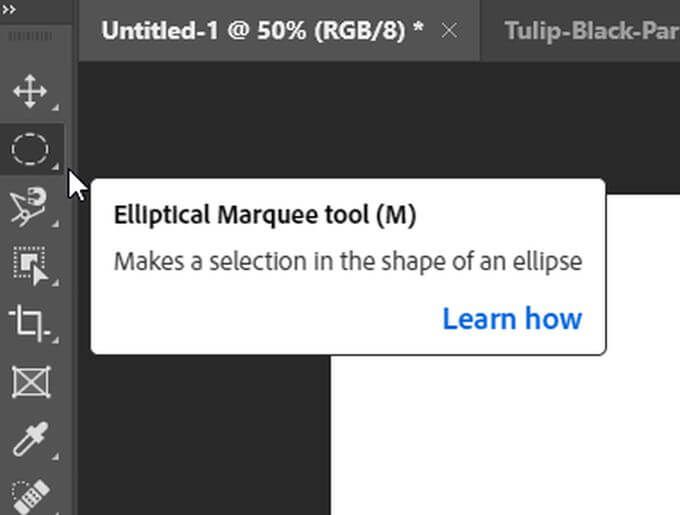
پس از انتخاب خود ، بر روی نماد add mask در پایین پانل لایه کلیک کنید.
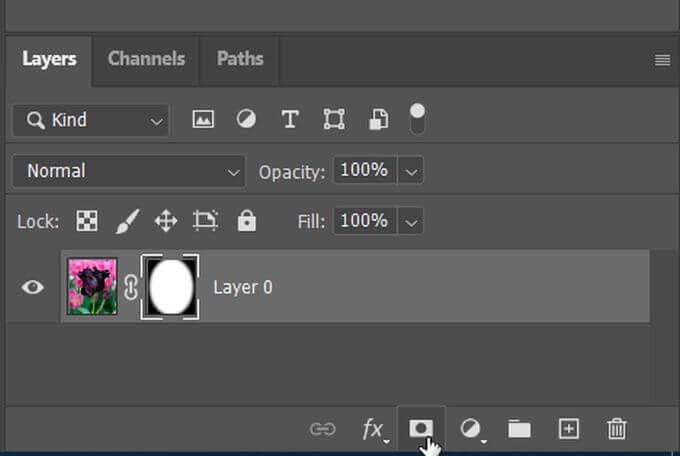
فقط بخشی از تصویر انتخاب شده را مشاهده خواهید کرد. برای پر کردن تصویر ، پنل Propertiesرا باز کنید و باید یک اسلایدر با عنوان Featherمشاهده کنید. برای نرم کردن لبه های انتخاب خود می توانید از این مورد استفاده کنید. با استفاده از این اسلایدر می توانید لبه ها را به میزان دلخواه یا به همان اندازه که می خواهید مخلوط کنید.
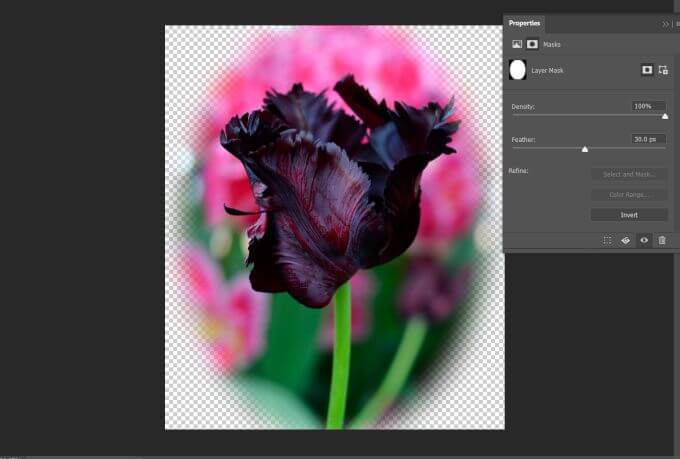
اگر می خواهید انتخاب دقیق و پرهای بیش از یک مستطیل یا شکل بیضی داشته باشید ، می توانید سایر ابزارهای انتخاب مانند انتخاب سریع یا ابزار lasso را نیز انتخاب کنید و با استفاده از ماسک ایجاد کنید که به این ترتیب ، می توانید انتخاب هایی با ظاهری یکپارچه و بدون هیچ لبه دندانه دار یا ریز و درشت ایجاد کنید.
نحوه تاری در فتوشاپ
شاید شما بخواهید به جای پر کردن لبه های موضوع ، زمینه را محو کنید کامل همچنین می توانید از قسمت های انتخابی برای تار کردن هر قسمت از تصویر مورد نظر خود استفاده کنید. این می تواند به برجسته سازی موضوع قطعه شما و همچنین انسجام بخشیدن به آن در کل کمک کند.
تصویری را که می خواهید در پس زمینه تاری شود ، در فتوشاپ باز کنید. سپس ، از ابزار انتخاب سریعبرای انتخاب موضوعی که می خواهید قابل مشاهده باشد استفاده کنید. اکنون به Select>Select And Maskبروید.
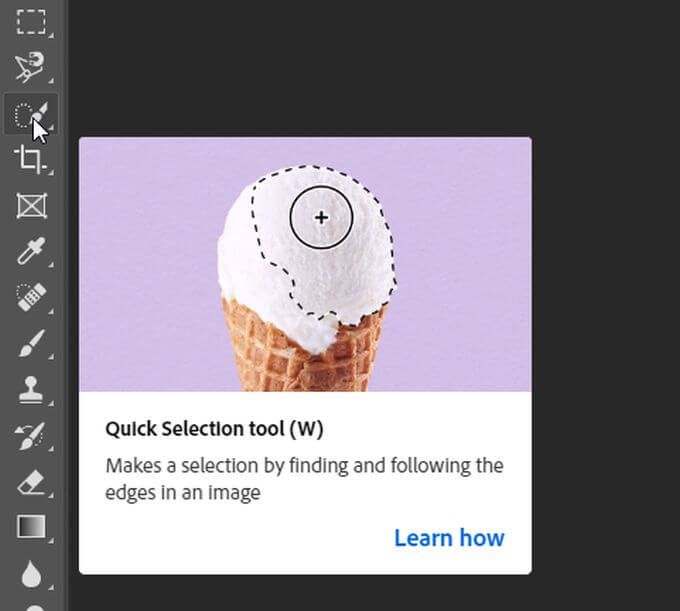
در اینجا می توانید انتخاب خود را با استفاده از ابزار برس دقیق تر کنید. وقتی از انتخاب راضی بودید ، به منوی کشویی تنظیمات خروجیبروید و در تنظیمات خروجی بهلایه جدید با ماسک لایهو تأییدرا انتخاب کنید.
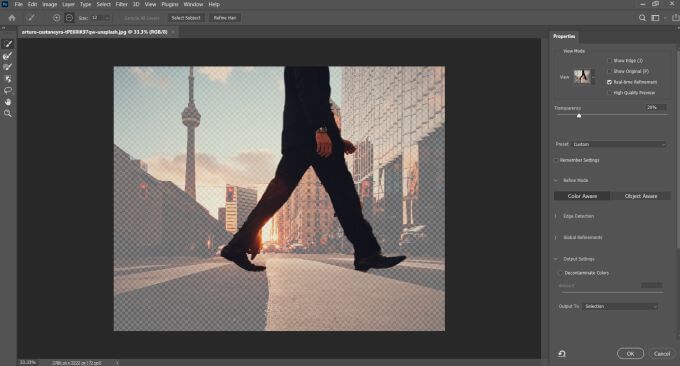
اکنون ، شما دو لایه خواهید داشت. لایه پس زمینه و لایه ماسک با انتخاب شما. با کلیک روی نماد چشم در سمت چپ لایه می توانید لایه را با ماسک پنهان کنید. سپس ، کلید Ctrlرا نگه دارید و روی لایه پنهان کلیک کنید تا انتخاب انجام شود.
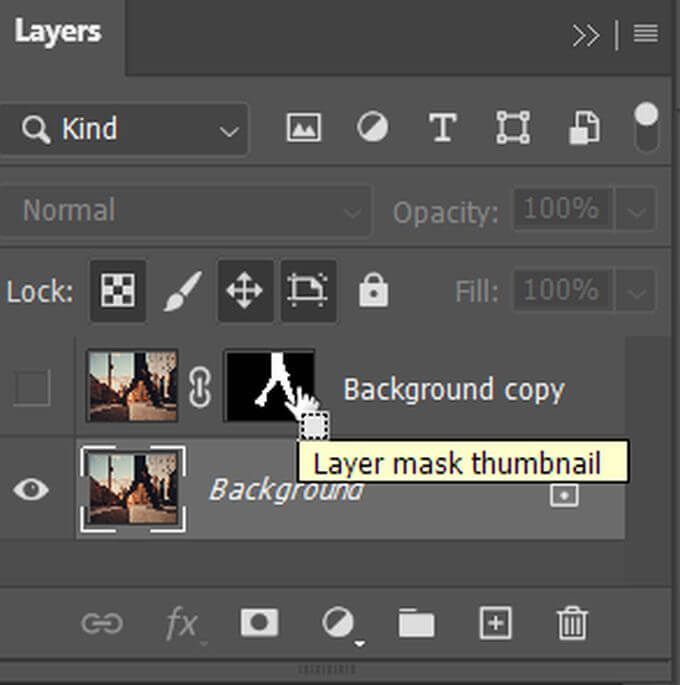
به Select>Modify>Expandبروید تا انتخاب کمی از لبه موضوع شما عبور کند. اکنون ، با انتخاب لایه پس زمینه خود ، برجسته شوید.
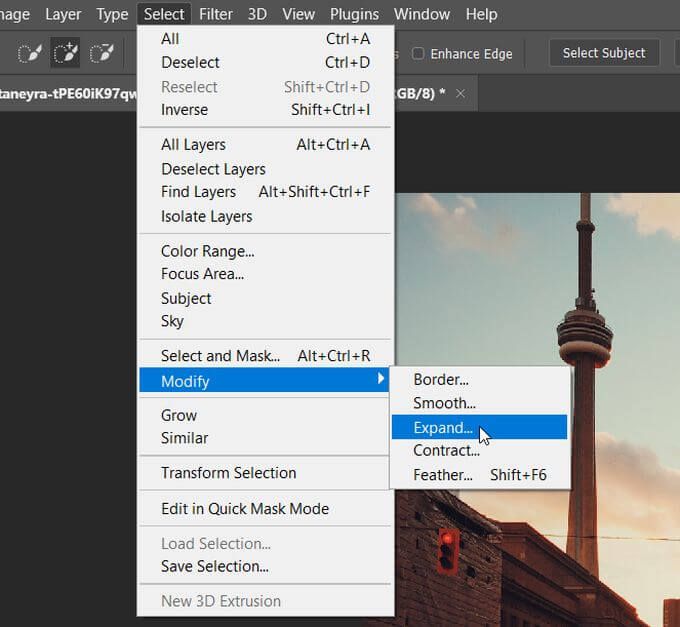
شما می خواهید از Content Awareدر این انتخاب استفاده کنید ، که می توانید با فشار دادن Shift+ Del . در لیست کشویی محتوا، اگر محتوای آگاه نیستاز قبل انتخاب نشده است ، را انتخاب کنید.

اکنون ، شما می توانید پس زمینه را بدون تار کردن موضوع خود تار کنید. روی نماد چشم در کنار لایه موضوع خود کلیک کنید و فقط پس زمینه را با انتخاب پر شده مشاهده خواهید کرد. اما مطمئن شوید که لایه پس زمینه شما هنوز برجسته است.
به Filter>Blur Gallery>Field Blurبروید. در سمت راست ، یک نوار لغزنده Blurرا مشاهده خواهید کرد که می توانید با استفاده از آن مقدار پس زمینه تار را تغییر دهید. می توانید نشانگر دایره ای را در وسط حرکت دهید تا در جایی که تاری ایجاد شده است حرکت کنید.
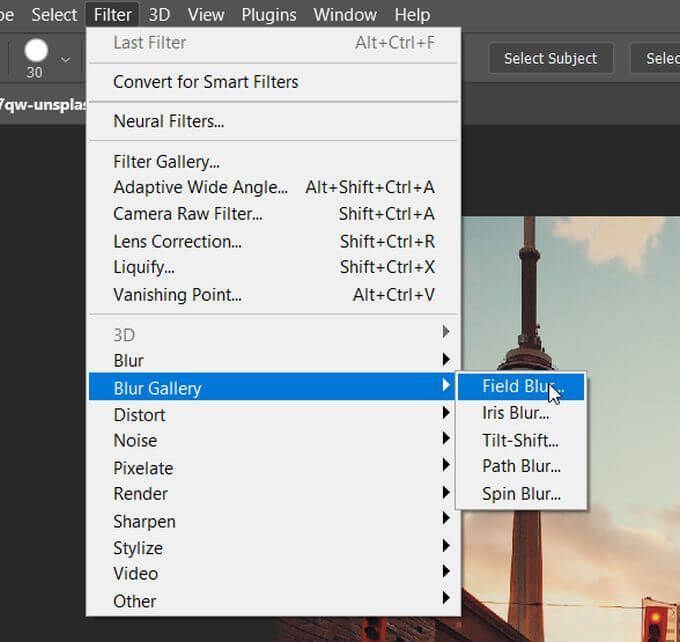
همچنین اگر می خواهید فقط بعضی از مناطق پس زمینه را محو کنید ، می توانید نشانگرهای جدیدی را با مکان نما تنظیم کنید. وقتی از اثر تاری ناشی از آن راضی هستید تأییدرا انتخاب کنید. اکنون می توانید لایه را با موضوع خود دوباره روشن کنید و باید بسیار بیشتر از قبل برجسته شود.
نحوه محو کردن ناحیه انتخاب شده
شاید شما بخواهید به جای یک پس زمینه کامل ، فقط یک منطقه انتخاب شده را در یک تصویر محو کنید. این می تواند برای مواردی مانند پنهان کردن چهره افراد یا اطلاعات حساس (نام خیابان ها ، شماره تلفن ها و غیره) باشد. انجام این کار با استفاده از ابزارهای انتخاب بسیار ساده است.
بعد از باز کردن تصویر ، روی ابزار Marquee با هر شکلی که می خواهید استفاده کنید کلیک کنید و سپس آنچه را که می خواهید محو شود انتخاب کنید. سپس به Filter>Blur>Gaussian Blur بروید.
پنجره ای ظاهر می شود که به شما امکان می دهد جلوه تاری Gaussian را در منطقه انتخاب شده خود اعمال کنید. از نوار لغزنده شعاع استفاده کنید و آن را به سمت بالا حرکت دهید تا منطقه کاملاً محو شود. سپس تأییدرا انتخاب کنید تا این تاری در منطقه انتخاب شده در تصویر شما اعمال شود.