با ابزار Shape Builder Adobe Illustrator، حتی مبتدیان می توانند اشکال ساده را برای ایجاد اشکال پیچیده ترکیب کنند. در این آموزش ساده Illustrator، نحوه ادغام و اشکال اصلی را کم کنید برای ایجاد یک شکل جدید را به شما نشان خواهیم داد.
ابزار Shape Builder در نسخه CS5 به Illustrator اضافه شد و از آن زمان تاکنون همه نسخه ها آن را شامل می شوند. ما از Adobe Illustrator CC استفاده کردیم، اما تا زمانی که از Illustrator CS5 یا نسخه های جدیدتر استفاده می کنید، این دستورالعمل ها باید کار کنند.
نحوه ادغام اشکال با ابزار Shape Builder
با ادغام اشکال برداری شروع می کنیم. همه ابزارهای شکل در Illustrator اشکال برداری را ایجاد می کنند. این بدان معناست که آنها را می توان به هر اندازه ای کوچک کرد.
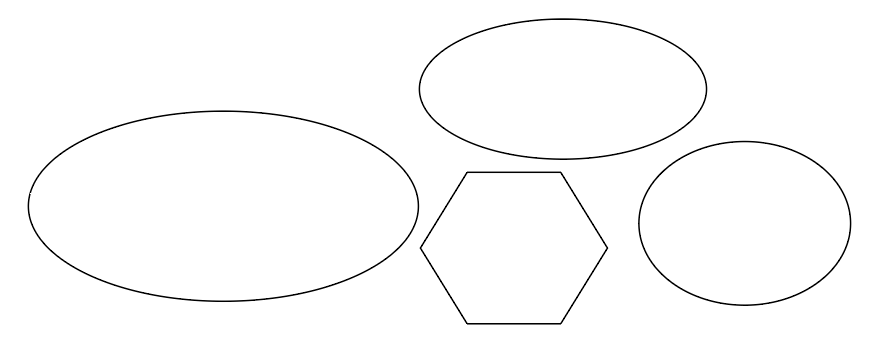
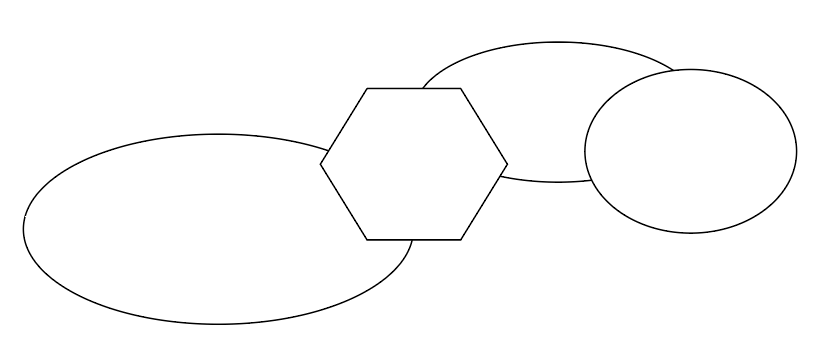
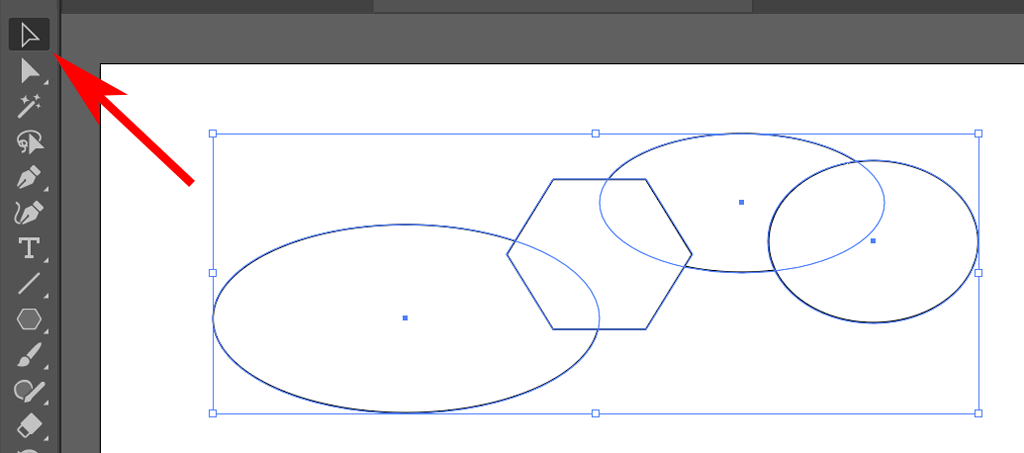
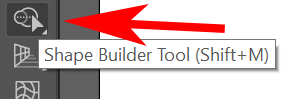
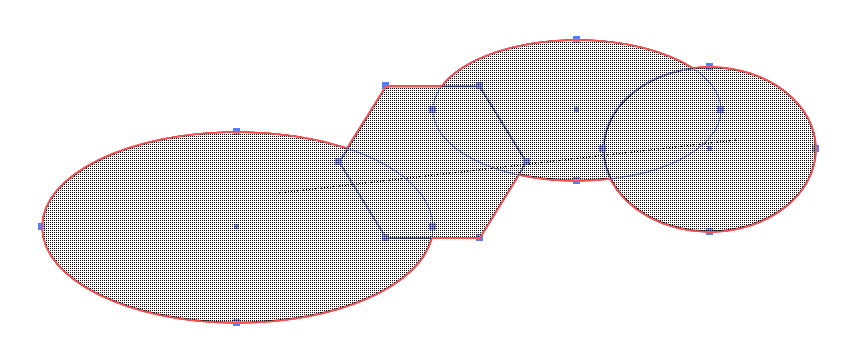
نکته:برای جلوگیری از از دست دادن ناخواسته برخی از قسمتهای همپوشانی چندین شکل، Shiftرا فشار دهید و در حین کشیدن شکل Shape Builder در اطراف همه شکلهایی که میخواهید ادغام شوند،را فشار دهید. p>
نحوه پاک کردن اشکال با ابزار Shape Builder
گاهی اوقات یک پروژه طراحی گرافیک از شما می خواهد که یک شکل را از شکل دیگر کم کنید. Shape Builder یک حالت پاک کردن دارد که آن را آسان می کند.
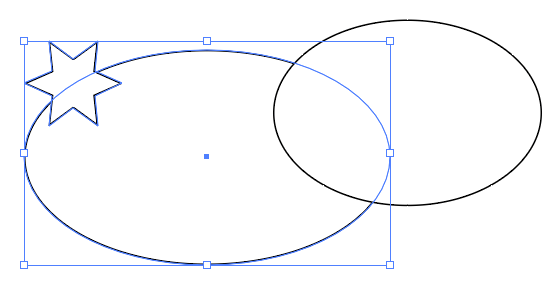
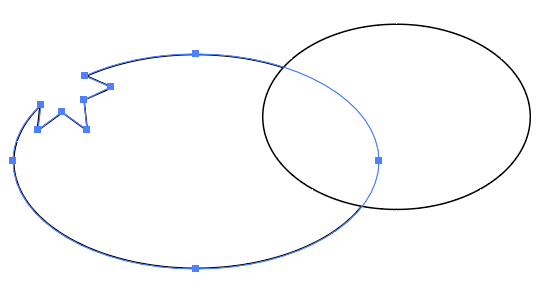
نکته:توجه داشته باشید که نقاط لنگر اضافی به شکل جدید شما در جایی که دو شکل مورد استفاده قرار میگرفتند اضافه میشوند. اگر دوست دارید، می توانید از آن نقاط لنگر برای تغییر شکل مسیر استفاده کنید.
اگر تا به حال از ابزار Illustrator's Pathfinder برای ایجاد اشکال پیچیده استفاده کرده باشید، از سرعت و سهولت استفاده از ابزار Shape Builder به جای آن لذت خواهید برد.
نحوه تنظیم گزینه های Shape Builder Tool
اکنون که ایده خوبی از نحوه عملکرد ابزار Shape Builder در Adobe Illustrator دارید، یک دقیقه وقت بگذارید تا با گزینه هایی که می توانید سفارشی کنید آشنا شوید.
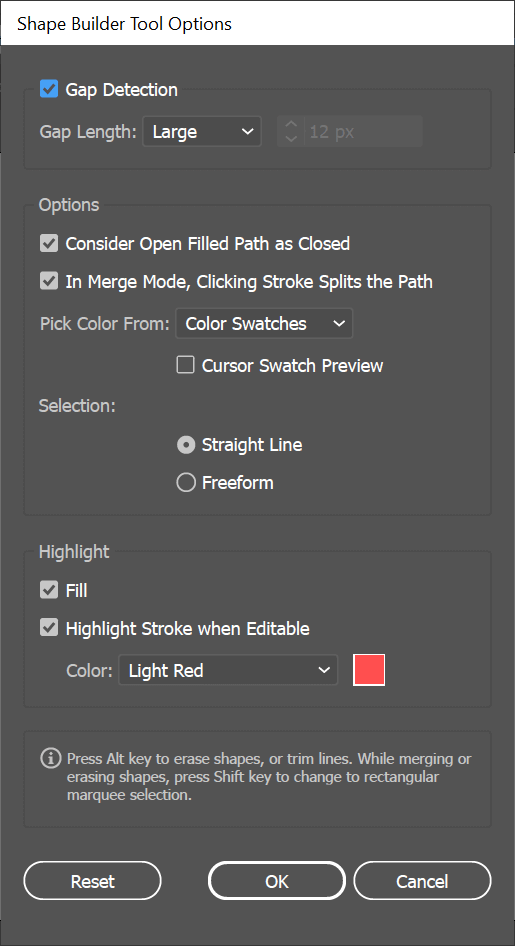
با دوبار کلیک کردن روی Shape Builder در نوار ابزار به گزینه های Shape Builder Tool دسترسی پیدا کنید.
تشخیص شکاف
تصور کنید سه بیضی روی هم دارند که در وسط آن یک شکاف وجود دارد.
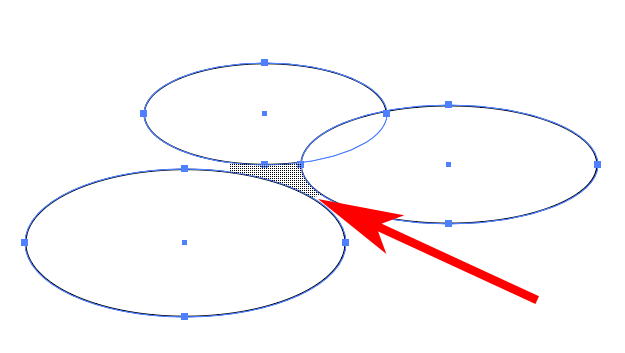
روشن کردن تشخیص شکاف در گزینههای Shape Builder به شما امکان میدهد به Shape Builder بگویید که هنگام ادغام اشکال، آن ناحیه شکاف را لحاظ کند.
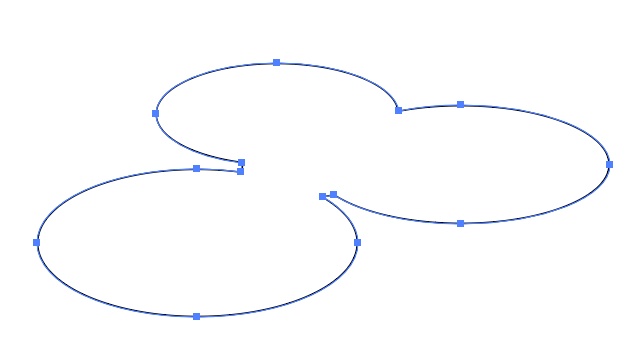
ممکن است تنظیم صحیح طول شکاف به آزمون و خطا نیاز داشته باشد، بنابراین Shape Builder به اندازه دلخواه شما را شامل میشود.
مسیرهای باز پر شده را بسته در نظر بگیرید
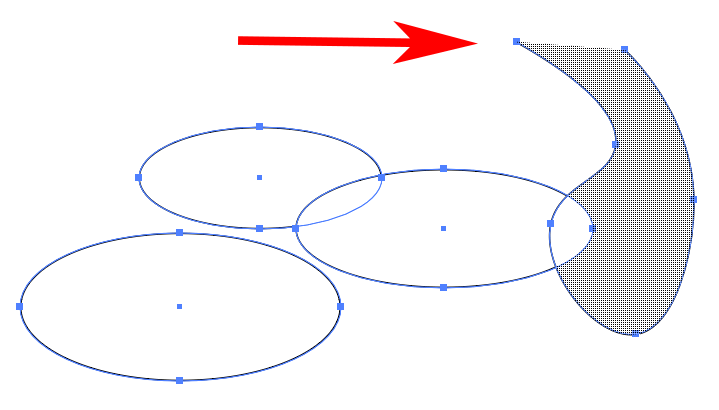
اگر از ابزار Pen برای ایجاد یک مسیر باز استفاده کرده اید و کادر مسیرهای باز پر شده را به عنوان بسته در نظر بگیریدرا در گزینه های Shape Builder علامت بزنید، Shape Builder یک لبه نامرئی را در محل مسیر ایجاد می کند. باز است بنابراین می تواند یک منطقه ایجاد کند.
در حالت ادغام، کلیک کردن روی Stroke مسیر را تقسیم میکند
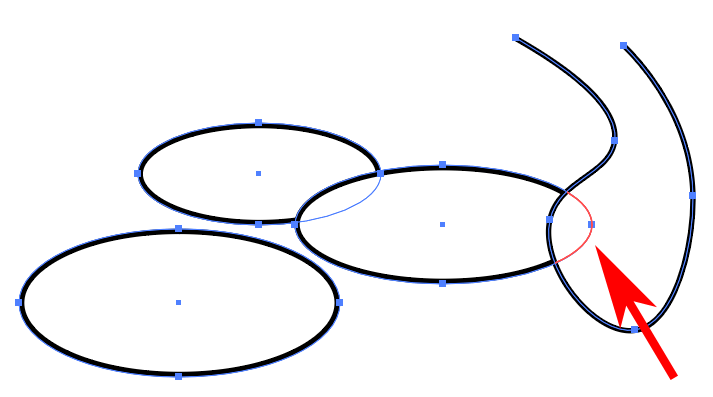
اگر کادر در حالت ادغام، کلیک کردن روی Stroke Splits the Pathعلامت خورده باشد، میتوانید بخشی از یک مسیر را انتخاب کنید.
رنگ را از
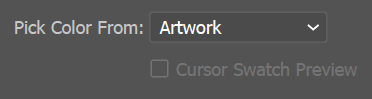 انتخاب کنید
انتخاب کنید
این جایی است که نحوه رنگ آمیزی شکل جدید ایجاد شده را انتخاب می کنید.
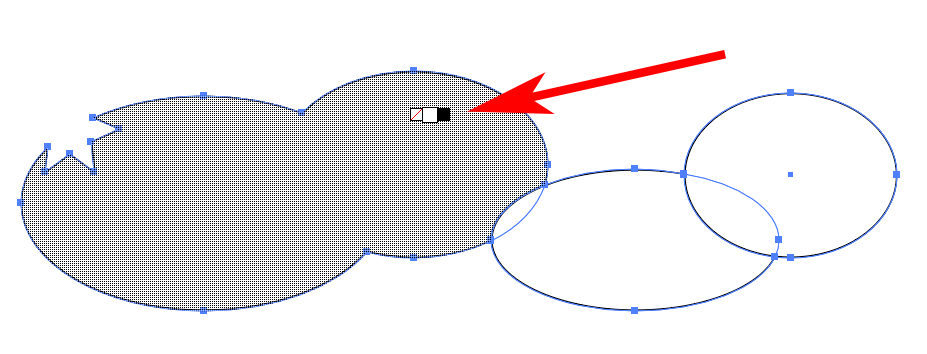
با علامت زدن کادر پیشنمایش نمونه مکاننمایک انتخابگر رنگ شناور ظاهر میشود. برای چرخش در میان گزینه ها از پیکان های چپ و راست استفاده کنید.
انتخاب
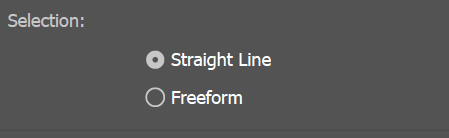
گزینه انتخابی که انتخاب میکنید تعیین میکند که انتخاب Shape Builder چگونه در هنگام کشیدن آن روی اشیاء رفتار کند. اگر Freeformرا انتخاب کنید، میتوانید گزینهها و مناطقی را که نمیخواهید شامل شوند جابهجا کنید.
برجسته
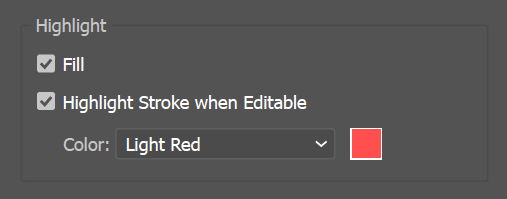
گزینه Highlight به شما کمک میکند آنچه را که با ابزار Shape Builder انتخاب کردهاید ببینید. گزینه Fillباعث میشود که Shape Builder مناطقی را که کشیدهاید با یک الگوی مش پر کند. میتوانید الگوی مش را در تصاویر بالا ببینید.
اگر Highlight Stroke when Editableعلامت زده شود، قسمتهایی از مسیری که قابل ویرایش هستند با رنگ انتخاب شده علامت زده میشوند. همچنین باید در حالت ادغام، کلیک کردن بر روی Stroke مسیر را تقسیم میکنددر بالا انتخاب شده باشد. در غیر این صورت، بخشهای مسیر قابل ویرایش نخواهند بود، و بنابراین، برجسته نمیشوند.
در آن نگه دارید
وقتی با ابزار Shape Builder Adobe Illustrator آشنا شدید، ممکن است بخواهید قدرت خود را در مدل سازی سه بعدی امتحان کنید. تقریباً به همان روش کار می کند - با جمع و تفریق اشکال. تنها تفاوت این است که در Illustrator، شما با اشکال دو بعدی کار می کنید، و طبق تعریف، مدل سازی سه بعدی به معنای کار با اشیاء سه بعدی است.
.