همه افراد پیش زمینه ای حرفه ای برای تماس های ویدیویی ندارند. اگر میخواهید ناحیه پشت سرتان را از افراد در بزرگنمایی تماس های ویدیویی پنهان کنید، میتوانید پسزمینه را محو کنید. این کار تمرکز را روی شما حفظ میکند و چیزها را در پسزمینه پنهان میکند.
همانطور که از نامش پیداست، این ویژگی فقط پسزمینه را محو میکند. خطوط کلی اشیاء و افراد در پس زمینه حتی در صورت استفاده از این ویژگی قابل مشاهده خواهد بود. به همین دلیل است که ما همچنین به شما نشان خواهیم داد که چگونه از ویژگی پسزمینه مجازی Zoom برای مخفی کردن کامل پسزمینه در طول تماسهای ویدیویی استفاده کنید.
چه کسی می تواند از ویژگی تاری پس زمینه Zoom استفاده کند
اگر رایانه شما حداقل شرایط لازم را داشته باشد، زوم گزینه blur background را به شما نشان می دهد. ابتدا باید بررسی کنید که آیا نسخهای از Zoom دارید که از پسزمینههای تار پشتیبانی میکند یا خیر. در اینجا یک لیست سریع از حداقل نسخه های مورد نیاز برای کمک به شما در این زمینه آمده است:
میتوانید با کلیک بر روی عکس نمایه خود در گوشه سمت راست بالا و رفتن به تنظیمات>راهنما>نسخه مشتری دسکتاپ Zoom را به سرعت بررسی کنید. درباره Zoom. اگر نسخه قدیمیتری از برنامه دارید، باید Zoom را با رفتن به نماد نمایه>بررسی بهروزرسانیهابه آخرین نسخه بهروزرسانی کنید.
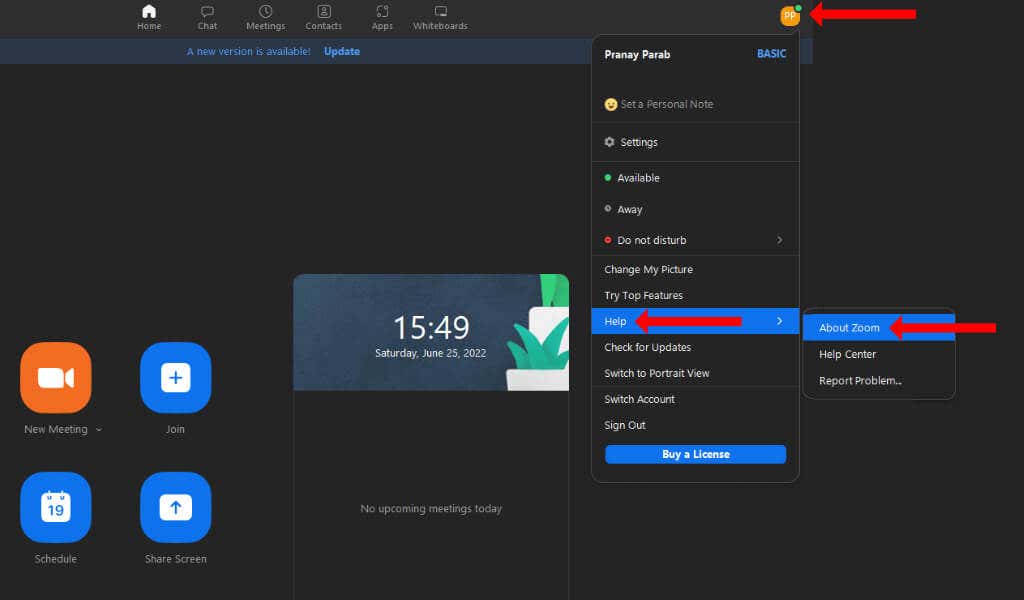
در گوشیهای هوشمند، میتوانید به فروشگاه App یا Google Play بروید، Zoom را جستجو کنید و آن را از آنجا بهروزرسانی کنید.
زوم همچنین تعدادی حداقل سیستم مورد نیاز برای ویژگی پسزمینه مجازی را فهرست میکند و خاطرنشان میکند که این موارد برای گزینه پسزمینه تار نیز اعمال میشود. در وب سایت زوم میتوانید بررسی کنید که آیا دستگاه شما این الزامات سیستم را برآورده میکند. برای کسانی که قصد استفاده از صفحه سبز را دارند، مشخصات مختلفی وجود دارد، بنابراین حتماً آن را نیز بررسی کنید.
در نهایت، دستگاه شما به یک وب کم کارآمد نیاز دارد میتواند از ویژگی محو کردن پسزمینه در زوم استفاده کند.
نحوه محو کردن پس زمینه در زوم برای ویندوز، مک و لینوکس
قبل از شروع تماس Zoom میتوان ویژگی تاری پسزمینه را تنظیم کرد. در برنامه دسکتاپ Zoom، می توانید برای شروع روی نماد تنظیماتدر زیر عکس نمایه خود کلیک کنید. در نوار کناری سمت چپ، پسزمینه و جلوههارا انتخاب کنید..

بر روی برگه پسزمینه مجازیکلیک کنید و Blurرا انتخاب کنید. این کار پسزمینه شما را محو میکند و باید بتوانید پیشنمایش افکت را در قسمت پیشنمایش ویدیو در بالای تب پسزمینه مجازی ببینید. اگر همه چیز خوب پیش رفت، باید در فوکوس باشید و یک تصویر تار پشت سرتان باشد.
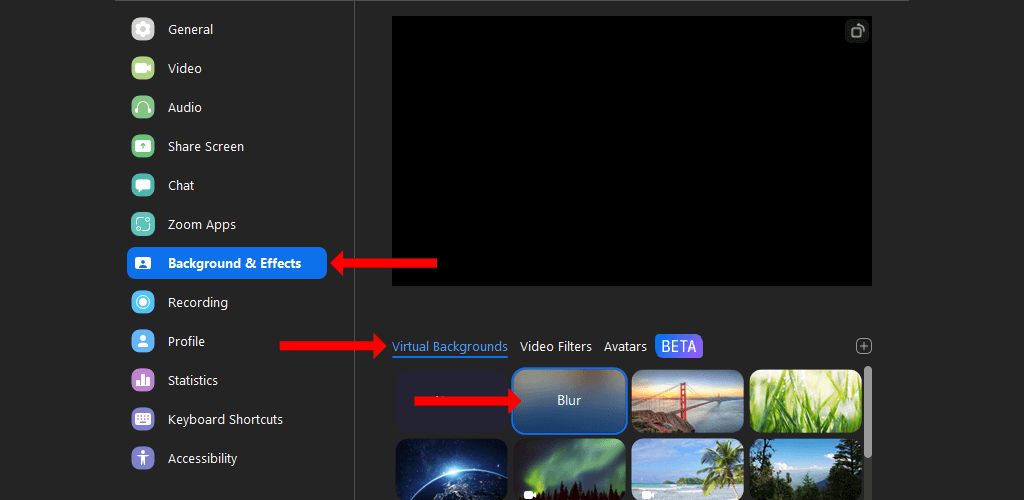
در عوض، میتوانید یک پسزمینه مجازی متفاوت مانند سانفرانسیسکو، چمن یا زمین انتخاب کنید. این ها از قبل نصب شده اند و می توانید به راحتی بدون هیچ مرحله ای به آنها دسترسی داشته باشید. شما همچنین می توانید از یک تصویر پس زمینه سفارشی در Zoom استفاده کنید.
در همان برگه پسزمینه مجازی در تنظیمات بزرگنمایی، روی نماد +در سمت راست، بالای نوار اسکرول کلیک کنید. اکنون میتوانید افزودن تصویریا افزودن ویدیورا انتخاب کنید و یک پسزمینه سفارشی برای همه جلسات آینده انتخاب کنید.
همچنین شایان ذکر است که میتوانید پسزمینه تار یا پسزمینه مجازی را حتی پس از شروع جلسه Zoom تنظیم کنید. برای آزمایش این، میتوانید Zoom را باز کنید و روی گزینه جلسه جدیدکلیک کنید.
پس از شروع جلسه، روی نماد پیکان بالادر کنار دکمه شروع ویدیوکلیک کنید. برای افزودن یک جلوه تاری ساده، Blur My Backgroundرا انتخاب کنید. همچنین میتوانید گزینه انتخاب پسزمینه مجازیرا انتخاب کنید و یک تصویر یا پسزمینه ویدیویی را به تماس ویدیویی خود اضافه کنید.
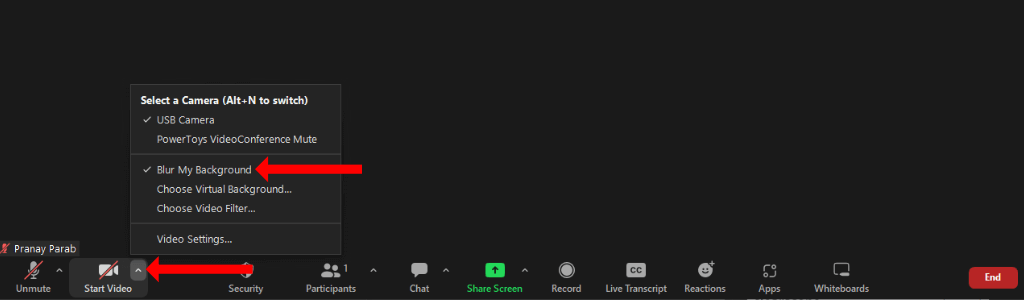
نحوه تار کردن پس زمینه زوم در Android، iPhone و iPad
اگر از برنامه موبایل Zoom استفاده میکنید، میتوانید پسزمینه را پس از شروع جلسه جدید محو کنید. در دستگاههای Apple مانند iPhone یا iPad، یک جلسه Zoom جدید شروع کنید و روی دکمه Moreدر گوشه سمت راست پایین ضربه بزنید. پسزمینه و جلوههارا انتخاب کنید و روی Blurضربه بزنید تا پسزمینهتان محو شود.
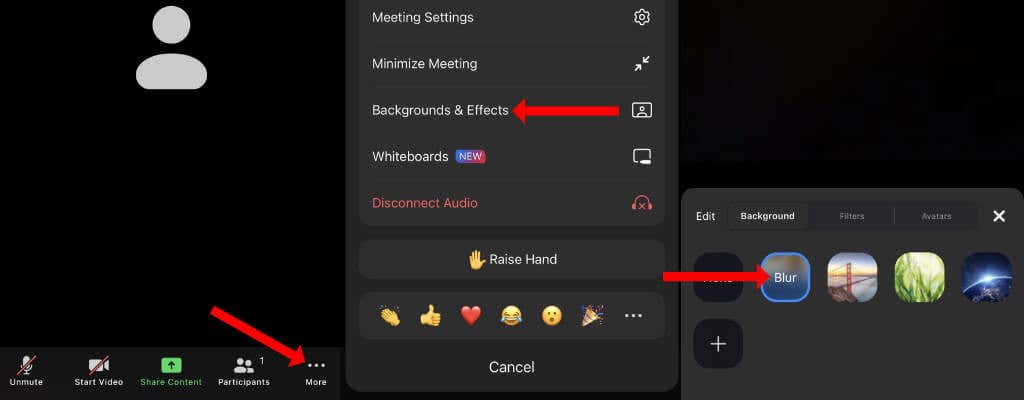
همچنین میتوانید پسزمینههای مجازی دیگری را در این صفحه انتخاب کنید یا روی دکمه +ضربه بزنید تا یک پسزمینه سفارشی از طریق دستگاه تلفن همراه خود اضافه کنید.
در تلفنهای هوشمند Android، میتوانید جلسه بزرگنمایی جدید را شروع کنید و دکمه بیشتررا در گوشه پایین سمت راست فشار دهید. سپس پسزمینه مجازیرا انتخاب کرده و تاررا انتخاب کنید. همچنین میتوانید یکی از پسزمینههای پیشفرض Zoom را انتخاب کنید یا از دکمه +برای افزودن پسزمینههای سفارشی استفاده کنید..
اگر افکت فورا اعمال نشد، میتوانید دکمه توقف ویدیورا فشار دهید و روی شروع ویدیوضربه بزنید تا کار کند.
وقتی از جلسه Zoom در دستگاههای Android یا iOS خارج شدید، میتوانید روی دکمه بیشتردر گوشه سمت راست پایین صفحه اصلی برنامه ضربه بزنید و به جلساتبروید. span>. روی Keep Virtual Background Forضربه بزنید و همه جلساترا انتخاب کنید تا پسزمینه مجازی Zoom خود را در تمام جلسات آینده حفظ کنید.
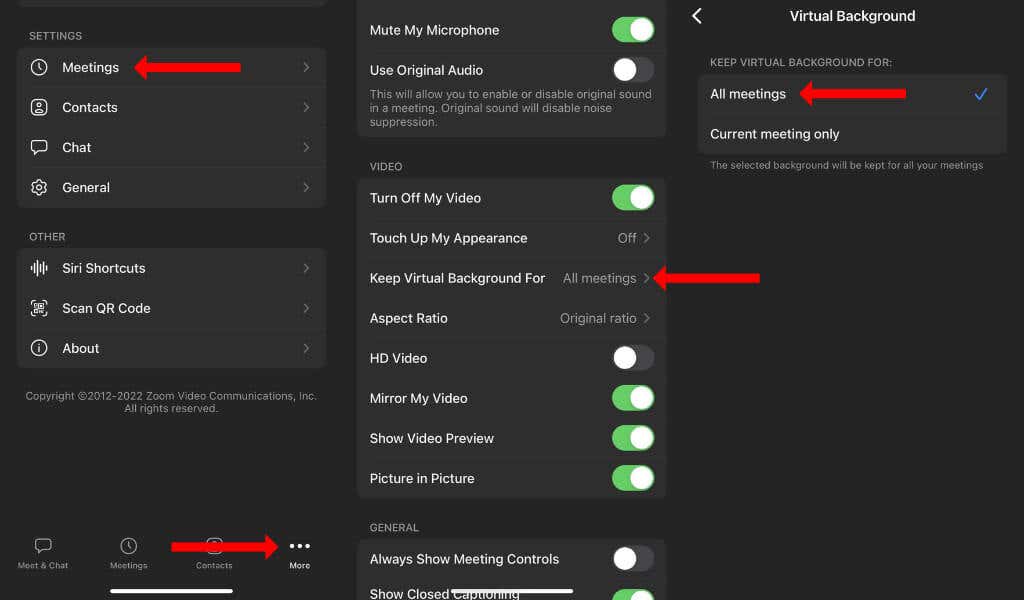
کنفرانس ویدیویی را سرگرم کننده نگه دارید
کنفرانس ویدئویی نباید کاملا خسته کننده باشد. می توانید یک پس زمینه سفارشی در زوم یا Google Meet بسازید تا جلسات خود را بسیار جذاب تر کنید. این یک شروع مکالمه عالی خواهد بود و بهترین بخش این است که به دانش فنی نیز نیاز ندارد.
اکنون که با استفاده از Zoom راحت هستید، حتماً همه میانبرهای صفحه کلید آن را یاد بگیرید را برای افزایش بهره وری خود انجام دهید.
.