اگر از بزرگنمایی برای کار یا استفاده شخصی استفاده میکنید، دانستن نحوه تغییر نام نمایشی و پسزمینه میتواند مفید باشد. ما شما را طی مراحلی راهنمایی میکنیم تا به حساب Zoom خود نام جدیدی بدهید و پسزمینه خود را با استفاده از برنامه موبایل زوم یا مشتری دسکتاپ Zoom تغییر دهید.
چه بخواهید نام خود را در نمایه زوم خود تغییر دهید یا بخواهید تصویر پس زمینه خود را تغییر دهید، ما دستورالعمل های گام به گام برای برنامه Zoom در دستگاه های تلفن همراه Android و iOS داریم.
چگونه نام خود را در زوم قبل از جلسه تغییر دهید
تصور کنید یک مصاحبه شغلی مجازی برای اواخر این هفته از طریق Zoom برنامه ریزی شده است. برای آماده شدن، باید وارد حساب زوم خود شوید و مطمئن شوید که همه چیز درست به نظر می رسد. نام نمایشی شما باید حرفه ای باشد. معمولاً بهترین انتخاب استفاده از نام و نام خانوادگی کامل است. وقتی از نام کامل خود استفاده میکنید، میتوانید مطمئن شوید که هنگام پیوستن به جلسه زوم ، تأثیر اولیه خوبی بر جای میگذارید.
نام خود را در وب سایت زوم تغییر دهید
اگر از رایانه رومیزی استفاده میکنید و از مرورگر وب برای دسترسی به Zoom استفاده میکنید، میتوانید به وبسایت Zoom وارد شوید تا نام نمایشی خود را قبل از جلسه آینده تغییر دهید.
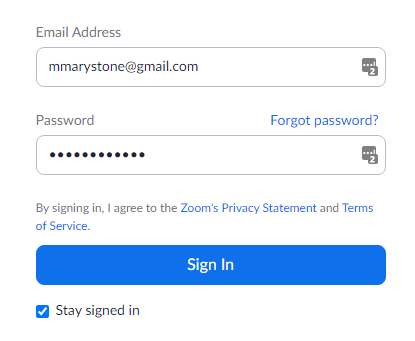
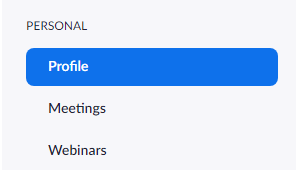
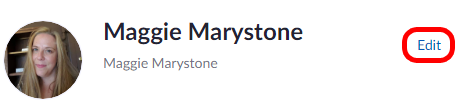
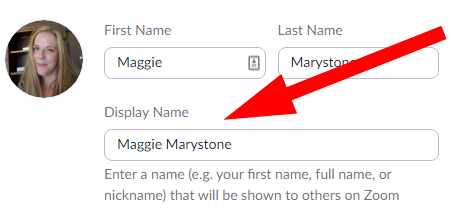
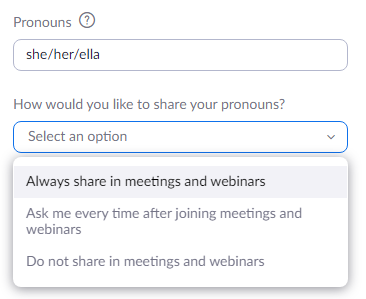
در صورت تمایل، میتوانید اطلاعات بیشتری مانند عنوان شغلی، شرکت یا مکان خود را در این صفحه به نمایه خود اضافه کنید.
نام خود را در برنامه Zoom Desktop تغییر دهید
اگر مشتری زوم را روی Mac یا رایانه شخصی خود نصب کرده اید، می توانید نام نمایشی خود را قبل از پیوستن به جلسه تغییر دهید.
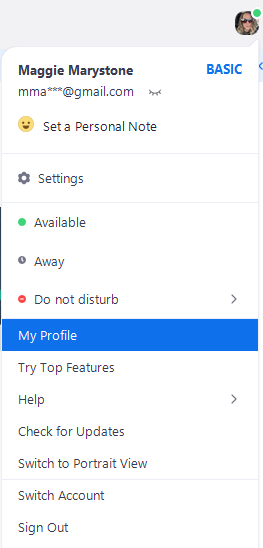
باز هم، صفحه نمایه شما جایی است که می توانید اطلاعات دیگری مانند ضمایر یا عنوان شغلی خود را سفارشی کنید.
نام خود را در برنامه موبایل زوم تغییر دهید
این دستورالعملها باید برای iPhone و Android کار کنند.
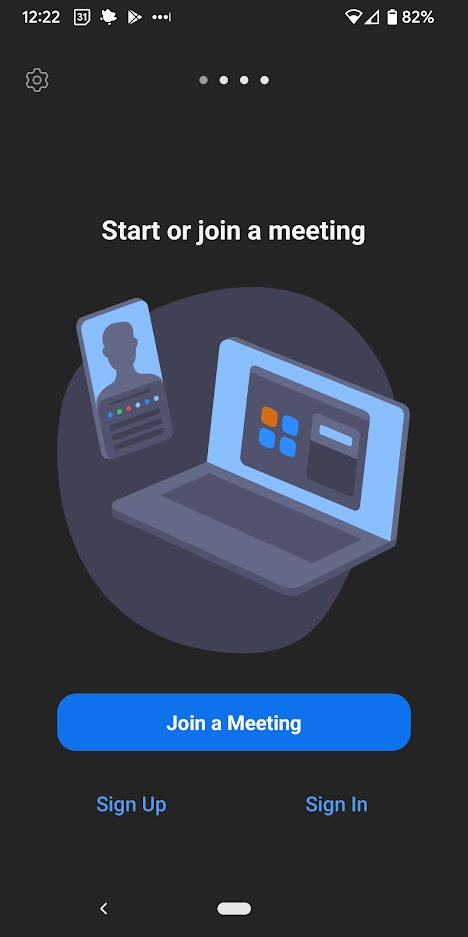
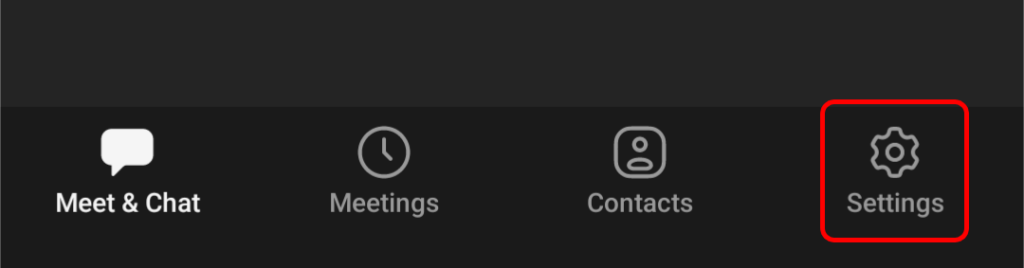
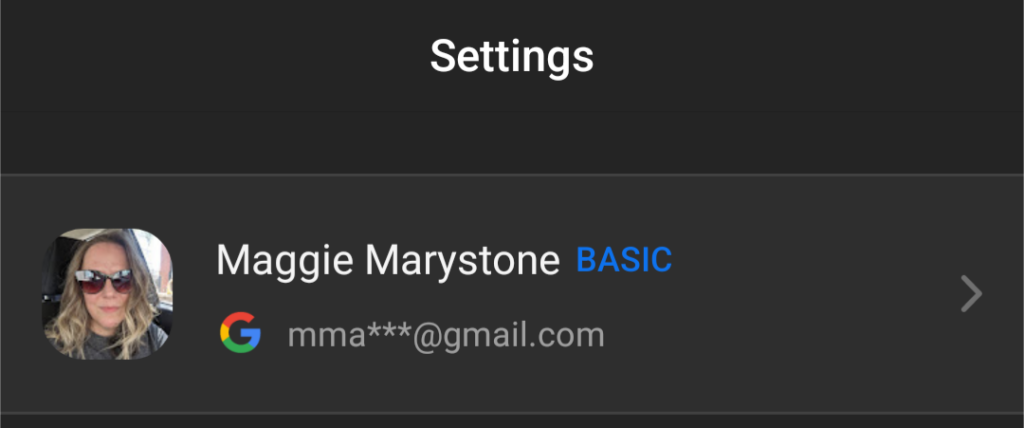
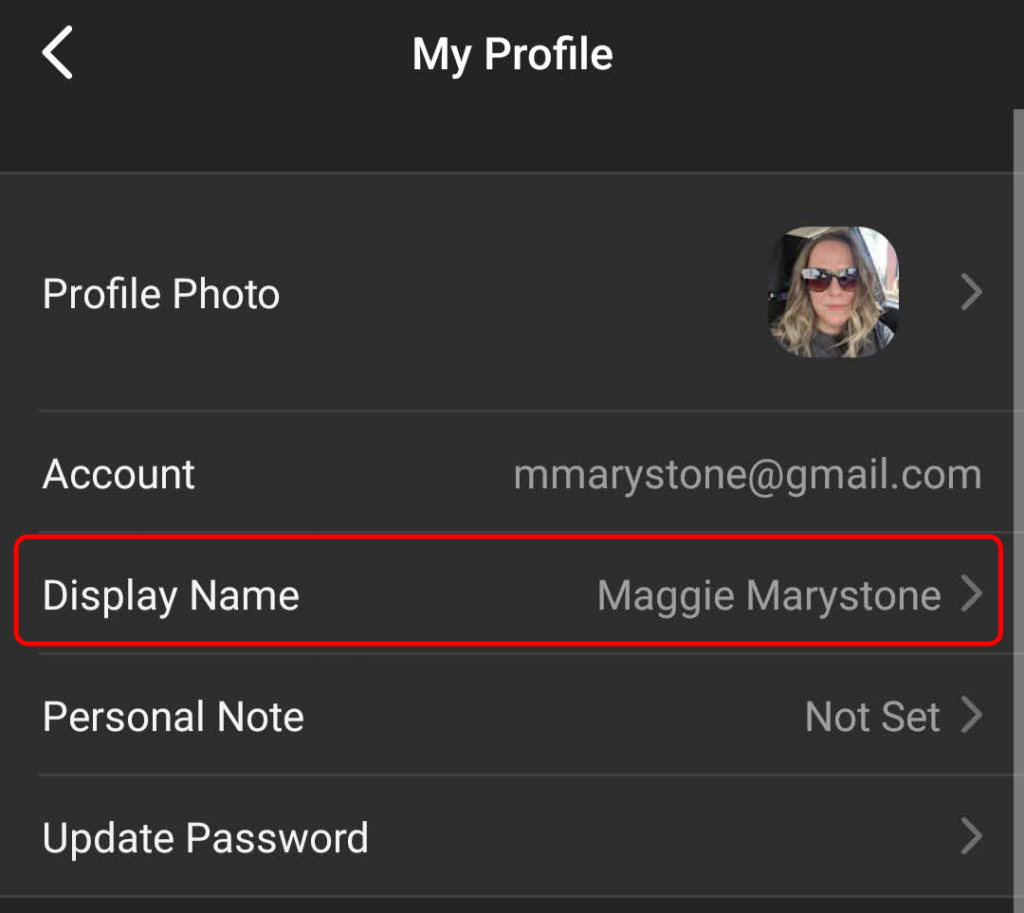
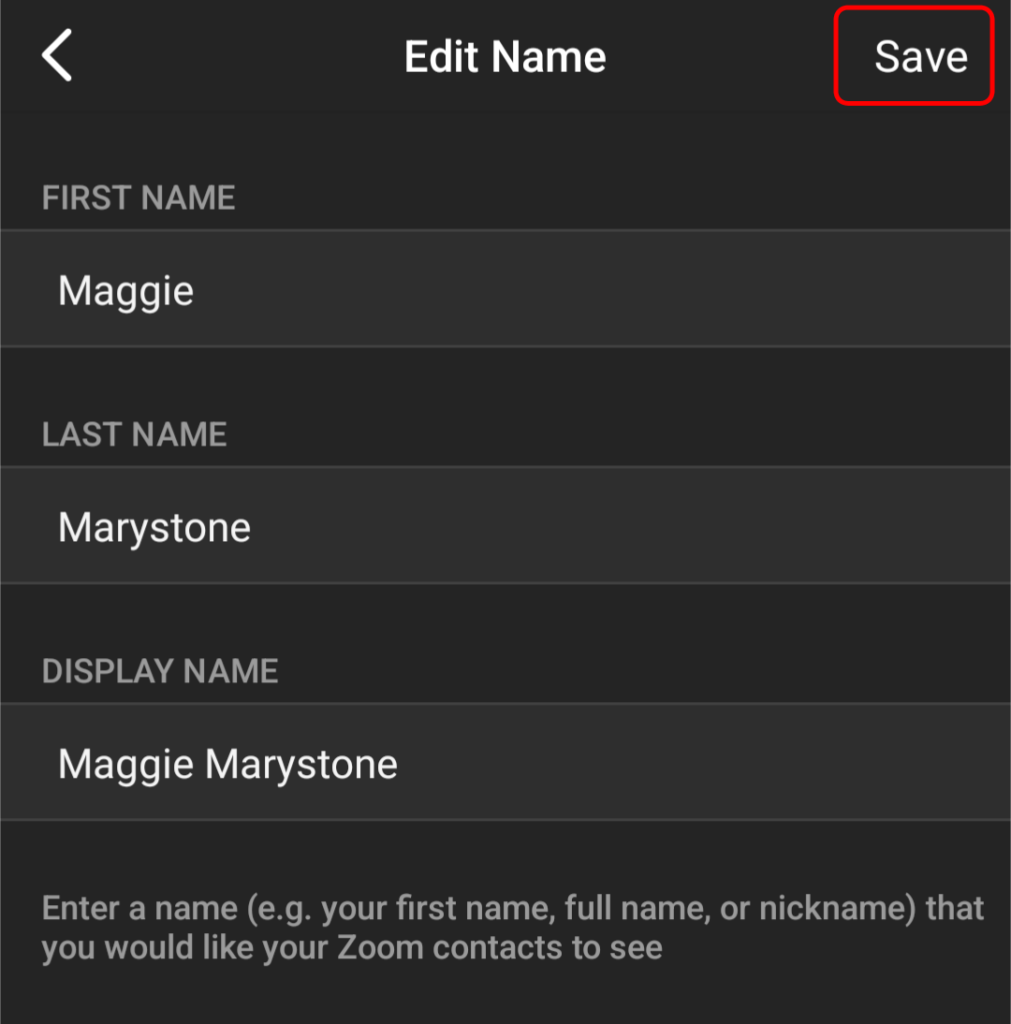
هر چیزی که نام نمایشی خود را به آن تغییر دهید، همان چیزی است که سایر شرکت کنندگان در جلسه در صفحه جلسه خواهند دید.
چگونه نام خود را در زوم در طول جلسه تغییر دهید
برای تغییر نام نمایشی خود پس از انجام جلسه Zoom، این مراحل را دنبال کنید.
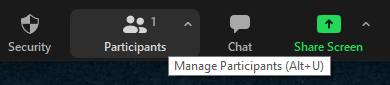
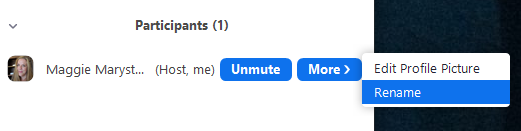
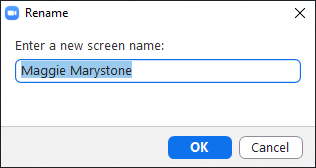
سایر شرکتکنندگان در جلسه اکنون نام صفحه جدید شما را خواهند دید..
چگونه پس زمینه زوم خود را تغییر دهید
شاید بخواهید یک تصویر یا ویدیو را به عنوان پسزمینه زوم خود نمایش دهید تا افراد نتوانند اتاقی را که در آن هستید ببینند یا فقط به این دلیل که میخواهید تصویر حرفهایتری ایجاد کنید. راهنمای ما را در چگونه یک پس زمینه زوم سفارشی بسازیم دنبال کنید.
چگونه پس زمینه های مجازی را فعال کنیم
برای فعال کردن ویژگی پس زمینه مجازی برای کاربران در حساب زوم خود، مراحل زیر را دنبال کنید.
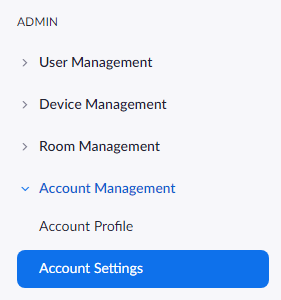

اگر میخواهید پسزمینههای مجازی را فقط برای استفاده خودتان فعال کنید (در مقایسه با همه کاربران حساب)، این مراحل را دنبال کنید:
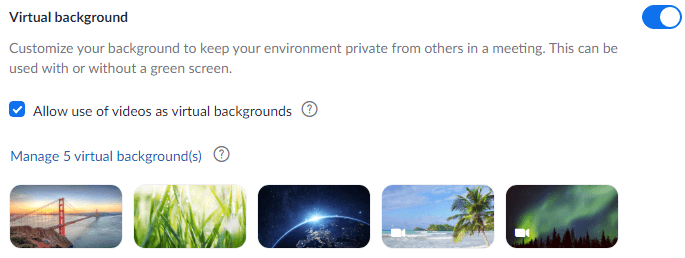
هنگامی که پسزمینه مجازی فعال شد، میتوانید در طول جلسه یک پسزمینه مجازی اعمال کنید.
چگونه پس زمینه مجازی خود را در زوم دسکتاپ کلاینت تغییر دهید
برای تغییر پسزمینه مجازی خود در سرویسگیرنده دسکتاپ Zoom، کلاینت را راهاندازی کنید و در صورت لزوم وارد سیستم شوید. سپس این مراحل را دنبال کنید.
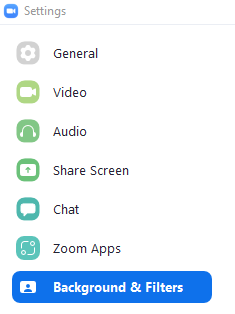
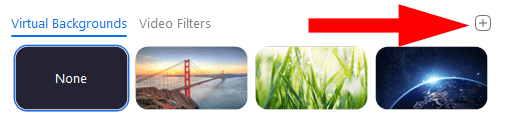
توجه: اگر اولین باری است که از این ویژگی استفاده میکنید، ممکن است از شما خواسته شود «بسته پسزمینه مجازی هوشمند را دانلود کنید». در این صورت، دکمه دانلود را انتخاب کنید و بسته به طور خودکار نصب خواهد شد.
نحوه تغییر پس زمینه مجازی در برنامه موبایل زوم
در برنامه موبایل Zoom برای Android یا iOS، میتوانید به راحتی پسزمینه مجازی خود را تغییر دهید.
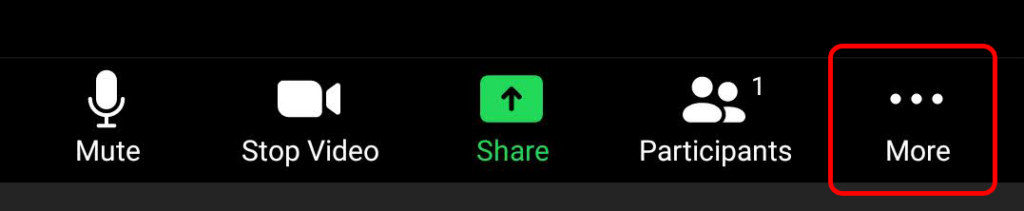
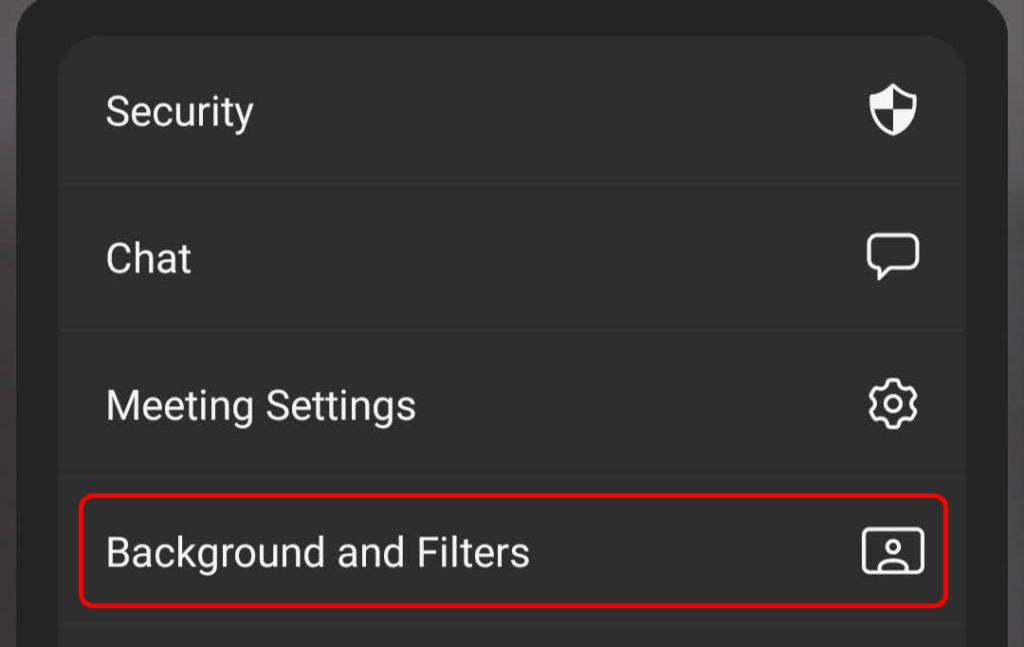
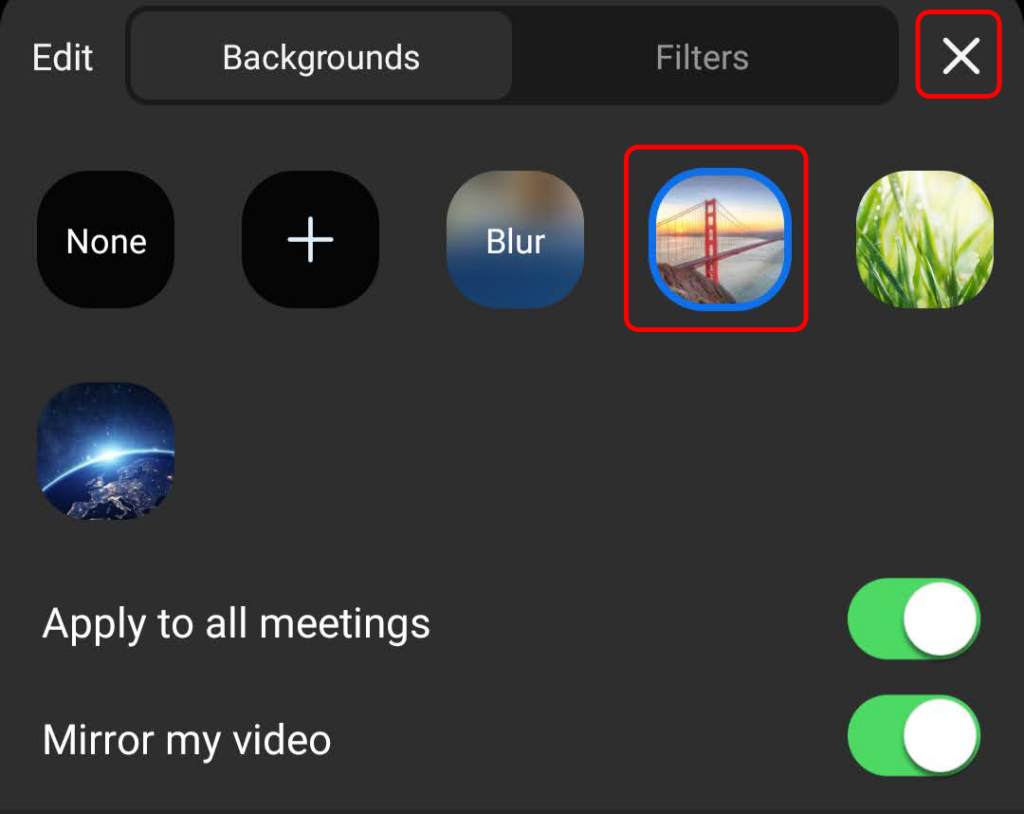
در صورت تمایل، میتوانید تنظیمات اعمال در همه جلسات و ویدئوی من را در این زمان تنظیم کنید.
.