تصاویر کوچک در File Explorer تشخیص فایلها را حتی بدون بازکردن فایلها برای شما آسانتر می کند. گاهی اوقات ، ممکن است متوجه شوید که تصاویر کوچک به دلایل مختلف در رایانه ویندوز 10 شما نمایش داده نمی شوند.
چندین مورد می توانند تصاویر کوچک شما را بشکنند. یکی از دلایلی که تصاویر کوچک شما در ویندوز 10 نشان داده نمی شود ، گزینه ای در تنظیمات ، حافظه پنهان تصویر کوچک خراب و فایل های سیستم خراب است.
خوشبختانه چند راه برای حل این مشکل وجود دارد.

از نوع نمای پشتیبانی شده
فایل اکسپلورر استفاده کنید انواع نمای چندگانه ، بنابراین می توانید فایل های خود را به سبک دلخواه خود مشاهده کنید. اما ، برخی از این گزینه های نمایش تصویر کوچک ارائه نمی دهند.
در زیر ظاهر پوشه تصویر بدون تصاویر کوچک نشان داده شده است.
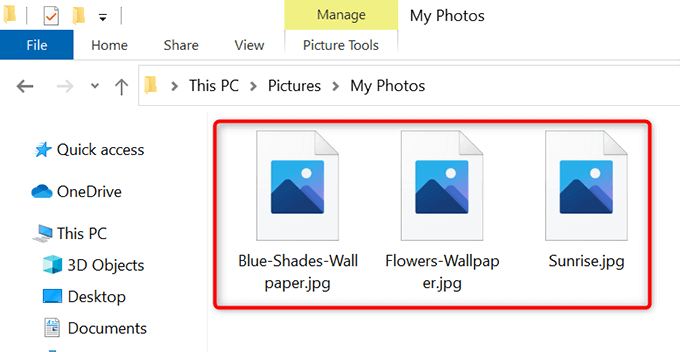
اگر از یکی از این نوع نمایهای پشتیبانی نشده استفاده می کنید ، ممکن است به این دلیل که تصاویر کوچک خود را نمی بینید.
نوع نمای را تغییر دهید و باید مشکل شما را برطرف کند:
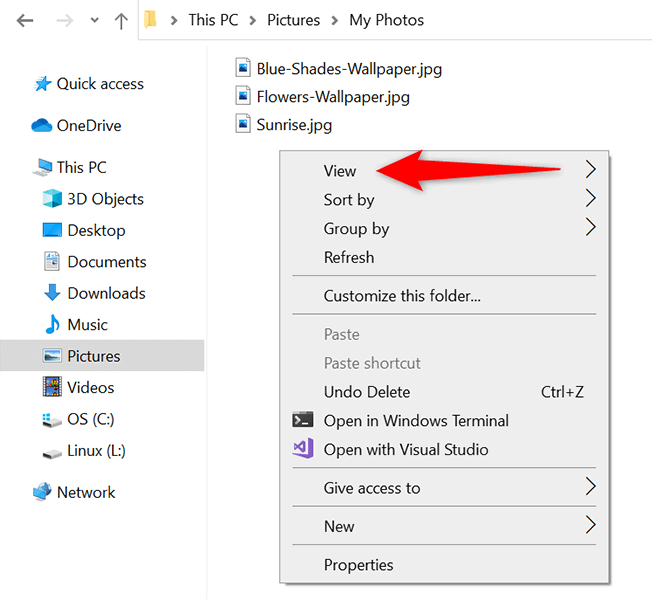
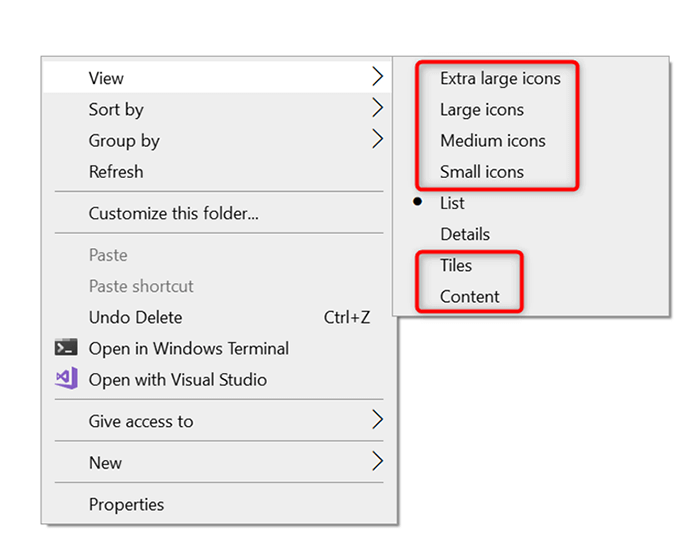
فعال کردن تصاویر کوچک در File Explorer
در برنامه تنظیمات و پنجره File Explorer's Folder Options ، یک گزینه تصاویر کوچک را مخفی و نمایش می دهد. اگر شما یا شخصی این گزینه را تغییر داده اید ، این دلیل احتمالی شما تصاویر کوچک خود را مشاهده نکنید است.
برای رفع مشکل در این مورد ، گزینه را در تنظیمات یا در گزینه های پوشه تغییر دهید.
از تنظیمات
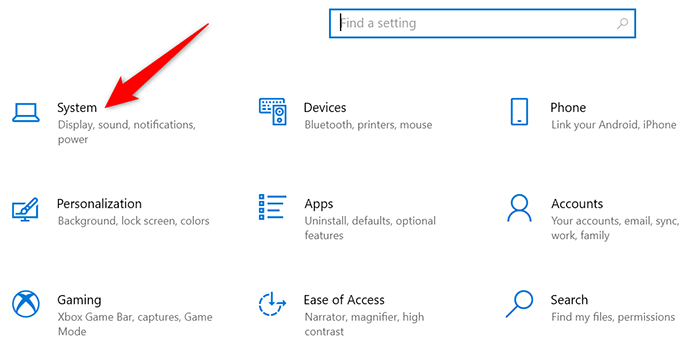
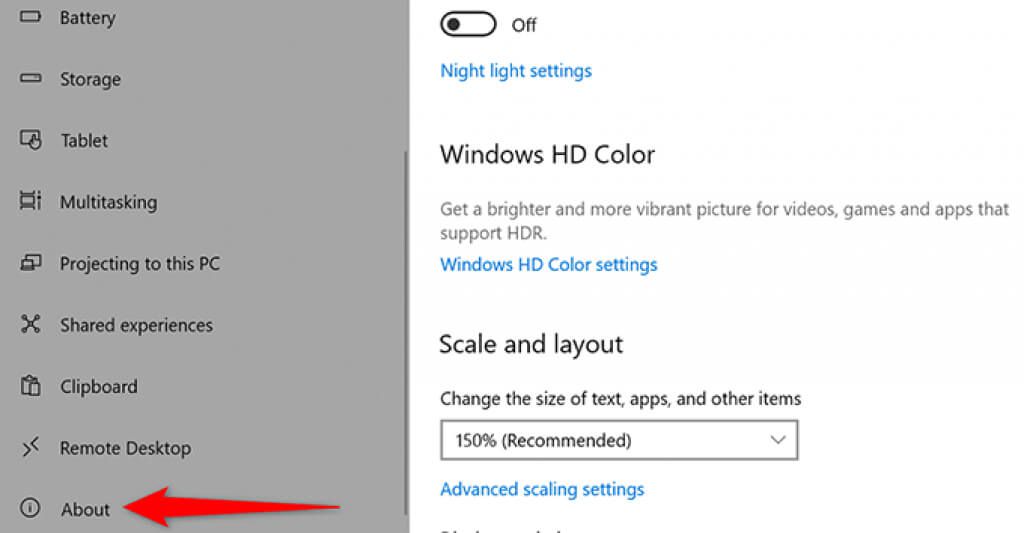
- در منوی تنظیمات مرتبطدر سمت چپ صفحه ، تنظیمات پیشرفته سیستم
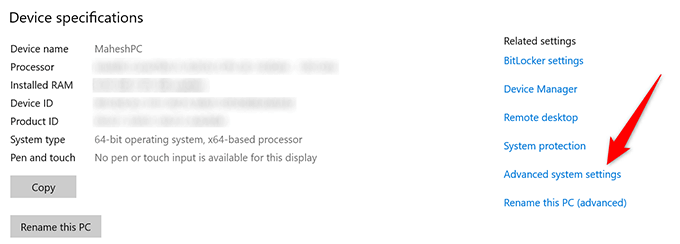 <را انتخاب کنید. ol start = "5">
<را انتخاب کنید. ol start = "5">
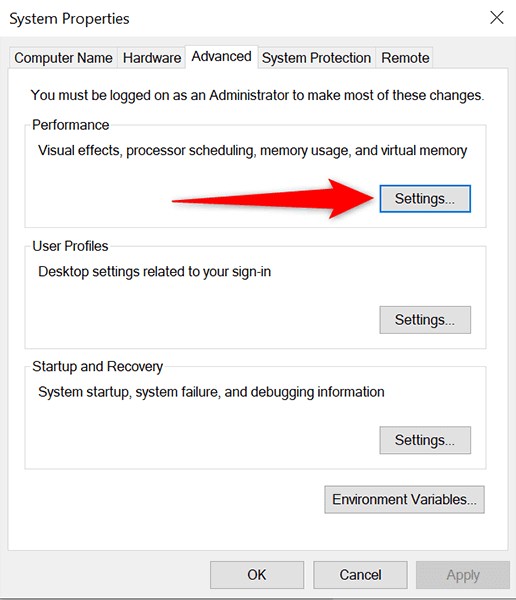
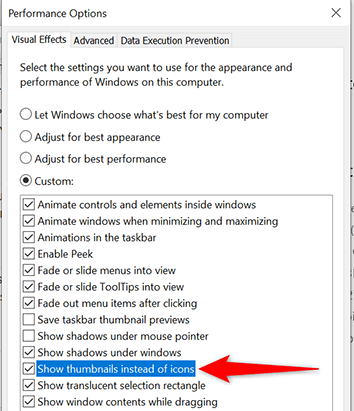
از گزینه های پوشه
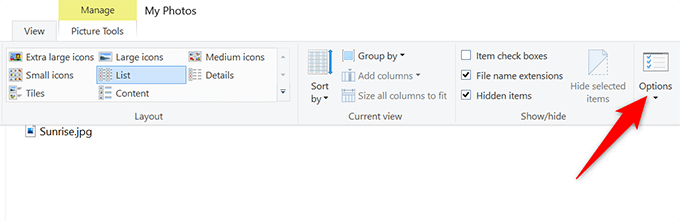
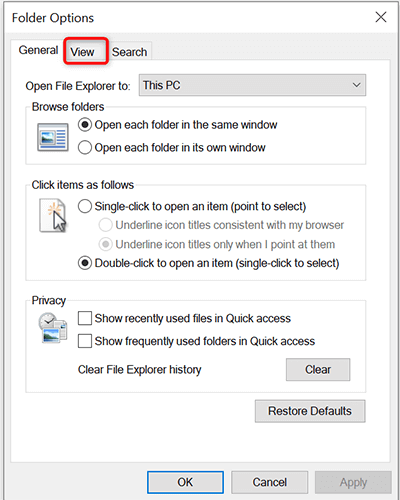
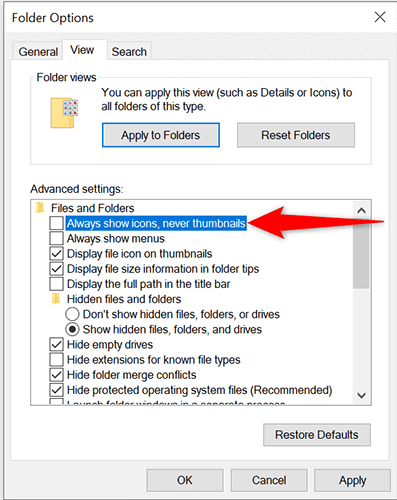
بازسازی ذخیره تصاویر کوچک
رایانه شخصی Windows 10 شما از کش تصویر بند انگشتی برای نمایش فایل استفاده می کند تصاویر کوچک به سرعت در File Explorer. اگر این حافظه پنهان مشکلی دارد ، تصاویر کوچک شما به درستی ظاهر نمی شوند.
خوشبختانه می توانید این حافظه پنهان را حذف کنید بدون تأثیر بر هیچ یک از فایل های خود ، و Windows 10 به طور خودکار این حافظه پنهان را بازسازی کند برای شما. دو روش برای بازسازی ذخیره تصاویر کوچک وجود دارد.
استفاده از روش گرافیکی
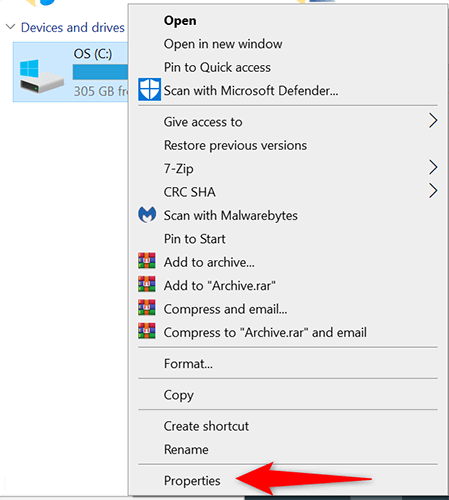
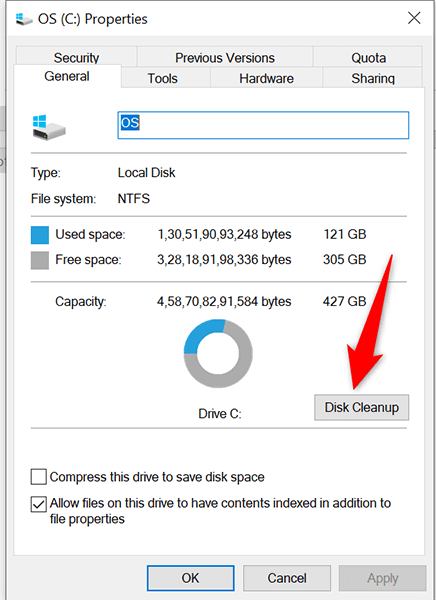
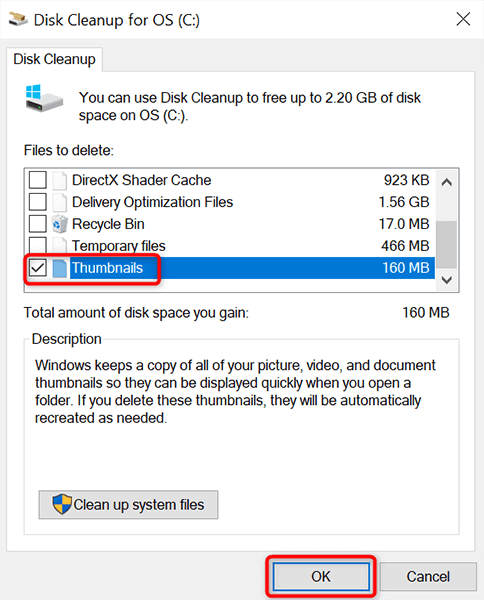
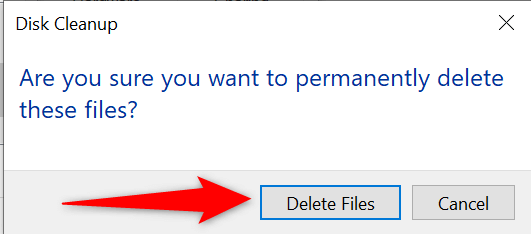
استفاده از خط فرمان
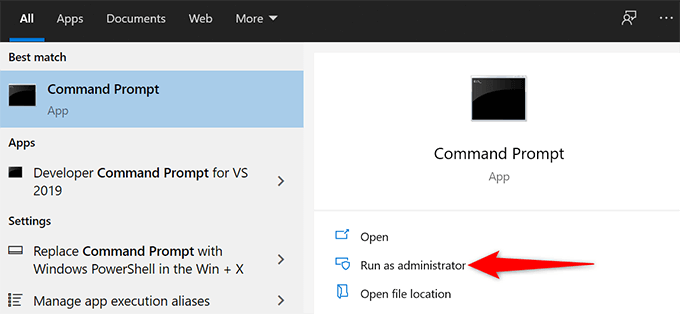
taskkill/f/im explorer.exe
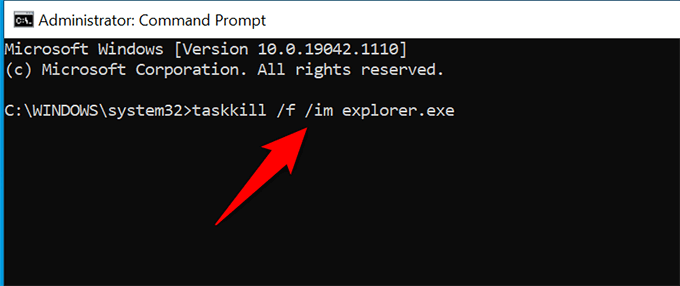
del /f /s /q /a٪ LocalAppData٪ \ Microsoft \ Windows \ Explorer \ thumbcache _*. db
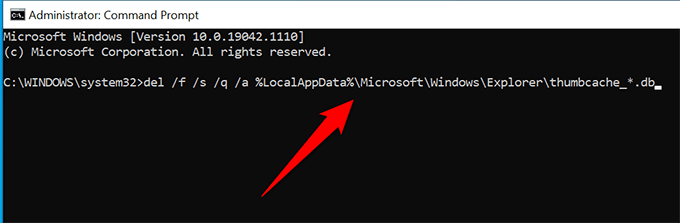
شروع explorer.exe
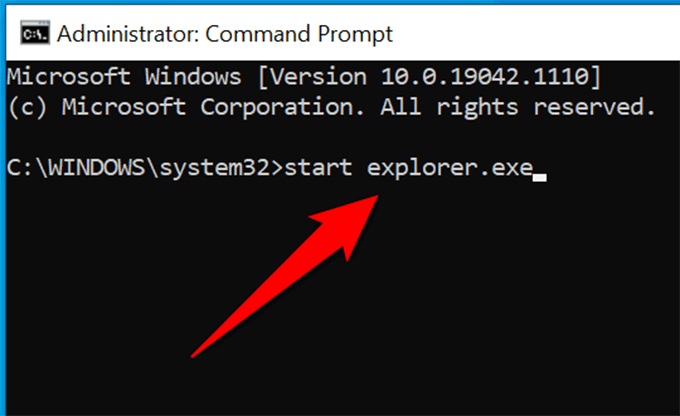
یک پنجره File Explorer باز کنید و تصاویر کوچک خود را مشاهده کنید.
تغییر برنامه پیش فرض برای یک فایل تایپ کنید
اگر تصاویر کوچک را فقط برای نوع خاصی از فایل نمی بینید ، ارزش مشاهده بین فایل پیش فرض آن فایل را دارد تا ببینید آیا مشکل شما برطرف شده است:
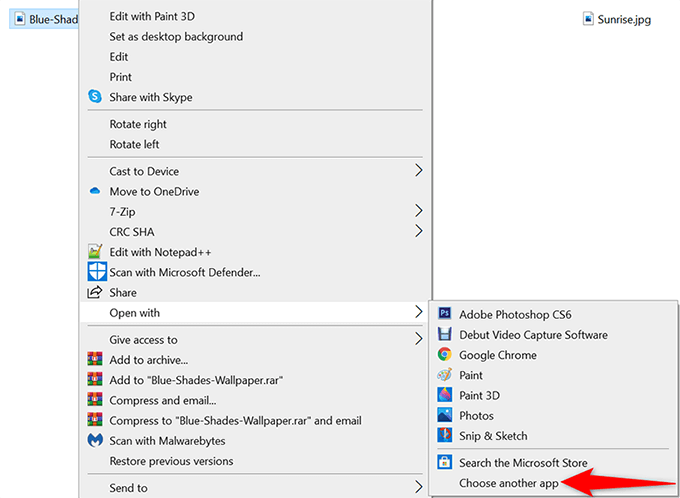
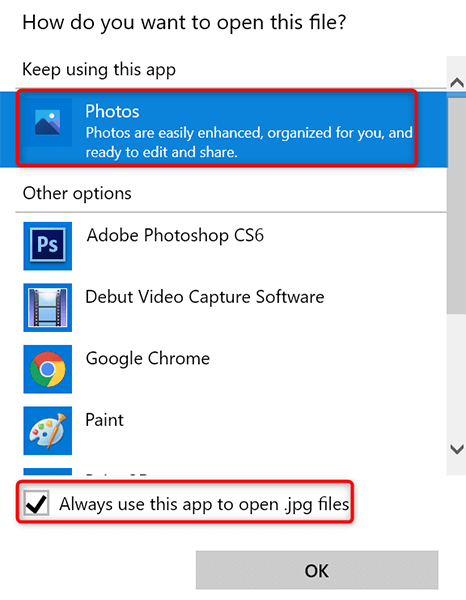
اسکن کامپیوتر برای ویروس ها و بدافزار
یک مورد مخرب مانند ویروس می تواند باعث خرابی رایانه شما شود. در برخی موارد ، این باعث می شود که عناصر مختلف File Explorer از جمله تصاویر کوچک نشان داده نشوند. اگر در مورد رایانه شما چنین است ، باید یک ویروس ویروس اجرا کنید و هرگونه ویروس را از دستگاه خود پاک کنید.
خوبی Windows 10 این است که همراه با اسکنر ویروس ساخته شده است است. این اسکنر Microsoft Defender Antivirus نام دارد و می توانید از این ابزار رایگان برای پیدا کردن و حذف ویروس ها از سیستم خود استفاده کنید.
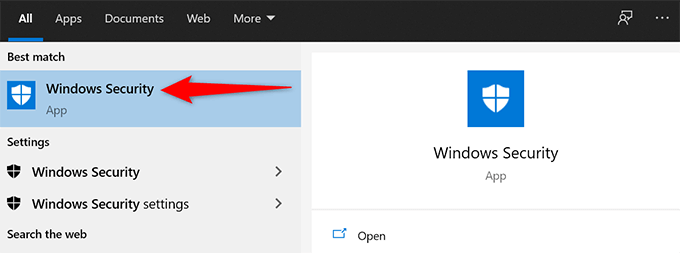
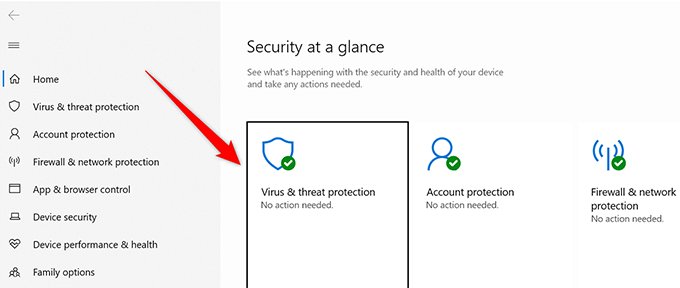
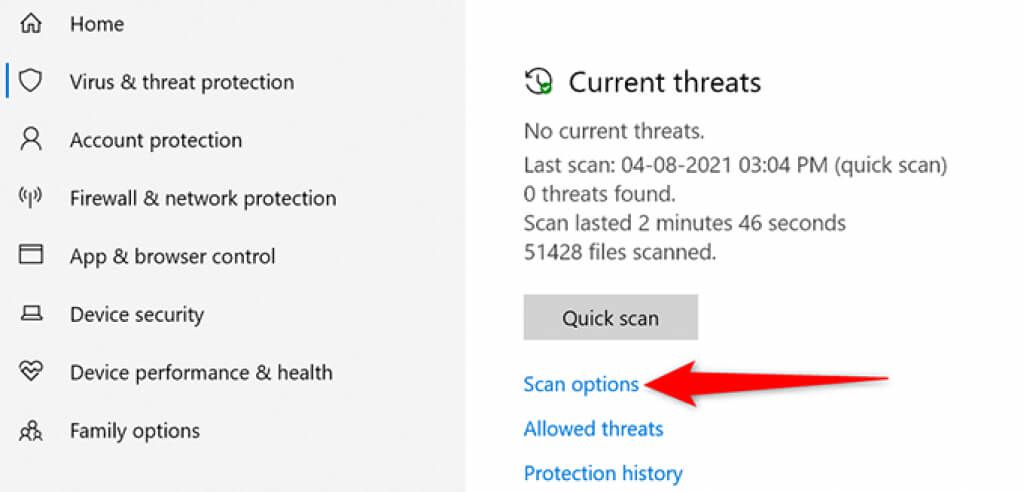
حذف برنامه مشکل ساز
برنامه ای که روی رایانه خود نصب کرده اید همچنین می تواند باعث شود تصاویر کوچک شما ظاهر نشوند. اگر بلافاصله پس از نصب یک برنامه با تصویر بند انگشتی مواجه می شوید ، ممکن است آن برنامه مقصر باشد.
در این مورد آن برنامه را حذف کنید و ببینید آیا مشکل شما برطرف می شود:
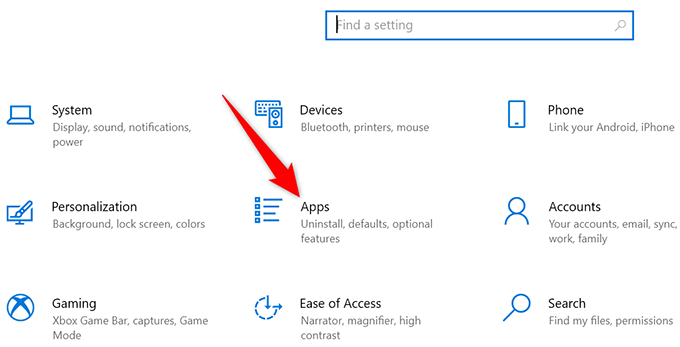
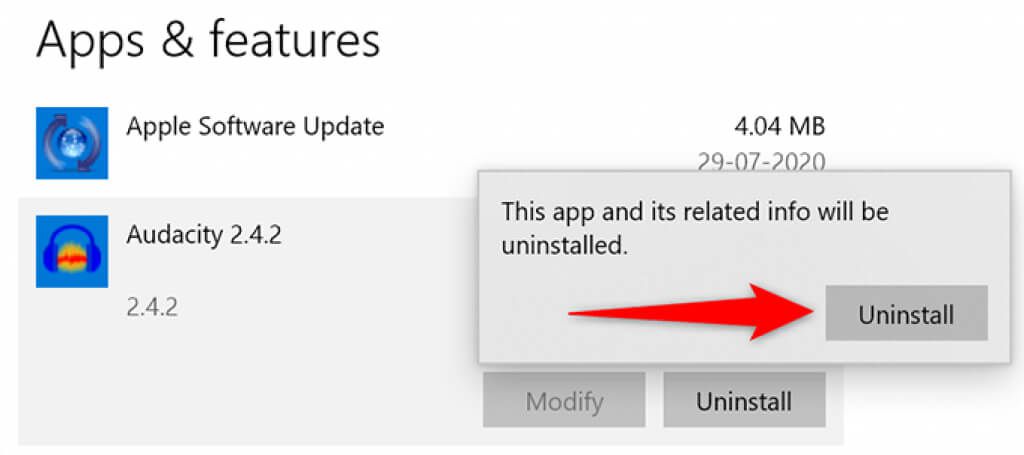
رفع فایلهای خراب
اغلب ، خراب فایل ها مشکلات مختلفی را در رایانه های شخصی ویندوز ایجاد می کنند ، از جمله این که باعث می شود File Explorer هیچ تصویر کوچک را نمایش ندهد. در این صورت لازم نیست نگران هیچ چیزی باشید ، زیرا ویندوز 10 شامل فرمان فایلهای خراب را پیدا کرده و برطرف کنید است.
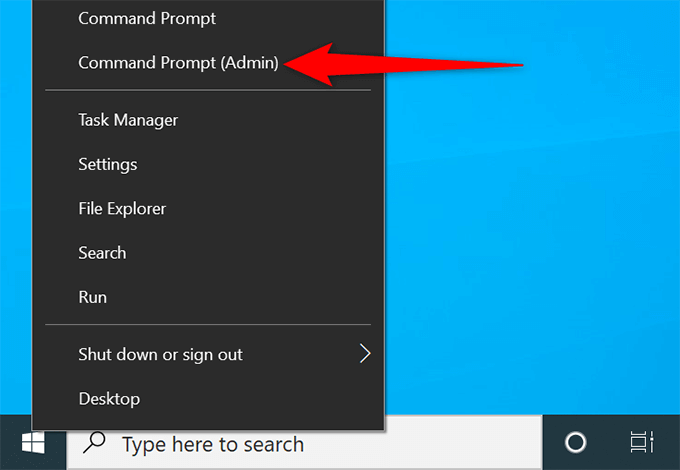
sfc/scannow
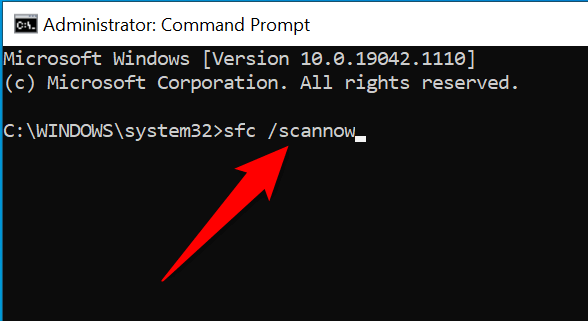
بازنشانی گزینه های فایل اکسپلورر
ارزش بازنشانی دارد گزینه های File Explorer تا ببینید آیا تصاویر کوچک شما باز می گردند. با انجام این کار باید هرگونه تنظیمات نادرست در تنظیمات File Explorer برطرف شود.
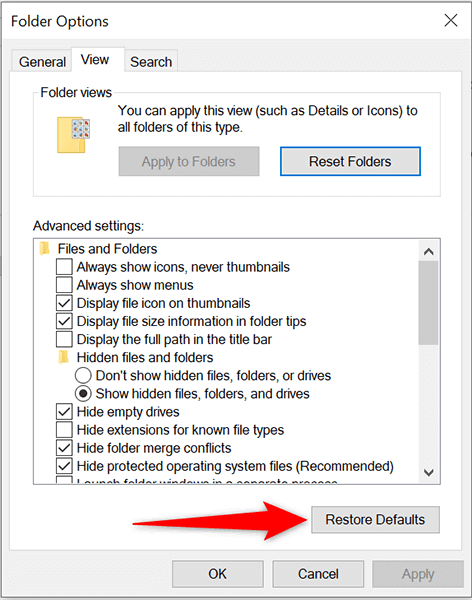
فضای خالی در رایانه
برای ایجاد و ذخیره تصاویر کوچک فایل ، File Explorer به فضای دیسک در رایانه شما اگر فضای رایانه شخصی شما در حال تمام شدن است ، ممکن است به این دلیل باشد که تصاویر کوچک خود را مشاهده نمی کنید.
برای رفع این مشکل ، راهنمای اختصاصی ما برای خالی کردن فضای دیسک در ویندوز 10 را بررسی کنید. این راهنما نکاتی را برای خلاص شدن از شر فایل های ناخواسته و بازیابی ذخیره گرانبهای شما ارائه می دهد.
و این مسئله باید با ریز عکسهای فایل در رایانه Windows 10 شما برطرف شود. اگر چنین شد ، فراموش نکنید که در نظرات زیر به ما بگویید که چه روشی کار کرده است.