اگر از دستگاه Logitech مانند ماوس ، صفحه کلید یا هدست استفاده می کنید ، احتمالاً در نهایت برنامه افزودنی برنامه ای به نام Logitech Download Assistant را در رایانه خود نصب کرده اید. این چیزی است که درایورها و سایر نرم افزارهای پشتیبانی Logitech را به طور خودکار در ویندوز 10 به روز می کند.
اما اگر Logitech Download Assistant در بارگیری مشکل داشته باشد ، خطای RunDLL با برچسب "وجود داشت مشکل در راه اندازی logilda.dll ”هنگام راه اندازی کامپیوتر. در صورت تکرار مکرر ، اشاره گرهای زیر باید به شما در رفع مشکل کمک کنند.

اتصال مجدد دستگاه Logitech
قطع ارتباط و اتصال مجدد دستگاه Logitech شما یک راه حل سریع برای عملکرد صحیح دستیار بارگیری Logitech است. از آنجایی که اکثر تجهیزات جانبی Logitech از قابلیت Plug and Play (PnP) پشتیبانی می کنند ، کافی است با برداشتن کابل دستگاه یا گیرنده بی سیم از رایانه خود شروع کنید. سپس ، ویندوز 10 را راه اندازی مجدد کرده و دستگاه را وصل کنید.
اگر خطای "مشکل در راه اندازی logilda.dll" دوباره ظاهر شد ، با بقیه رفع مشکلات ادامه دهید.
به روز رسانی Windows 10
یک نسخه قدیمی Windows دلیل دیگری است که می تواند منجر به مشکلات مربوط به Logitech Download Assistant شود. بهترین راه برای رفع این مشکل ، اعمال هرگونه به روزرسانی سیستم عامل در انتظار است.
برای انجام این کار ، منوی شروعرا باز کرده و تنظیماترا انتخاب کنید. سپس ، Update & Security>Check for Updatesرا انتخاب کنید. در صورت مشاهده بروزرسانی درانتظار ، بارگیری و نصبرا انتخاب کنید.
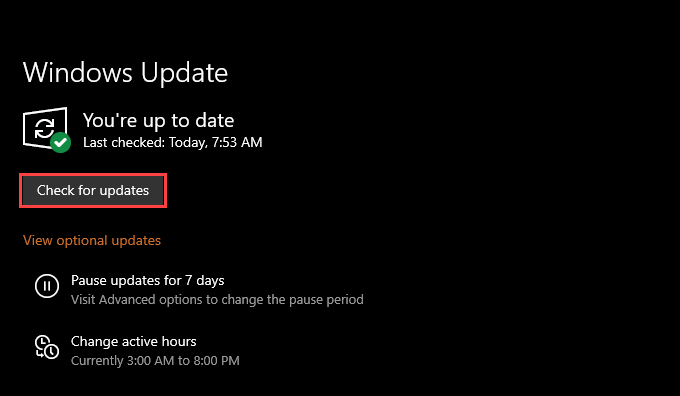
برعکس ، به روزرسانی های جدیدتر سیستم عامل نیز می تواند منجر به خرابی همه چیز شود. اگر بعد از بروزرسانی ویندوز 10 خطای "مشکلی در راه اندازی logilda.dll وجود داشت" ظاهر شد ، مشاهده سابقه بروزرسانیرا در صفحه Windows Update انتخاب کنید و حذف نصبرا برای حذف انتخاب کنید. به روز رسانی کنید.
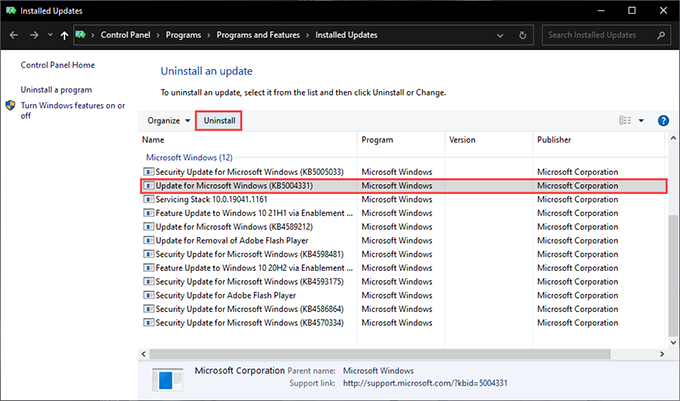
اسکن SFC انجام دهید
اجرای بررسی فایل سیستم (SFC) به رفع مشکلات ثبات کمک می کند تا مانع بارگیری LogiLDA شود. فایل DLL ، DLL (یا کتابخانه پیوند پویا) که متعاقباً دستیار بارگیری Logitech را راه اندازی می کند.
برای انجام این کار ، یک کنسول Windows PowerShell بالا را باز کنید (روی دکمه شروعراست کلیک کرده و Windows PowerShell (Admin)) را انتخاب کنید و موارد زیر را اجرا کنید فرمان:
sfc/scannow
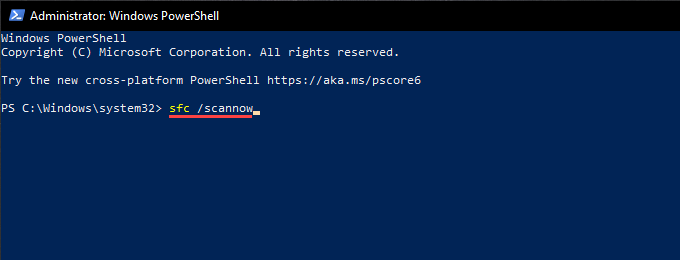
ثبت سیستم را پاک کنید
مسائل مربوط به رجیستری می تواند همچنین از بارگیری Logitech Assistant در رایانه خود جلوگیری کنید. با این حال ، می توانید هرگونه ورودی قدیمی یا خراب رجیستری را برطرف کنید با استفاده از یک برنامه رایگان تمیز کردن رجیستری مانند پاک کننده ثبت عاقلانه استفاده کنید.
پس از نصب پاک کننده رجیستری ، با انجام اسکن عمیقخطاهای رجیستری شروع کنید. سپس ، گزینه تمیزرا انتخاب کنید تا به برنامه اجازه دهید آنها را برای شما رفع کند. تکمیل کل فرایند نباید بیش از چند دقیقه طول بکشد.
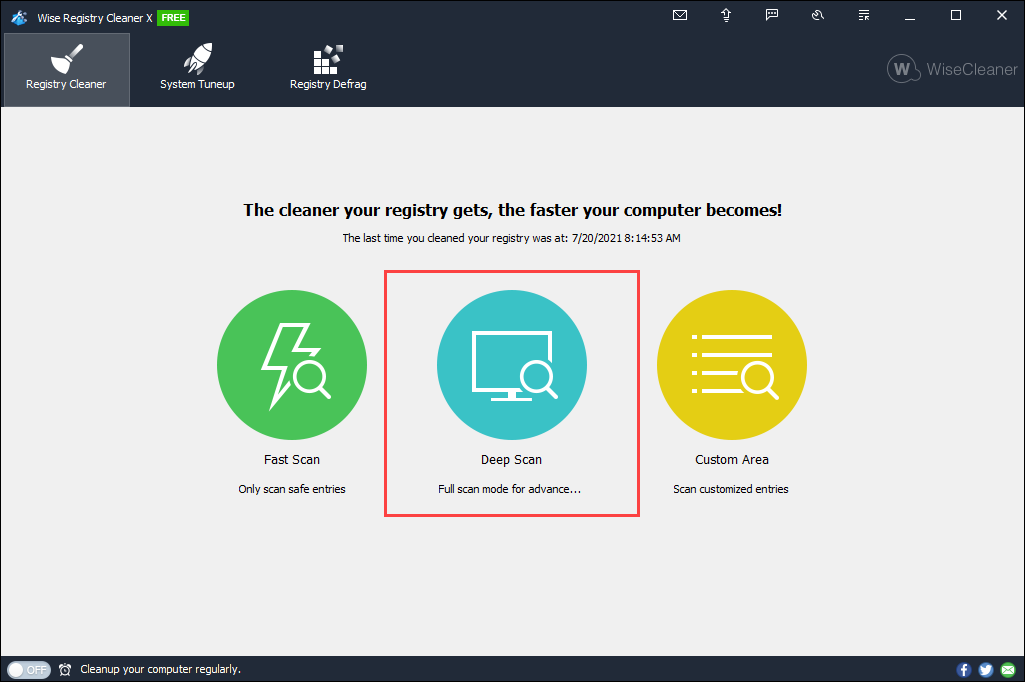
نصب مجدد نرم افزار Logitech
اگر رفع اشکال بالا کمکی نکرد ، نرم افزار پشتیبانی دستگاه Logitech خود را دوباره نصب کنید. این می تواند به حذف مشکلات مربوط به فساد پرونده در پشت خطای "هنگام شروع logilda.dll مشکلی وجود داشت" کمک کند.
برای انجام این کار ، منوی شروعرا باز کرده و به بروید تنظیمات>برنامه ها>برنامه ها و ویژگی ها. این کار را با حذف همه نرم افزارهای مربوط به Logitech-گزینه های Logitech ، Logitech Gaming Software ، Logitech G HUB و غیره-از رایانه انجام دهید.
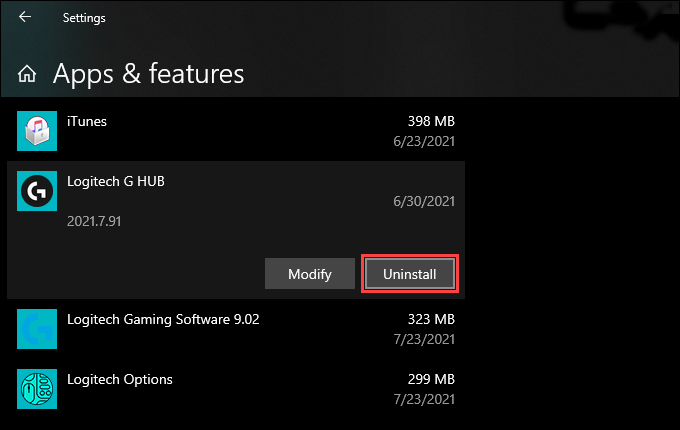
سپس باید برنامه را بارگیری و مجدداً نصب کنید. آخرین نسخه های نرم افزار پشتیبانی از Logitech.com.
غیرفعال کردن Logitech Download Assistant در هنگام راه اندازی
درصورت ادامه تجربه "مشکلی در راه اندازی logilda وجود داشت. dll ”، بارگیری Logitech Assistant را هنگام بارگیری غیرفعال کنید. اکثر دستگاههای لاجیتک برای کارکرد صحیح به درایور کمی نیاز دارند و همیشه می توانید هرگونه به روزرسانی نرم افزاری پشتیبانی را به صورت دستی نصب کنید.
اگر می خواهید پیش بروید ، با بالا آوردن Task Manager شروع کنید /strong>+ Shift+ Esc). سپس ، جزئیات بیشتررا انتخاب کرده و به برگه راه اندازیبروید. در نهایت ، Logitech Download Assistantرا از لیست برنامه های راه اندازی انتخاب کرده و غیرفعالرا انتخاب کنید.
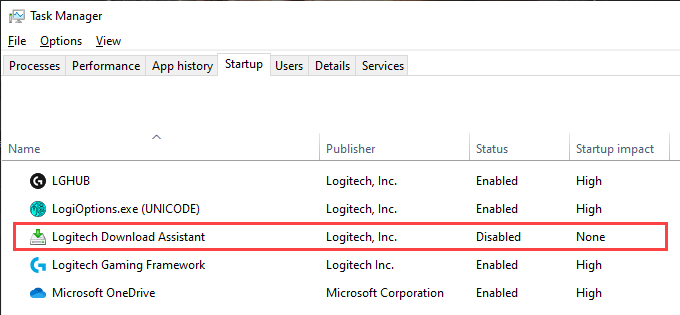
بازگرداندن سیستم
اگر نمی خواهید بارگیری Logitech Assistant را در هنگام بارگیری غیرفعال کنید ، بهتر است به جای انجام بازیابی سیستم در ویندوز 10 در نظر بگیرید. این به شما این امکان را می دهد که سیستم عامل را به زمانی بازگردانید که با خطای "مشکلی در راه اندازی logilda.dll وجود داشت" مواجه نشده اید.
برای انجام این کار ، Windows+ Rبرای باز کردن کادر اجرا و اجرای دستور sysdm.cpl. در کادر System Properties که ظاهر می شود ، به برگه حفاظت از سیستمبروید و بازیابی سیستمرا انتخاب کنید. سپس ، بازگردانی توصیه شده>بعدیرا انتخاب کنید تا به جدیدترین نقطه بازیابی برگردید.
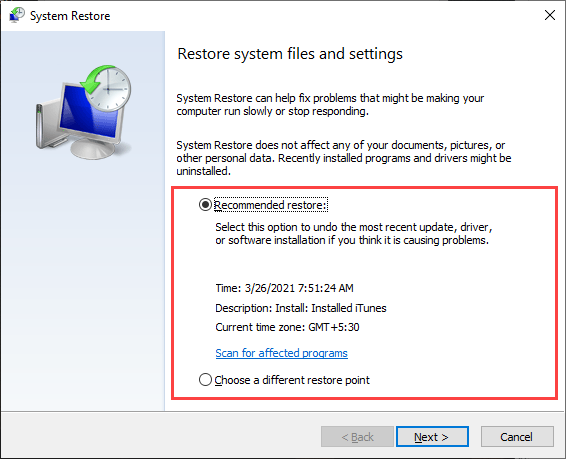
حذف نصب Logitech Download Assistant
اگر از هیچ دستگاه Logitech استفاده نمی کنید ، می توانید حذف بارگیری Logitech را از رایانه خود حذف کنید. می توانید این کار را در سه مرحله انجام دهید.
مرحله 1: حذف نرم افزار پشتیبانی Logitech
به شروع>بروید تنظیمات>برنامه ها>برنامه ها و ویژگی هاو همه نرم افزارهای مربوط به Logitech را از رایانه خود حذف کنید. سپس ، رایانه خود را مجدداً راه اندازی کنید.
مرحله 2: حذف فایل LogiLDA.DLL
File Explorer را باز کرده و به Local Disk (C: )>Windows>system32. این کار را با حذف فایل با برچسب LogiLDA.DLLانجام دهید.
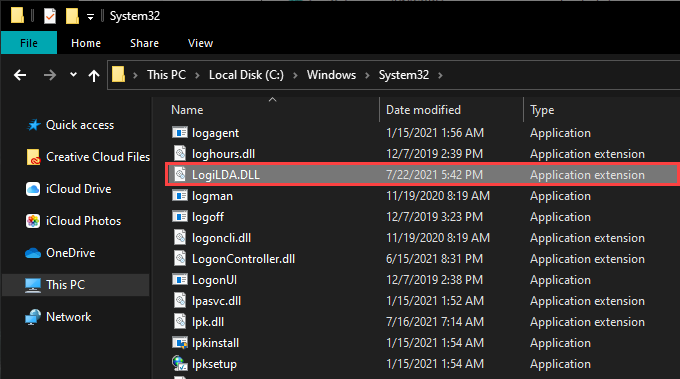
مرحله 3: حذف دستیار بارگیری Logitech در مدیریت دستگاه
روی دکمه شروعراست کلیک کرده و مدیر دستگاهرا انتخاب کنید. در پنجره Device Manager که نمایان می شود ، منوی Viewرا باز کرده و نمایش دستگاه های مخفیرا انتخاب کنید. سپس ، بخش دستگاه های ورودی انسانرا گسترش دهید ، روی Logitech Download Assistantراست کلیک کرده و حذف نصب دستگاه.
را انتخاب کنید.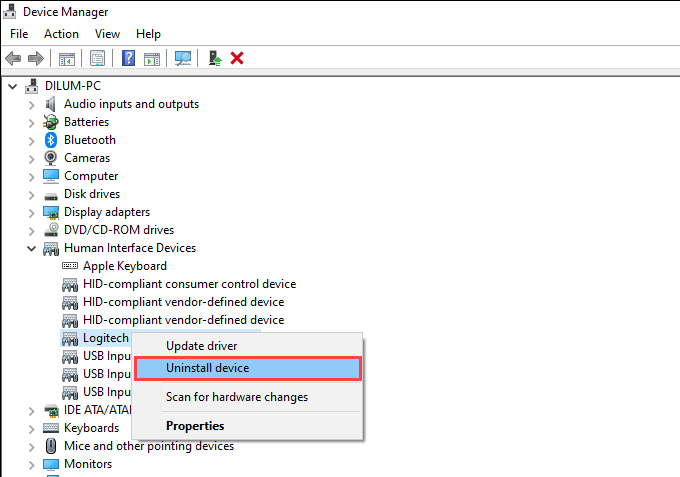
مشکل در راه اندازی LogiLDA.DLL برطرف شد
امیدوارم که رفع مشکلات بالا کمک کرده باشد و شما خطای "هنگام شروع logilda.dll مشکلی وجود داشت" را در آن مشاهده نمی کنید. کامپیوتر شما دیگر
اما فرض کنید در هنگام راه اندازی مجبور شدید Logitech Download Assistant را غیرفعال کنید. در این صورت ، فقط به یاد داشته باشید که هنوز می توانید درایورهای دستگاه یا نرم افزار پشتیبانی از محصول Logitech خود را به صورت دستی به روز کنید.