کالیبراسیون باید اولین کاری باشد که هنگام خرید مانیتور جدید انجام می دهید. تنظیم تنظیمات اولیه شما می تواند دقت رنگ و تجربه کلی مشاهده را بهبود بخشد. و اگر از مانیتور خود برای هر چیزی که رنگ مهم است (مانند عکاسی یا طراحی) استفاده می کنید، کالیبراسیون رنگ بسیار مهم است—و این شامل تنظیمات گامای شما نیز می شود.
در این مقاله، نحوه تغییر تنظیمات گامای ویندوز 11/10 و بهبود خروجی رنگ مانیتور را به شما نشان خواهیم داد.
گاما چیست؟
سطوح گامای نمایشگر شما درخشندگی هر پیکسل را در هر سطح روشنایی توصیف میکند. هر چه گاما کمتر باشد سایه ها روشن تر و بالعکس. گامای کمتر باعث میشود صفحهنمایش «مسطحتر» و شستهتر به نظر برسد، در حالی که گامای بالاتر کنتراست بالاتری را به همراه دارد.
تنظیمات گامای ایده آل برای هر مانیتور کمی متفاوت خواهد بود و برخی از مانیتورها حالت های گامای اضافی دارند که به شما امکان می دهد نمایشگر خود را بیشتر تغییر دهید. گامای استاندارد 2.2 است (برای فضای رنگی sRGB). مقدار گامای 2.2 به طور کلی دقیق ترین نتایج رنگ را برای ویندوز ارائه می دهد.
تنظیمات گامای خوب منجر به کیفیت و عمق تصویر بالاتر می شود، در حالی که گامای ضعیف می تواند جزئیات را در سایه ها یا هایلایت ها پاک کند.
تنظیمات روشنایی و کنتراست نیز بر کالیبراسیون گاما تأثیر میگذارند، بنابراین مطمئن شوید که هر سه را همزمان انجام دهید. اما، به خاطر داشته باشید که اکثر مانیتورها بدون نرم افزار مدیریت رنگ پیشرفته تر به گامای کامل (یا تنظیمات رنگ دیگر) نمی رسند.
توجه: اگر نمایشگر شما تار است، احتمالاً به جای تنظیمات گاما، به وضوح آن را تغییر دهید نیاز دارید.
نحوه تغییر تنظیمات گاما در ویندوز 11/10
تغییر تنظیمات گامای صفحهنمایش آسان است و میتوان به صورت زیر انجام داد:
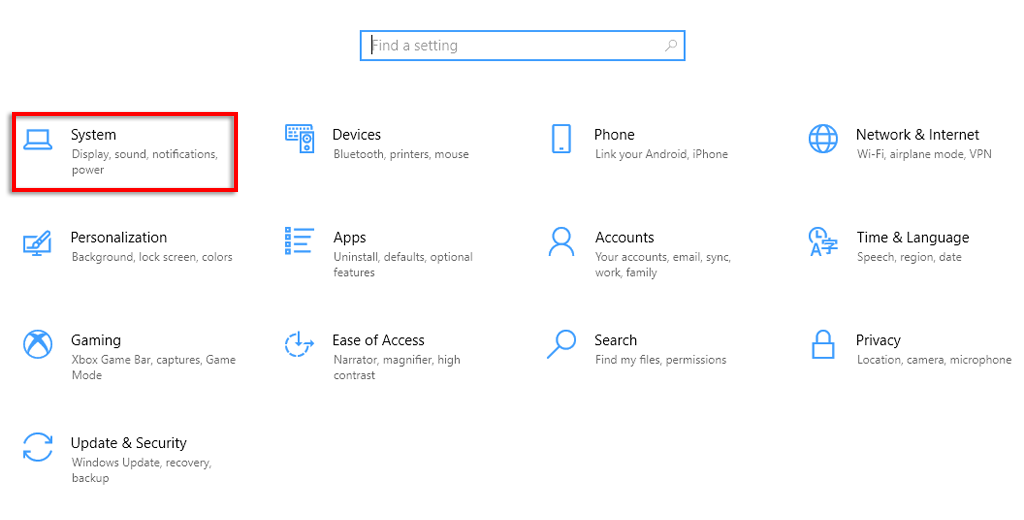
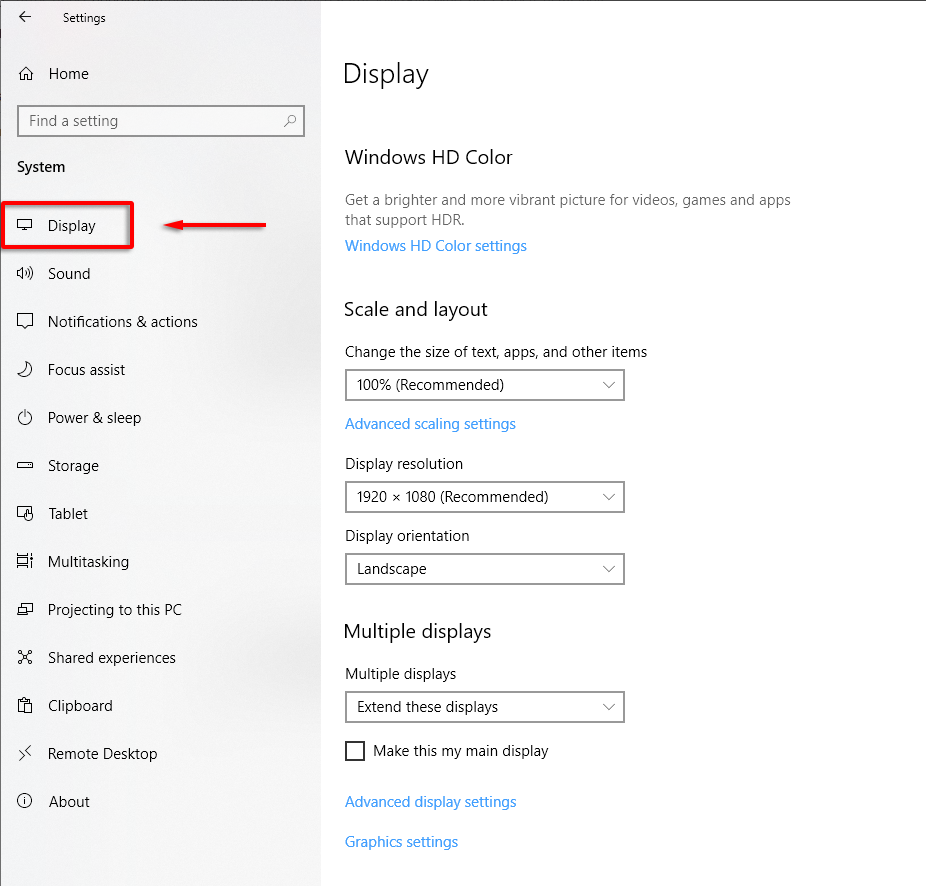
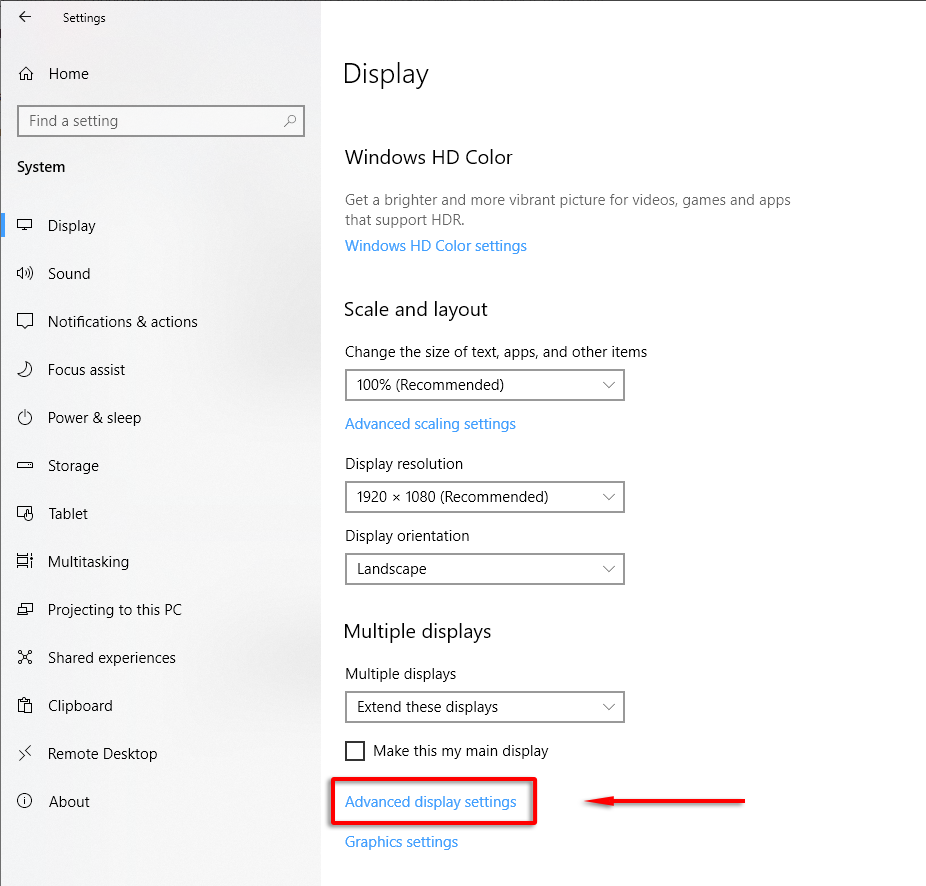
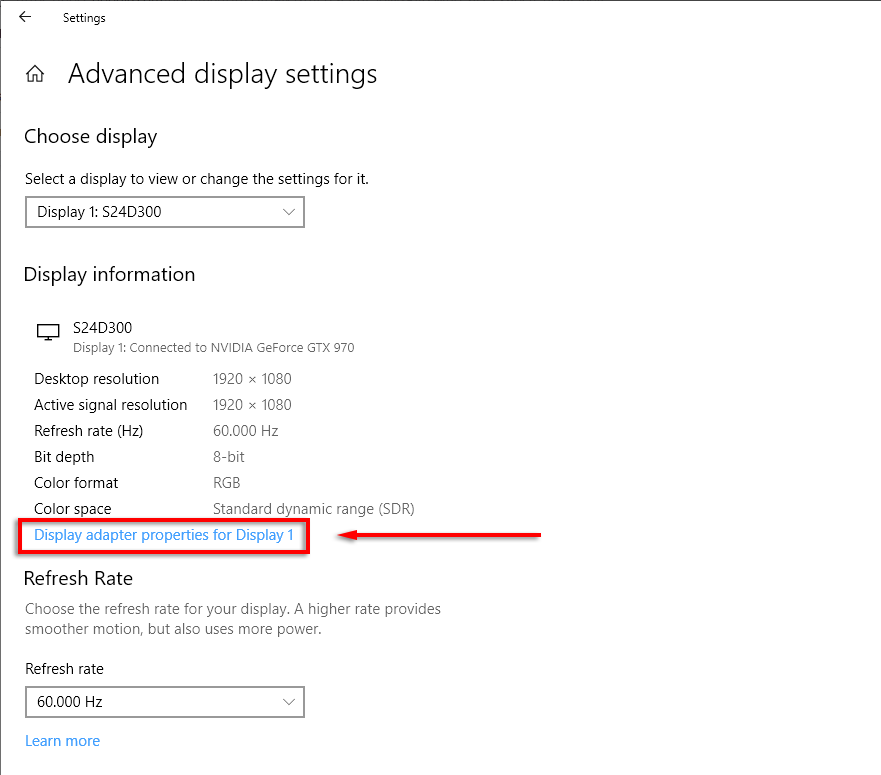
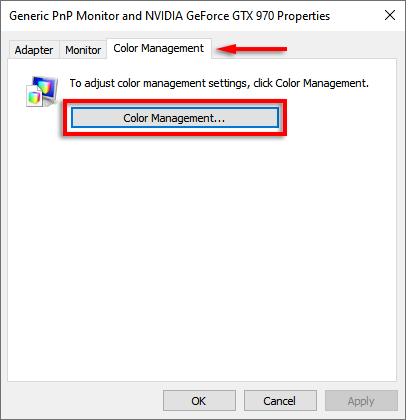
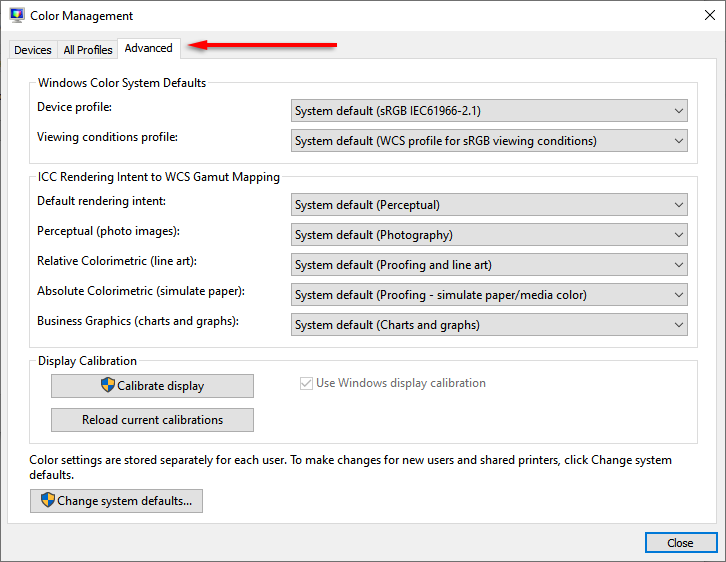
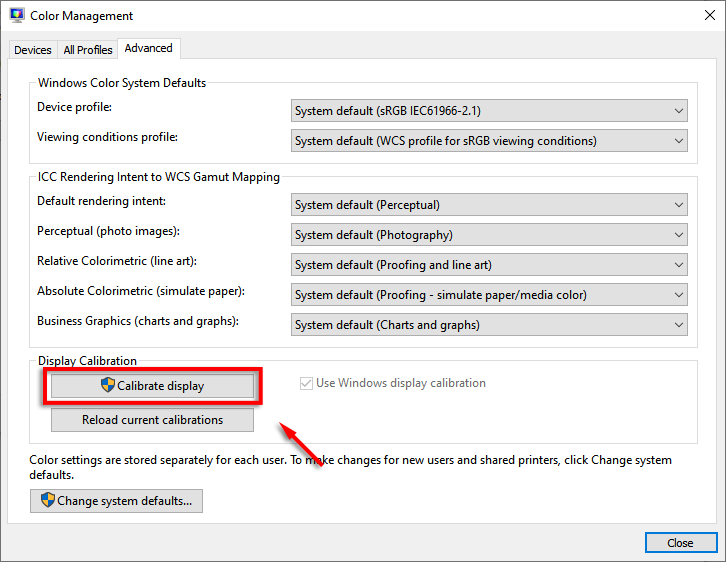
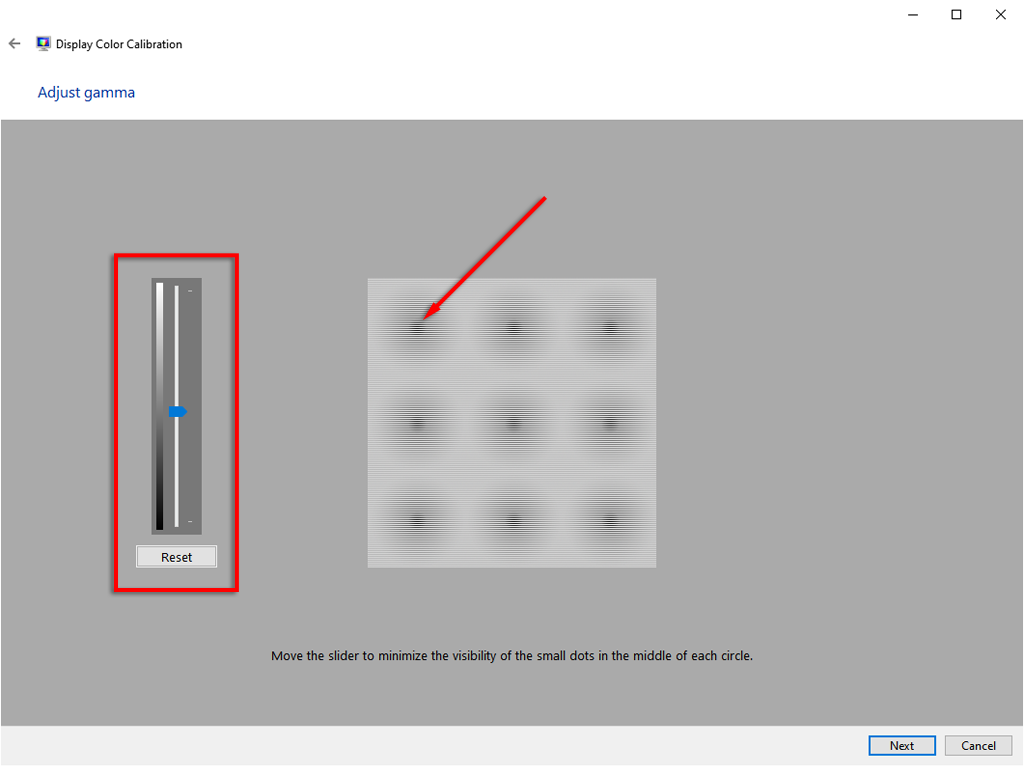
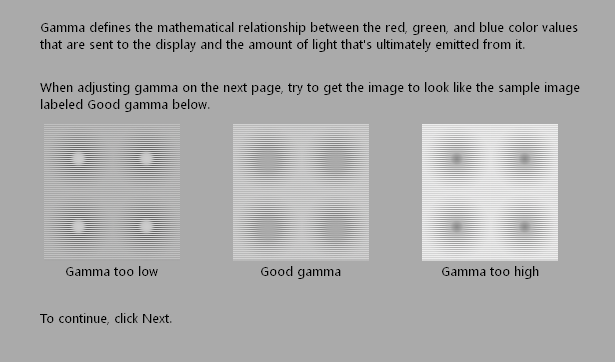
توجه: احتمالاً نمیتوانید نقطهها را با تصویر «Good Gamma» یکسان نشان دهید. نگران نباشید؛ فقط سعی کنید آن را تا حد امکان به آن نزدیک کنید. تنظیم مستقیم تنظیمات گامای نمایشگر LCD شما نیز ممکن است به این امر کمک کند.
تنظیمات گامای مانیتور را تغییر دهید
اکثر مانیتورهای LCD قابلیت تنظیم تنظیمات گاما را خواهند داشت. برای انجام این کار، منوی تنظیمات مانیتور خود را با فشار دادن دکمه منو روی خود مانیتور باز کنید. هر مانیتور کمی متفاوت خواهد بود، اما باید گزینه ای برای مشاهده "تنظیمات تصویر" یا چیزی مشابه وجود داشته باشد.
در اینجا، باید گزینه هایی برای روشنایی، کنتراست، وضوح و گاما وجود داشته باشد. گاما را انتخاب کنید و مقدار را تنظیم کنید تا گامای شما بهبود یابد. برای این روش، استفاده از ابزار کالیبراسیون گاما آنلاین آسانتر است.
از یک ابزار کالیبراسیون گاما آنلاین استفاده کنید
محبوب ترین ابزار برای کالیبره کردن تنظیمات گاما به صورت آنلاین در لاگوم است. تصویر کالیبراسیون آنها به این صورت است:
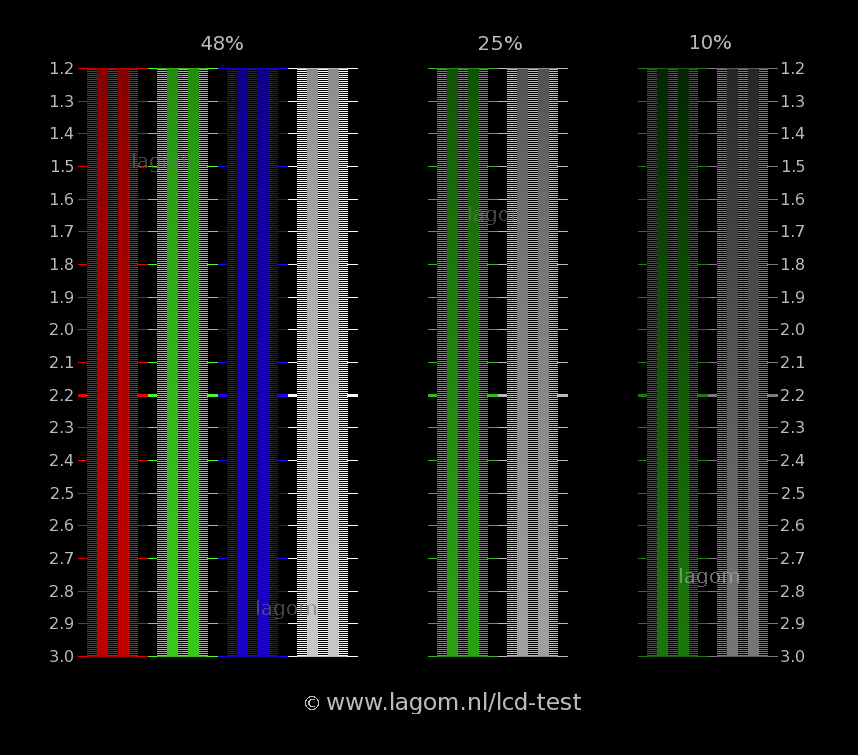
هدف تنظیمات گاما ویندوز 11/10 این است که باندهای روشن و تاریک را در حدود 2.2 به "ترکیب" کنند. این بدان معناست که در تنظیمات گامای صحیح برای مانیتور، مقادیر روشنایی و تاریکی (که در تصویر بسیار قابل مشاهده هستند) تقریباً غیرقابل تشخیص هستند.
یک ابزار دیگر تست رنگ صفحه نمایش W4zt است. این سریعتر از Lagom است، بنابراین اگر نیاز به تنظیم تنظیمات خود دارید، انتخاب خوبی است. به سادگی لغزنده های گاما، روشنایی و کنتراست مانیتور خود را تنظیم کنید تا مربع 2.2 تقریباً همان سایه شبکه اطراف باشد..
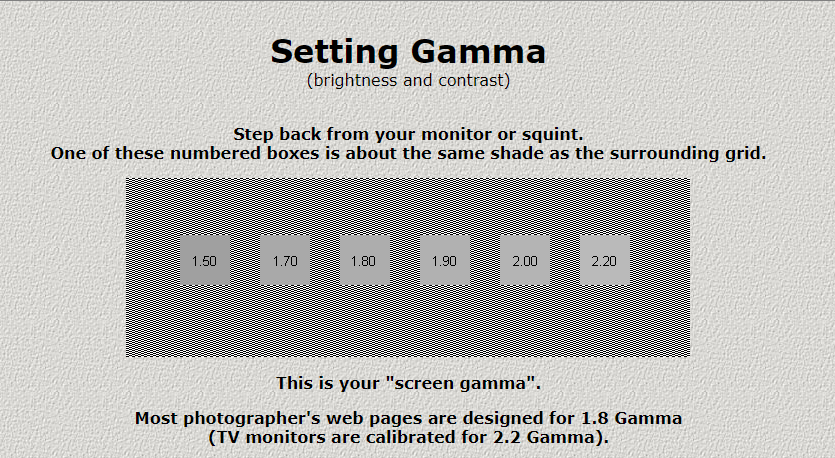
تنظیمات گاما را با درایورهای گرافیکی تنظیم کنید
برخی از درایورهای کارت گرافیک به شما امکان می دهند تنظیمات گامای خود را تنظیم کنید (در میان سایر کالیبراسیون ها ). بهتر است از تنظیمات گامای کالیبره شده با ویندوز استفاده کنید، اما برخی از مانیتورها ضعیف پاسخ می دهند. در این مورد، امتحان کردن و استفاده از نرم افزار کارت گرافیک برای جبران ضرری ندارد.
برای کارتهای گرافیک NVIDIA، موارد زیر را انجام دهید:
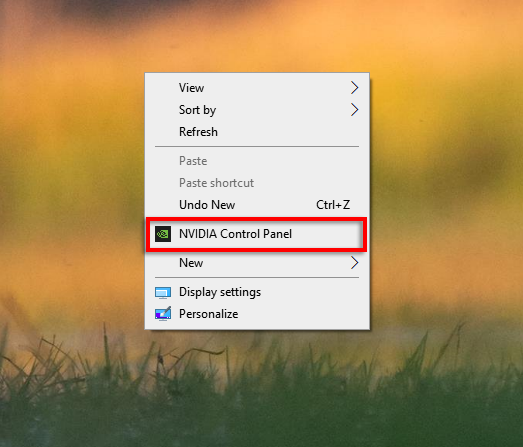
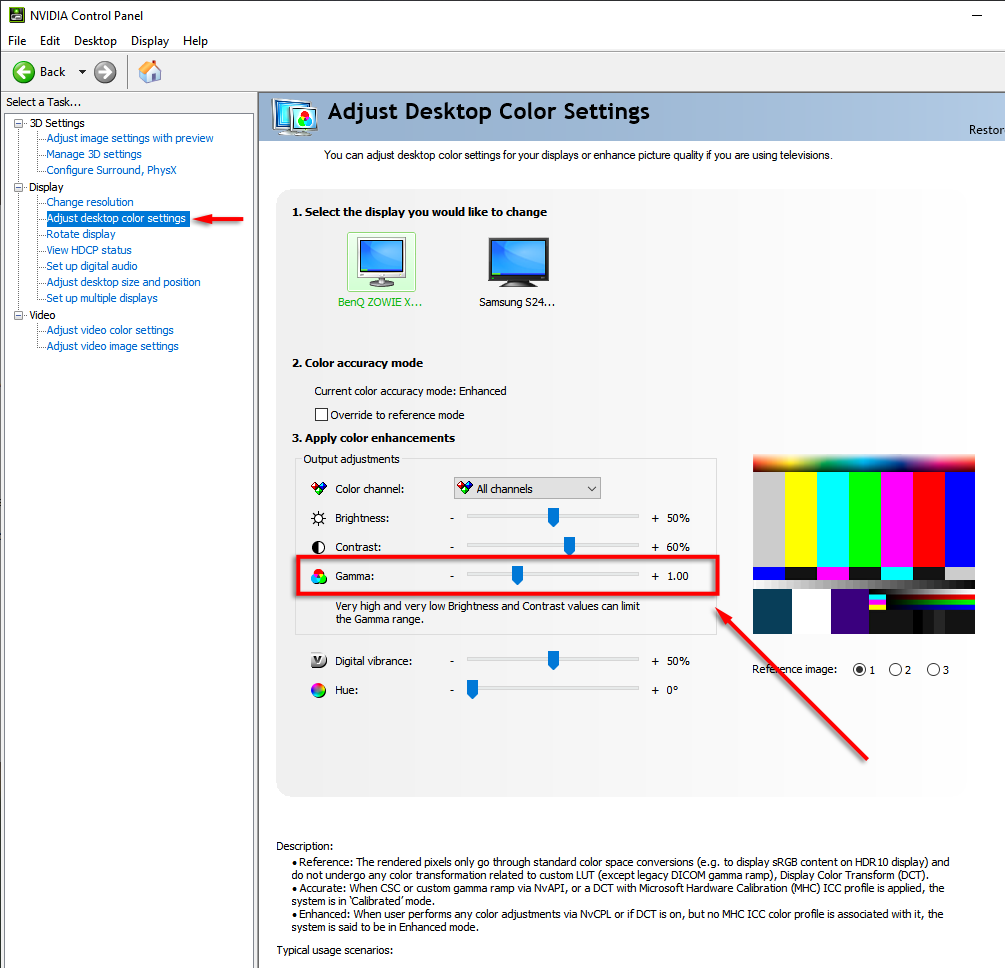
تنظیمات گاما ویندوز 11/10 کامل
دستیابی به تنظیمات کامل گاما در ویندوز 11/10 بسته به مانیتور شما تقریبا غیرممکن است، اما قطعاً میتوانید آن را بهبود ببخشید. ارزش آن را دارد که هنگام خرید یک صفحه نمایش جدید، برای تنظیم تنظیمات اولیه مانیتور خود وقت بگذارید، زیرا می تواند تجربه شما را به طور جدی بهبود بخشد، چه در حال تماشای فیلم، بازی کردن، یا فقط تایپ کردن باشید.
.