اگر دنیای برنامههای Google را پذیرفتهاید، احتمالاً از Google Slides برای ایجاد ارائه استفاده میکنید. اسلایدها پاسخ Google به مایکروسافت پاورپوینت است و اگر پاورپوینت کاربر قدرتمند نباشید، اسلایدهای Google احتمالاً می توانند نیازهای شما را برآورده کنند. ما به شما نشان خواهیم داد که چگونه انیمیشن را به اسلایدهای Google به کمی زندگی بیاور اضافه کنید. s>به ارائه شما و افزایش تعامل مخاطبان.
دو راه برای افزودن انیمیشن به اسلایدهای Google وجود دارد. می توانید انتقال بین اسلایدها را اضافه کنید و عناصر جداگانه را در یک اسلاید متحرک کنید. ما هر دو روش را پوشش خواهیم داد. توجه داشته باشید که برای افزودن یا ویرایش ترانزیشن های اسلاید یا متحرک سازی عناصر، باید از اسلایدهای Google در رایانه استفاده کنید. تاکنون، این ویژگیها در Android، iPhone یا iPad در دسترس نیستند.
نحوه افزودن انتقال در اسلایدهای Google
درست مانند پاورپوینت، اسلایدهای Google دارای ویژگی انتقال است که به شما امکان میدهد وقتی از یک اسلاید به اسلاید دیگر میروید، کمی انیمیشن اضافه کنید.
اگر میخواهید انتقال بین اسلایدها را در دک خود اضافه کنید، این مراحل را دنبال کنید:
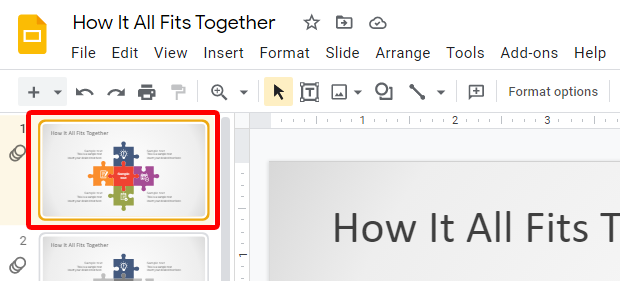
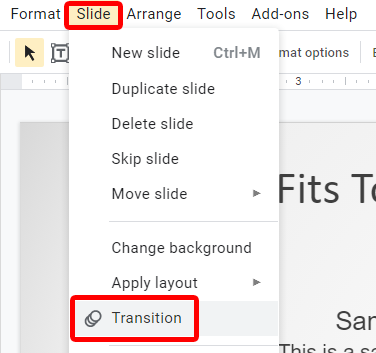
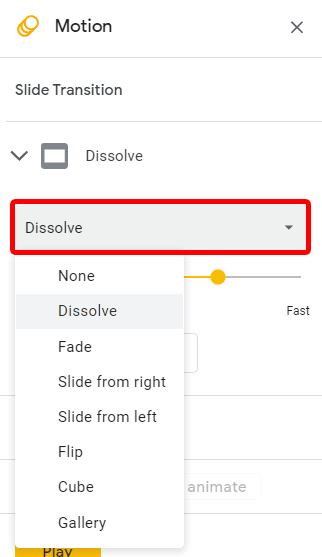
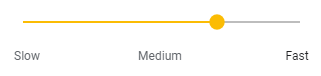
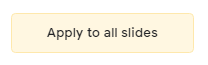
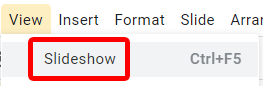
اگر در نمای فیلم استریپ یا در زیر تصویر کوچک اسلاید هستید، اگر نماد انیمیشن را در کنار اسلاید در لیست اسلاید در سمت چپ ببینید، میتوانید متوجه شوید که آیا یک انتقال یا انیمیشن روی یک اسلاید اعمال شده است یا خیر. در نمای شبکه ای.
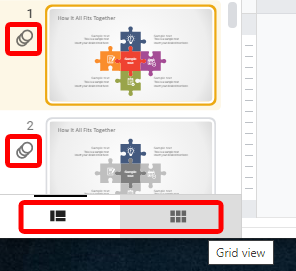
با انتخاب دکمههای نوار ابزار در پایین صفحه، میتوانید بین نمای فیلم نواری و نمای شبکهای جابهجا شوید.
چگونه یک انتقال را از اسلاید Google حذف کنیم
حذف یک انتقال از یک اسلاید خاص ساده است.

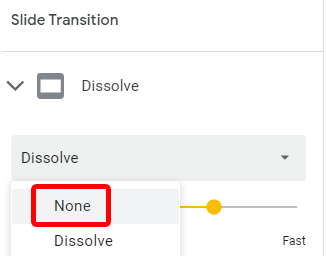
وقتی همه چیز همانطور که دوست دارید، پیشنمایش نمایش اسلاید خود را با انتخاب نمایش >نمایش اسلاید یا فشار دادن Ctrl + F5 مشاهده کنید. قوی>.
نحوه افزودن انیمیشن های اسلایدهای Google
همچنین میتوانید انیمیشنها را به اشکال و اشیاء جداگانه در یک اسلاید اضافه کنید. این شامل عناصری مانند نقاط گلوله، نمادها، گرافیک ها، جعبه های متن، اشکال و جداول است. مهم این است که در اینجا خود را مهار کنید. اضافه کردن تعداد زیادی انیمیشن یا ویژگیهایی مانند موسیقی یا فیلم های وسوسهانگیز است، اما آخرین چیزی که میخواهید این است که حواس مخاطبان شما با همه انیمیشنها پرت شود و پیام را از دست بدهد. ارائه شما.
اکثر انیمیشنهای اسلایدهای Google به یکی از دو دسته تعلق دارند: انیمیشنهایی که یک عنصر را نشان میدهند و انیمیشنهایی که باعث ناپدید شدن یک عنصر میشوند. لیست کامل انیمیشن های اسلایدهای Google در اینجا آمده است:
فرایند افزودن یک انیمیشن به یک عنصر اساساً یکسان است، صرف نظر از اینکه چه نوع عنصری را می خواهید متحرک کنید.
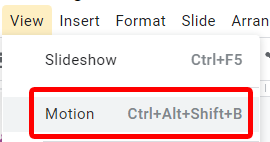
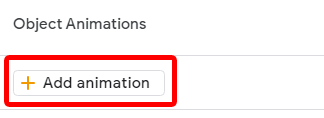 <. ol start="4">
<. ol start="4">
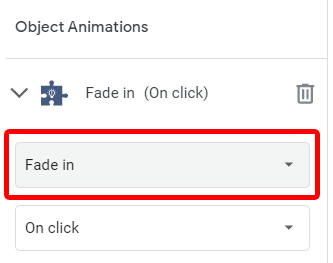
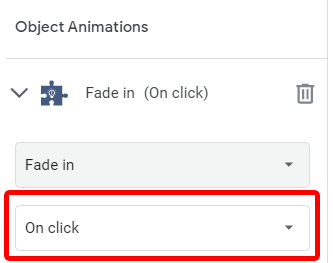
اگر میخواهید انیمیشن دیگری به عنصری که انتخاب کردهاید اضافه کنید، به مرحله 2 بازگردید. و طبق معمول، برای پیشنمایش انیمیشنها، دکمه پخش را در پانل حرکت فشار دهید. یا با انتخاب نمایش >نمایش اسلاید یا فشار دادن Ctrl + F5 ، کل نمایش اسلاید را پیشنمایش کنید.
نحوه ویرایش انیمیشن های اسلایدهای موجود Google
برای ویرایش یک انیمیشن موجود، با باز کردن پانل Motion با انتخاب View >Motion یا فشار دادن Ctrl شروع کنید. >+ Alt + Shift + B ..
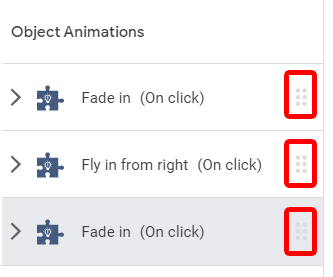
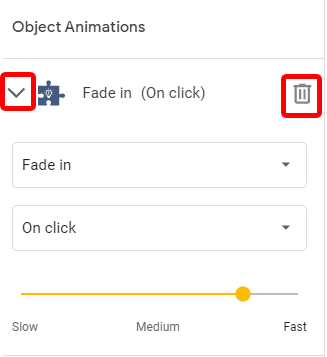
همانطور که می بینید، افزودن، تغییر و حذف ترانزیشن ها و انیمیشن های عناصر در Google Sheets ساده است. از آنها عاقلانه استفاده کنید و ارائه خود را تا آنجا که می توانید جذاب کنید.
.