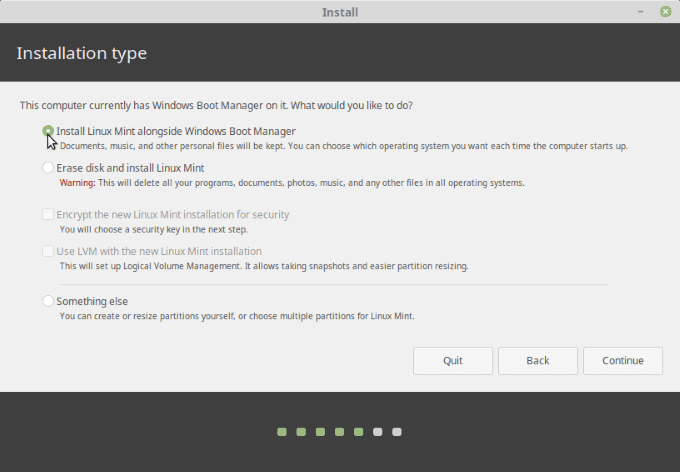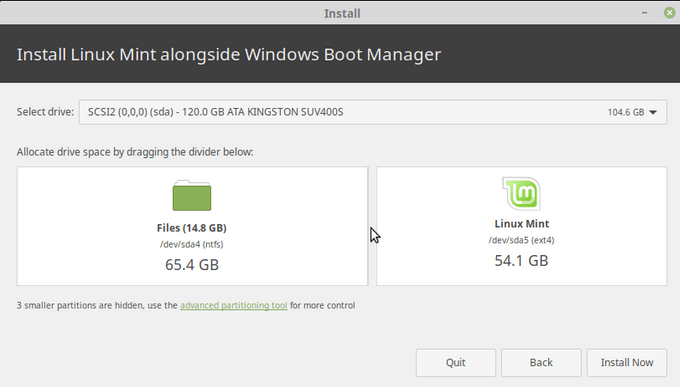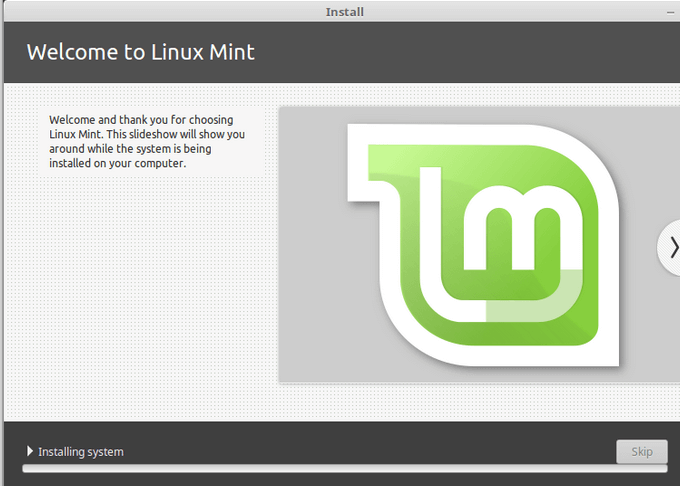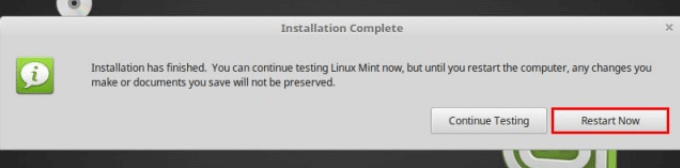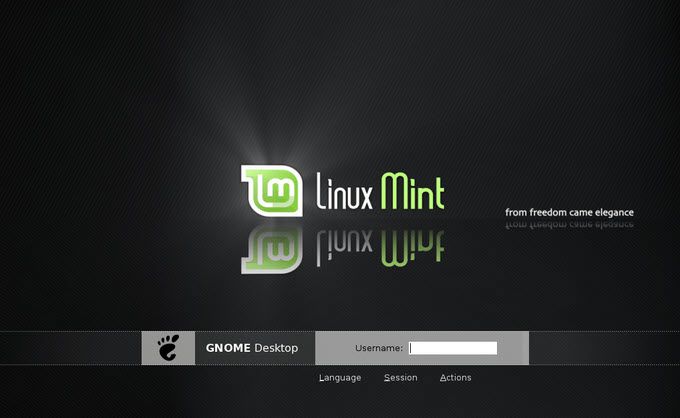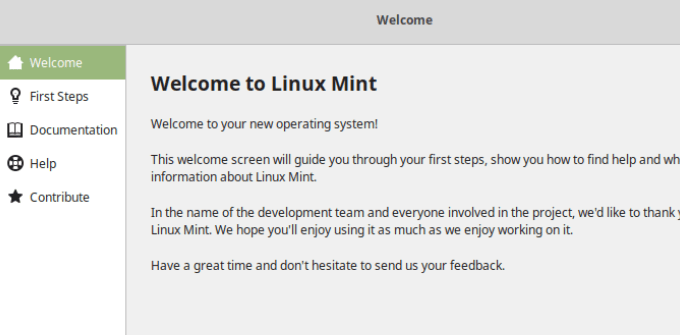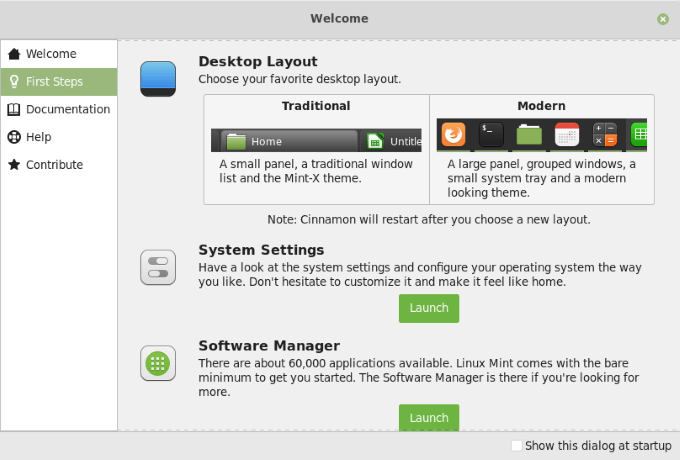هنگامی که بیش از یک سیستم عامل (OS) در رایانه خود دارید ، می توانید از یک به سیستم دیگر راه اندازی مجدد کنید. این به شما امکان می دهد تا از بهترین برنامه برای کار مورد نظر استفاده کنید. برخی از دلایلی که ممکن است بخواهید چندین سیستم عامل در یک کامپیوتر داشته باشید چیست؟ هر سیستم عامل مزایا و کاربردهای خاص خود را دارد.
اگر از هر یک از برنامه های ذکر شده در زیر استفاده می کنید ، می خواهید نسخه ای از ویندوز را در رایانه خود اجرا کنید حتی اگر ترجیح دهید و از لینوکس برای سایر عملکردها استفاده کنید. این مقاله به شما کمک می کند تا Linux Mint و Windows را در یک کامپیوتر بوت کنید.

Windows vs Linux Programs
همه ویندوز و برنامه ها در لینوکس اجرا می شوند مانند:
- Outlook
در برخی موارد ، لینوکس راه حلی به نام شراب (شبیه ساز ویندوز) ارائه می دهد. با این حال ، اغلب غیرقابل اعتماد ، حشره کشی است و همیشه کار نمی کند.
توسعه دهندگان بازی می توانند استفاده از لینوکس یا ویندوز را انتخاب کنند. 90٪ از خریداران بازی ترجیح می دهند از ویندوز استفاده کنند زیرا تعداد بیشتری بازی برای Windows ایجاد شده است.
ویندوز 7 در مقابل ویندوز 10
چرا ممکن است بخواهید دو نسخه ویندوز موجود در رایانه شما؟
In_content_1 همه: [300x250] / dfp: [640x360]->به روزرسانی به آخرین نسخه سیستم عامل ویندوز ممکن است واضح به نظر برسد. با این حال ، تفاوتهای زیادی بین ویندوز 7 و ویندوز 10 وجود دارد که ممکن است باعث شود شما بخواهید هر دو روی رایانه خود نصب کنید.
مرکز Windows Windows (WMC)
کاربران ویندوز 7 از مرکز Windows Media لذت می برند. مایکروسافت نسخه جدیدی از WMC را منتشر کرد اما در ویندوز 10 گنجانده نشده است.
بازی و سازگاری
برنامه های محبوب مانند Google Chrome ، Stream ، Photoshop ، و سایر برنامه های اصلی به طور صحیح در ویندوز 10 به کار خود ادامه خواهند داد. مدیریت فروش و چاپ برچسب های پستی.
ویندوز 10 شامل بازی های رایگان مایکروسافت مانند Chess Titans ، Minesweeper و Solitaire نیست که تبلیغات روی آنها وجود ندارد. اگر دوست دارید این بازی ها را بدون قطع تبلیغات انجام دهید ، به رایانه خود ویندوز 7 و ویندوز 10 نیاز خواهید داشت.
سیستم عامل های چندگانه در رایانه شما
اگرچه بیشتر رایانه ها دارای یک سیستم عامل هستند ، اما می توانید بیش از یک سیستم عامل را روی یک دستگاه واحد نصب کنید. بین سیستم عامل های مختلف جابجا شوید وقتی کامپیوتر خود را بوت می کنید و یکی از منوی ارائه شده را می خواهید از آن انتخاب کنید.
تنها محدودیتی که در چند سیستم برای رایانه خود راه اندازی می کنید ، مقدار است فضای ذخیره سازی در دسترس ، و مدت زمانی که شما می خواهید آن را تنظیم کنید.
به این فرآیند چند بوت شدن گفته می شود. هنگامی که دو سیستم عامل را نصب می کنید ، به آن بوت دوگانه گفته می شود و این در زیر شرح داده شده است.
نحوه راه اندازی سیستم دو بوت کردن
قبل از اینکه شروع کرد:
نصب ویندوز اول
ویندوز منوی بوت ندارد. قبل از بارگیری به دنبال سیستم عامل های دیگر در رایانه شما نیست. هنگام نصب ، ویندوز هر توالی بوت را که از قبل نصب کرده اید بازنویسی خواهد کرد. این منو را ایجاد می کند که در آن می توانید سیستم مورد نظر خود را برای راه اندازی انتخاب کنید.
مراحل زیر به شما نشان می دهد که چگونه می توانید Linux Mint را در جایی که ویندوز قبلاً نصب شده است بوت کنید. strong>یک درایو قابل راه انداز برای لینوکس ایجاد کنید
ابتدا ، ISO Linux را بارگیری کنید (تصویر دیسک) از وب سایت. هر آینه ای را ترجیحاً ترجیح دهید که به کشور شما نزدیک باشد. سپس فایل را برای یک ابزار نصب کننده مانند نصب USB جهانی بارگیری کنید تا یک USB زنده از ISO ای که اخیراً بارگیری کرده اید ایجاد کنید.
اکنون شما هم ISO و هم نرم افزاری برای سوزاندن ISO به USB دارید. USB خود را وصل کرده و Universal USB Installer را اجرا کنید. نعناع لینوکس را برای توزیع انتخاب کنید.
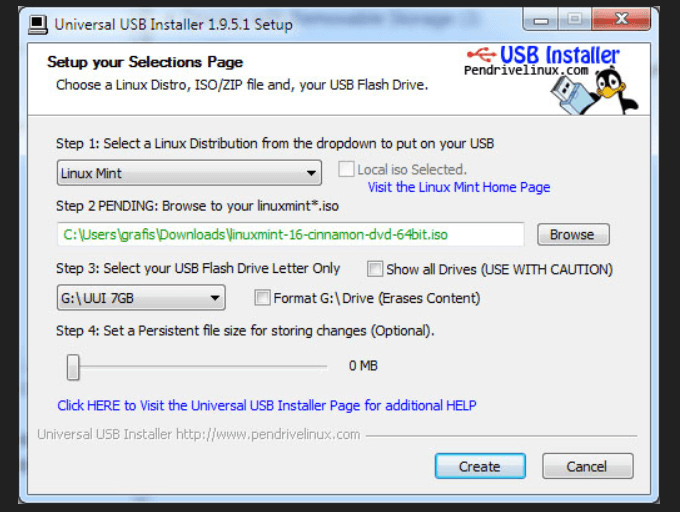
به ISO بروید. این معمولاً در پرونده بارگیری شما یافت می شود. سپس درایو USB را انتخاب کنید. چند دقیقه طول می کشد تا ISO خود را به USB بسوزانید.
ایجاد فضایی برای نعناع لینوکس
با ساخت یک پارتیشن جدید ، دیسک خود را آماده کنید. می توانید یک پارتیشن موجود را تقسیم کنید یا یک قسمت جدید ایجاد کنید.
برای ایجاد یک پارتیشن جدید ، می توانید از یک برنامه شخص ثالث یا یک ابزار مدیریت دیسک مانند مدیر پاراگراف پاراگون استفاده کنید.
بوت شدن از ویندوز 10
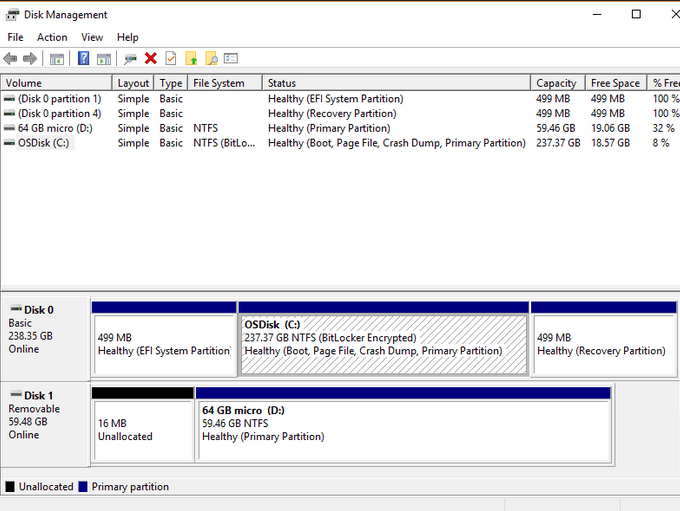
راه اندازی مجدد رایانه خود
شروع نصب را شروع کنید
هنگامی که سیستم شما به USB زنده متصل می شود ، روی نماد Linux Mint را نصب کنید از دسک تاپ کلیک کنید. .
از شما خواسته می شود زبان خود را انتخاب کنید ، یک صفحه کلید را انتخاب کنید و سپس از شما خواسته شود که نرم افزار شخص ثالث را نصب کنید.
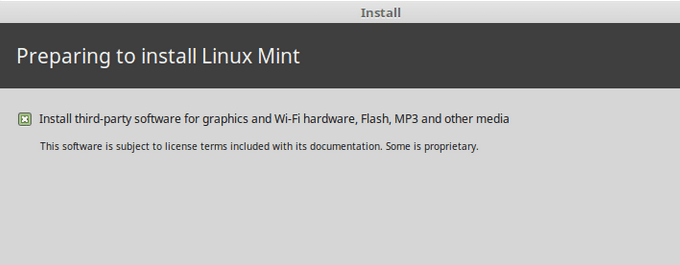
انجام این کار باعث می شود که تمام نرم افزاری که برای هر سخت افزار اختصاصی شما ممکن است مانند کدک های چندرسانه ای لازم باشد ، کار خواهد کرد.
نوع نصب را انتخاب کنید
در مرحله بعدی از شما خواسته می شود نوع نصب را انتخاب کنید.