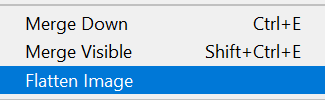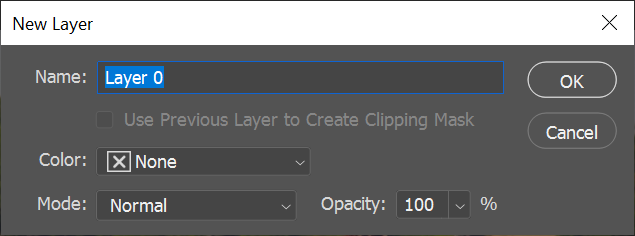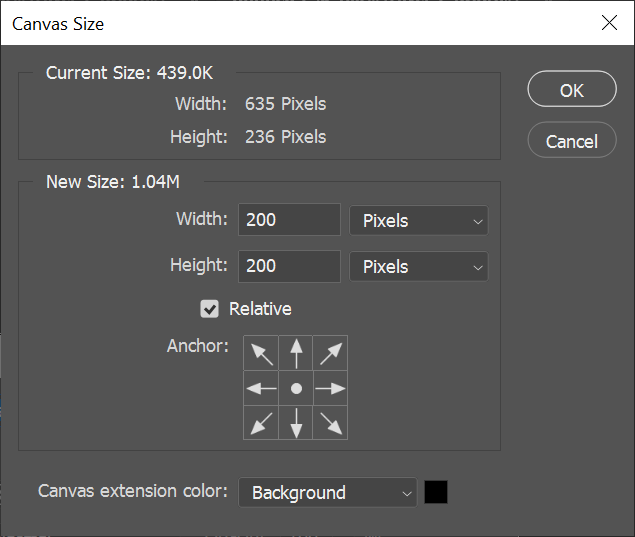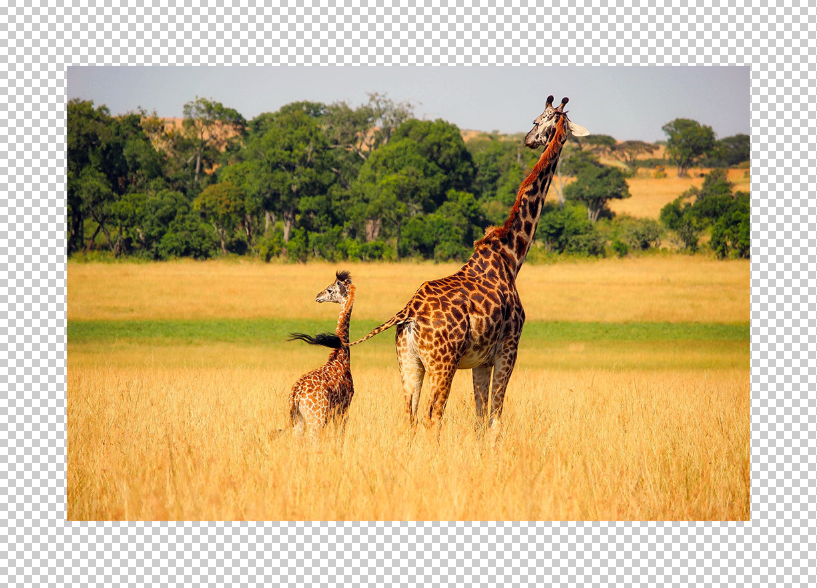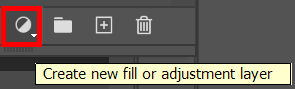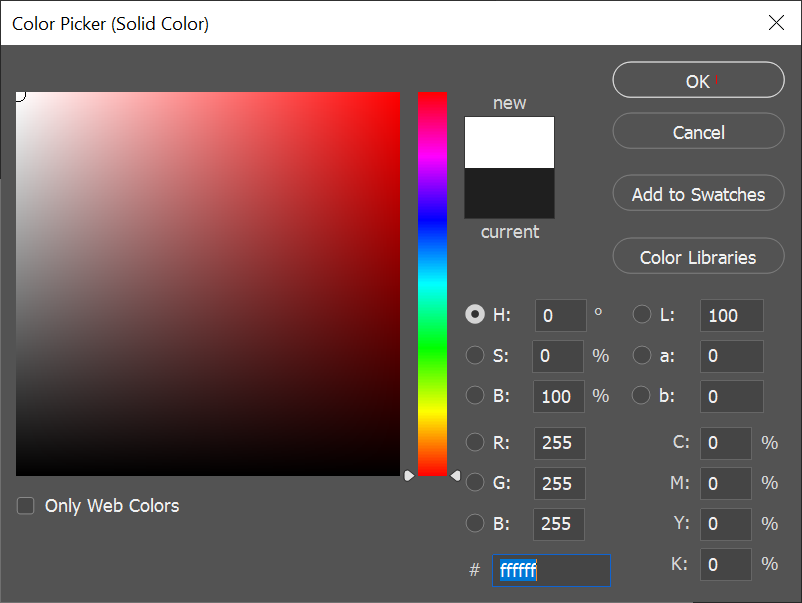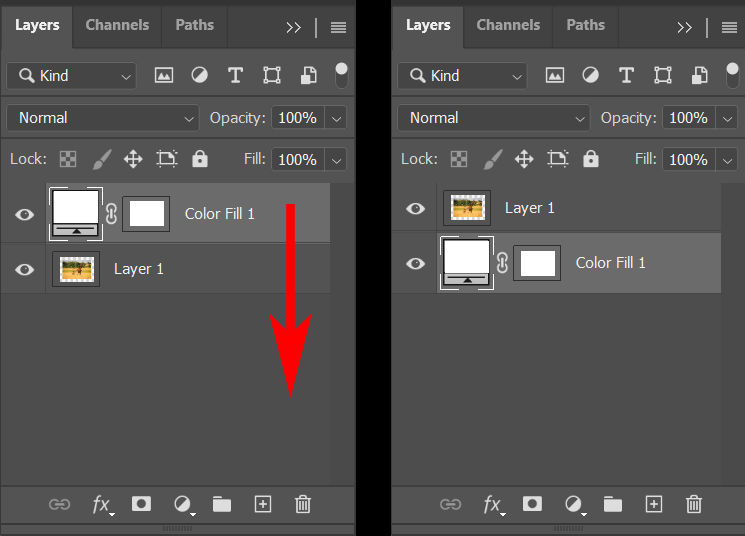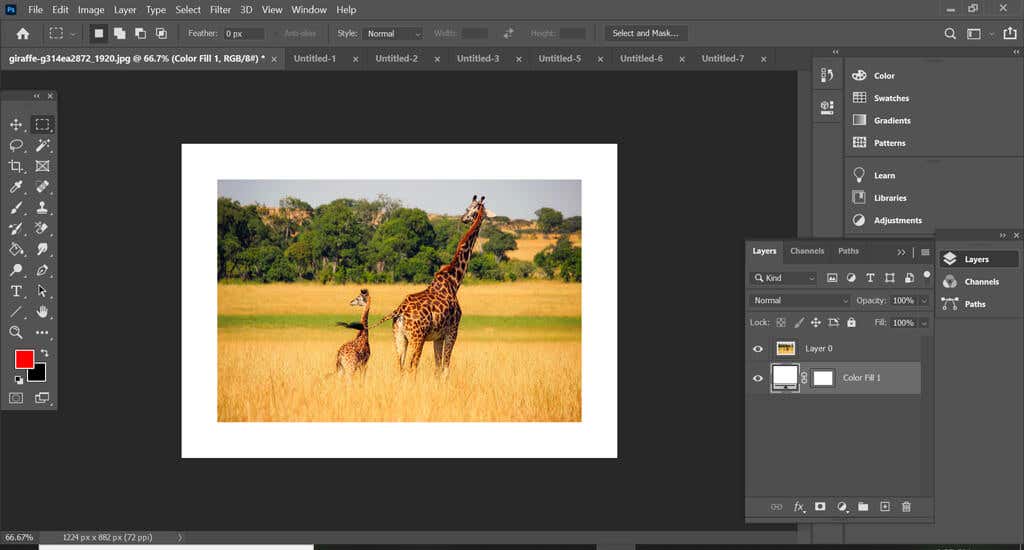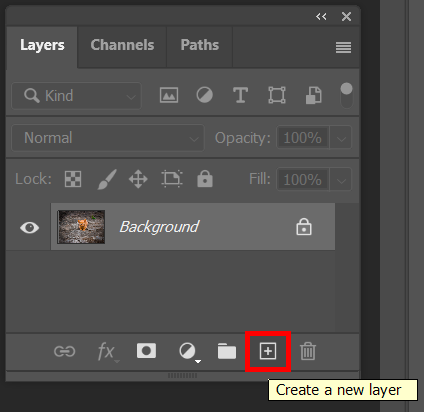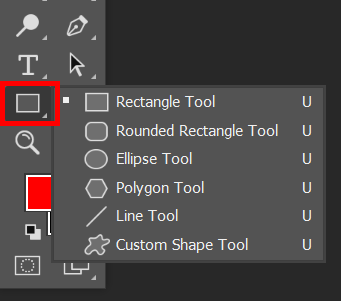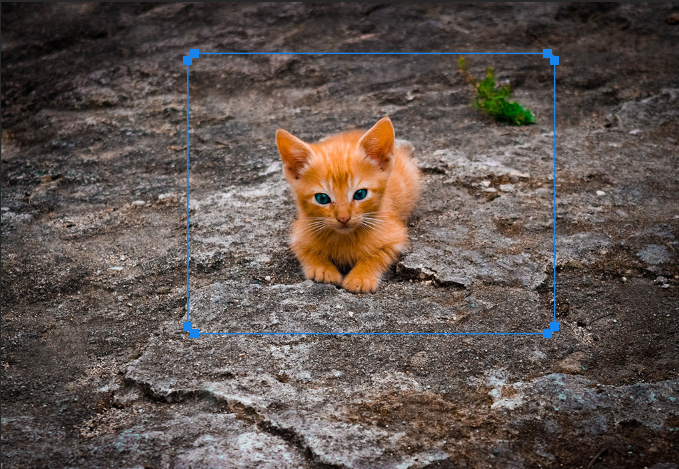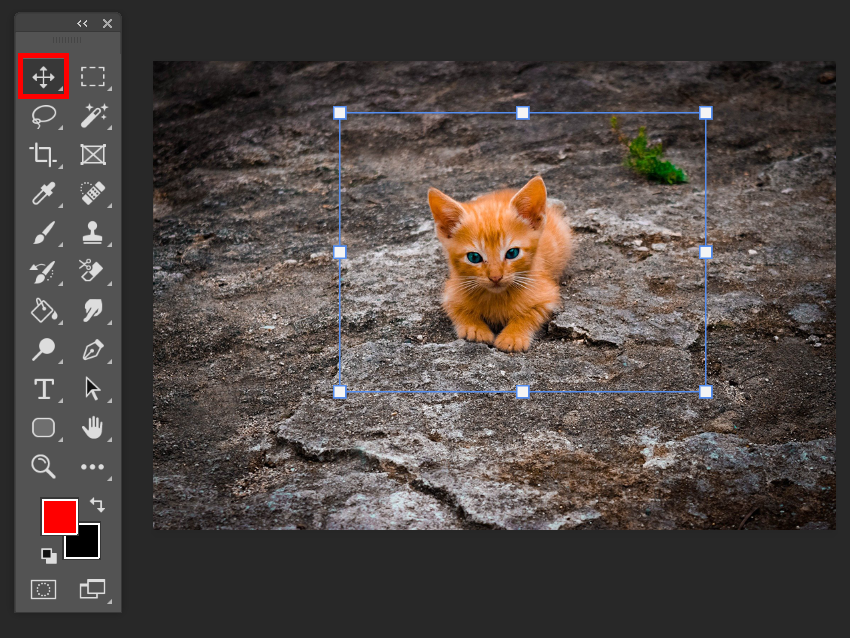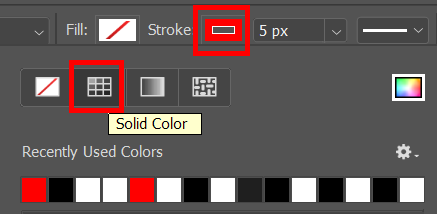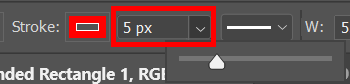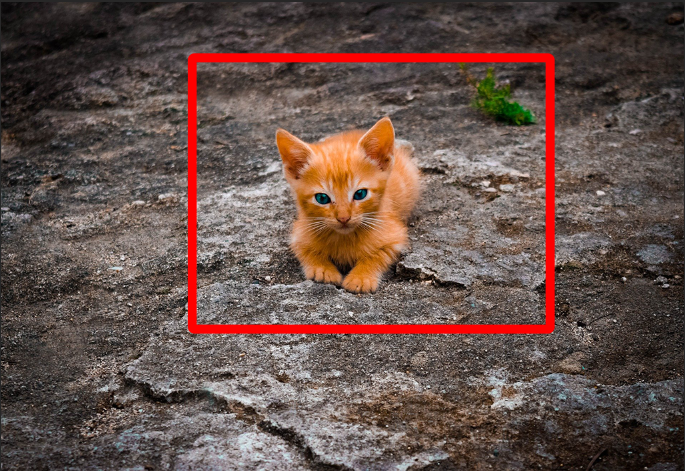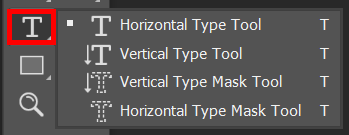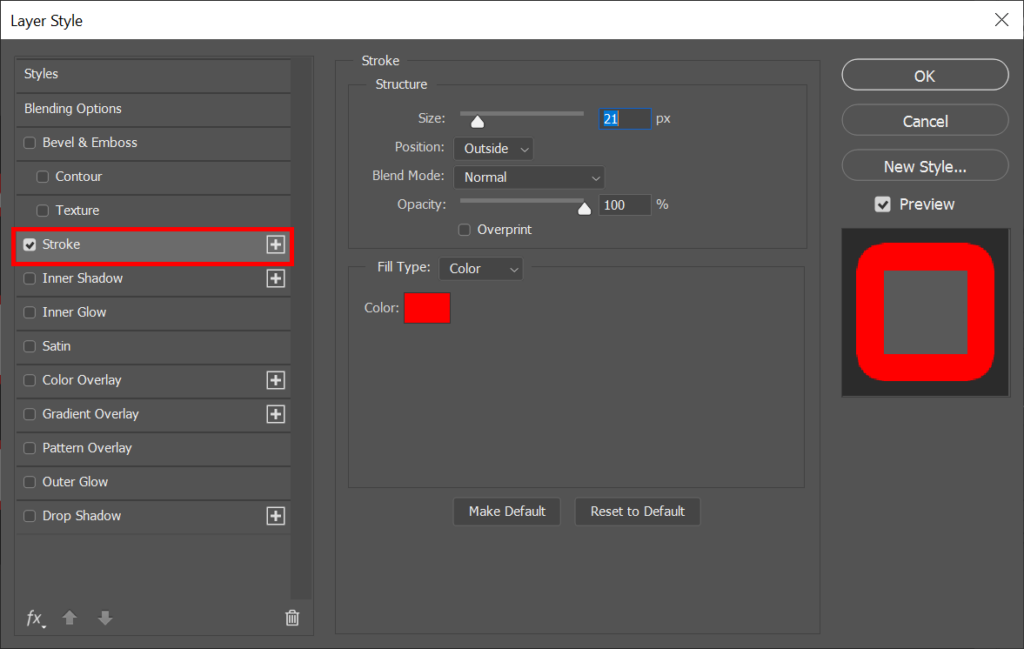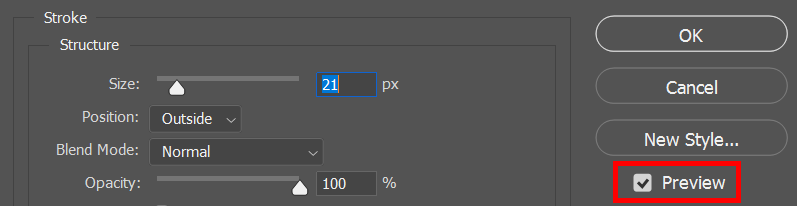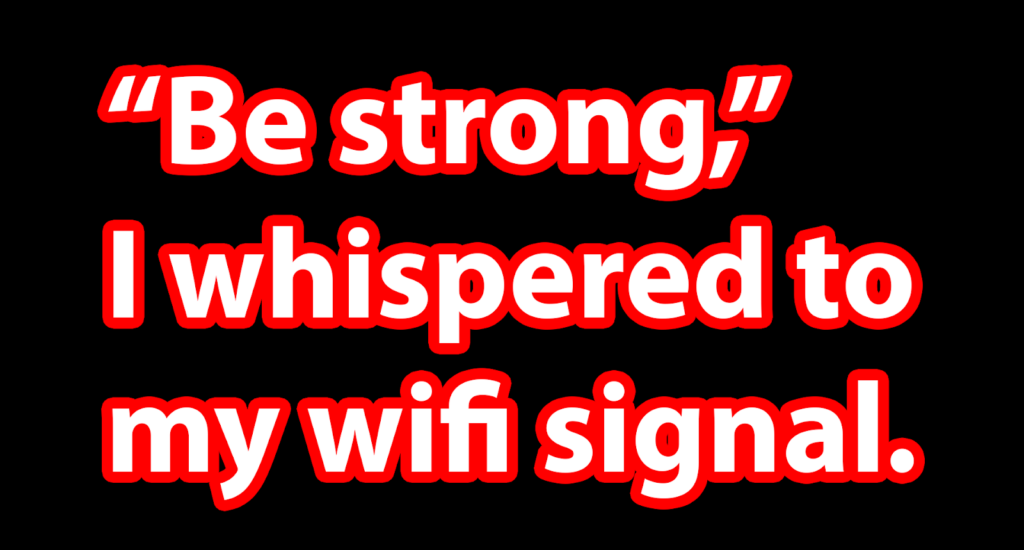در طراحی گرافیک، یک راه ساده برای برجسته کردن چیزی این است که یک حاشیه در اطراف آن اضافه کنید. در این مقاله، نحوه افزودن حاشیه در فتوشاپ به تصاویر، اشکال و متن را به شما نشان خواهیم داد.
بهترین راه برای تقویت مهارت های فتوشاپ، تمرین ، تمرین ، تمرین است. با دنبال کردن مراحل زیر سعی کنید یک حاشیه در فتوشاپ اضافه کنید.
نحوه اضافه کردن حاشیه در اطراف تصویر در فتوشاپ
تصور کنید عکس یا تصویری دارید که میخواهید یک حاشیه در فتوشاپ اضافه کنید. شما در حال برنامه ریزی برای چاپ تصویر و قاب گرفتن آن هستید. با افزودن یک حاشیه به تصویر، به نظر می رسد که یک مات داخلی اضافه کرده اید.
اجازه دهید همچنین تصور کنیم که نمیخواهید حاشیه حتی یک پیکسل از تصویر را بپوشاند، بنابراین ابتدا باید اندازه بومرا افزایش دهید - فضای کاری اطراف یک تصویر در یک پنجره تصویر - و سپس حاشیه را در آن فضای اضافی اضافه کنید. خوشبختانه انجام این کار در فتوشاپ ساده است.
تصویر خود را در فتوشاپ باز کنید.

اگر تصویر دارای چندین لایه است، با انتخاب لایه >تصویر صاف تصویر را صاف کنید.
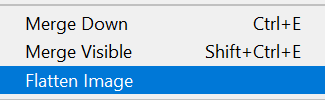
در مرحله بعد، لایه پسزمینه را به یک لایه معمولی تغییر میدهیم که میتوان آن را به یک نقطه دیگر در ترتیب انباشته کردن لایهها منتقل کرد و بنابراین میتوانید حالت ترکیب یا کدورت آن را تغییر دهید. لایه >جدید >لایه از پسزمینه را انتخاب کنید. یا روی لایه در پنل لایه ها دوبار کلیک کنید. توجه داشته باشید که نام جدید آن لایه 0 خواهد بود. دکمه OK را انتخاب کنید.
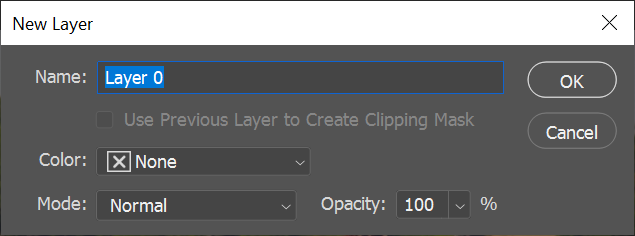
اکنون بوم را بزرگتر می کنیم. تصویر >اندازه بوم را انتخاب کنید. میخواهید اندازه بوم را افزایش دهید تا حاشیهای را که میخواهید اضافه کنید، در نظر بگیرید. مطمئن شوید که کادر نسبی علامت زده شده باشد و لنگر در وسط شبکه تنظیم شده باشد. سپس تعداد پیکسل هایی را که می خواهید بوم را با آنها افزایش دهید وارد کنید. به یاد داشته باشید، نیمی از پیکسل ها به هر لبه بوم اضافه می شود، بنابراین اگر حاشیه ای با عرض 100 پیکسل می خواهید، باید عرض و ارتفاع بوم را هر کدام 200 پیکسل افزایش دهید.
.
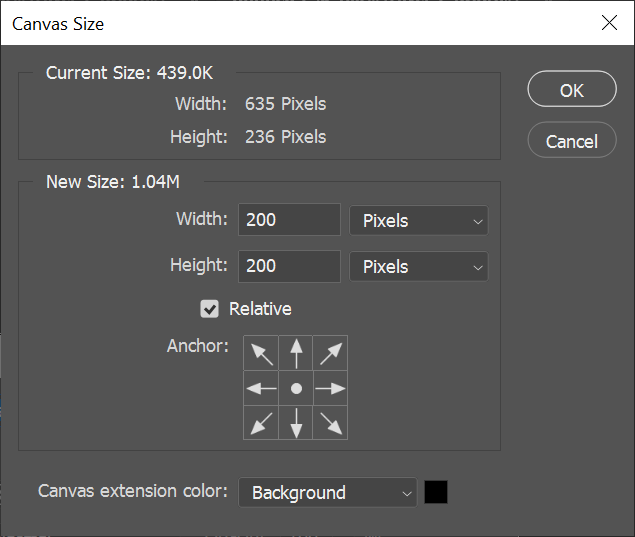
اکنون یک تصویر با بوم بزرگ داریم.
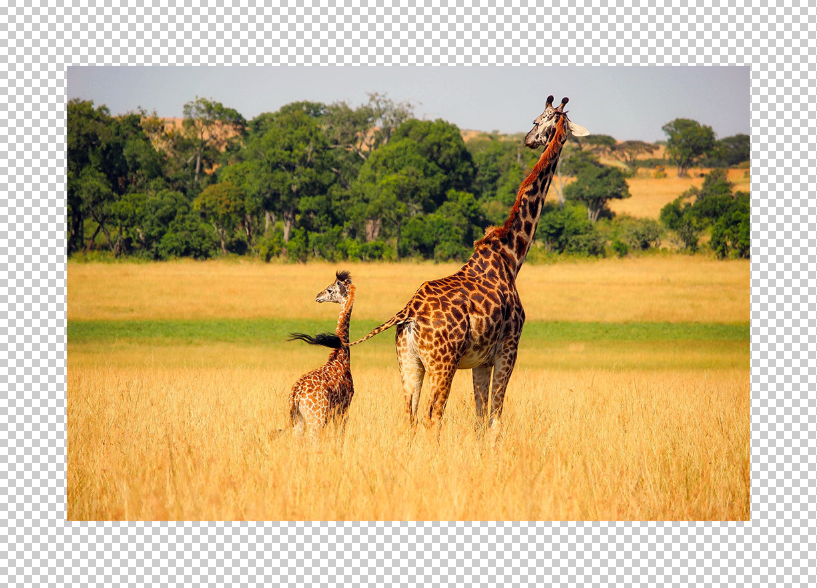
6. برای افزودن حاشیه، دکمهایجاد یک لایه جدید پر یا تنظیم را در پانل لایه ها انتخاب کنید و رنگ ثابت را از لیست انتخاب کنید.
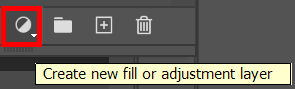
7. در پنجره Color Picker، رنگی را که میخواهید حاشیه باشد انتخاب کنید و دکمه OK را انتخاب کنید.
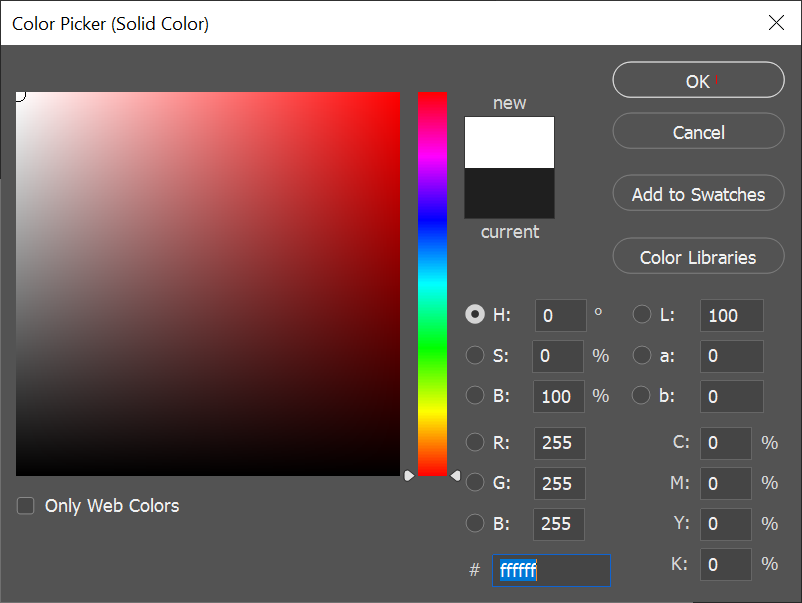
8. در نهایت، در پانل لایهها، لایه پر رنگی را که ایجاد کردهاید به زیر لایه تصویر بکشید.
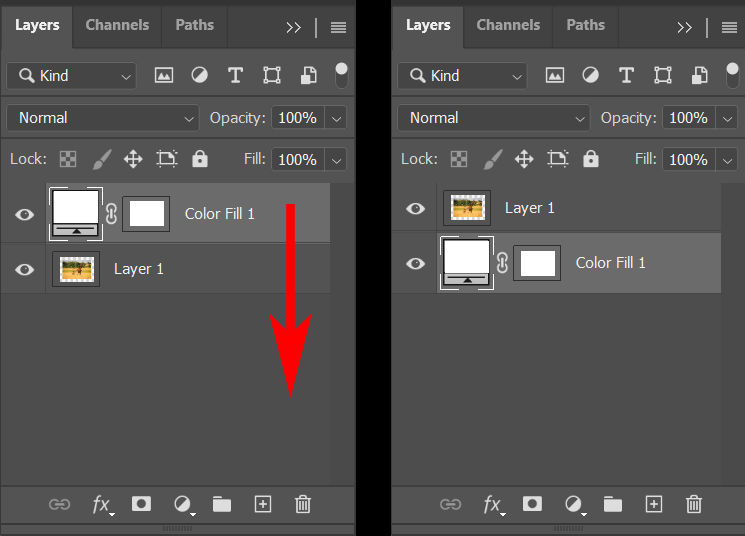
اکنون تصویر شما باید یک حاشیه در اطراف خود داشته باشد. میتوانید آن را ذخیره کنید، اما به یاد داشته باشید که ذخیره بهعنوان… را ذخیره کنید تا روی تصویر اصلی خود ذخیره نکنید.
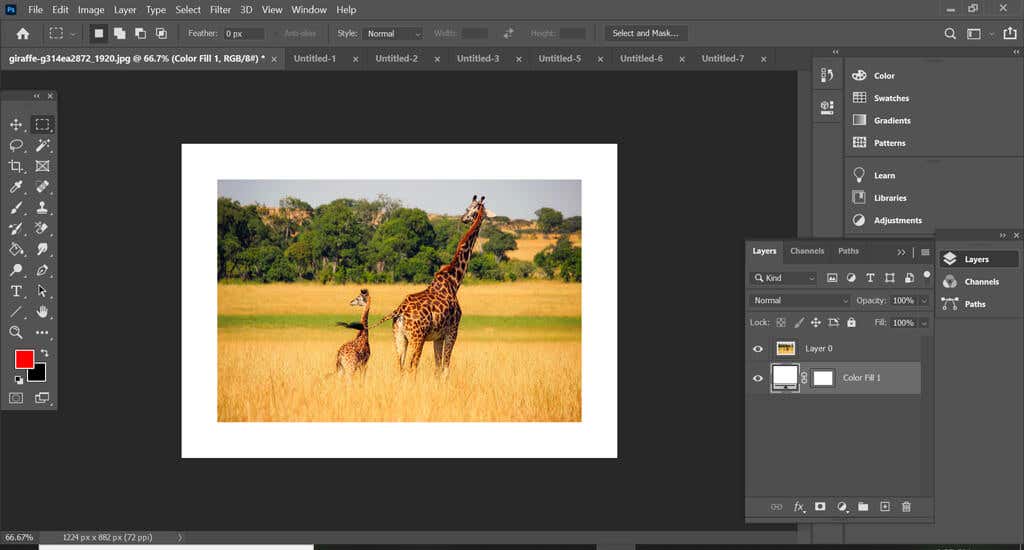
با دوبار کلیک کردن روی لایه Color Fill و انتخاب رنگ دیگری با رنگ حاشیه بازی کنید و سعی کنید ضخامت حاشیه را با تنظیم مجدد اندازه بوم تغییر دهید (تصویر >اندازه بوم ). اعداد منفی را وارد کنید تا بوم کوچکتر شود.
چگونه در فتوشاپ یک حاشیه به شکل اضافه کنیم
بعد، بیایید یاد بگیریم که چگونه یک حاشیه به یک شکل در فتوشاپ اضافه کنیم.
یک فایل را باز کنید یا یک سند جدید در فتوشاپ ایجاد کنید.
یک لایه جدید با استفاده از دکمه در پایین پانل لایه ها ایجاد کنید یا با انتخاب لایه >جدید >لایه یا با استفاده از میانبر صفحه کلید Shift + Ctrl + N .
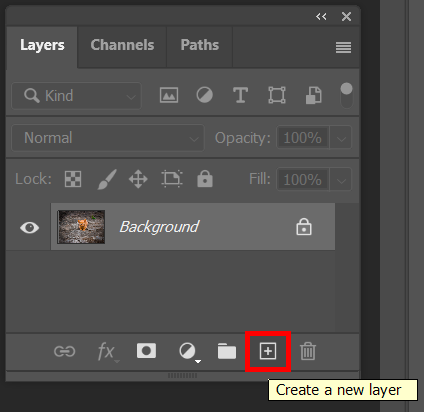
در جعبه ابزار، یک ابزار انتخاب طرح کلی را انتخاب کنید. می توانید ابزار Rectangle، Rounded Rectangle Tool، Ellipse Tool، Polygon Tool یا Custom Shape Tool را انتخاب کنید.
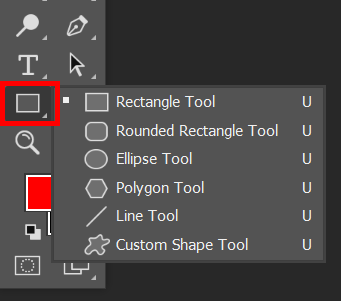
ابزار را انتخاب کنید و آن را روی بوم بکشید تا تصویر شما قاب شود.
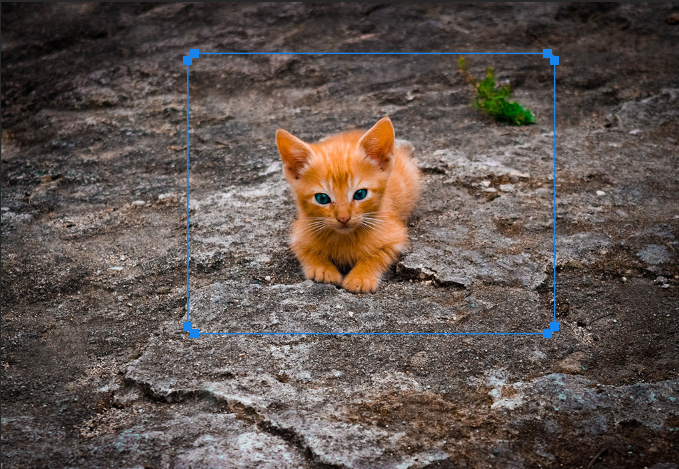
ابزار حرکت را برای تنظیم لبههای کادری که ایجاد کردهاید انتخاب کنید.
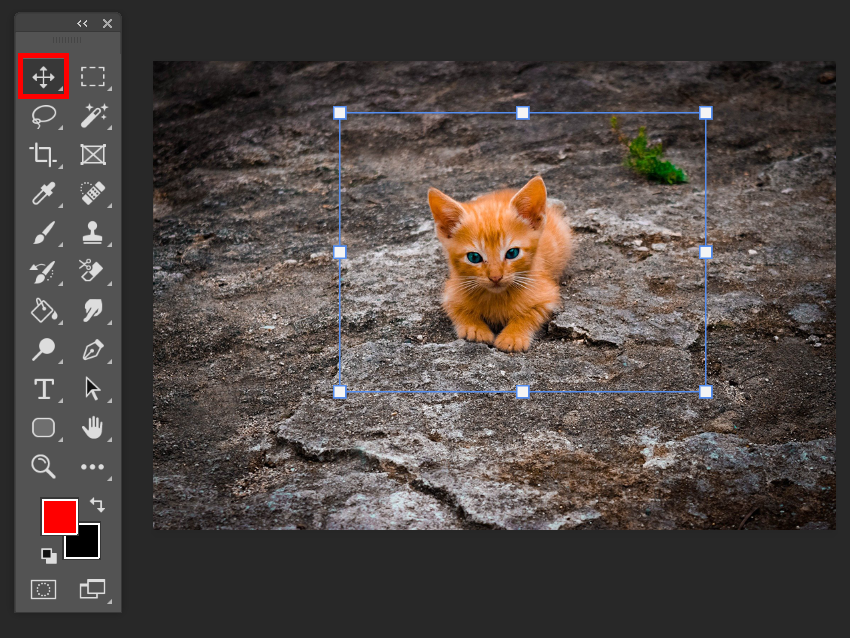
با هر ابزار انتخاب طرح کلی که در مرحله 3 استفاده کردید، مطمئن شوید که پر در نوار گزینهها روی هیچکدام تنظیم شده باشد.
<. s>19
اکنون یک Stroke به قاب اضافه می کنیم و حاشیه ایجاد می کنیم. در نوار گزینه ها، نوع سکته مغزی مورد نظر (رنگ ثابت، گرادیان یا الگو) و رنگ آن را انتخاب کنید. در مثال زیر، ما یک ضربه ثابت به رنگ قرمز انتخاب کرده ایم. برای دسترسی به گزینههای رنگی بیشتر، Color Picker - کادر رنگارنگ سمت راست را انتخاب کنید.
.
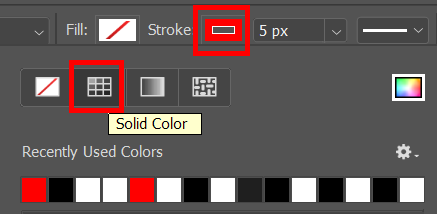
بعد، ضخامت Stroke را انتخاب کنید. میتوانید تعداد پیکسلها را تایپ کنید یا میتوانید از نوار لغزنده برای انتخاب ضخامت Stroke استفاده کنید.
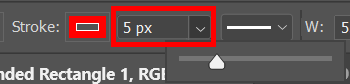
اکنون باید حاشیه اطراف قابی را که ایجاد کرده اید ببینید.
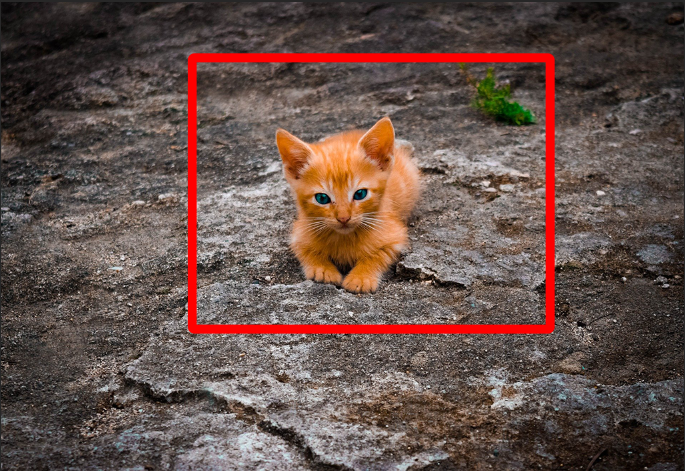
حتماً ذخیره بهعنوان… را انجام دهید تا تصویر اصلی را بازنویسی نکنید.
نحوه اضافه کردن حاشیه به متن در فتوشاپ
در فتوشاپ افزودن حاشیه به متن، طرح کلی نامیده می شود. فرآیند ترسیم طرح کلی شبیه به اضافه کردن یک ضربه به یک فریم است که در مثال بالا انجام دادیم.
یک سند جدید در فتوشاپ ایجاد یا باز کنید.
ابزار افقی یا نوع عمودی را انتخاب کنید و متن خود را تایپ کنید.
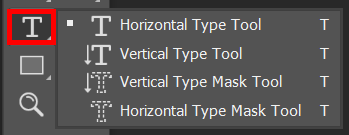
در پانل لایهها، روی لایه متن کلیک راست کرده و Blending Options یا Layer >Layer Style >را انتخاب کنید. گزینه های ترکیبی .
در کادر گفتگوی Layer Style که ظاهر می شود، Stroke را از لیست سمت چپ انتخاب کنید.
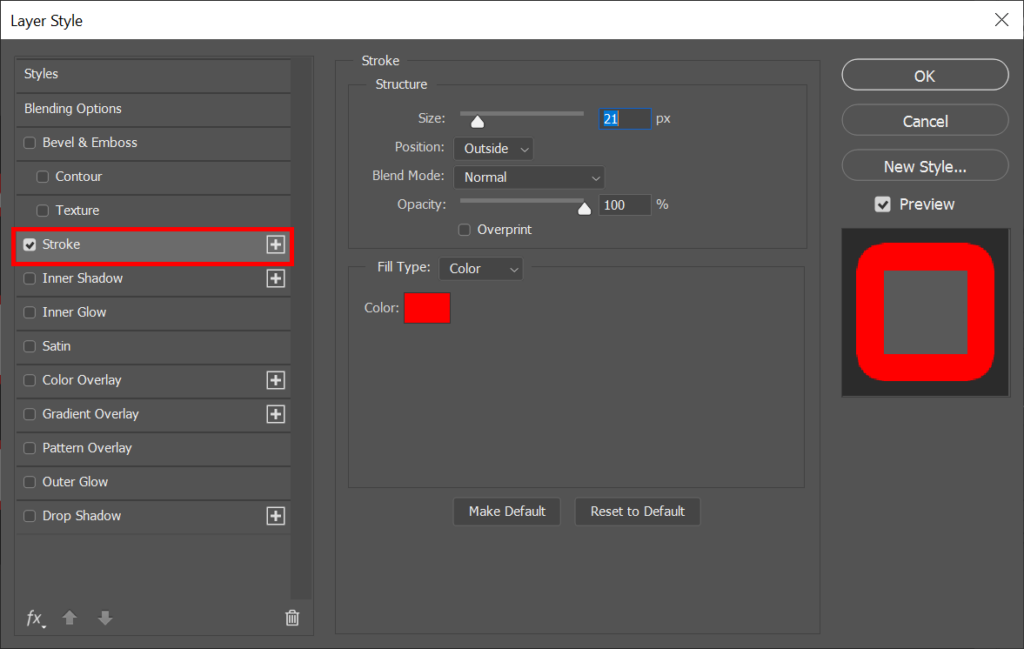
با انتخاب Stroke در کادر محاورهای Layer Style، میتوانید ظاهر خطوط کلی متن را تنظیم کنید. ضخامت طرح کلی را با وارد کردن تعدادی پیکسل یا با استفاده از Size sliderتنظیم کنید.
موقعیت ضربه را روی Inside، Outside یا Center قرار دهید. اگر کادر پیشنمایش را علامت زده باشید، تأثیرات انتخابهای خود را روی سند خود خواهید دید.
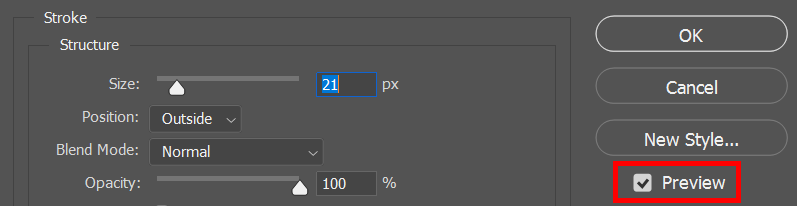
حالت ترکیبی و Opacity را انتخاب کنید. (هر آنچه را که می خواستید در مورد این موضوع بدانید در راهنمای ترکیب در فتوشاپ ما بیاموزید.)
بعد، نوع پر کردن به رنگ، گرادیان یا الگو را انتخاب کنید. اگر Color را انتخاب کنید، از انتخابگر رنگ برای انتخاب رنگ خطوط کلی متن استفاده کنید. وقتی کارتان تمام شد، تأیید را انتخاب کنید.
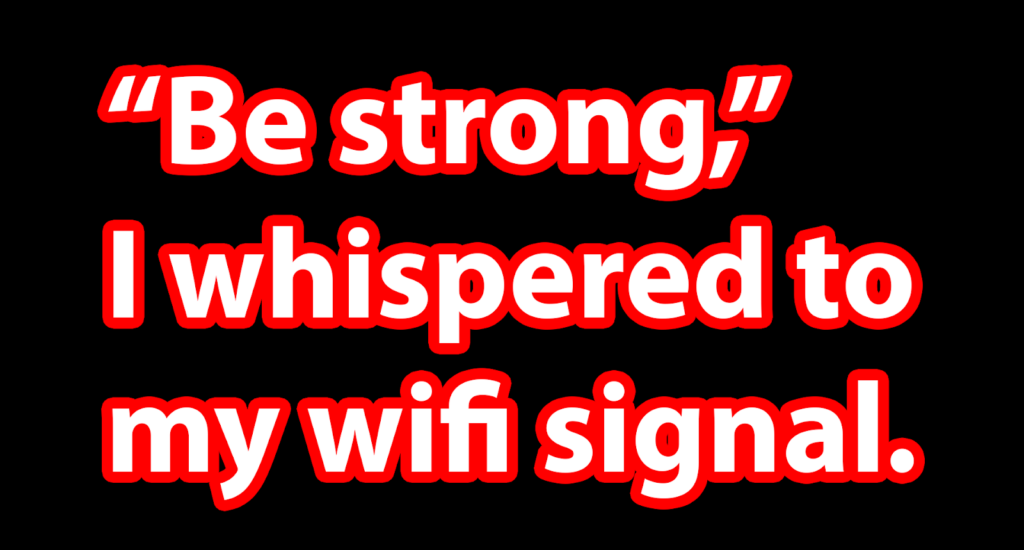
فتوشاپ مملو از ویژگی ها و عملکرد است. برای ادامه یادگیری، مقاله ما را در مورد نحوه ماسک زدن در فتوشاپ بررسی کنید و سپس با انجام یک تعویض چهره در فتوشاپ از دانش جدید خود استفاده کنید!
15.01.2022