مایکروسافت ورد می تواند کارهای فراتر از خلوص ساخت گزارش ها و رزومه ها را انجام دهد این مجموعه توانایی ابزارهای گرافیکی را دارد که به شما کمک می کند اسناد غنی شده با گرافیک مانند کارت های تبریک را تهیه کنید. همچنین می توانید به Word مراجعه کرده و برای همه مناسبتها با کودکان خود کارت تبریک بسازید. برخلاف ابزار انتشار دسک تاپ یا ویرایشگر گرافیک ، کودکان درگیر ویژگی ها نمی شوند.
در این آموزش Word ، ما یک کارت تبریک از ابتدا ایجاد خواهیم کرد تا نشان دهیم چقدر آسان است برای هر کسی.
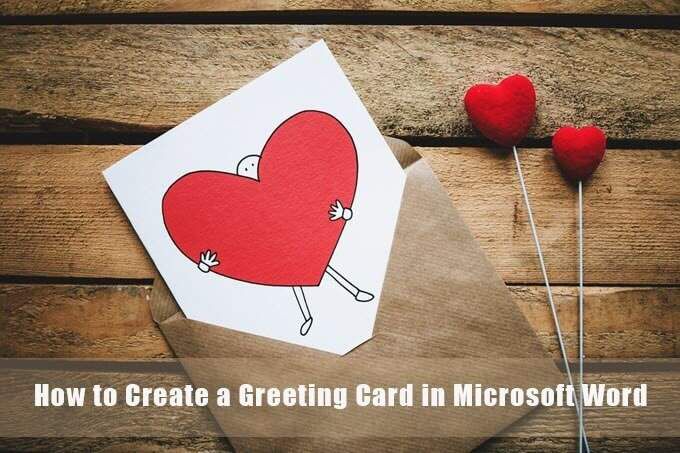
نحوه ایجاد کارت تبریک با Microsoft Word
قبل از اینکه برای طراحی کارت تبریک در Word بنشینید ، باید تصمیم بگیرید که آیا می خواهید صاف باشد مانند یک کارت پستال یا یک کارت تا شده مانند یک کارت Hallmark. کارت های تبریک نیز به هر شکل و اندازه ای از A0 (84.1 x 118.9 سانتی متر) تا A10 (2.6 x 3.7 سانتی متر) ارائه می شوند. این انتخاب ها هر تصمیم طراحی دیگری را که به دنبال آن می آید حکم می کند.
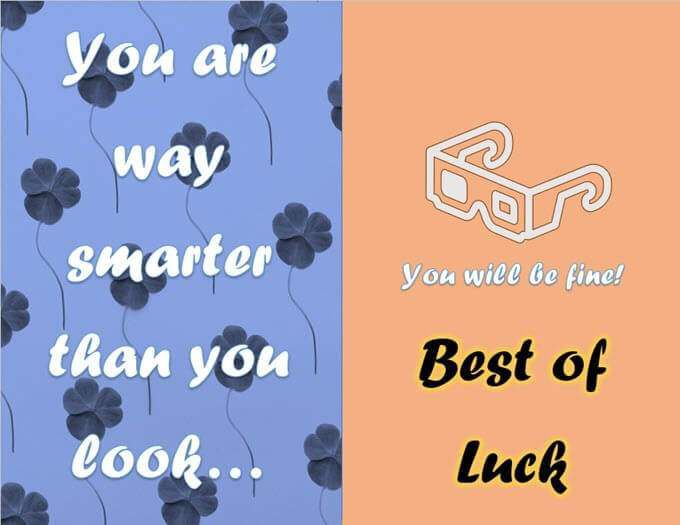
1. سند خالی را باز کنید
Microsoft Word را باز کنید و سندی خالی را انتخاب کنید. از این بوم خالی استفاده کنید تا ایده های شخصی خود در مورد کارت تبریک را اضافه کنید. می توانید عکس ، شکل ، متن ، Word Art و حتی مدل های سه بعدی اضافه کنید.
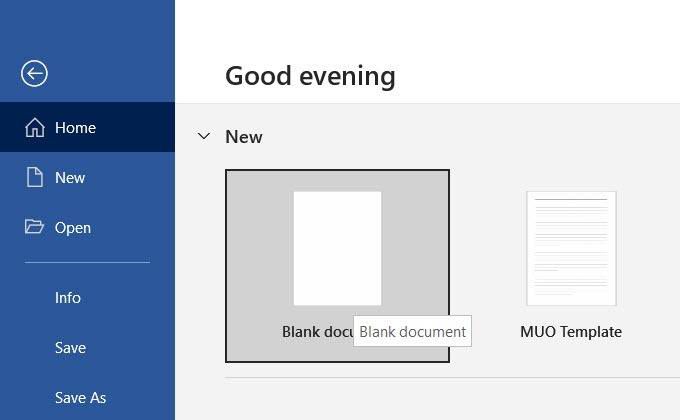
2. تنظیم مسیر و طرح بندی
کارت های تبریک معمولاً به صورت افقی قرار می گیرند. حالت افقی با تصاویر نیز بهتر عمل می کند.
برای تغییر طرح از حالت عمودی به منظره ، به Ribbon>Layout>Page Setup Group>Orientation>Landscapeبروید.
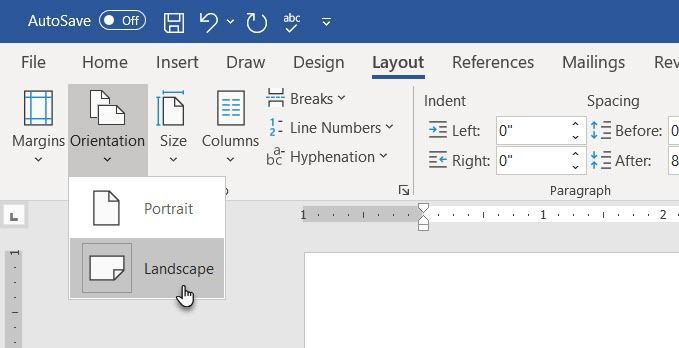
انتخاب Sizeدر گروه طرح بندی صفحهبرای انتخاب یکی از اندازه های استاندارد از لیست کشویی. همچنین می توانید با رفتن به اندازه کاغذدر پایین منوی کشویی ، از یک اندازه سفارشی استفاده کنید.
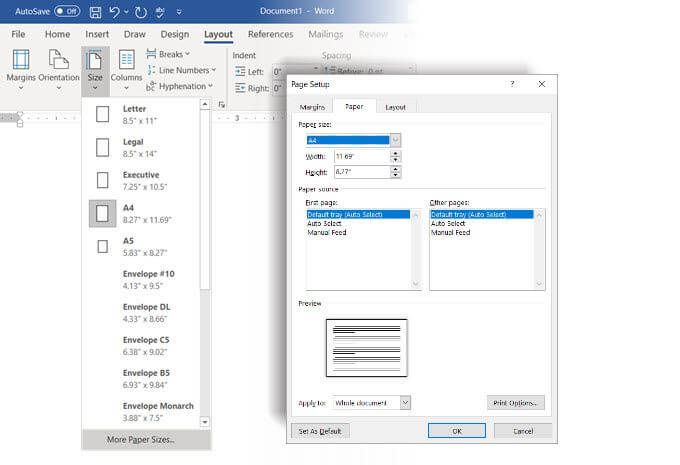
نکته:استفاده کنید زبانه حاشیهرا در گفتگوی تنظیمات صفحهتنظیم کنید تا اگر می خواهید تصویر کاغذ را بپوشاند ، حاشیه ها را کاهش دهید.
3 تعادل همه چیز با Gridlines
نیازی نیست که سند خود را پر کنید. فضای سفید به تعادل متن با گرافیک کمک می کند. Gridlines and Alignment Guides را فعال کنید تا اشیا on روی سند را با دقت تراز کند. خطوط شبکه چاپ نمی شوند. همچنین می توانید تصمیم بگیرید که از خطوط شبکه استفاده نکنید و در عوض همه چیز را با چشم خود تراز کنید.
به مشاهده>خطوط شبکهبروید.
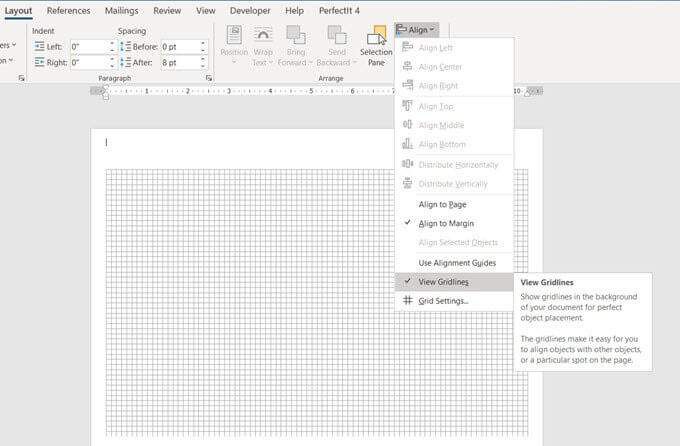
گرافیک خود را انتخاب کنید در سند به برگه قالبدر سمت راست روبان بروید. برای یک شکل انتخاب شده ، برگه شکل شکلرا می خواند.
تراز کردن>تنظیمات شبکهرا انتخاب کنید.
از تنظیمات برای فعال کردن ویژگی Snap-to ، نمایش راهنماهای هم ترازی و تغییر فاصله بین خطوط شبکه استفاده کنید.
همانطور که این مقاله پشتیبانی Microsoft Word می گوید ، ویژگی Snap Toفقط در نمای چاپ کار می کند.
4 صفحه خود را برای برابر تقسیم کنید
برای کارت تبریک هایی که از وسط تا می شوند ، می توانید صفحه را به نصف تقسیم کنید. روش های مختلفی برای انجام آن وجود دارد Word. برای آموزش ما ، از شکل خط استفاده می کنیم و آن را در مرکز صفحه قرار می دهیم.
به درج>اشکال>خطبروید. کلید Shift را فشار دهید و یک خط عمودی از وسط صفحه بکشید.
هر محتوای جدیدی در صفحه می تواند این جدا کننده را لمس کند. برای نگه داشتن دقیقاً در وسط ، نماد گزینه های طرح بندیرا که بالای خط انتخاب شده معلق است ، انتخاب کنید.
رفع موقعیت در صفحهرا انتخاب کنید. سپس ، مشاهده موارد بیشتررا انتخاب کنید.
در تنظیمات طرح بندیبا تنظیم ترازهای افقیو عمودیموقعیت شکل خط را ثابت کنید.
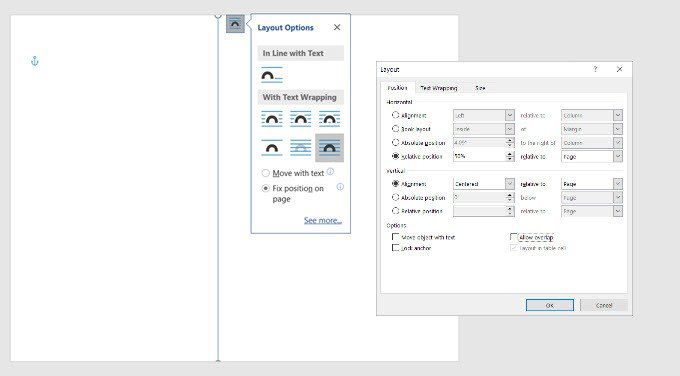
5. شروع به افزودن نمودارهای خود
وقت آن است که گرافیکی متناسب با موضوع کارت اضافه کنید. برای شخصی سازی کارت از عکس سهام رایگان استفاده کنید یا مورد خود را بارگذاری کنید. درج>تصاویررا برای درج تصویر در سند خود انتخاب کنید. Microsoft Word تصاویر سهام را تهیه می کند ، اما همیشه بهتر است که برای لمس شخصی خود با تصویر خود همراه شوید.
در این آموزش ، ما از تصویری از Pexels.com استفاده کرده ایم.
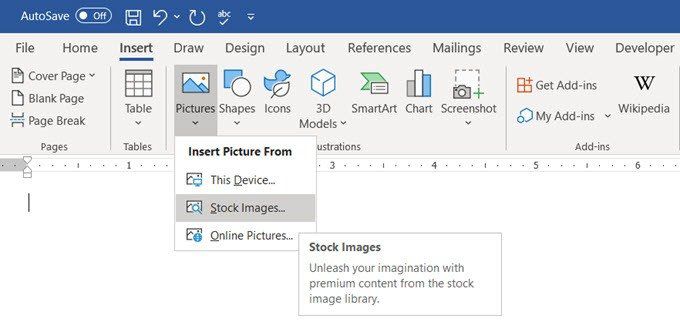
همچنین اگر آن را به عنوان پس زمینه تنظیم کنید ، می توانید کل صفحه را با تصویر پر کنید. . به Design>Color Page>Fill Effectبروید.
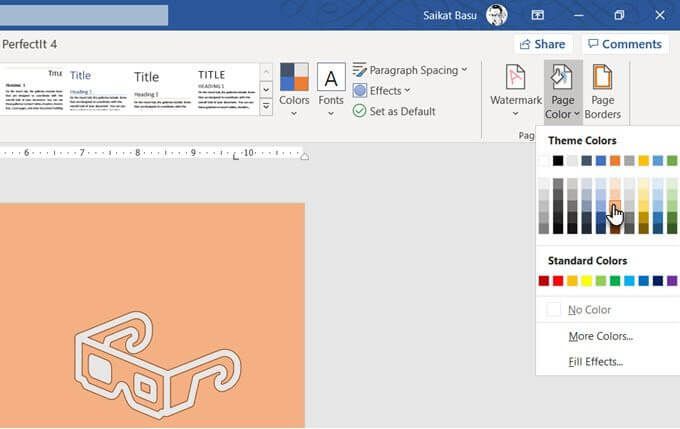
برگه تصویربه شما امکان می دهد از عکس خود یا هر تصویر Creative Commons که دارای یک جستجوی بینگ است به عنوان پر کردن تصویر برای صفحه می توانید پیش نمایش را قبل از وارد کردن در سند مشاهده کنید.
6. قلم های زیبا را انتخاب کنید
کارت تبریک تصویر خود را دارد. اکنون ، شما باید روی متن و سایر مطالب کار کنید.
به درج>گروه متنیبروید. برای وارد کردن متن می توانید Text Boxرا انتخاب کنید یا Word Artرا انتخاب کنید. از آنجا که چندین سبک Word Art در دسترس است ، لازم نیست زیاد در مورد سبک کردن متن خود فکر کنید.
در صورت انتخاب متن ساده ، باید با شکل پر کردن، شکل کلی طرحو جلوه های شکلکار کنید. .
از برگه شکل شکلدر روبان به راحتی قابل دسترسی است و استفاده از آن بصری است.

گزینه های متن درون Text Box در Microsoft Word با قالب بندی پیشرفته ارائه می شوند. به عنوان مثال ، می توانید با یک قلم خوب شروع کنید ، اندازه قلم را درست تنظیم کنید و رنگ قلم مناسب را به آن بدهید. سپس متن جعبهرا انتخاب کرده و کلیک راست کنید تا منوی زمینه باز شود. شکل قالبرا انتخاب کنید تا یک نوار کناری با تمام شکلو گزینه های متننمایش داده شود.
گزینه های متن بیشتر در اینها سازمان یافته است:
با پر کردن ها ، شیب ها بازی کنید ، و شفافیت برای تزئین متن شما. ترکیب زیبایی شناختی نیز به تصویری که به عنوان پس زمینه متن کار می کند بستگی خواهد داشت.
در این آموزش ، ما برای تقویت احساس جشن کارت "درخشش" به متن داده ایم.
نکته:به یک یا دو نوع تایپ بچسبید تا باعث حواس پرتی شود. همچنین ، حروفچینی را انتخاب کنید که وضعیت آن را منعکس کند و آن را با رنگی که با پس زمینه یا گرافیک مطابقت دارد ، قالب بندی کنید. در حالی که می توانید قلم های خلاقانه را در Microsoft Word نصب کنید داشته باشید ، همه آنها به خوبی چاپ نمی شوند.
7. پیش نمایش و چاپ
کارت شما با ترکیبی از تصاویر ، رنگ ها و متن آماده است. ابتدا آن را روی صفحه ثابت کنید و سپس آن را روی کاغذ ارزان چاپ کنید. به دنبال اشتباه تایپی در متن باشید و بررسی کنید که آیا همه عناصر به درستی ردیف شده اند.
به حواشی دقت کنید زیرا اختلافات در آنجا می تواند در طرح نهایی تأثیر بگذارد. اگر در حال چاپ کارت تاشو هستید ، از نمونه استفاده کنید تا ببینید آیا چین در مکان مناسب است یا از یک گرافیک یا متن برش نمی خورد.
کاغذ سهام با کیفیت خوب را بیرون بیاورید و چاپ کنید اولین کارت تبریک اگر چند نسخه تهیه می کنید ، همیشه عاقلانه است که پس از چند دسته کیفیت تونر یا جوهر را بررسی کنید.
کارت شما آماده است
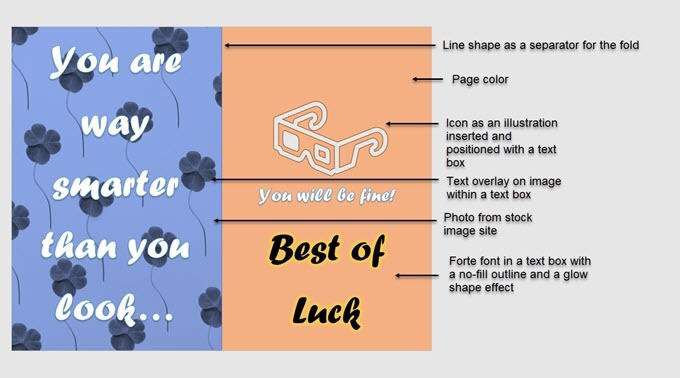
هنگام ایجاد کارت تبریک با Word ، ویژگی های گرافیکی Word ممکن است محدود شود ، اما آنها می توانند کار کافی را انجام دهند.
الگوها سریعترین راه برای بیرون آوردن کارت تبریک از Microsoft Word است. اما آیا آنها لذت ساختن شخصی خود را برای شخصی خاص فراهم می کنند؟ شاید بتوانید از الگوهای کارت تبریک به عنوان الهام برای طراحی خود استفاده کنید.
همچنین ، Microsoft Publisher را امتحان کنید با کمک این راهنما. این گزینه جایگزین بهتری برای Microsoft Word است زیرا از هر نوع انتشار رومیزی استفاده شده است.