مایکروسافت برنامه Planner خود را "روشی ساده و بصری برای سازماندهی کار گروهی" می نامد. از جمله ویژگی های دیگر ، این برنامه مدیریت پروژه به شما کمک می کند تا یک طرح پروژه ایجاد کنید ، وظایفی را در دسته های مختلف ایجاد و اختصاص دهید و داده ها و آمار برنامه را مشاهده کنید.
هرکسی که اشتراکی در Office 365 داشته باشد ، خواه شخصی باشد اشتراک یا اشتراک سازمانی از طریق کارفرمای شما ، به Microsoft Planner دسترسی دارد.
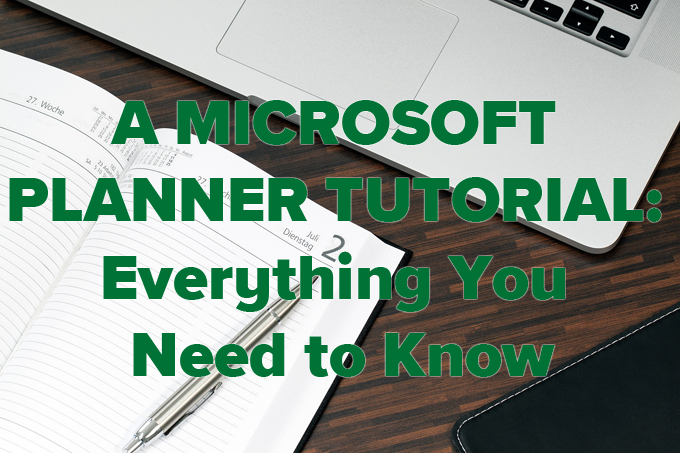
آموزش Microsoft Planner
Microsoft Planner دارای چندین درب ورودی است. با ورود به سیستم حساب Office 365 خود شروع کنید. این کار را می توانید در هر قسمت ورودی Office 365 انجام دهید از جمله:
اگر قبلاً به قسمت دیگری از Microsoft Office وارد شده اید ، می توانید با انتخاب گزینه پیوند به برنامه Microsoft Planner را پیدا کنید. نماد راه انداز برنامه در گوشه بالا سمت چپ و انتخاب برنامه ریز. اگر برنامه ریز در لیست نیست ، همه برنامه هارا انتخاب کنید و برنامه ریزرا در لیست پیدا کنید.
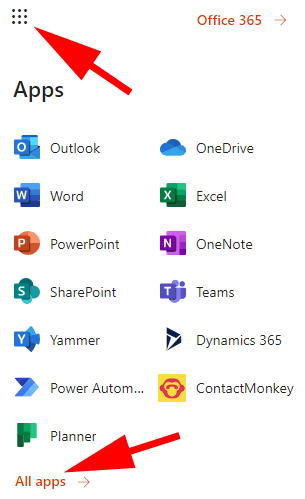
به صورت جایگزین ، می توانید وارد Microsoft شوید برنامه ریز مستقیماً در task.office.com.
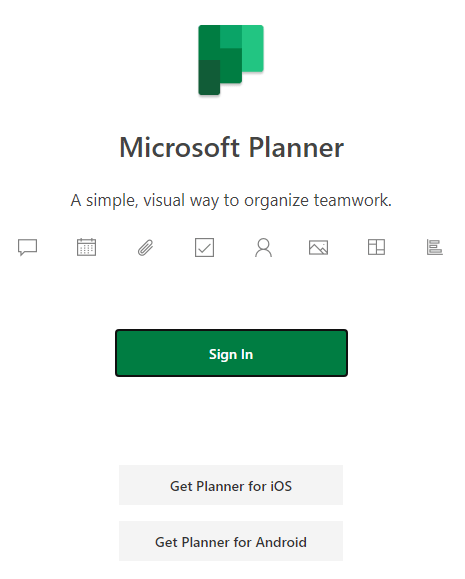
پس از ورود به سیستم ، اولین توقف شما مرکز برنامه ریز خواهد بود. از آنجا می توانید یک طرح جدید شروع کنید ، برنامه های اخیر را مشاهده کنید ، تمام برنامه های خود را مشاهده کنید یا وظایفی را که به شما محول شده است مشاهده کنید.
In_content_1 همه: [300x250] / dfp: [640x360]->برای دریافت برنامه تلفن همراه Planner در پایین منوی سمت چپ به پیوند توجه کنید. پیوند را انتخاب کنید و روی ارسالدر کادر گفتگوی مد کلیک کنید.
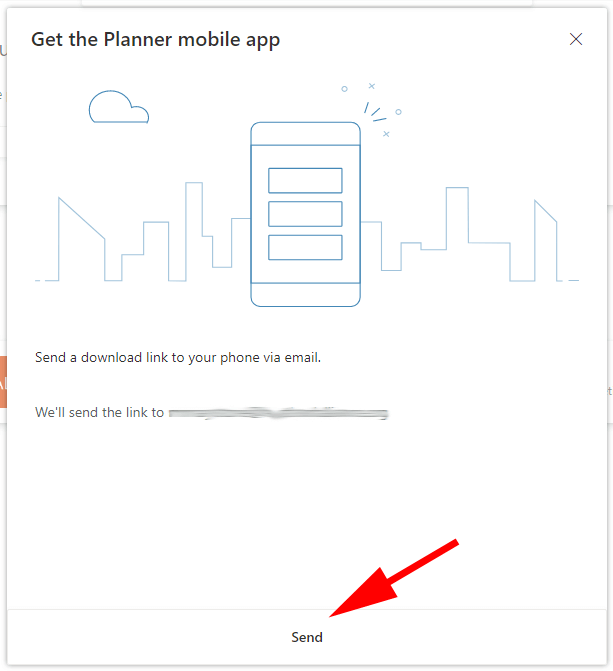
برنامه موبایل Microsoft Planner برای هر دو سیستم عامل Android و iPhone در دسترس است.
نحوه ایجاد برنامه در برنامه Microsoft Planner
قبل از اینکه بتوانید وظایفی را به خود یا افراد دیگر اختصاص دهید ، باید برنامه ای ایجاد کنید.
ایجاد یک برنامه >در پنجره سمت چپ ، طرح جدیدرا انتخاب کنید. تمام اطلاعات درخواستی را در پنجره طرح جدیدپر کنید.
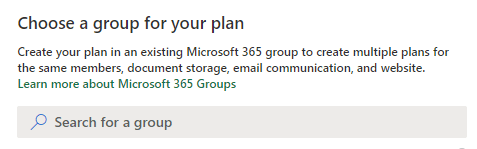
در مرحله بعدی داشبورد اصلی یا صفحهرا برای طرحی که تازه ایجاد کرده اید مشاهده خواهید کرد.
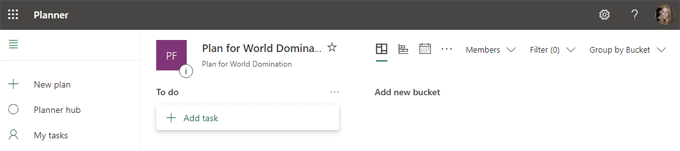
نمای داشبورد مبتنی بر کارت است ، خیلی شبیه ترلو. قبل از افزودن کارها ، اعضای تیم خود را به برنامه اضافه کنید.
افزودن افراد دیگر به برنامه شما
از داشبورد طرح ، کرکره کشویی اعضارا انتخاب کنید. نام یک شخص را وارد کنید تا به عنوان عضو اضافه شود.
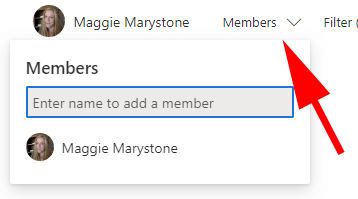
افزودن و اختصاص کارها
برنامه شما با یک کار پیش فرض سطلبه نام انجامهمراه است.
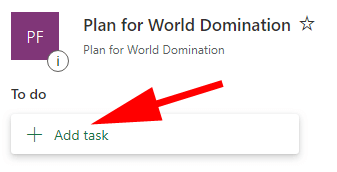
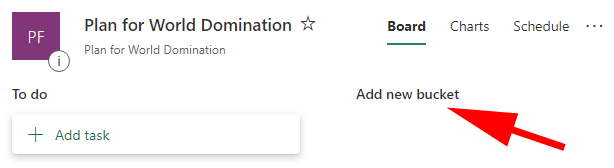
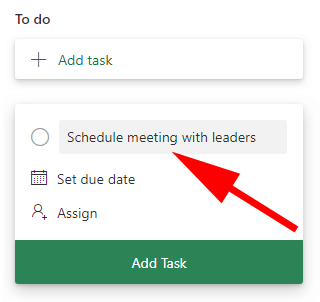
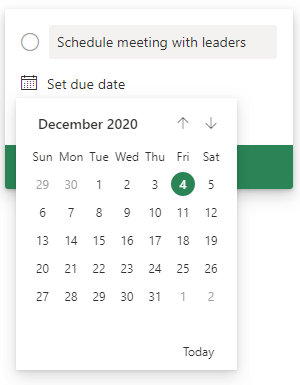
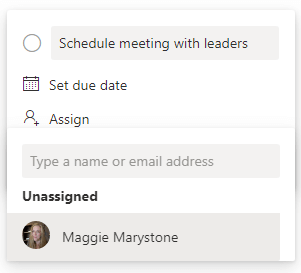
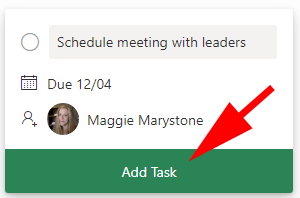
برای افزودن جزئیات بیشتر به کار ، کارت موجود در داشبورد را انتخاب کنید. از آنجا ، می توانید برچسبی اضافه کنید ، سطل کار را تغییر دهید و پیشرفت کار ، اولویت ، تاریخ شروع و تاریخ سررسید را نشان دهید.
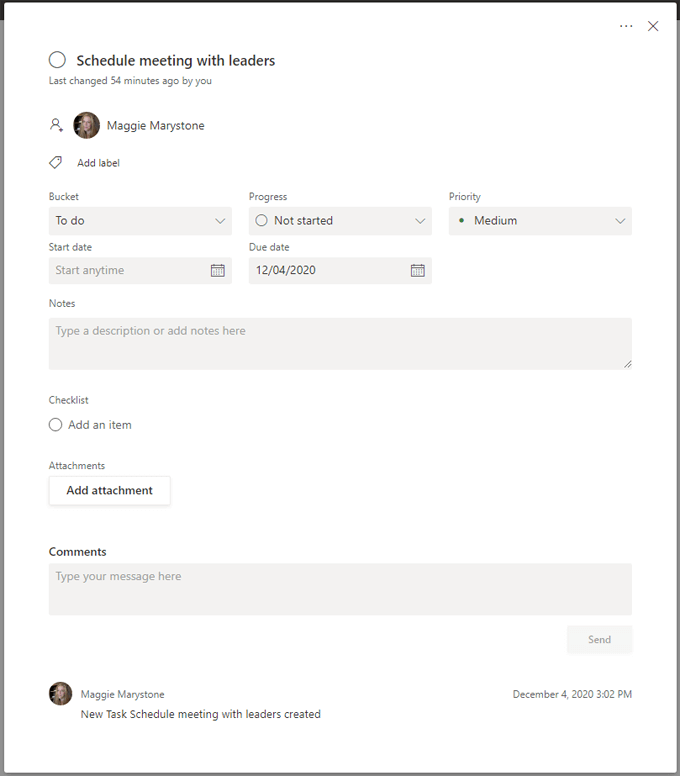
همچنین می توانید یادداشت ها ، چک لیست ها و پیوست ها را اضافه کنید. هر عضو تیم می تواند نظرات خود را در مورد کار اضافه کند.
ماندن در مسیر
Microsoft Planner روش های مختلفی را برای دیدن چشم انداز برنامه شما ارائه می دهد.
نمودارها
برگه نمودارهاخلاصه ای از وضعیت همه وظایف موجود در برنامه ، تعداد کارها در هر سطل را نشان می دهد ، یک نمودار نشان می دهد که چند وظایف در هر سطح اولویت (فوری ، مهم ، متوسط و پایین) ، لیستی از اعضای برنامه و تعداد وظایفی که به هر شخص اختصاص داده شده است.
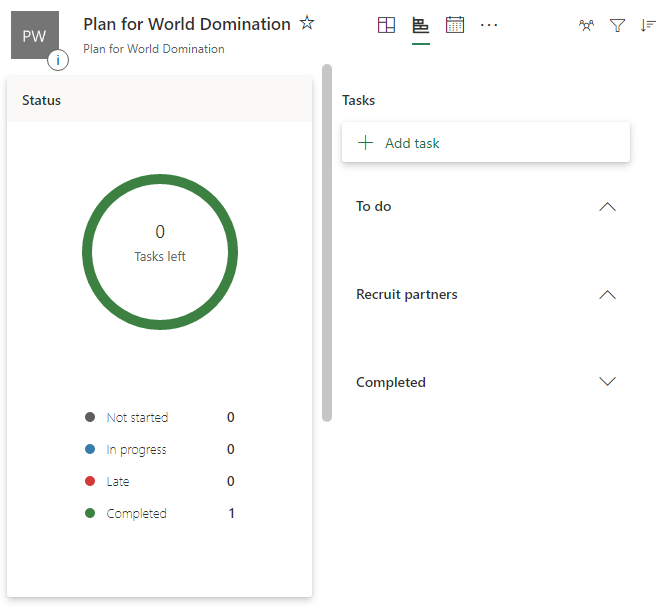
برنامه
برگه برنامههمه کارها را در یک تقویم نمایش می دهد تا بتوانید از نزدیک شدن به آخرین مهلت کار مطلع شوید.
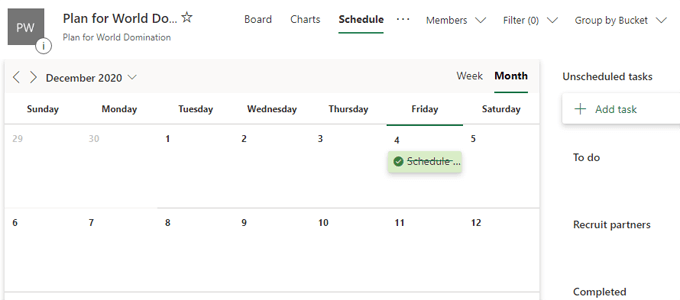
گزینه های دیگر
سه نقطه را در سمت راست برگه انتخاب کنید و بسیاری از ویژگی های دیگر Microsoft Planner را پیدا خواهید کرد.
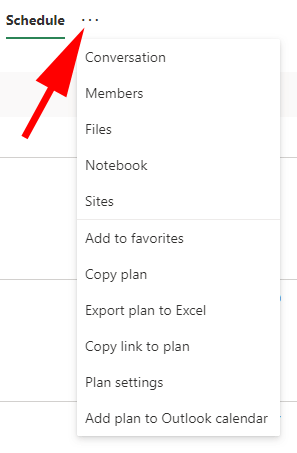
همچنین می توانید طرح را به موارد دلخواه خود اضافه کنید ، کپی از طرح خود را در Microsoft Planner تهیه کنید ، برنامه خود را به اکسل صادر کنید ، پیوند طرح خود را کپی کنید و اضافه کنید برنامه خود را به تقویم چشم انداز خود را.
دارندگان گروه می توانند تنظیمات برنامهرا برای پیکربندی تنظیمات ایمیل گروه انتخاب کنند و نشان دهند که آیا هنگام انتصاب یا انجام یک کار ، گروه باید نامه الکترونیکی دریافت کند. این همچنین در جایی است که مالک می تواند طرح را حذف کند.
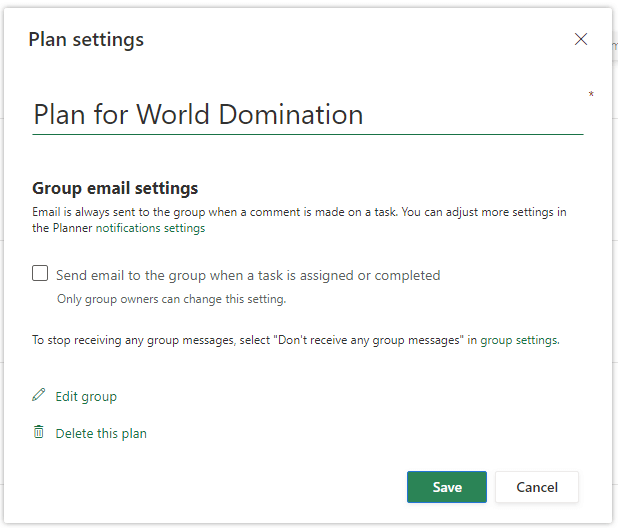
در حال تکمیل وظایف در Microsoft Planner
هنگامی که کاری تکمیل شد ، شخصی که به این وظیفه اختصاص داده شده می تواند آن را روی کارت خود در صفحهمشخص کند.
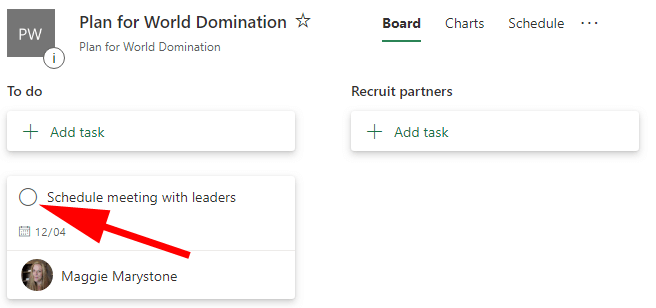
بعد از اینکه کار به عنوان کامل مشخص شد ، می توانید دوباره آن را پیدا کنید گسترش کشویی نمایش کامل
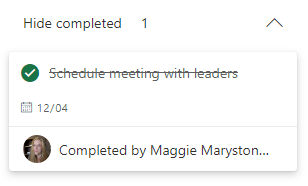
دریافت به روزرسانی ها در مورد طرح خود
اعضای برنامه می توانند با انتخاب نماد چرخ دنده / تنظیمات ، انتخاب اعلان هاو تعیین آنها ، زمان دریافت اعلان از برنامه ریز را انتخاب کنند. تنظیمات اطلاع رسانی.
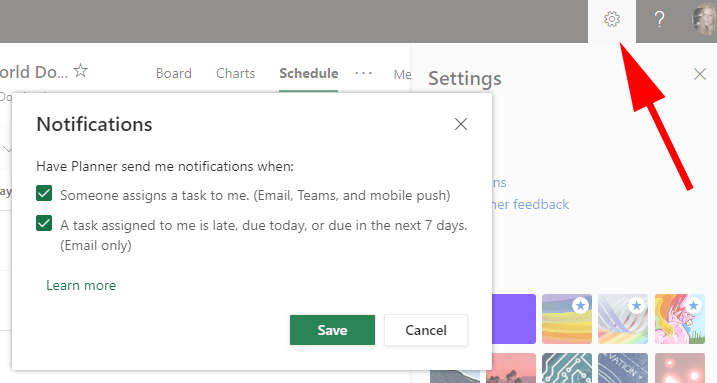
سایر ابزارهای مدیریت و همکاری وظایف
گاهی اوقات پیچیدگی مطلق مایکروسافت برای کاربران جذاب نیست. اگر تصمیم گرفته اید که مجموعه نرم افزار Microsoft Office 365 مناسب شما نباشد ، بسیاری از مدیریت کارها و ابزار همکاری های عالی دیگر نیز موجود است.
هر کدام از ابزارها را انتخاب کنید ، داشتن یک طرح پروژه سازمان یافته به شما کمک می کند تا به اهداف خود برسید.