Clipchamp یک ویرایشگر ویدیوی قدرتمند و با کاربرد آسان برای کاربران مبتدی و حرفه ای است. این دارای یک رابط کاربری بصری، ابزار ویرایش قدرتمند، و یک کتابخانه گسترده از جلوه های صوتی و موسیقی بدون حق امتیاز است. با Clipchamp، می توانید به سرعت و به راحتی ویدیوهایی با ظاهر حرفه ای برای رسانه های اجتماعی، ارائه ها یا هر پروژه دیگری ایجاد کنید.
در این آموزش، راهنمای گام به گام نحوه شروع کار با Clipchamp و ایجاد پروژه ویدیویی خود را ارائه خواهیم داد.
Clipchamp چیست؟
Clipchamp یک نرم افزار ویرایش ویدیو است که توسط مایکروسافت توسعه یافته است. با مجموعه ای از ویژگی های ویرایش، افکت ها و قالب ها، می توانید به سرعت و به راحتی ویدیوهای باکیفیت را برای وب سایت، وبلاگ یا رسانه های اجتماعی خود ایجاد کنید. همچنین به کاربران اجازه می دهد تا به راحتی هر فایل ویدیویی را به بیش از 20 فرمت تبدیل کنند، از جمله MP4، MOV، AVI، WMV و غیره.
Clipchamp در ابتدا یک ویرایشگر ویدیوی رایگان در دسترس آنلاین بود، اما اکنون ویرایشگر ویدیوی داخلی برای سیستم عامل Windows 11 (جایگزین Windows Movie Maker) است.
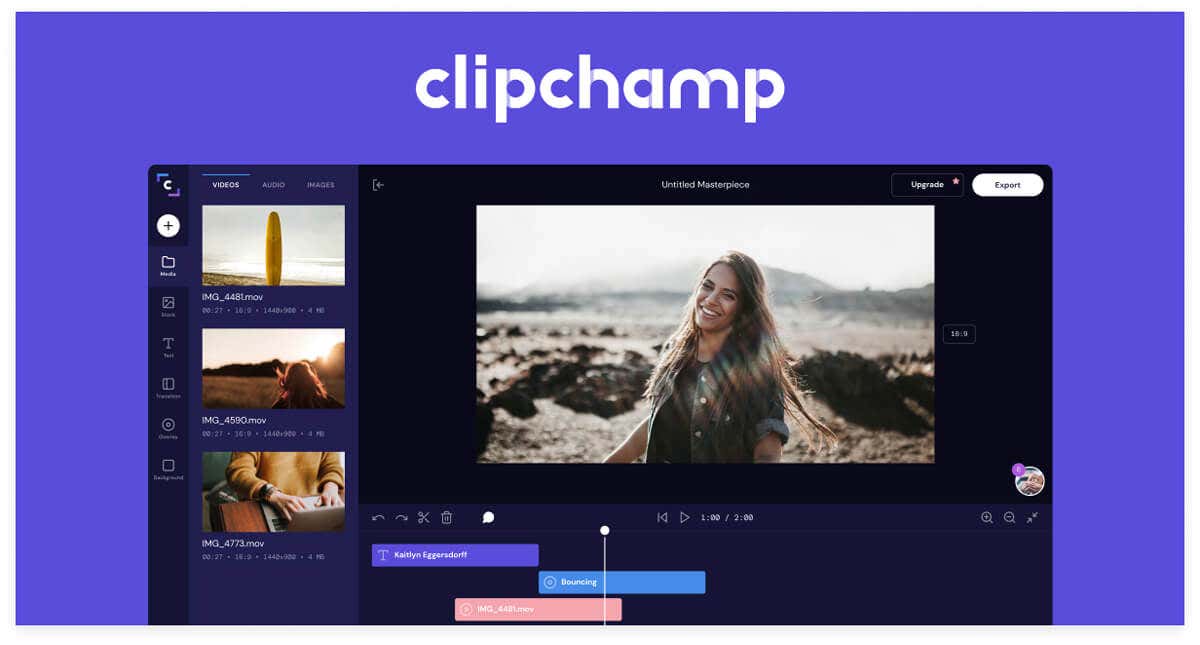
در مقایسه با بهترین ویرایشگرهای ویدئویی مانند Adobe Premiere Pro ، DaVinci Resolve، و Final Cut Pro اپل، Clipchamp به طرز شگفتآوری خوب عمل میکند. در واقع، یکی از مواردی که در مورد این گزینه های گران قیمت موفق است این است که منحنی یادگیری نسبتاً کوچک است و استفاده از برنامه ساده است.
با این حال، نسخه رایگان برنامه شامل همه ویژگیها نمیشود. برای دسترسی به گزینههای صادرات ویدیوی HD، باید یک اشتراک ماهانه کوچک بپردازید.
نحوه نصب Clipchamp
در ویندوز 10 و 11، میتوانید Clipchamp را از طریق فروشگاه مایکروسافت یا در برنامه Photos نصب کنید. در برنامه Photos، تنظیمات>دریافتClipchampرا انتخاب کنید. اجازه دهید جادوگر نصب کامل شود، و شما آماده هستید.
شروع به کار
اولین قدم برای شروع کار با Clipchamp، ایجاد یک حساب کاربری است. هنگامی که یک حساب کاربری ایجاد کردید، می توانید وارد شوید و پروژه جدید خود را ایجاد کنید. همچنین میتوانید کلیپهای ویدیویی موجود را وارد کنید یا فیلم خود را آپلود کنید.
برای شروع، ایجادویدئوی جدیدیا ضبط چیزیرا انتخاب کنید تا ضبط صفحه یا ضبط از وبکم خود را شروع کنید..
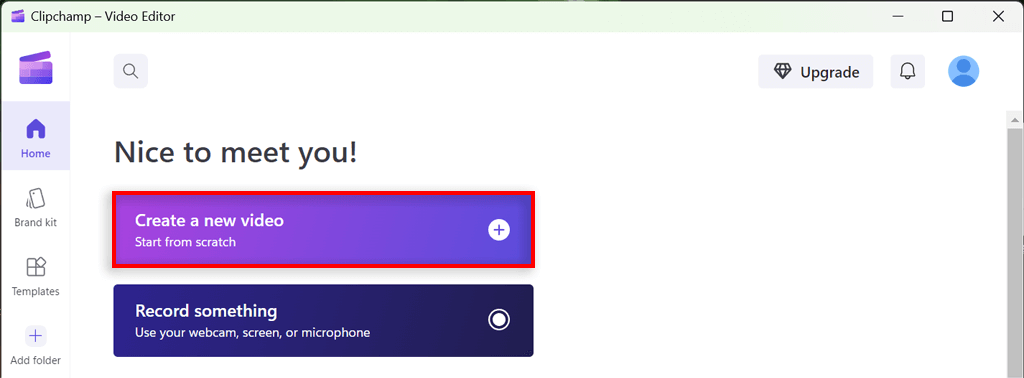
وارد کردن کلیپ ها
Clipchamp ورود فایلهای رسانهای را از منابع مختلف، از جمله رایانه، فضای ذخیرهسازی ابری مانند OneDrive یا Dropbox، یا مستقیماً از یک URL آسان میکند. به سادگی روی دکمه وارداتکلیک کنید و منبعی را که می خواهید از آن وارد کنید انتخاب کنید. همچنین میتوانید فایلها را از رایانه شخصی خود بکشید و رها کنید.
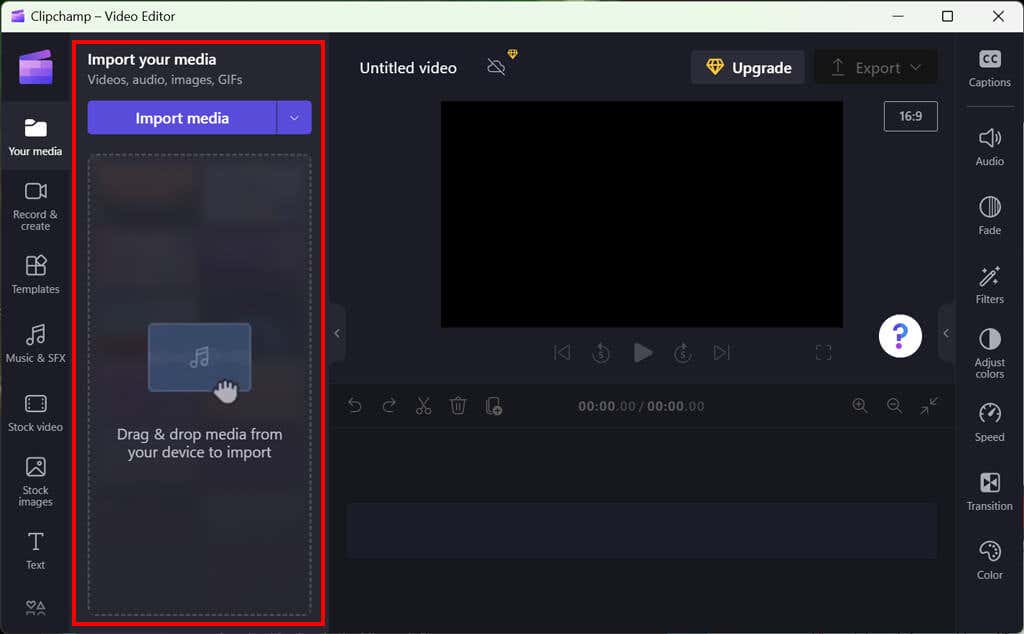
هنگامی که کلیپها وارد شدند، میتوانید آنها را برای ویرایش روی جدول زمانی (همچنین به عنوان "نمایش داستان" شناخته میشود) بکشید و رها کنید.
ایجاد جدول زمانی شما
مرحله بعدی ایجاد جدول زمانی است. Clipchamp یک رابط کاربری ساده و بصری جدول زمانی ارائه می دهد که اضافه کردن، حذف و تنظیم مجدد کلیپ ها را آسان می کند. همچنین میتوانید انتقالها، پوششهای متنی و جلوههای صوتی را به جدول زمانی خود اضافه کنید.
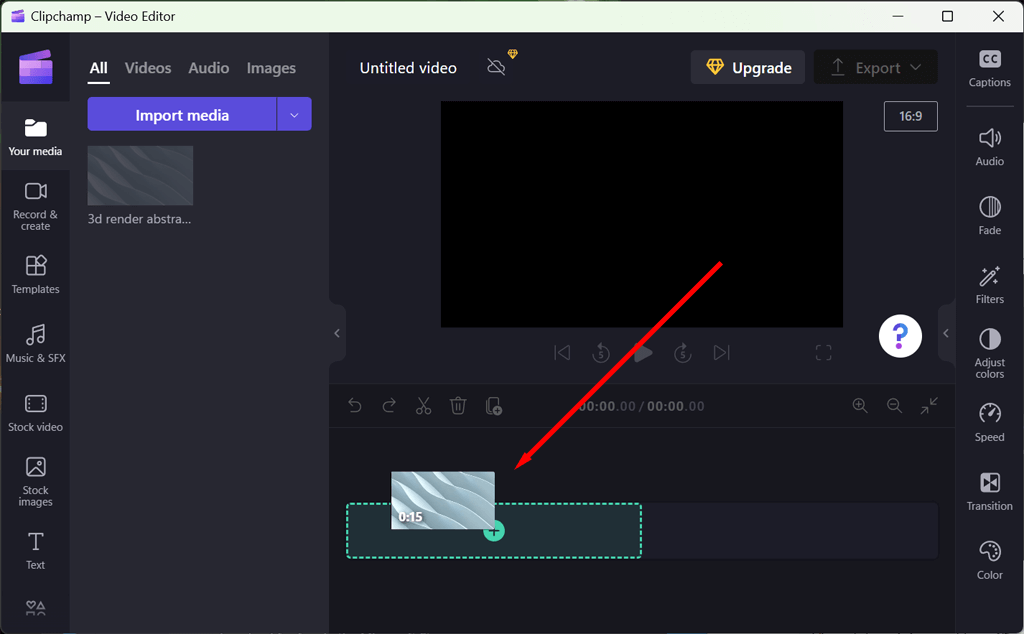
به سادگی یک کلیپ را بکشید و روی خط زمانی رها کنید یا نماد + را برای افزودن رسانه انتخاب کنید. همچنین میتوانید سایر داراییها مانند ویدیو، صدا، تصاویر (مانند واترمارک) و گرافیک را بکشید و رها کنید.
ویرایش کلیپ ها
وقتی کلیپ های شما در جدول زمانی قرار گرفتند، می توانید ویرایش را شروع کنید. Clipchamp طیف گسترده ای از ابزارهای ویرایش و ویژگی های پیشرفته را ارائه می دهد، از جمله توانایی برش، برش و تنظیم سرعت کلیپ های شما. همچنین میتوانید تصحیح رنگ را اعمال کنید و جلوههایی مانند تاری، شفافسازی و عکسها را اضافه کنید.
در اینجا برخی از ابزارهای اساسی ویرایش ویدیو وجود دارد که می توانید با Clipchamp استفاده کنید:
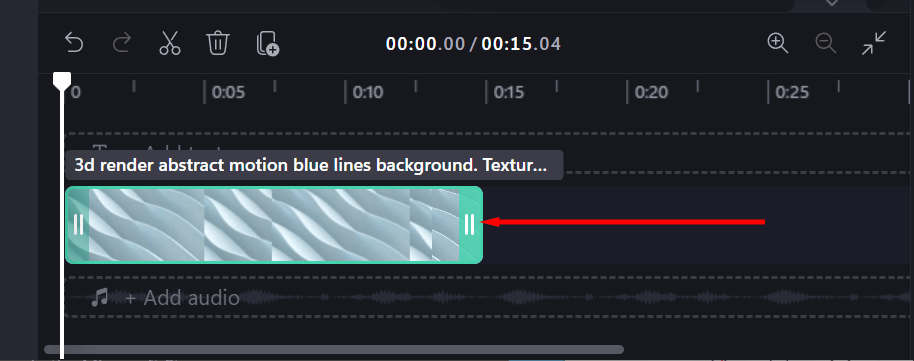 <. ol start="2">
<. ol start="2">
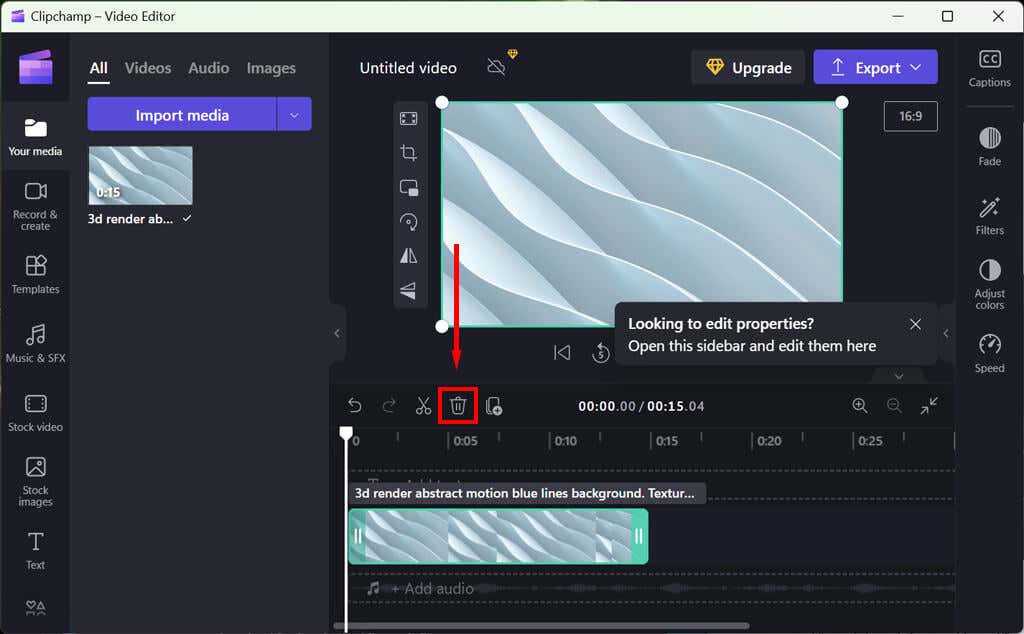
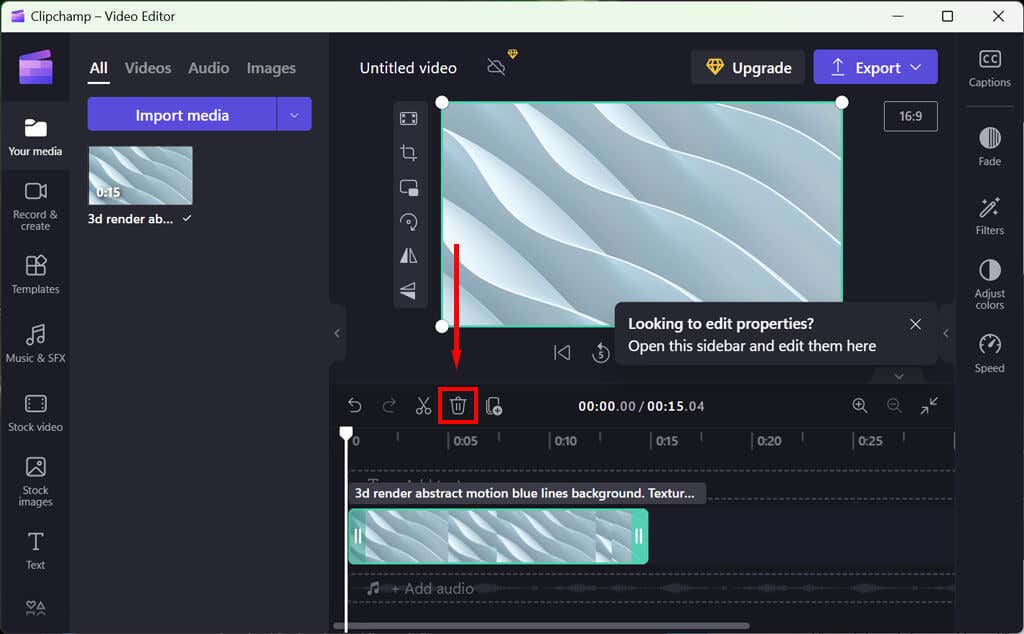
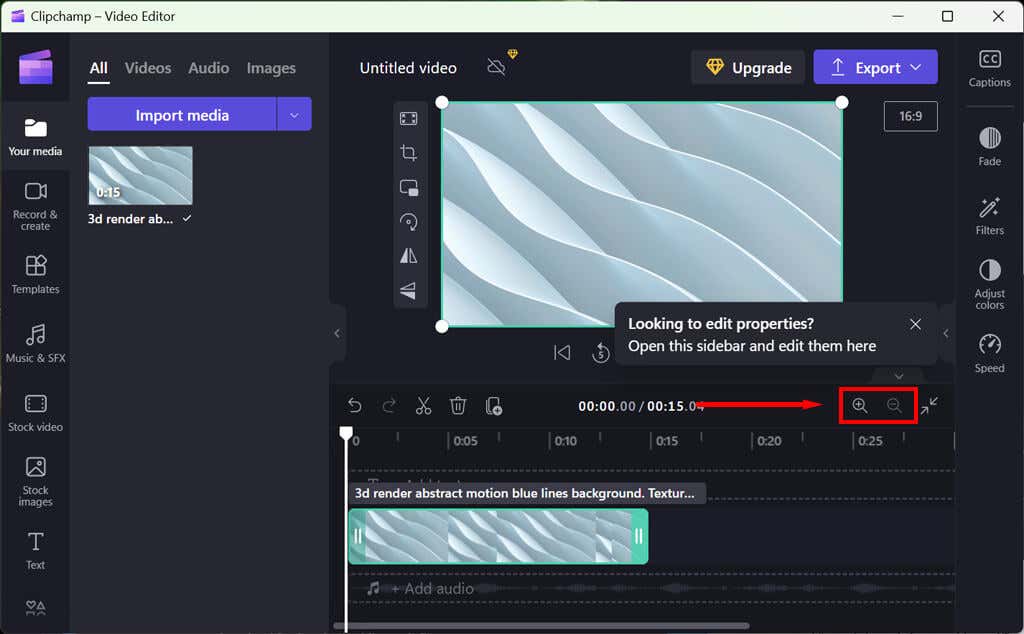
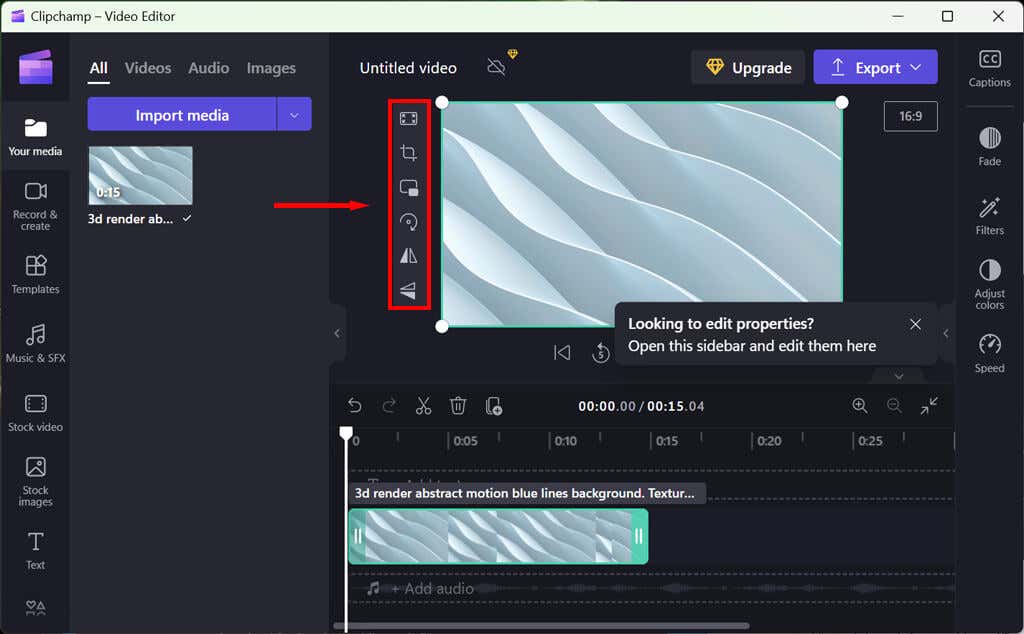
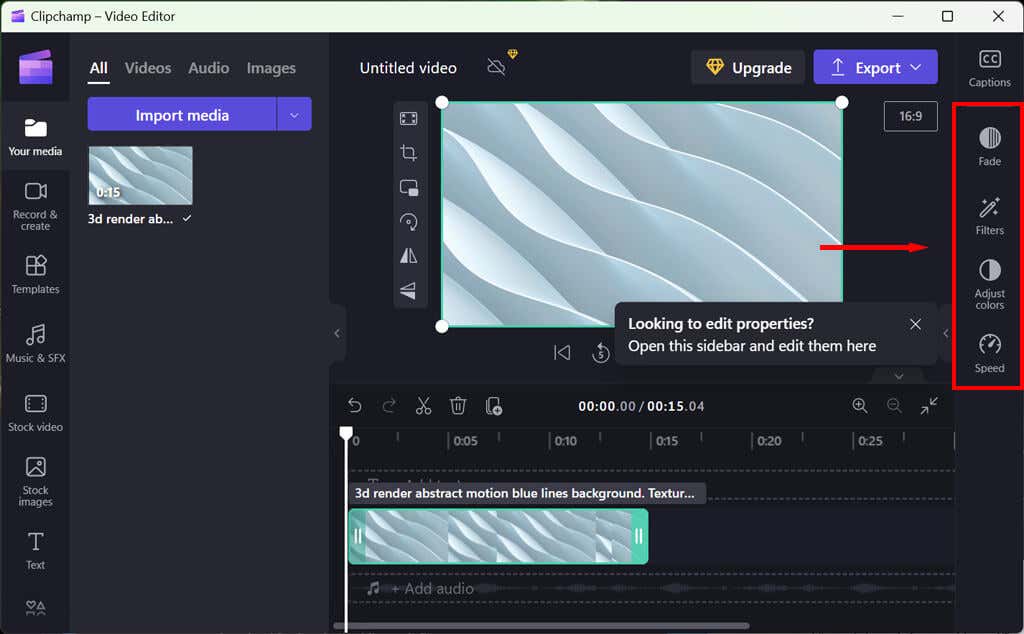
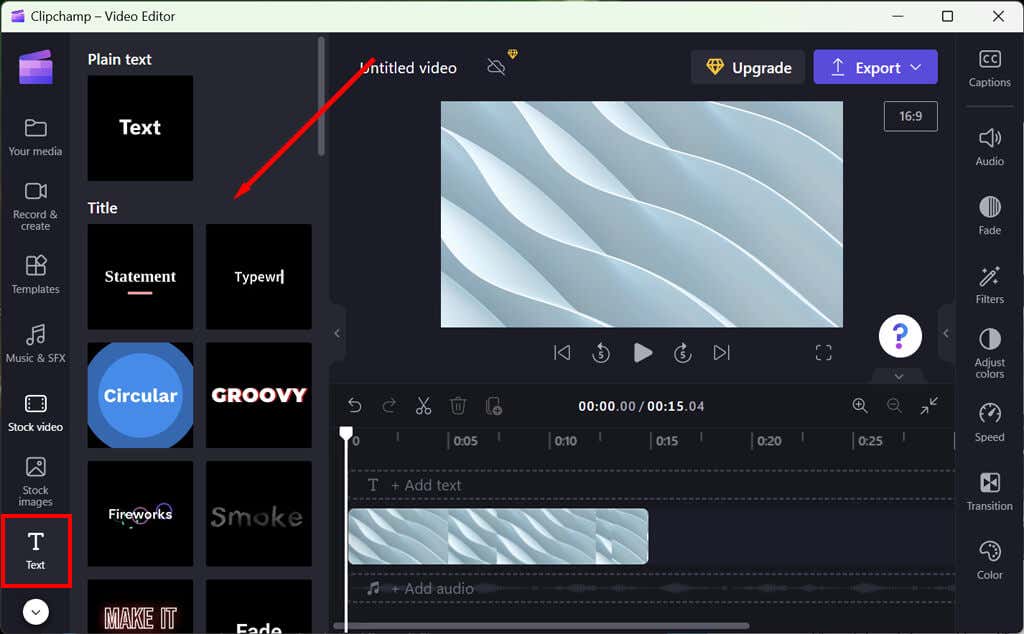
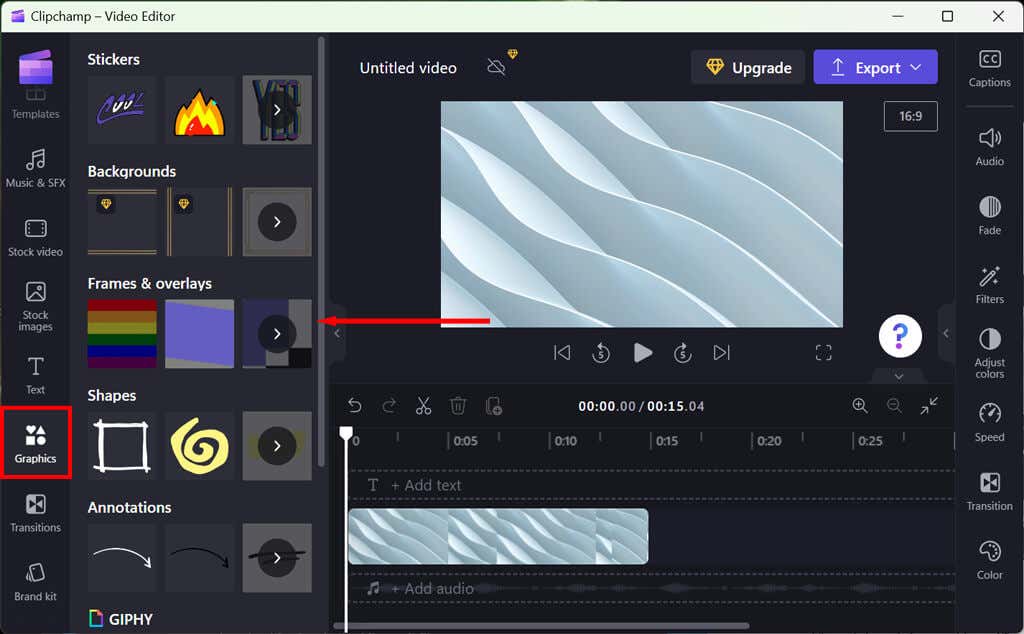
همچنین میتوانید انیمیشنها و جلوههای سهبعدی اضافه کنید، اما باید رسانهها را به صورت آنلاین تهیه کنید، زیرا Clipchamp هیچ گزینه سهام ندارد.
افزودن موسیقی و جلوه های صوتی
Clipchamp همچنین کتابخانه گسترده ای از موسیقی و جلوه های صوتی بدون حق امتیاز را ارائه می دهد که می توانید در ویدیوهای خود استفاده کنید. برای باز کردن کتابخانه کافی است دکمه موسیقییا جلوه های صوتیرا انتخاب کنید. سپس میتوانید کلیپهای صوتی را روی جدول زمانی بکشید و رها کنید و صدای آنها را در صورت نیاز تنظیم کنید.
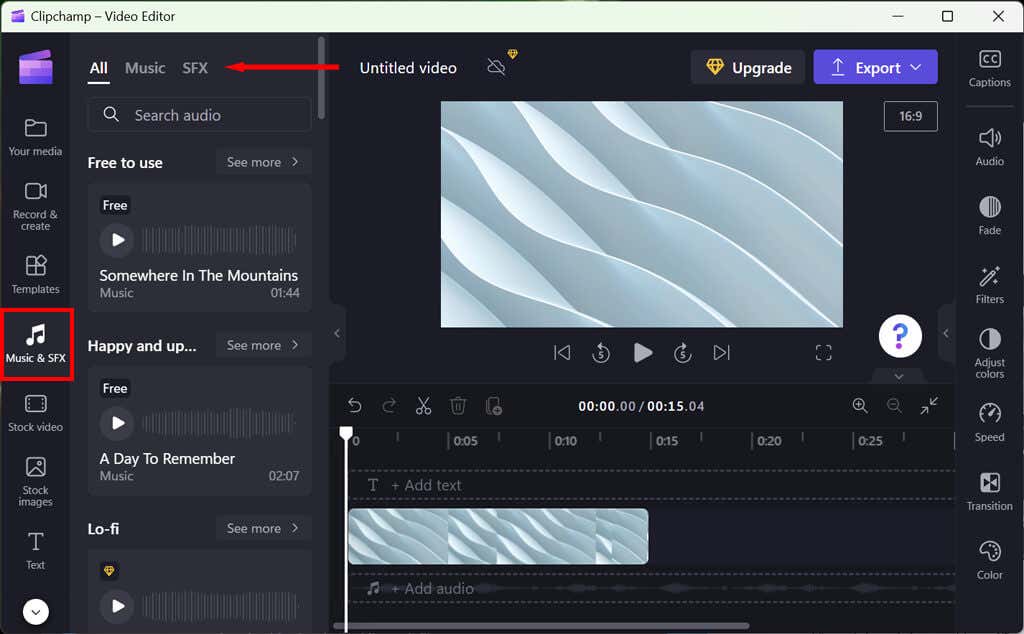
می توانید سطوح صوتی موسیقی پس زمینه خود را با انتخاب برگه Audioدر سمت چپ پانل ویژگی تغییر دهید. نوار لغزنده صدا را به چپ یا راست بکشید تا صدا را به دلخواه تنظیم کنید.
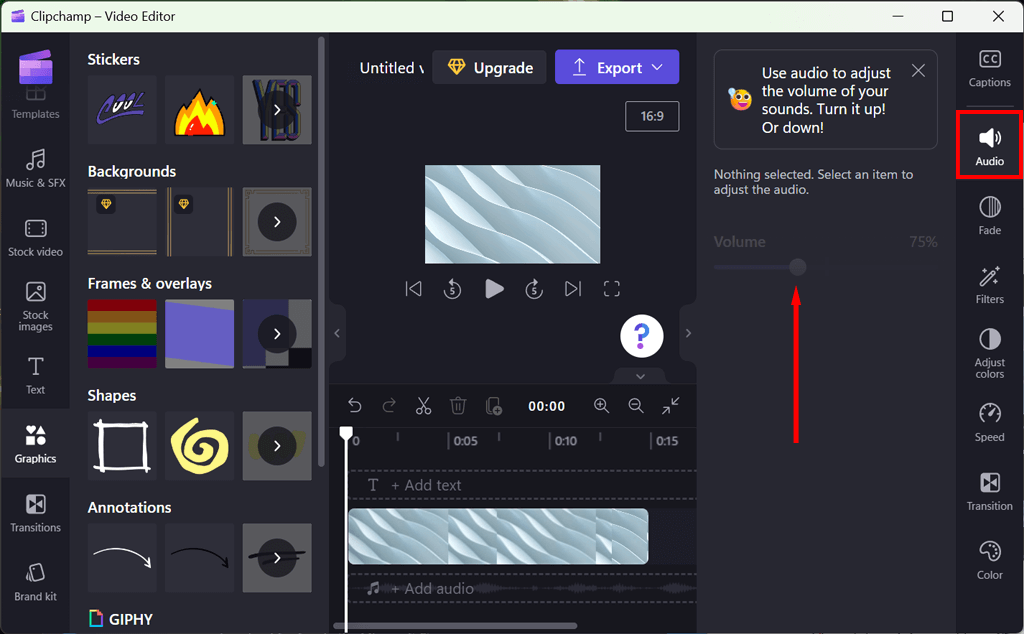
چندین ابزار ویرایش صوتی دیگر نیز وجود دارد که به شما امکان میدهد صدای خود را مطابق با نیازهای خود تنظیم کنید.
همانطور که در حال افزودن جلوهها و ویرایش ویدیوی خود هستید، میتوانید از برگه پخش برای مرور آن در زمان واقعی استفاده کنید.
صادر کردن ویدیوی شما
وقتی از ویدیوی خود راضی بودید، میتوانید آن را به انواع فرمت های ویدیویی محبوب ، از جمله MP4 و MOV صادر کنید. همچنین میتوانید ویدیوی خود را مستقیماً در YouTube یا سایر سایتهای رسانه اجتماعی آپلود کنید.
برای صادر کردن ویدیوی خود، دکمه بنفش Exportرا در گوشه سمت راست بالای ویرایشگر انتخاب کنید، سپس کیفیت مورد نظر خود را انتخاب کنید. برای دسترسی به گزینه های با کیفیت بالاتر، باید به نسخه پریمیوم ارتقا دهید..
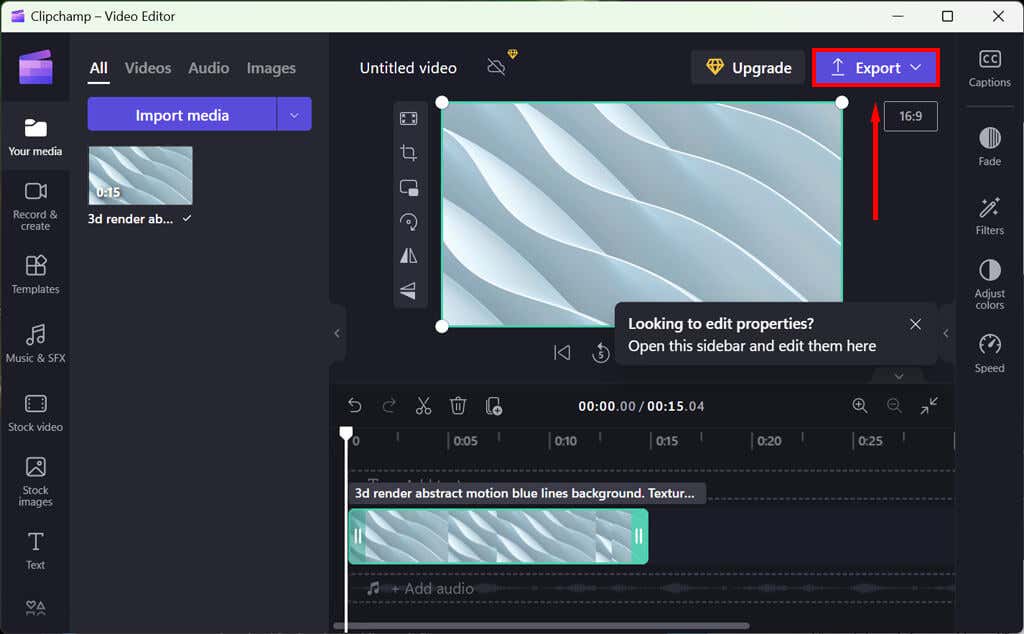
ویدئوها را به راحتی ایجاد کنید
Clipchamp یک برنامه ویرایش ویدیو قدرتمند و کاربرپسند است که هم برای کاربران مبتدی و هم برای کاربران حرفه ای مناسب است. رابط کاربری بصری، ابزارهای ویرایش قدرتمند، و کتابخانه گسترده جلوههای صوتی و موسیقی بدون حق امتیاز، آن را به ابزاری ایدهآل برای ایجاد ویدیوهایی با ظاهری حرفهای بدون منحنی یادگیری شدید تبدیل میکند.
چه در حال ایجاد ویدیو برای پلتفرم های رسانه های اجتماعی مانند TikTok، نمایش اسلاید یا هر پروژه دیگری باشید، Clipchamp بهترین نرم افزار ویرایش ویدیویی است که می توانید انتخاب کنید.
.