احتمالاً اکنون بیشتر از هر زمان دیگری از کاغذ استفاده میکنیم، حتی اگر کار با اسناد دیجیتال آسانتر، سریعتر و ارزانتر باشد. بنابراین آن آثار کاغذ را در رایانه ویندوز خود اسکن کنید و کاغذ را بازیافت کنید.
از چه نوع فایلی باید استفاده کنم؟
اکثر برنامههای اسکن میتوانند فایل را در یک یا چند قالب ذخیره کنند:
اسکن کردن اسناد در ویندوز با برنامه Windows Scan
بهترین بخش بیشتر چاپگرها اسکنر است. همچنین رایج ترین راه برای اسکن اسناد در ویندوز است. نحوه عملکرد این اسکنر از اسکنر به اسکنر کمی متفاوت است.
اسکنرها، مانند اسکنرهای چاپگرهای همه کاره، دارای یک تخت یا تغذیه کننده سند (گاهی اوقات هر دو) هستند.
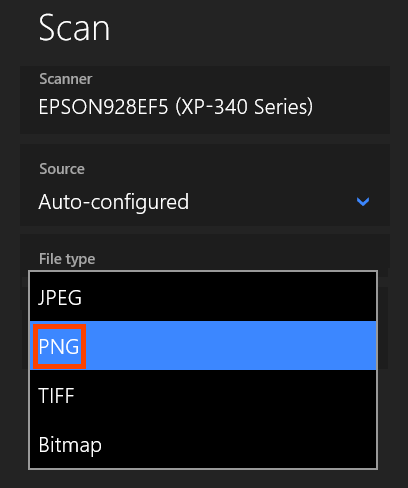
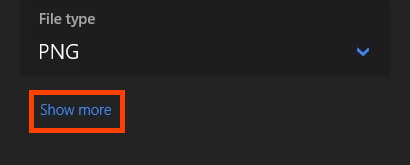
می توانید با انتخاب اسکن ها تعیین کنید که فایل به دست آمده کجا ذخیره شود. اگر آن را در Scans رها کنید، احتمالاً به پوشه Pictures >Scans شما میرود. اگر پوشه Scans وجود نداشته باشد، این پوشه را ایجاد می کند.
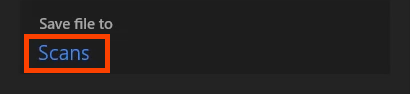
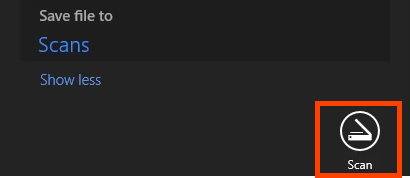


با فکس و اسکن ویندوز به ویندوز اسکن کنید
بله، فکس و اسکن ویندوز هنوز در دسترس است. اگرچه نرمافزار قدیمیتر است، اما امکان کنترل بیشتر بر روی اسکن را فراهم میکند.

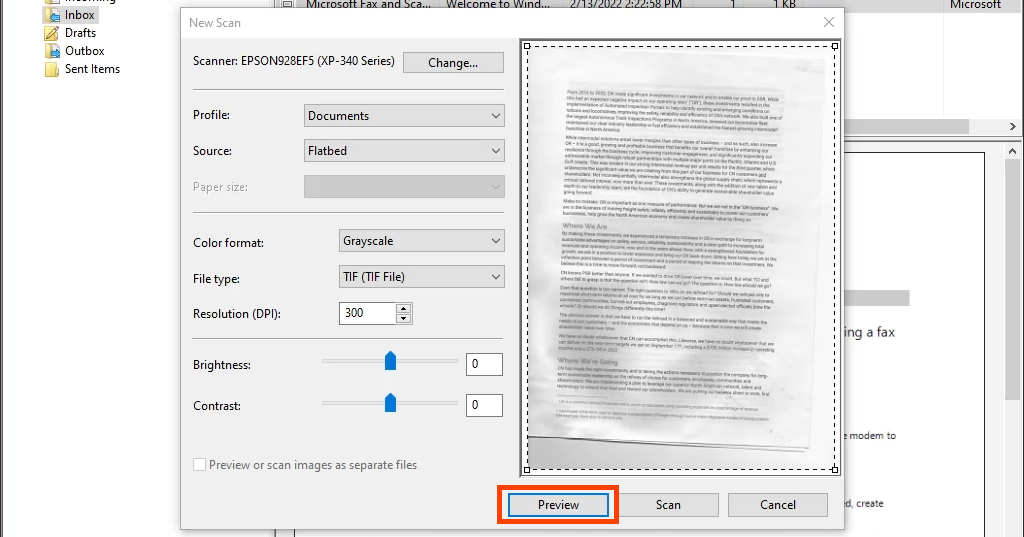

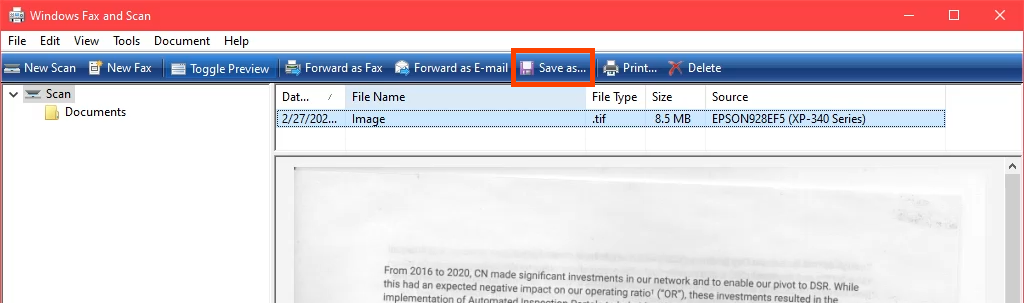
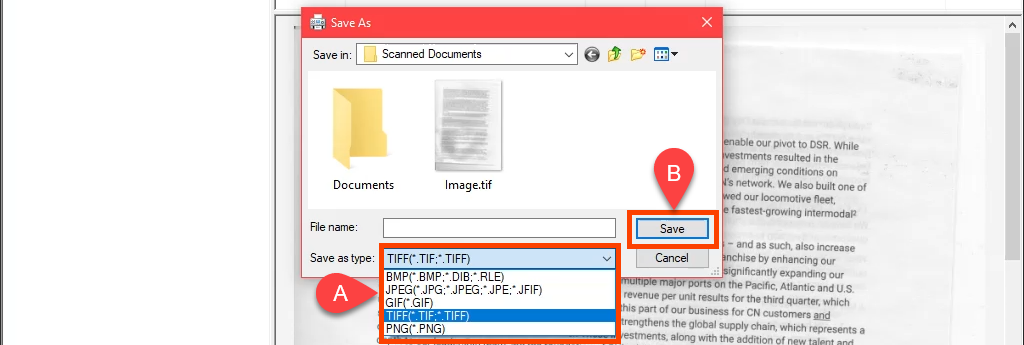
اسکن کردن اسناد در ویندوز با آیفون
برای اسکن اسناد به برنامه خاصی برای Apple iPhone نیاز ندارید. به عنوان بخشی از برنامه Notes در iOS تعبیه شده است. برای اشتراکگذاری در ویندوز، به یک حساب Teams یا OneDrive نیاز دارید و آن را در iPhone ثبت کنید. اگر این کار را نکردید، میتوانید آن را برای خودتان نیز ایمیل کنید.
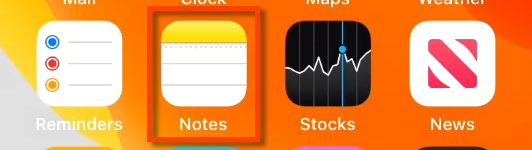
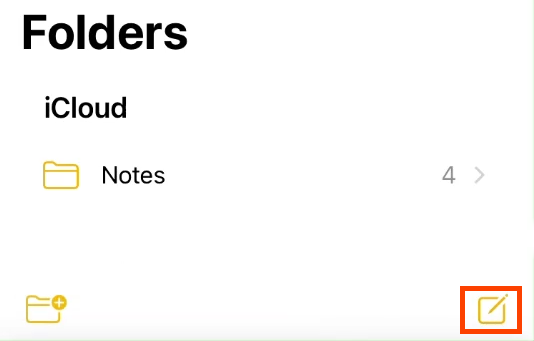
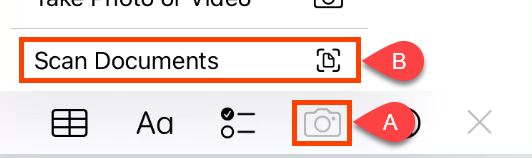
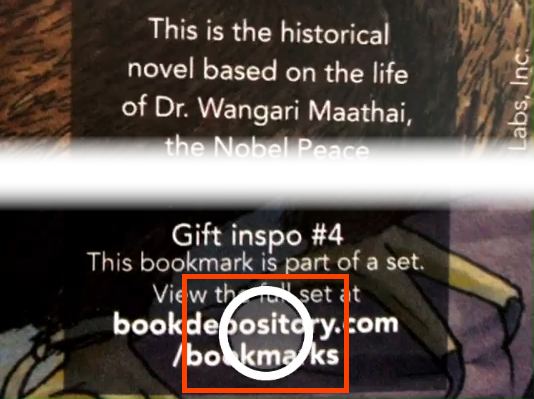
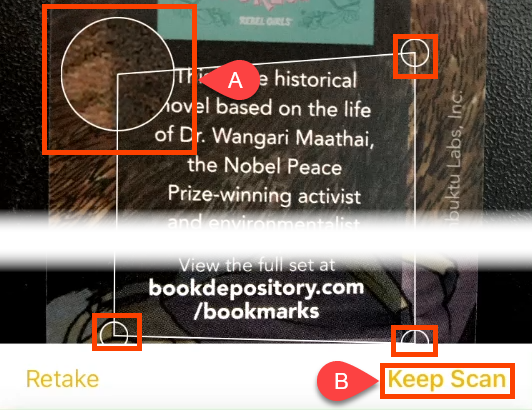
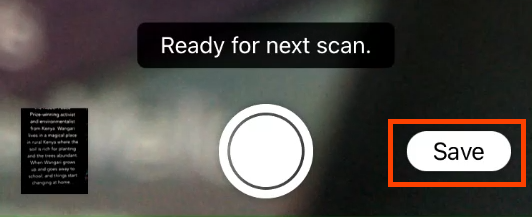
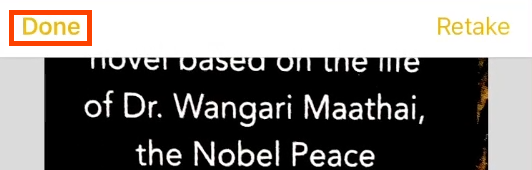

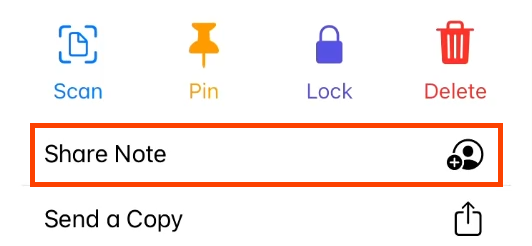
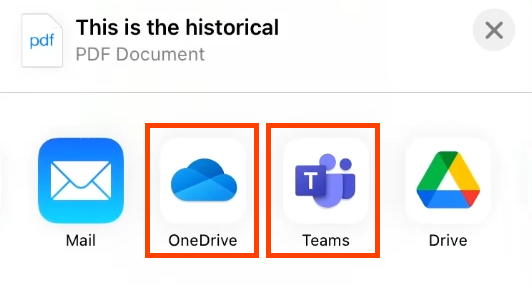
اسکن کردن اسناد در ویندوز با Google Drive
نسخههای قدیمیتر Android میتوانند اسناد را مستقیماً از برنامه دوربین اسکن کنند. در نسخه های اخیر، اسکن به برنامه Google Drive منتقل شده است.
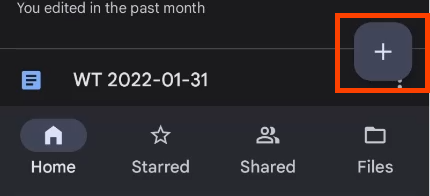
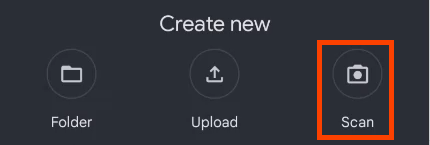
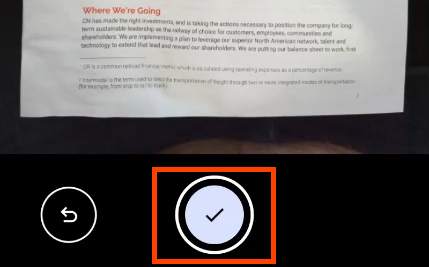
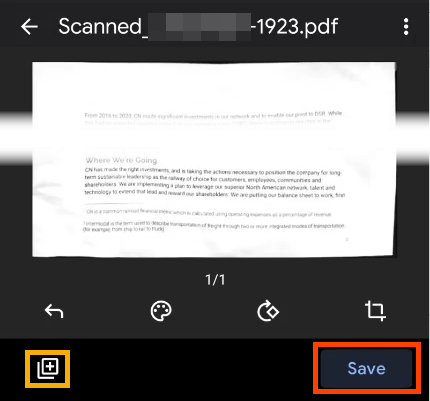
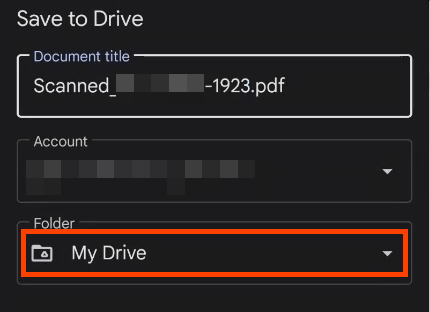
برای ذخیره در پوشه دیگری در Drive، روی My Drive ضربه بزنید و به نقطه مورد نظر بروید و روی انتخاب ضربه بزنید. برنامه به صفحه ذخیره در Drive برمی گردد. روی ذخیره ضربه بزنید.
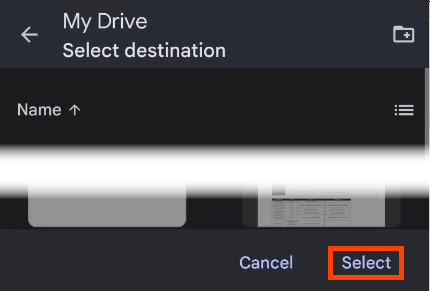
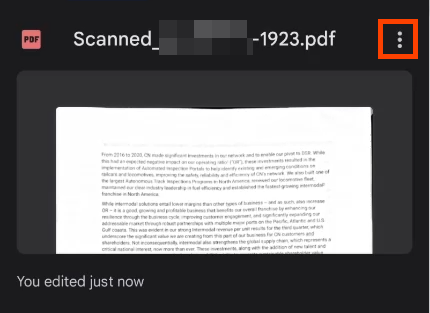
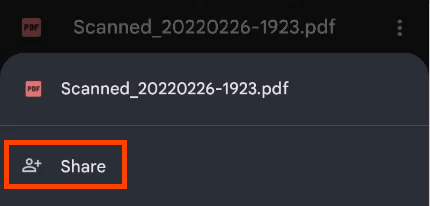
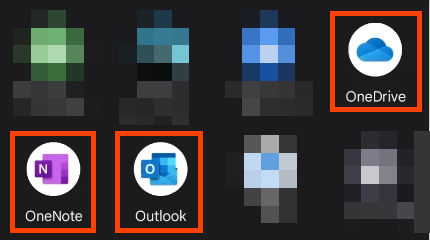
با برنامه Office اسناد را در ویندوز اسکن کنید
میتوانید از برنامه Microsoft Office بهعنوان یک برنامه اسکن در دستگاههای Android و iOS استفاده کنید. مایکروسافت همچنین برنامه لنز را دارد که به همین روش کار می کند. اگر مجوز مایکروسافت 365 دارید، با برنامه آفیس همراه شوید زیرا این برنامه میتواند خیلی بیشتر از اسکن کردن انجام دهد.
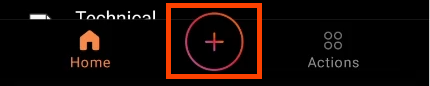
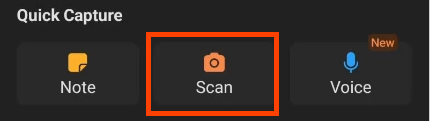
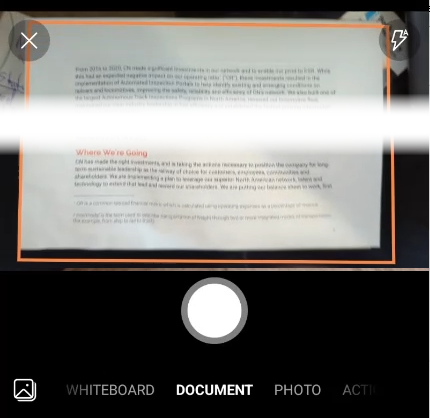
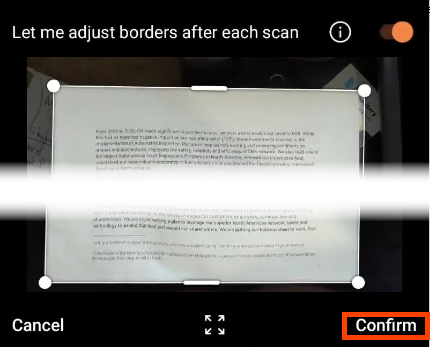
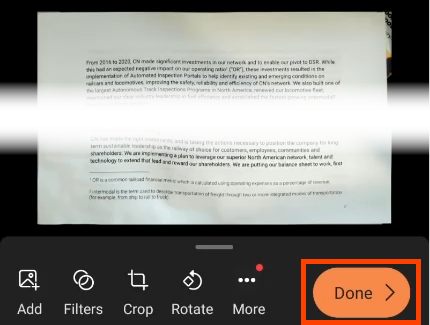
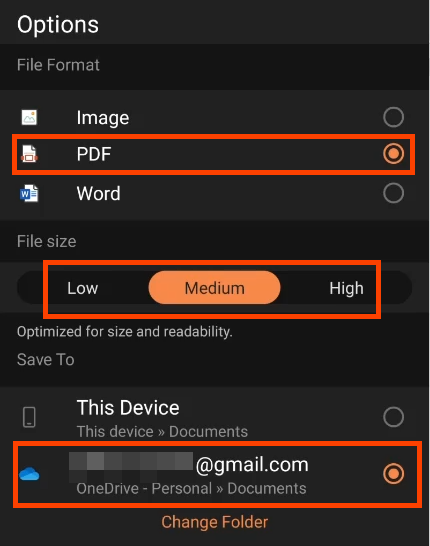
انتقال اسناد اسکن شده به ویندوز با برنامه Office
برنامه اسکن آفیس ویژگی مفید دیگری نیز دارد که می خواهید سندی را اسکن کنید و در رایانه ای که متعلق به شما نیست به آن دسترسی پیدا کنید. عمل Transfer Files می تواند این کار را انجام دهد، و شما حتی به درگاه یا کابل USB نیاز ندارید.
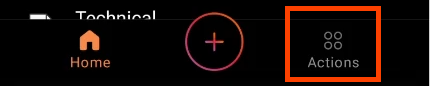
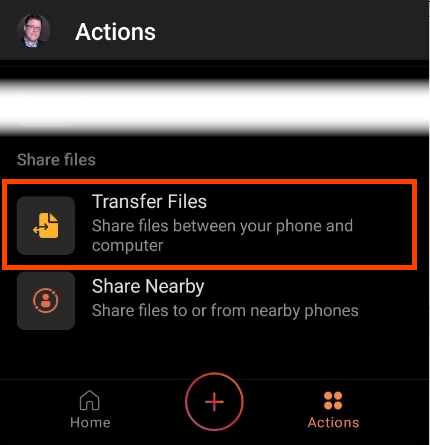
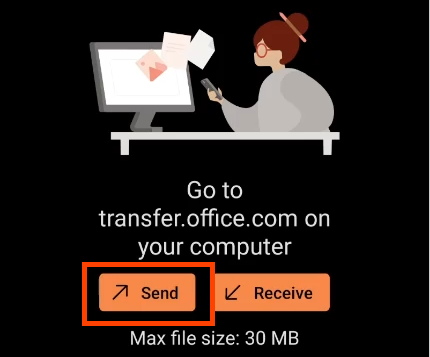
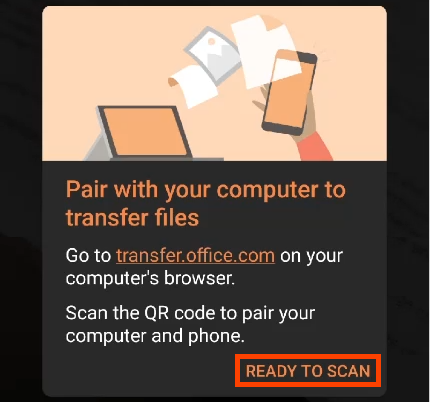
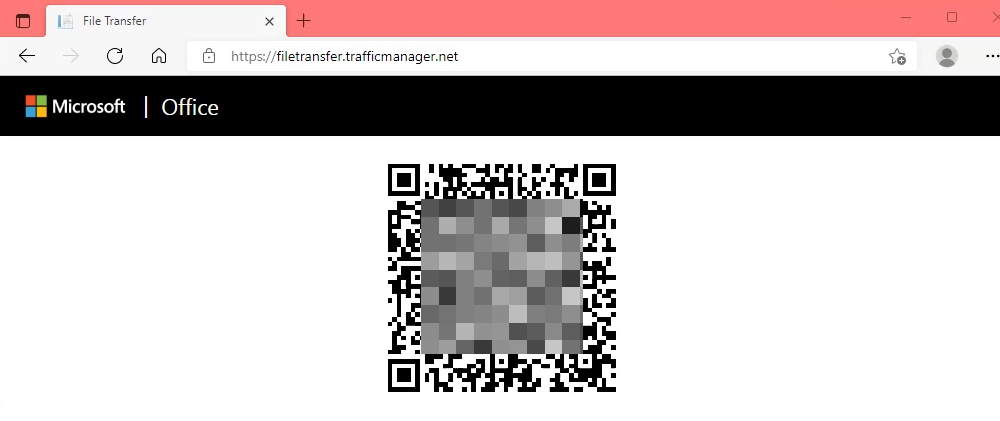
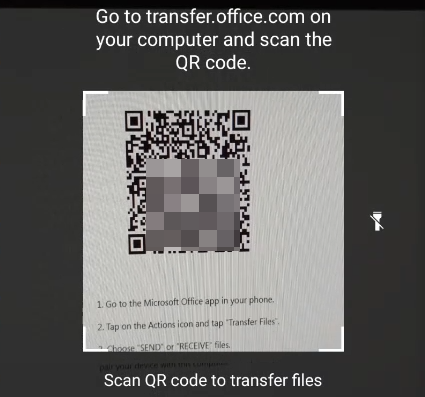
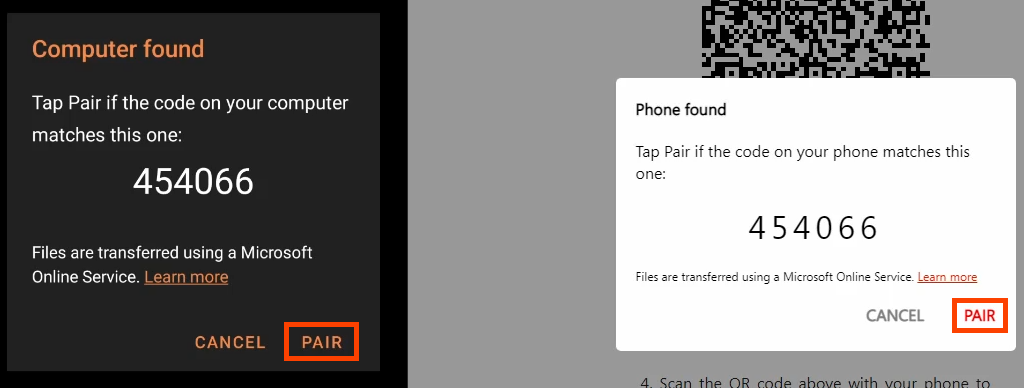
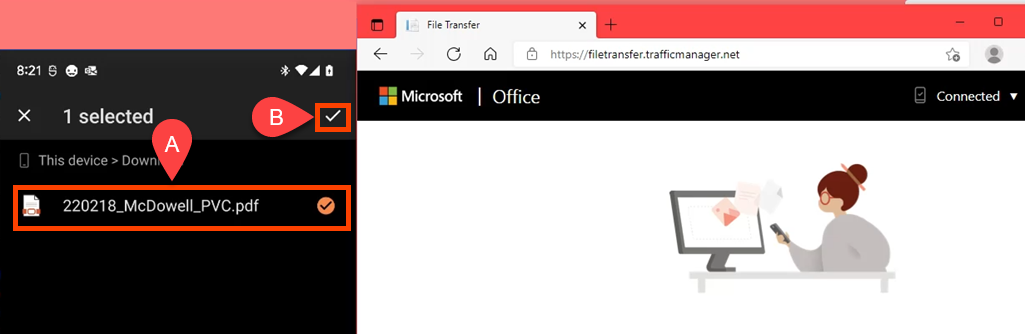
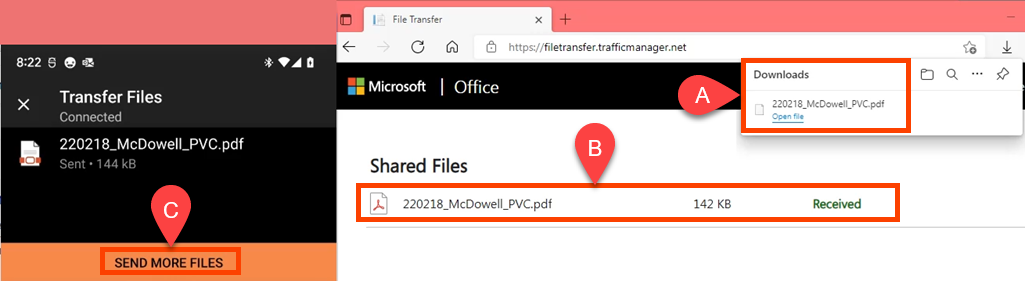
برنامههای اسکن متعددی برای Windows، iOS و Android وجود دارد، اما چرا از برنامههای اسکن داخلی که پوشش دادهایم استفاده نکنید؟ آنها از قبل وجود دارند، و ما مطمئن هستیم که از استفاده از این روش ها برای صرفه جویی در فایل ها و زمان لذت خواهید برد.
.