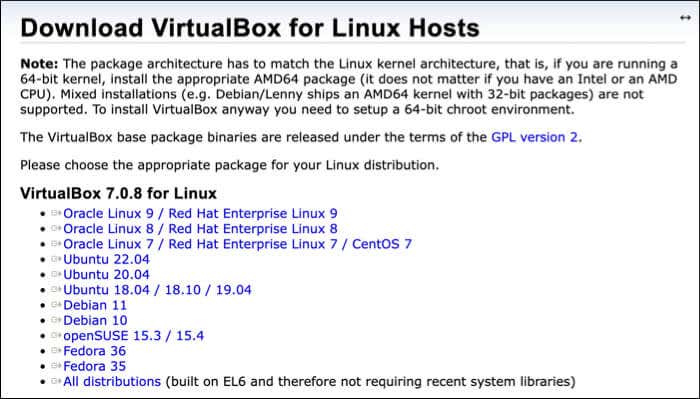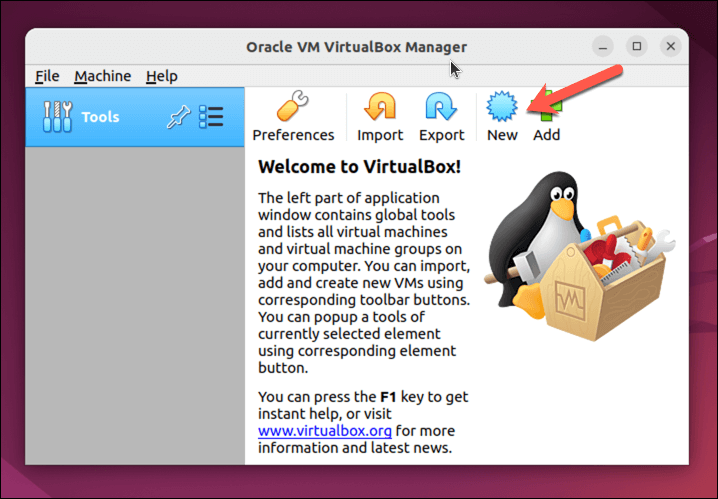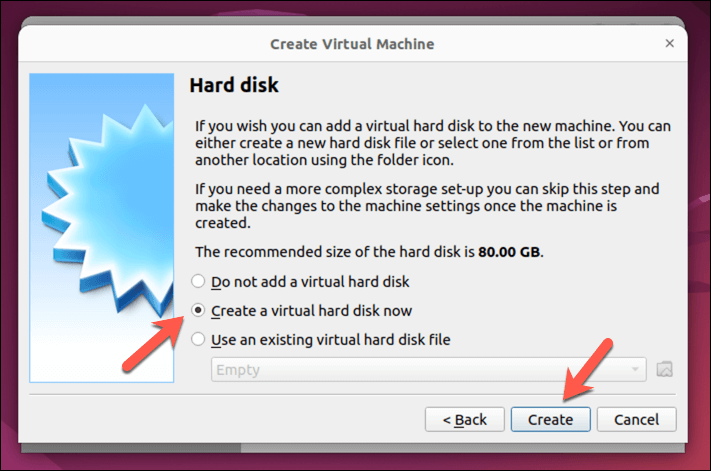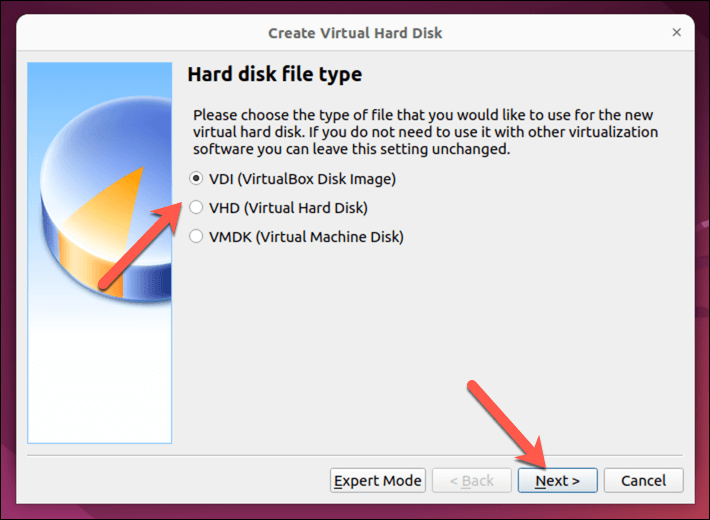اجرای یک ماشین مجازی در لینوکس به شما امکان می دهد از سایر سیستم عامل ها و نرم افزارهای بدون بوت دوگانه یا پارتیشن بندی هارد خود استفاده کنید. این یک روش مناسب و کارآمد برای آزمایش ، توسعه و کشف محیط های مختلف دسک تاپ بدون تأثیرگذاری بر سیستم اصلی شما فراهم می کند.
با نرم افزار مختلف مجازی سازی موجود ، مانند VirtualBox ، می توانید به راحتی دستگاه های مجازی را ایجاد و مدیریت کنید. این ابزارها یک رایانه مجازی برای این سیستم عامل ها ایجاد می کنند و این امکان را برای آنها فراهم می کند تا در کنار توزیع لینوکس شما کار کنند.
برای اجرای یک ماشین مجازی لینوکس ، مراحل زیر را دنبال کنید. بوت شدن
ممکن است تعجب کنید که آیا بهتر است به سادگی 0باشد و بین آنها جابجا شود. یک ماشین مجازی برای اجرای چندین سیستم عامل در دستگاه لینوکس شما چندین مزیت نسبت به بوت شدن دوگانه ارائه می دهد.
اولا ، VM ها به شما امکان می دهند چندین سیستم عامل را به طور همزمان اجرا کنید و نیاز به راه اندازی مجدد مداوم هنگام جابجایی بین آنها را از بین می برید. این راحت تر است و باعث صرفه جویی در وقت شما می شود. تنها تنگنا منابع سیستم شما است - شما به یک کامپیوتر به اندازه کافی خوب نیاز دارید می توانید هر دو سیستم را در همان زمان اداره کنید.
ثانیا ، VM ها انزوای بهتری بین سیستم عامل های میزبان و مهمان فراهم می کنند و خطرات و درگیری های احتمالی را کاهش می دهند. سیستم عامل اصلی شما ایمن است ، حتی اگر ثانویه با مشکل روبرو شود.
در آخر ، شما به راحتی می توانید VM ها را مدیریت و پیکربندی کنید و آزمایش با سیستم ها و اصلاحات مختلف را ساده تر کنید. آنها در پرونده های هارد دیسک مجازی جدا شده اند ، به این معنی که می توانید چندین محیط را برای آزمایش ایجاد کنید. لینوکس
هنگام اجرای یک ماشین مجازی در لینوکس ، شما طیف گسترده ای از سیستم عامل ها را برای انتخاب دارید. در اینجا چند گزینه محبوب وجود دارد:
Windows:ویندوز محبوب ترین سیستم عامل دسک تاپ روی کره زمین است. اگر به طور کامل آماده از ویندوز به لینوکس تغییر دهید نیستید ، می توانید ویندوز را در یک ماشین مجازی اجرا کنید تا برنامه های مورد علاقه خود را اجرا کنید.
اوبونتو: این توزیع محبوب لینوکس برای مبتدیان کاربر پسند و عالی است. این یک جامعه قوی دارد و پشتیبانی زیادی را ارائه می دهد..
Linux Mint: مشابه اوبونتو ، نعناع همچنین یک انتخاب عالی برای مبتدیان لینوکس است. این بسیار قابل تنظیم و برای ارائه یک محیط آشنا مانند ویندوز شناخته شده است.
Fedora: یک distro برش ، فدورا به دلیل ترکیب جدیدترین فناوری ها شناخته شده است و اغلب به عنوان یک آزمایشگاه برای تحولات جدید خدمت می کند.
Debian: ثبات و قابلیت اطمینان تمرکز اصلی دبیان است و آن را به یک انتخاب ایده آل برای کاربرانی که در اولویت پشتیبانی بلند مدت و عملکرد مداوم هستند ، ایجاد می کند.
OpenSuse: ایده آل برای مبتدیان و متخصصان ، OpenSuse گزینه ای پایدار و متعادل را با پشتیبانی عالی جامعه فراهم می کند.
Pop! _os: ایجاد شده توسط System76 ، POP! _os یک تجربه کاربر جلا را بهینه می کند که برای بهره وری بهینه شده است.
این یک لیست جامع نیست - می توانید تقریباً هر سیستم عامل را در یک ماشین مجازی اجرا کنید ، تا زمانی که پشتیبانی از آن وجود داشته باشد. برخی از آنها ، مانند ویندوز و 3، به راحتی قابل اجرا هستند. با این حال ، دیگران مانند Chromeos یا MacOS فاقد پشتیبانی رسمی هستند و تنظیم آنها کمی سخت تر می شوند.
قبل از اجرای یک ماشین مجازی در لینوکس ، شما باید مجازی سازی را در رایانه شخصی خود فعال کنید. مجازی سازی به رایانه شما اجازه می دهد تا با ایجاد رایانه های مجازی در سیستم اصلی خود ، چندین سیستم عامل را به طور همزمان اجرا کنند.
برای فعال کردن مجازی سازی در رایانه شخصی ، این مراحل را دنبال کنید.
ابتدا کامپیوتر خود را مجدداً راه اندازی کنید. همانطور که رایانه شما مجدداً راه اندازی می شود ، کلید مناسب را فشار دهید تا وارد 5شوید. کلید دسترسی به تنظیمات بسته به مارک و مدل رایانه شما متفاوت است ، اما معمولاً F1، F2، F10، F12 ، یا کلید حذف.
در تنظیمات BIOS یا UEFI ، گزینه مجازی سازی را جستجو کنید. این گزینه ممکن است در بخش های پیشرفته، پیکربندییا امنیتقرار داشته باشد. همچنین ممکن است آن را فناوری مجازی سازی Intel، amd-vیا چیزی مشابه ، بسته به تولید کننده پردازنده شما نامیده شود.
13 s>.
پس از تنظیم مجازی سازی ، حتماً مقدار آن را به فعال کنیداگر در حال حاضر غیرفعال است.
پس از فعال کردن مجازی سازی ، با انتخاب گزینه Save and Exitیا فشار دادن کلید مربوطه برای ذخیره ، تغییرات خود را ذخیره کنید.
رایانه شما مجدداً راه اندازی می شود و اکنون مجازی سازی فعال خواهد شد و به شما امکان می دهد ماشینهای مجازی را در لینوکس اجرا کنید. PC
شما می توانید یک ماشین مجازی لینوکس را به چند روش مختلف اجرا کنید ، اما ساده ترین استفاده از VirtualBoxاست. VirtualBox یک پلتفرم قدرتمند و محبوب ماشین مجازی است که به شما امکان می دهد چندین سیستم عامل را همزمان اجرا کنید. این همچنین منبع رایگان و باز است ، اگرچه یک بسته افزودنی اضافی وجود دارد که منبع باز نیست.
برای نصب VirtualBox بر روی رایانه لینوکس ، این مراحل را دنبال کنید.
اگر توزیع لینوکس را اجرا می کنید که اوبونتو یا دبیان مبتنی بر آن نیست ، آخرین نسخه VirtualBox را بارگیری کنید از وب سایت VirtualBox و پرونده را با استفاده از مدیر بسته توزیع خود نصب کنید.
>
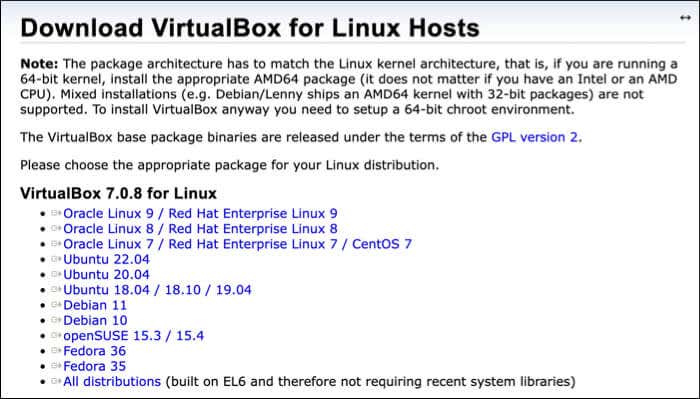
در غیر این صورت ، در Ubuntu یا Distros مبتنی بر Debian ، یک پنجره ترمینال جدید را روی رایانه شخصی Linux خود باز کنید و دستورات به روزرسانی sudo apt && sudo aptرا در ترمینال خود اجرا کنید. این اطمینان حاصل می کند که رایانه شخصی شما به روز است.
در مرحله بعد ، VirtualBox را با اجرای دستور sudo apt نصب virtualboxدر ترمینال نصب کنید. این کار نصب را آغاز می کند-فشار yبرای تأیید. >
پس از اتمام نصب ، می توانید VirtualBox را از لیست برنامه های Distro خود راه اندازی کنید. نحوه ایجاد یک ماشین مجازی با استفاده از VirtualBox در رایانه شخصی Linux
با نصب VirtualBox ، می توانید ماشین های مجازی را در رایانه شخصی لینوکس خود ایجاد و اجرا کنید.
برنامه virtualboxرا از طریق منوی برنامه توزیع خود در دستگاه خود راه اندازی کنید. رابط اصلی را مشاهده خواهید کرد که می توانید ماشینهای مجازی خود را مدیریت کنید..
برای شروع ایجاد یک ماشین مجازی جدید ، روی دکمه newدر گوشه بالا سمت چپ کلیک کنید.
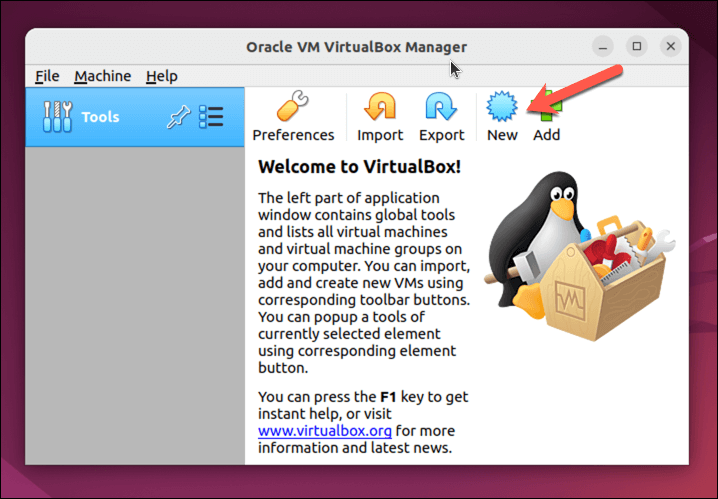 این کار ایجاد ماشین مجازیجادوگر را باز می کند. در جادوگر ، نامی را برای دستگاه مجازی خود وارد کنید و نوع و نسخه سیستم عامل مورد نظر را از منوهای کشویی انتخاب کنید. به عنوان مثال ، اگر می خواهید یک ماشین مجازی ویندوز 11 ایجاد کنید ، Microsoft Windowsرا به عنوان نوع سیستم عامل و Windows11_64به عنوان نسخه انتخاب کنید.
این کار ایجاد ماشین مجازیجادوگر را باز می کند. در جادوگر ، نامی را برای دستگاه مجازی خود وارد کنید و نوع و نسخه سیستم عامل مورد نظر را از منوهای کشویی انتخاب کنید. به عنوان مثال ، اگر می خواهید یک ماشین مجازی ویندوز 11 ایجاد کنید ، Microsoft Windowsرا به عنوان نوع سیستم عامل و Windows11_64به عنوان نسخه انتخاب کنید.
19
در مرحله بعد ، شما باید حافظه (RAM) را برای دستگاه مجازی خود اختصاص دهید. به خاطر داشته باشید که هرچه قوچ بیشتری تخصیص دهید ، ماشین مجازی شما بهتر عمل خواهد کرد. با این حال ، RAM بیشتری را نسبت به سیستم میزبان خود اختصاص ندهید. در صورت لزوم همیشه می توانید بعداً این کار را تغییر دهید. برای ادامه کار ، بعدیرا فشار دهید.
20
پس از آن ، از شما خواسته می شود یک هارد مجازی برای دستگاه مجازی خود ایجاد کنید. شما می توانید یک هارد مجازی جدید ایجاد کنید یا از یک موجود موجود استفاده کنید (در vdi، VHDیا VMDK). برای ایجاد یک هارد مجازی جدید ، را انتخاب کنید که یک دیسک سخت مجازی ایجاد کنیدو روی ایجادکلیک کنید. برای استفاده از یک هارد مجازی موجود ، استفاده از یک فایل دیسک سخت مجازی موجودرا به جای آن انتخاب کنید و بر روی نماد برای یافتن و انتخاب پرونده کلیک کنید.
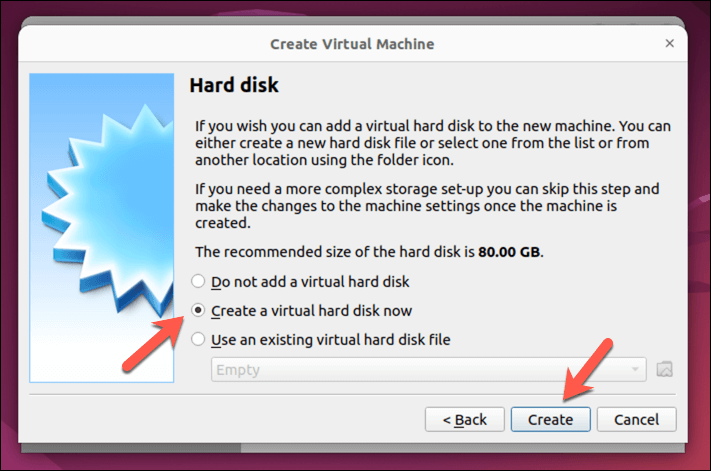
نوع پرونده (VDI ، VHD یا VMDK) را که می خواهید برای هارد مجازی استفاده کنید ، انتخاب کنید و سپس اندازه و مکان آن را مشخص کنید. حتماً فضای کافی را برای نصب سیستم عامل خود اختصاص دهید. به عنوان مثال ، ویندوز 11 حداقل به 64 گیگابایت فضا نیاز دارد ، اما لینوکس Distros می تواند بسیار کمتر باشد. برای ادامه
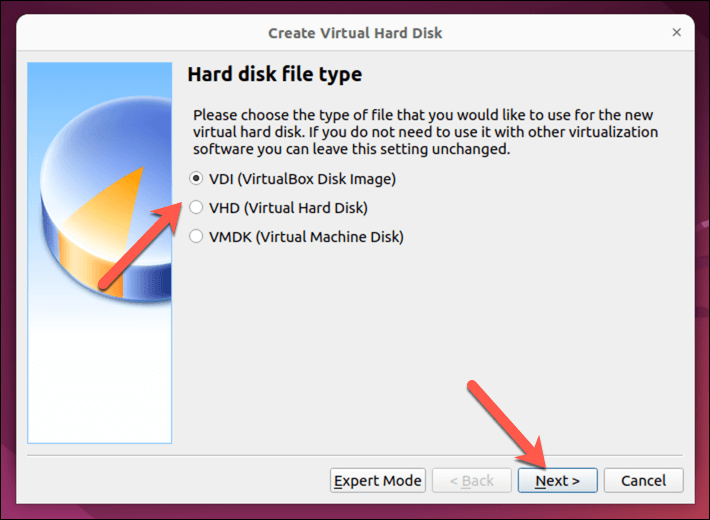
را فشار دهید.
می توانید پرونده هارد دیسک را به اندازه ثابت تبدیل کنید یا از تخصیص پویا استفاده کنید ، به این معنی که با افزایش داده های دستگاه مجازی شما ، پرونده رشد می کند. گزینه مورد نظر خود را انتخاب کرده و بعدیرا فشار دهید..
در مرحله بعد ، مکان را برای پرونده هارد دیسک و اندازه درایو انتخاب کنید و برای ادامه کار ایجادرا فشار دهید. حتماً پرونده را به اندازه کافی بزرگ کنید تا سیستم عامل مورد نظر خود را نصب کنید. >
در این مرحله ، دستگاه مجازی شما اکنون در رابط اصلی VirtualBox ذکر شده است ، اما همچنین باید اطمینان حاصل کنید که رسانه نصببرای سیستم عامل شما در دسترس دستگاه مجازی است در کنترلر : ideیا کنترل کننده: SATAتنظیمات به عنوان یک درایو دیسک مجازی. به عنوان مثال ، اگر بارگیری یک لینوکس دارید ، باید اطمینان حاصل کنید که فایل تصویر انتخاب شده است تا نصب در هنگام اجرا VM شروع شود.
برای انجام این کار ، دستگاه مجازی خود را انتخاب کرده و تنظیمات را فشار دهید. لیست بلوک ">
در پنجره تنظیمات، ذخیره سازیرا انتخاب کنید و درایو دی وی دی مجازی خالیرا انتخاب کنید.
نماد dvdرا در سمت راست بالا فشار دهید ، سپس یک فایل دیسک را انتخاب کنیدرا انتخاب کنید تا یک تصویر مجازی حاوی رسانه نصب خود را انتخاب کنید. به عنوان مثال ، اگر ویندوز را نصب می کنید ، می توانید این مورد را از 8بارگیری کنید. "WP-Block-List">
برای ذخیره تنظیمات خود ، okرا فشار دهید.
برای شروع دستگاه مجازی خود ، آن را در لیست انتخاب کرده و روی دکمه startدر بالای پنجره کلیک کنید. دستگاه مجازی سیستم عامل انتخاب شده را بوت و نمایش می دهد.
28
پس از اولین بار رایانه شخصی خود را بکنید ، فرآیند نصب برای سیستم عامل شما آغاز می شود. برای تکمیل این روند باید دستورالعمل های روی صفحه را دنبال کنید-این ممکن است مدتی طول بکشد.
پس از اتمام این مراحل ، باید یک ماشین مجازی کاملاً کاربردی در VirtualBox در رایانه شخصی لینوکس خود داشته باشید.
اجرای یک ماشین مجازی لینوکس
به لطف نرم افزاری مانند VirtualBox ، اجرای یک ماشین مجازی روی رایانه شخصی لینوکس آسان است. اگر نمی توانید از ویندوز کاملاً کنار بگذارید ، یا می خواهید توزیع لینوکس دیگری مانند نعناع لینوکس یا اوبونتو را امتحان کنید ، این یک جایگزین خوب (و سریعتر) برای بوت شدن دوگانه در رایانه شخصی شما است..
اگر VirtualBox برای شما مناسب نیست ، ممکن است در عوض موفق به تلاش یک 10شوید. شما همیشه می توانید با VirtualBox بچسبید و به جای آن ، آن را به صورت معکوس به لینوکس را روی رایانه ویندوز اجرا کنید امتحان کنید.
.
پست های مرتبط: