0محبوب ، توزیع لینوکس کاربر پسند است که ویژگی های مختلفی را برای لذت بخش تر شدن تجربه محاسبات شما فراهم می کند. اگر می خواهید تجربه خود را بیشتر ارتقا دهید ، می توانید محیط دسک تاپ پلاسما KDE را نصب کنید.
KDE پلاسما به دلیل رابط مدرن ، قابل تنظیم و مجموعه غنی از برنامه های کاربردی شناخته شده است که می تواند انواع مختلفی از کاربران را پذیرایی کند. با نصب پلاسما KDE بر روی سیستم نعناع لینوکس ، به یک دسک تاپ زیبا و قدرتمند دسترسی خواهید داشت که می تواند متناسب با ترجیحات شما باشد ، در حالی که هنوز از ثبات نعناع لینوکس لذت می برید.
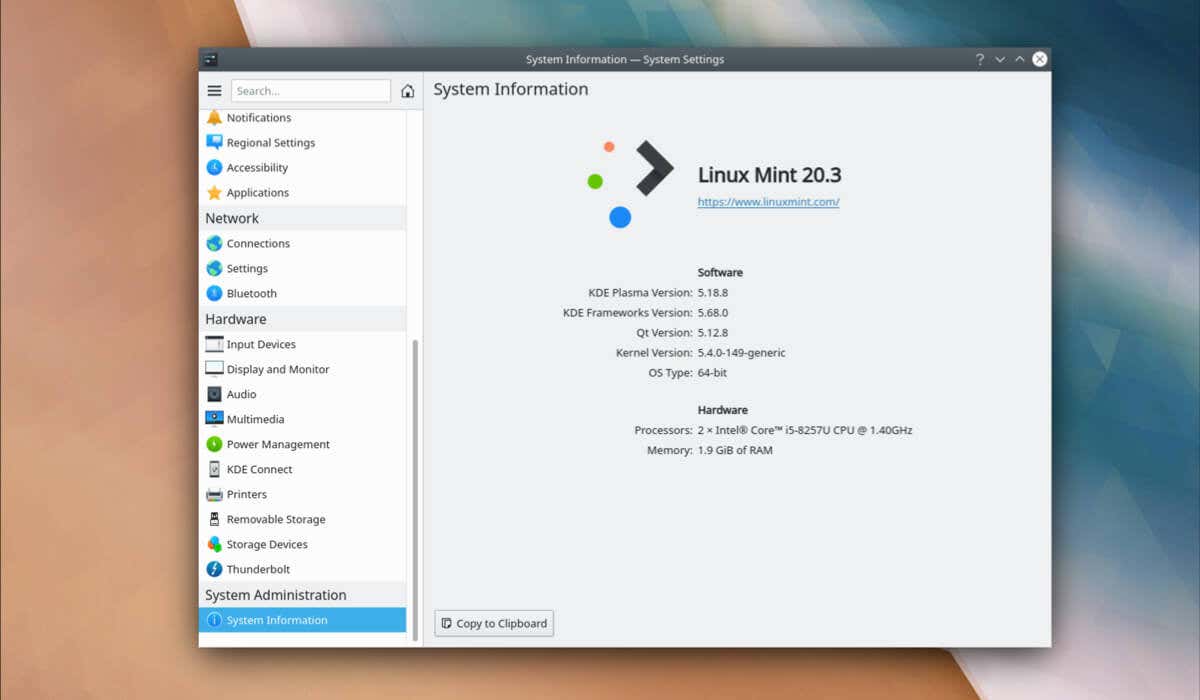
قبل از نصب دسک تاپ پلاسما KDE بر روی نعناع لینوکس
قبل از نصب دسک تاپ پلاسما KDE در Linux Mint ، باید نعناع لینوکس را به روز کنید و KDE Backport PPA (یا بایگانی بسته بندی شخصی) را که برای نصب لازم است وارد کنید.
به روزرسانی Linux Mint
به روز نگه داشتن سیستم نعناع لینوکس برای اطمینان از ثبات و سازگاری با نرم افزار جدید مهم است. با توجه به این نکته ، حتماً قبل از نصب KDE پلاسما ، نصب نعناع لینوکس خود را به روز کنید.
برای به روزرسانی سیستم نعناع لینوکس:

- پس از اتمام به روزرسانی ، نوع Sudo Apt Apgradeرا تایپ کرده و ENTERرا فشار دهید. در صورت درخواست ، با فشار دادن yو وارد شویدبرای نصب هرگونه به روزرسانی.
سیستم شما اکنون به روز است.
آخرین نسخه KDE پلاسما و برنامه های آن ممکن است شما را ملزم به اضافه کردن مخازن خاص PPA Backport به سیستم خود کند. Kubuntu Backports و Kubuntu-PPA/Backports-Extra هر دو مخزن اساسی هستند که دسترسی به نسخه های جدید بسته های KDE را فراهم می کنند.
برای وارد کردن KDE Backport PPA:.
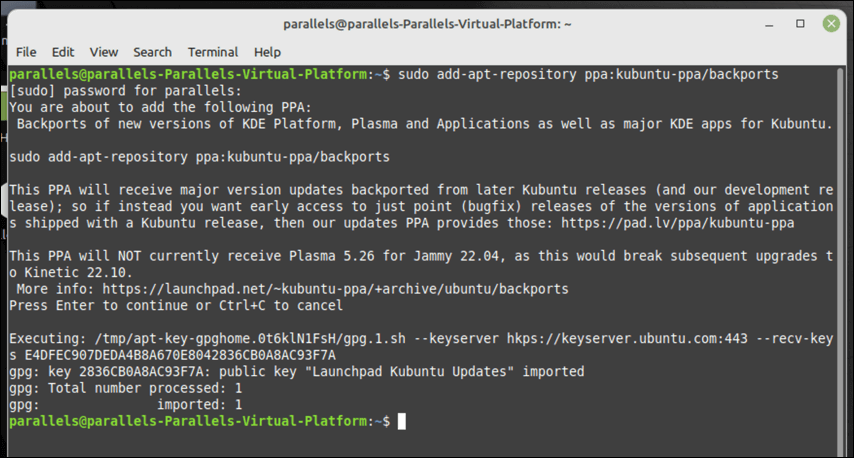

PPA های مورد نیاز KDE اکنون به سیستم شما اضافه شده است ، و شما آماده نصب دسک تاپ پلاسما KDE در نعناع لینوکس هستید. نصب دسک تاپ پلاسما KDE بر روی نعناع لینوکس
پس از به روزرسانی سیستم نعناع لینوکس و اضافه کردن KDE PPA لازم ، می توانید نصب پلاسما KDE را شروع کنید.
شما سه گزینه برای انتخاب دارید. شما می توانید KDE-PLASMA-DESKTOPرا نصب کنید ، که حداقل نصب مورد نیاز برای پلاسما KDE است. از طرف دیگر ، می توانید kde-standardرا انتخاب کنید ، که شامل تعدادی برنامه KDE ، تصاویر پس زمینه و موارد دیگر است.
برای یک تجربه KDE حتی جامع تر ، می توانید از KDE-FULLاستفاده کنید ، که شامل برنامه ها و عملکردهای حتی بیشتر است.
برای نصب پلاسما KDE بر روی نعناع لینوکس:
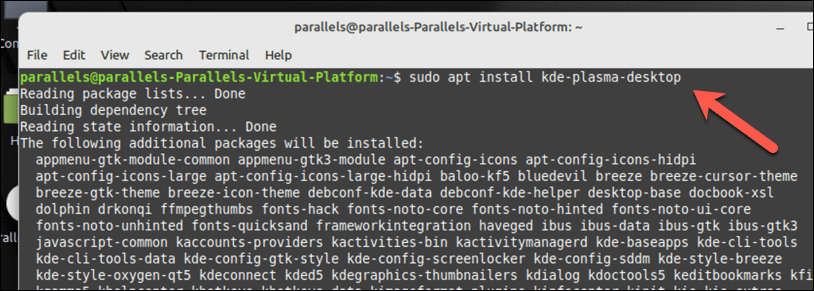
- در صورت درخواست ، yو را وارد کنید تا نصب کنید.
- در حین نصب ، Linux Mint از شما می خواهد که انتخاب کنید که مدیر نمایشگربرای استفاده از آن استفاده کنید. این یک مؤلفه مهم لینوکس است که به شما امکان می دهد تا به رایانه شخصی خود وارد شوید ، بنابراین مهم است که این مورد را با دقت انتخاب کنید. پلاسما KDE با مدیر نمایشگر sddmبه عنوان استاندارد بسته بندی شده است ، بنابراین این را برای تجربه استاندارد KDE انتخاب کنید ، اما می توانید به جای آن از lightdmیا یک مدیر دیگر استفاده کنید. .
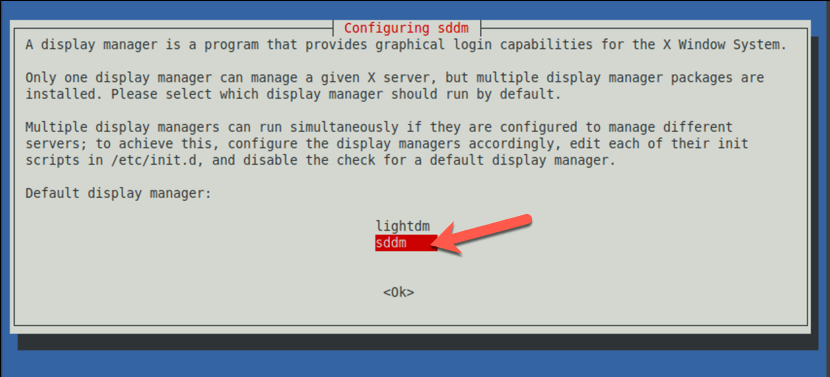
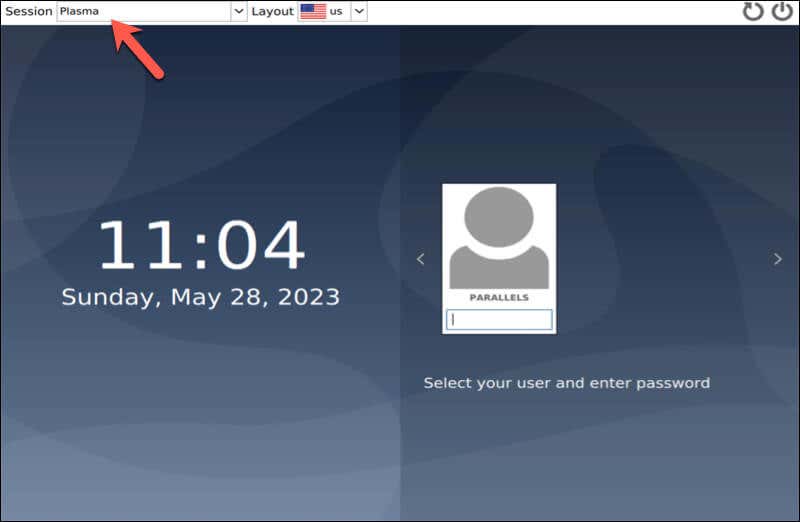
اکنون می توانید از تجربه دسک تاپ پلاسما KDE در نعناع لینوکس لذت ببرید. H2>
پس از نصب دسک تاپ پلاسما KDE در Linux Mint ، ممکن است بخواهید آن را به دلخواه خود پیکربندی کنید. در اینجا برخی از مراحل اساسی برای شروع کار آورده شده است.
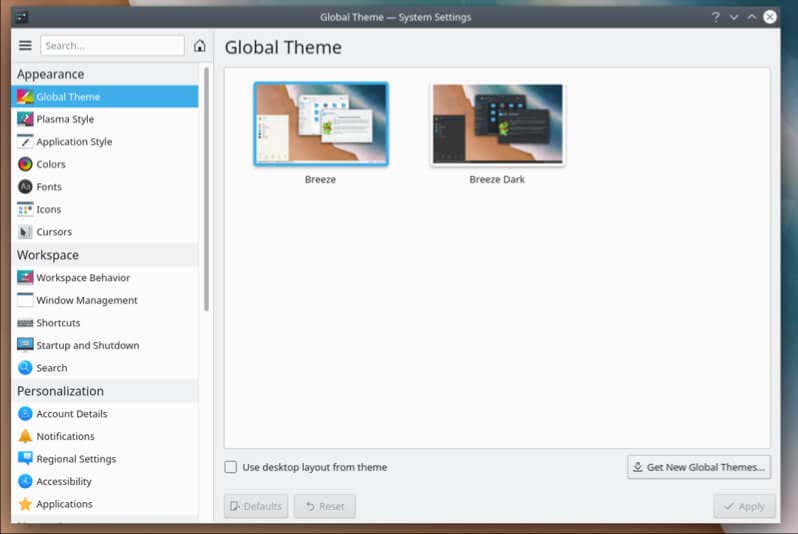
مدیریت رایانه نعناع لینوکس
نصب دسک تاپ پلاسما KDE در Linux Mint یک تجربه دسک تاپ جایگزین و غنی از ویژگی را ارائه می دهد. با دنبال کردن مراحل بالا ، می توانید PC Linux Mint PC را برای استفاده از KDE با سهولت پیکربندی کنید ، اما اگر ترجیح می دهید این کار را انجام دهید ، می توانید 2را نیز در نظر بگیرید.
با نصب مشکل داشت و می خواهید دوباره شروع کنید؟ همیشه می توانید بدون از دست دادن داده های خود 3را امتحان کنید. همچنین امکان نعناع و ویندوزهای لینوکس دوتایی وجود دارد-فقط حتماً قبل از انجام این کار ، هارد خود را با دقت پارتیشن کنید.